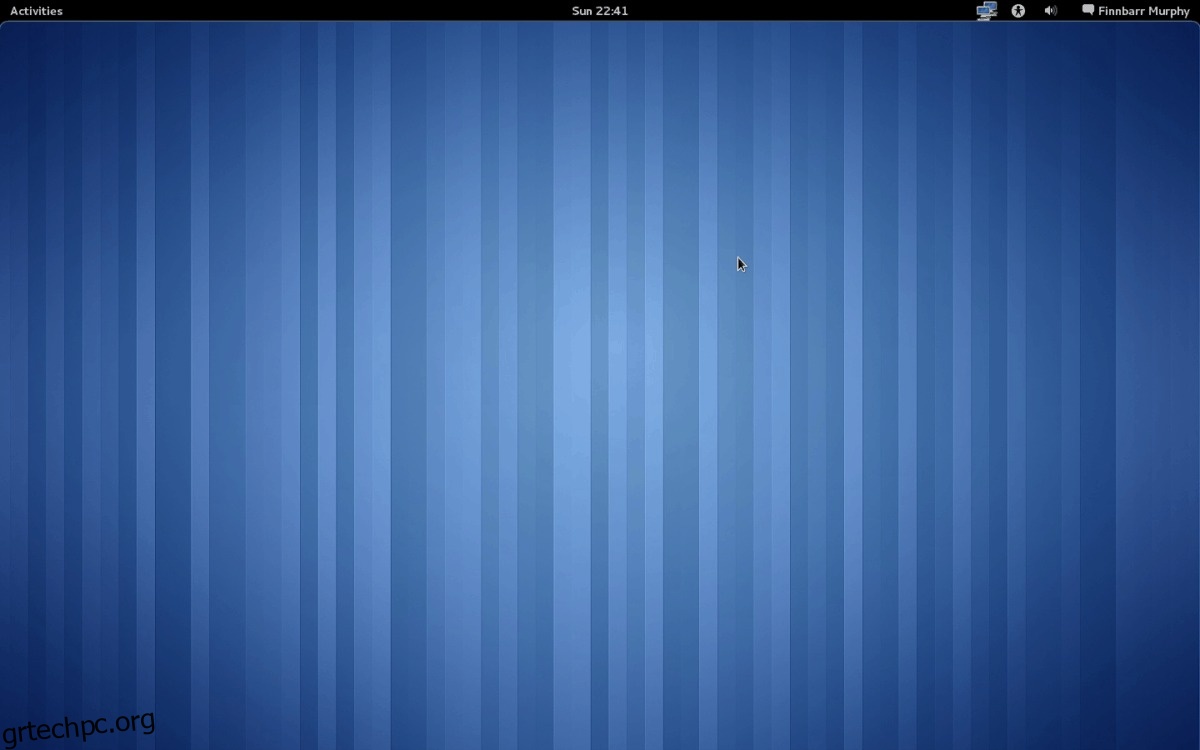Η δημιουργία αντιγράφου ασφαλείας του περιβάλλοντος επιφάνειας εργασίας Gnome στο Linux περιλαμβάνει την εξαγωγή όλων των αρχείων διαμόρφωσης βάσης δεδομένων από το Dconf. Για να εγκαταστήσετε το Dconf, ανοίξτε ένα τερματικό και ακολουθήστε τις οδηγίες που αντιστοιχούν στο λειτουργικό σύστημα Linux.
SPOILER ALERT: Κάντε κύλιση προς τα κάτω και παρακολουθήστε το εκπαιδευτικό βίντεο στο τέλος αυτού του άρθρου.
Πίνακας περιεχομένων
Εγκαταστήστε το Dconf
Σημείωση: Το Dconf είναι ένα κεντρικό τμήμα του Gnome, επομένως μπορεί να βρίσκεται ήδη στον υπολογιστή σας Linux. Τούτου λεχθέντος, είναι πάντα καλή ιδέα να επανεγκαθιστάτε λογισμικό όπως αυτό, ειδικά εάν το απεγκαταστήσατε κατά λάθος στο παρελθόν.
Ubuntu
sudo apt install dconf*
Debian
sudo apt-get install dconf
Arch Linux
sudo pacman -S dconf
Μαλακό καπέλλο
sudo dnf install dconf
OpenSUSE
sudo zypper install dconf
Γενικά Linux
Η εγκατάσταση του Dconf σε οποιαδήποτε διανομή Linux είναι αρκετά εύκολη, καθώς αποτελεί κεντρικό τμήμα του Gnome και του συνόλου εφαρμογών Gnome. Για να εγκαταστήσετε το Dconf, ανοίξτε ένα παράθυρο τερματικού, αναζητήστε το “dconf” στον διαχειριστή πακέτων και εγκαταστήστε το.
Δημιουργία αντιγράφων ασφαλείας των ρυθμίσεων του Gnome
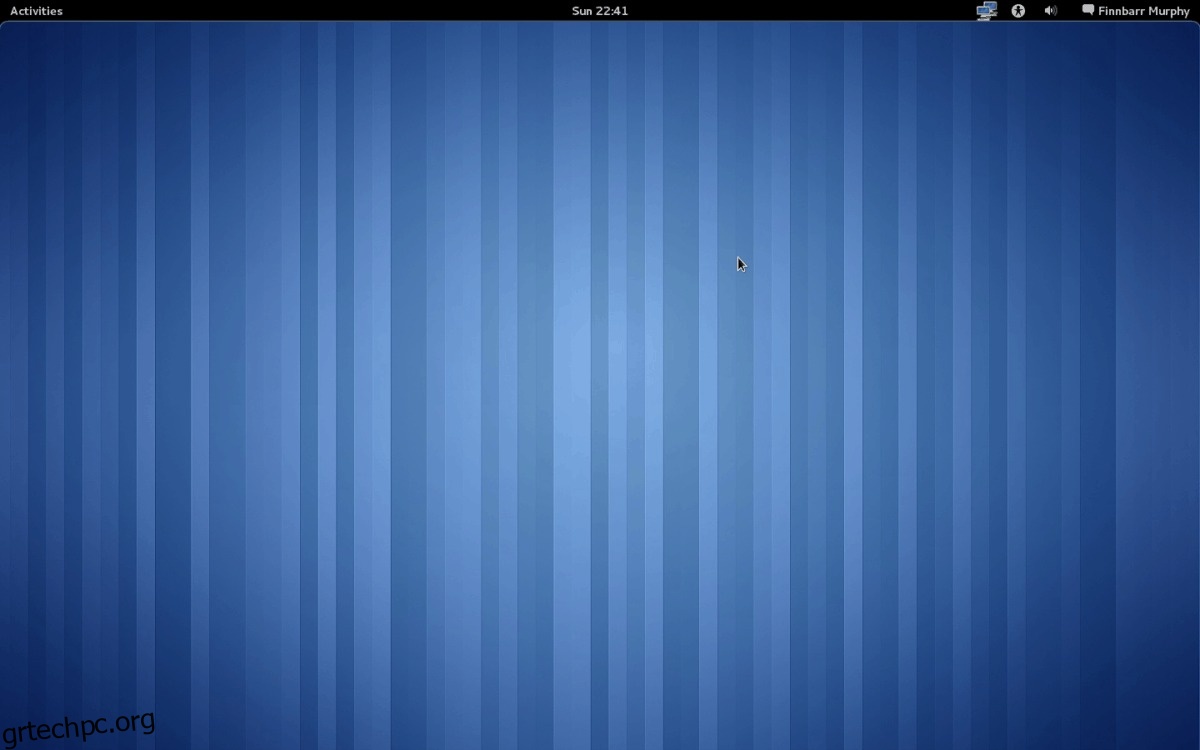
Η δημιουργία πλήρους αντιγράφου ασφαλείας με το Dconf θα σας επιτρέψει να αποθηκεύσετε όλες τις ρυθμίσεις και διαμορφώσεις του Dconf, μαζί με το περιβάλλον επιφάνειας εργασίας του Gnome Shell. Για τους περισσότερους χρήστες αυτό είναι υπερβολικό. Ωστόσο, εάν είστε παρανοϊκοί και θέλετε να διασφαλίσετε ότι κάθε ρύθμιση είναι ασφαλής, αυτός είναι ο τρόπος που πρέπει να ακολουθήσετε.
Ανοίξτε ένα τερματικό και χρησιμοποιήστε την εντολή dconf dump για να εξαγάγετε ολόκληρη τη βάση δεδομένων Dconf στον υπολογιστή σας Linux. ΜΗ ΧΡΗΣΙΜΟΠΟΙΕΙΤΕ SUDO!
dconf dump / > full-backup
Η ένδειξη ρυθμίσεων έχει ολοκληρωθεί. Το επόμενο βήμα είναι να κοιτάξετε τα περιεχόμενα του αρχείου, για να επαληθεύσετε ότι το αντίγραφο ασφαλείας εκτελέστηκε σωστά. Η χρήση του cat θα εκτυπώσει τα περιεχόμενα των δεδομένων σε ένα τερματικό και θα σας επιτρέψει να τα κοιτάξετε.
cat ~/full-backup
Εάν όλα φαίνονται καλά, πληκτρολογήστε διαγραφή και δημιουργήστε έναν νέο φάκελο στο ~/Documents για να κρατήσετε το αρχείο αντιγράφου ασφαλείας. Η διατήρηση του αντιγράφου ασφαλείας του Dconf σε ξεχωριστό φάκελο θα διασφαλίσει ότι δεν θα διαγραφεί κατά λάθος.
mkdir -p ~/Documents/dconf-backups/ mv full-backup ~/Documents/dconf-backups/
Δημιουργία αντιγράφων ασφαλείας μόνο για Gnome
Εάν δεν σας απασχολούν όλες οι ρυθμίσεις στον επιτραπέζιο υπολογιστή σας Linux και θέλετε μόνο να δημιουργήσετε αντίγραφα ασφαλείας της επιφάνειας εργασίας Gnome, των σελιδοδεικτών και των διαμορφώσεων της εφαρμογής Gnome, αυτή η λύση είναι η καλύτερη.
Για να ξεκινήσετε τη διαδικασία δημιουργίας αντιγράφων ασφαλείας, χρησιμοποιήστε την εντολή dconf dump και εξάγετε ΜΟΝΟ τις ρυθμίσεις /org/gnome/.
dconf dump /org/gnome > gnome-backup
Όταν το Dconf ολοκληρώσει την απόρριψη των ρυθμίσεών σας, επαληθεύστε το περιεχόμενό του προβάλλοντάς το με την εντολή cat.
cat ~/gnome-backup
Κοιτάξτε το αρχείο. Εάν όλα φαίνονται καλά, δημιουργήστε έναν νέο φάκελο για να κρατήσετε το αντίγραφο ασφαλείας στον υπολογιστή σας Linux και τοποθετήστε το αρχείο εκεί.
mkdir -p ~/Documents/gnome-backups/ mv gnome-backup ~/Documents/gnome-backups/
Θέματα και εικονίδια
Κάνοντας ένα αντίγραφο ασφαλείας του Gnome Shell θα βεβαιωθείτε ότι, κατά την επαναφορά, τα αγαπημένα σας, καθώς και άλλες ρυθμίσεις είναι άθικτες. Ωστόσο, το Dconf δεν μπορεί να δημιουργήσει αντίγραφα ασφαλείας των εικονιδίων και των θεμάτων που χρησιμοποιείτε. Εάν θέλετε να παραμείνουν ανέπαφα όταν επαναφέρετε το αντίγραφο ασφαλείας σας, θα πρέπει να δημιουργήσετε ένα αντίγραφο των προσαρμοσμένων θεμάτων εικονιδίων για ασφαλή διατήρηση.
Σημείωση: οι περισσότεροι χρήστες έχουν προσαρμοσμένα θέματα εικονιδίων στους φακέλους ~/.icons και ~/.themes. Εάν τα θέματα των εικονιδίων σας δεν βρίσκονται σε αυτούς τους φακέλους, ακολουθήστε τις οδηγίες δημιουργίας αντιγράφων ασφαλείας του συστήματος.
tar -cvpf custom-icons.tar.gz ~/.icons tar -cvpf custom-themes.tar.gz ~/.themes mv *.tar.gz ~/Documents/gnome-backups/
Εναλλακτικά, δημιουργήστε ένα αντίγραφο ασφαλείας σε όλο το σύστημα των εικονιδίων και των θεμάτων σας.
sudo -s cd /usr/share/ tar -cvpf custom-icons.tar.gz icons tar -cvpf custom-themes.tar.gz themes
mv *.tar.gz ~/Documents/gnome-backups/
Το Gnome Shell, μαζί με όλα τα προσαρμοσμένα εικονίδια σας δημιουργούνται αντίγραφα ασφαλείας.
Ολοκληρώστε τη διαδικασία τοποθετώντας το φάκελο “gnome-backups” στην αγαπημένη σας υπηρεσία cloud. Εναλλακτικά, τοποθετήστε το σε έναν οικιακό διακομιστή ή έναν εξωτερικό σκληρό δίσκο.
Επαναφορά αντιγράφων ασφαλείας
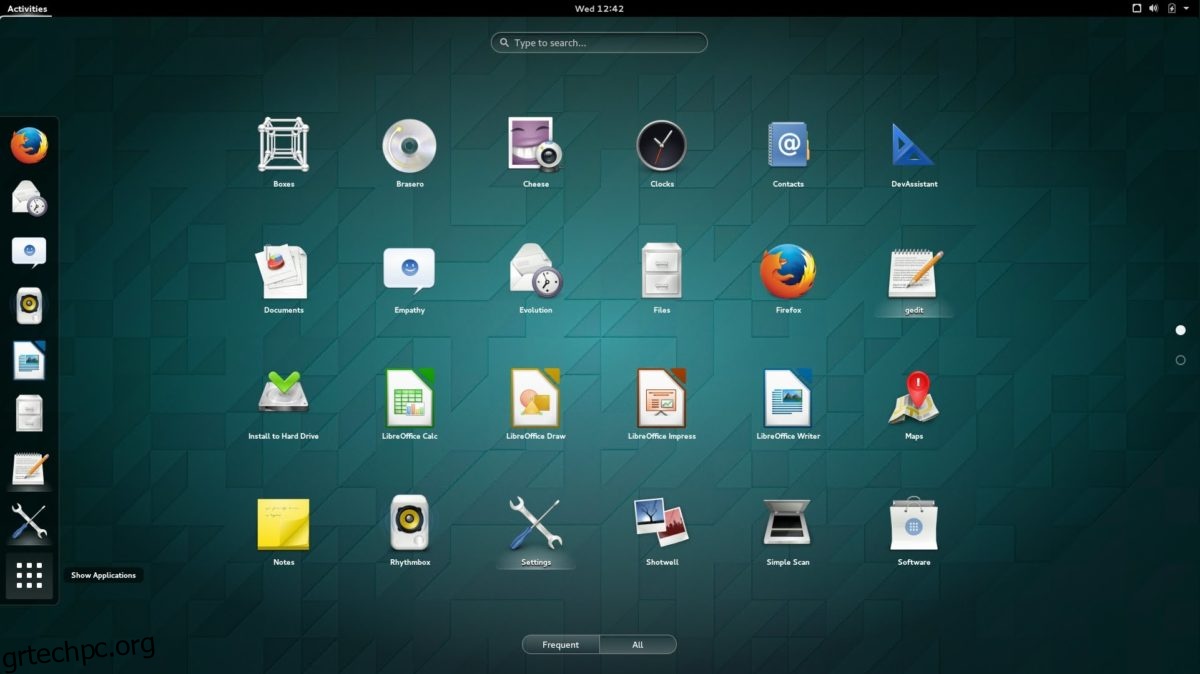
Κατεβάστε τα «gnome-backup» στον υπολογιστή σας Linux και ανοίξτε ένα τερματικό. Στο τερματικό, χρησιμοποιήστε την εντολή CD για πρόσβαση στα αρχεία που βρίσκονται μέσα.
cd ~/Downloads/gnome-backups
Ξεκινήστε τη διαδικασία επαναφοράς εισάγοντας το αρχείο αντιγράφου ασφαλείας Dconf στο σύστημα.
Εντολή πλήρους επαναφοράς
dconf load / < full-backup
Εντολή επαναφοράς μόνο για Gnome
dconf load /org/gnome < gnome-backup
Στη συνέχεια, επαναφέρετε τα προσαρμοσμένα εικονίδια σας. Για να επαναφέρετε τα εικονίδια και τα θέματα για έναν μόνο χρήστη, κάντε τα εξής:
tar --extract --file custom-icons.tar.gz -C ~/ --strip-components=2 tar --extract --file custom-themes.tar.gz -C ~/ --strip-components=2
Εναλλακτικά, για εικονίδια και θέματα σε όλο το σύστημα, εκτελέστε τις ακόλουθες εντολές σε ένα τερματικό:
sudo tar --extract --file custom-icons.tar.gz -C /usr/share/ --strip-components=1 --overwrite sudo tar --extract --file custom-themes.tar.gz -C /usr/share/ --strip-components=1 --overwrite
Αφού αποκατασταθούν όλα τα αρχεία αντιγράφων ασφαλείας, η επιφάνεια εργασίας του Gnome Shell θα πρέπει να έχει την ίδια εμφάνιση πριν από τη δημιουργία αντιγράφων ασφαλείας. Εάν δεν το κάνει, πατήστε Alt + F2, πληκτρολογήστε “r” και πατήστε enter για να επαναφέρετε την επιφάνεια εργασίας.
Δεν μπορείτε να επαναφέρετε την επιφάνεια εργασίας; Θα χρειαστεί να επανεκκινήσετε τον υπολογιστή σας Linux. Μετά την επανεκκίνηση, συνδεθείτε ξανά στο Gnome Shell. Μόλις συνδεθείτε ξανά στο Gnome, όλα θα είναι κανονικά.