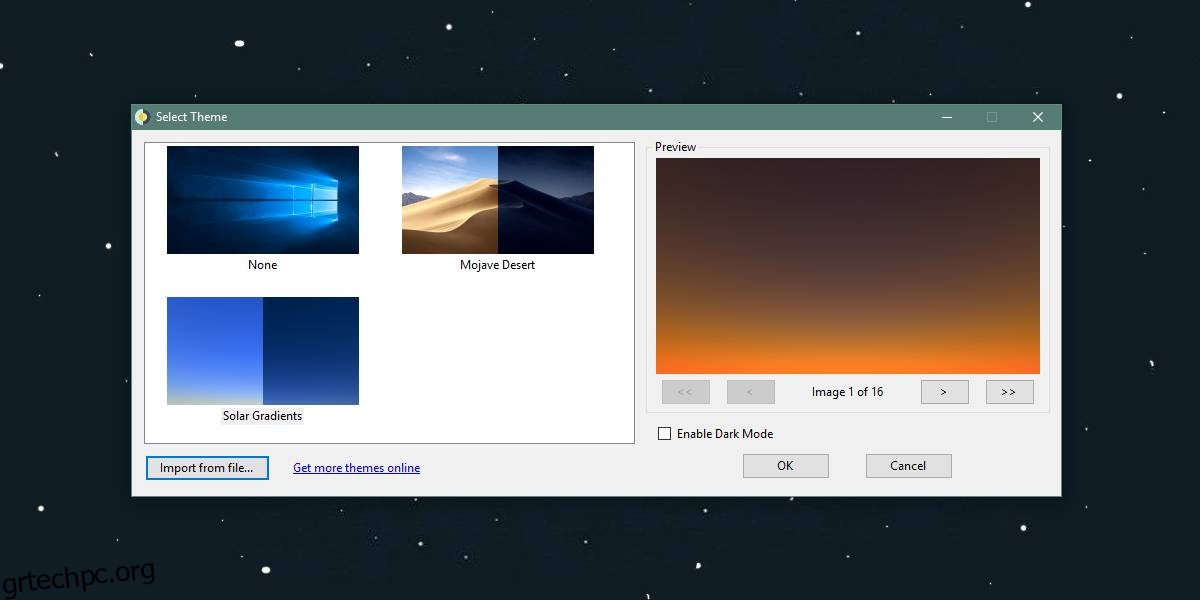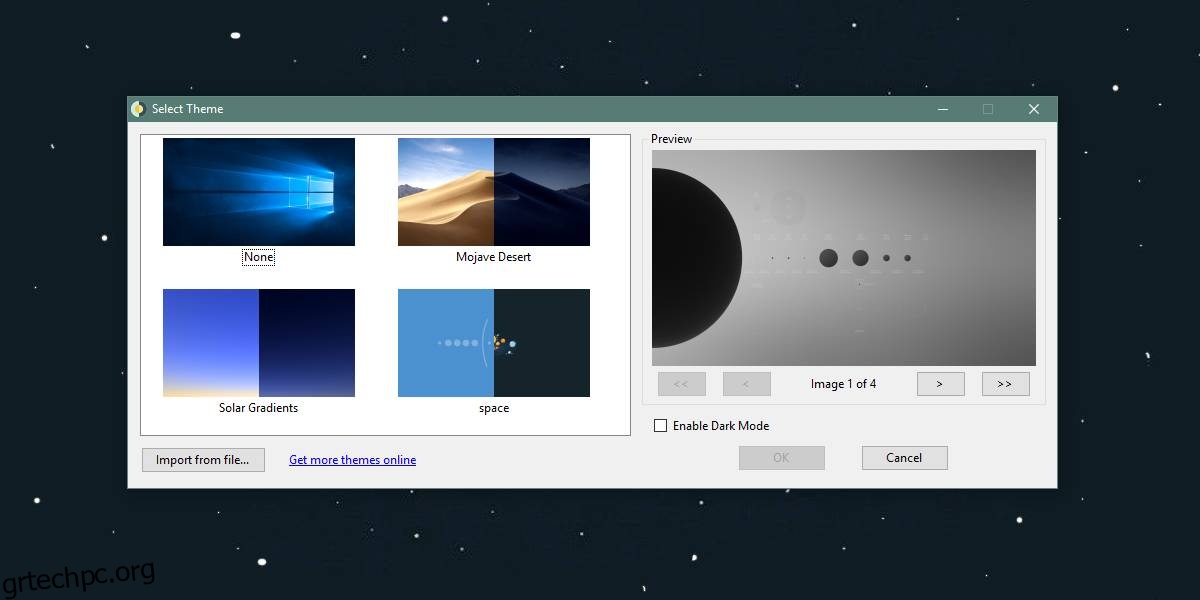Οι δυναμικές ταπετσαρίες είναι μια δημοφιλής δυνατότητα macOS Mojave που επιτρέπει στους χρήστες να αλλάζουν σταδιακά την ταπετσαρία κατά τη διάρκεια της ημέρας με βάση την ώρα της ημέρας. Είναι πολύ καλό και υπάρχουν τρόποι για τους χρήστες των Windows 10 να έχουν την ίδια δυνατότητα δυναμικής ταπετσαρίας στην επιφάνεια εργασίας τους. Αυτές οι λύσεις είτε απαιτούν πολύ χρόνο για να ρυθμιστούν είτε περιορίζουν τους χρήστες σε μερικά θέματα ταπετσαρίας. Θα εξετάσουμε πώς μπορείτε να δημιουργήσετε ένα θέμα δυναμικής ταπετσαρίας για τα Windows 10 με τη δική σας συλλογή ταπετσαριών. Αυτό θα απαιτήσει να χρησιμοποιήσετε μια δωρεάν εφαρμογή ανοιχτού κώδικα που ονομάζεται WinDynamicDesktop για να αλλάζετε τις ταπετσαρίες κατά τη διάρκεια της ημέρας.
Πίνακας περιεχομένων
WinDynamicDesktop
Μπορείς κατεβάστε την εφαρμογή εδώ. Ο μόνος λόγος που χρησιμοποιούμε αυτήν την εφαρμογή είναι επειδή επιτρέπει στους χρήστες να δημιουργούν εύκολα τα δικά τους δυναμικά θέματα ταπετσαρίας και να τα εισάγουν. Εάν θέλετε, μπορείτε επίσης να μοιραστείτε δημόσια τα θέματα που έχετε δημιουργήσει.
Θέμα δυναμικής ταπετσαρίας
Για να δημιουργήσετε ένα δυναμικό θέμα ταπετσαρίας, πρέπει να βάλετε σε σειρά μερικά πράγματα. Πρέπει να ρυθμίσετε τις εικόνες που πρόκειται να χρησιμοποιήσετε και, στη συνέχεια, θα δημιουργήσουμε ένα αρχείο JSON που θα εισαγάγετε στο WinDynamicDesktop. Το αρχείο JSON θα εξαρτηθεί από τις εικόνες που χρησιμοποιείτε για την ταπετσαρία σας, επομένως θα τις ρυθμίσουμε πρώτα.
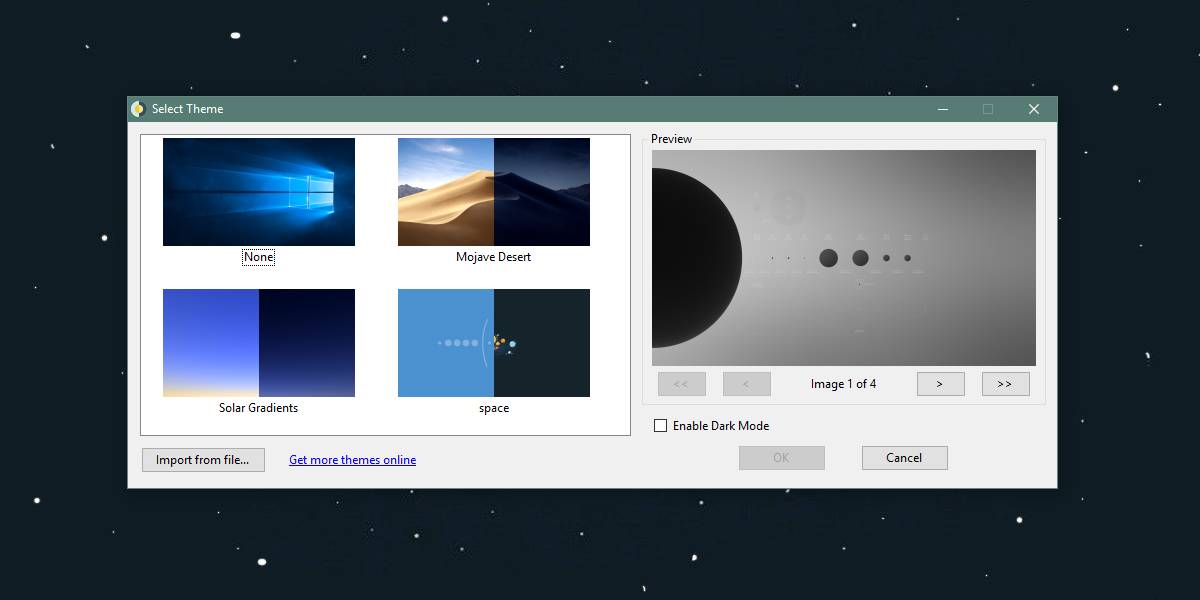
Αρχεία ταπετσαρίας
Οι εικόνες ταπετσαρίας μπορούν να είναι είτε PNG είτε JPG, ωστόσο, πρέπει να έχουν όλες την ίδια μορφή. Δεν μπορείτε να χρησιμοποιήσετε συνδυασμό αρχείων PNG και JPG. Βεβαιωθείτε ότι οι εικόνες που χρησιμοποιείτε έχουν όλες την ίδια μορφή. Εάν δεν το κάνουν, χρησιμοποιήστε μια δωρεάν εφαρμογή όπως το IrfanView για να τα μετατρέψετε.
Πρέπει να δώσετε στα αρχεία σας ένα διαδοχικό όνομα και το όνομα δεν πρέπει να έχει κενά σε αυτά. Εάν πρέπει να χρησιμοποιήσετε ένα κενό για να έχει νόημα το όνομα του αρχείου, αντικαταστήστε το διάστημα με τον χαρακτήρα υπογράμμισης.
Για παράδειγμα, εάν έχετε τέσσερα αρχεία ταπετσαρίας από τα οποία θέλετε να δημιουργήσετε ένα θέμα ταπετσαρίας space, θα πρέπει να τα ονομάσετε. space1, space2, space3 και space4.
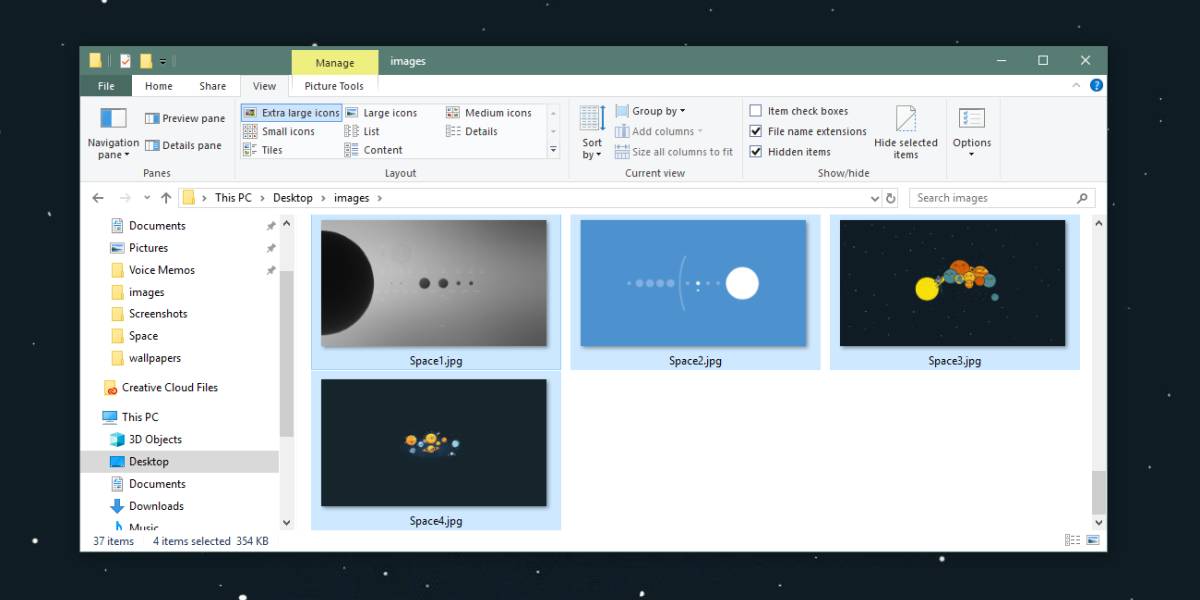
Βεβαιωθείτε ότι όλα τα αρχεία έχουν το ίδιο όνομα και μόνο ο αριθμός στο τέλος είναι διαφορετικός. Μετακινήστε τα όλα στον ίδιο φάκελο. Μόλις τακτοποιήσετε τα αρχεία, μπορούμε να δημιουργήσουμε το αρχείο JSON.
Δυναμική ταπετσαρία αρχείο JSON
Θα περιγράψουμε μόνο πώς μπορείτε να δημιουργήσετε ένα τοπικό θέμα, π.χ., δεν θα υπεισέλθουμε σε λεπτομέρειες σχετικά με το πώς να κάνετε ένα θέμα δημόσιο.
Ανοίξτε ένα νέο αρχείο Σημειωματάριο και επικολλήστε τα παρακάτω σε αυτό. Θα χρειαστεί να κάνετε αλλαγές σε αυτό για να μπορέσετε να το χρησιμοποιήσετε για να εισαγάγετε ένα θέμα.
{
"imagesZipUri": "file://C:/users/fatiw/desktop/images",
"imageFilename": "image*.jpg",
"dayImageList": [
1,
2,
],
"nightImageList": [
3,
4
]
}
Η πρώτη επεξεργασία που πρέπει να κάνετε είναι για την τιμή “imagesZipUri”. Αντικαταστήστε το file://C:/Users/fatiw/Desktop/images με τη διαδρομή προς το φάκελο στον οποίο τοποθετήσατε τις εικόνες για το θέμα σας. Λάβετε υπόψη δύο πράγματα. δεν πρέπει να αφαιρέσετε το bit file:// από την αρχή της διαδρομής και δεν πρέπει να χρησιμοποιείτε αντίστροφη κάθετο μεταξύ των καταλόγων. Αντίθετα, πρέπει να χρησιμοποιήσετε μια κάθετο προς τα εμπρός (/).
Στη συνέχεια, πρέπει να αλλάξετε την τιμή του “imageFilename”. Αντικαταστήστε το image*.jpg με το όνομα που δώσατε στα αρχεία ταπετσαρίας σας, ωστόσο, αφήστε το * εκεί που πηγαίνει η τιμή του αριθμού. Αλλάξτε την επέκταση από JPG σε PNG εάν αυτή είναι η μορφή στην οποία βρίσκονται οι εικόνες σας.
Τέλος, πρέπει να ορίσετε ποιες εικόνες θα πρέπει να χρησιμοποιούνται για την ημέρα και ποιες για τη νύχτα. Εάν θέλετε να χρησιμοποιήσετε μια εικόνα για την ημέρα, εισαγάγετε τον αριθμό της στο “dayImageList”:[“ΜπορείτεναεισαγάγετεμόνοέναναριθμόανάγραμμήΓιατηνεπόμενηεικόναμεταβείτεστηνεπόμενηγραμμήκαιπληκτρολογήστετοναριθμόγιατοαρχείοΑναναρωτιέστετιείναιαυτόςο«αριθμός»είναιαυτόςπουεμφανίζεταιστοτέλοςτουονόματοςτηςεικόναςΤορυθμίσατεότανρυθμίζατετιςεικόνεςγιατοθέμαΕάνέχετεμιαεικόναπουονομάζεταιspace1καιθέλετενατηχρησιμοποιήσετεγιατηνημέραθαεισαγάγετε1στοdayImageList»:[Έχετεήδηορίσειτοόνοματουαρχείουστοπροηγούμενοβήμα[“YoucanonlyenteronenumberperlineForthenextimagegotothenextlineandenterthenumberforthefileIfyou’rewonderingwhatthis‘number’isit’stheonethatappearsattheendoftheimagenameYousetitupwhenyouweresettinguptheimagesforthethemeIfyouhaveanimagecalledspace1andyouwanttouseitforthedaytimeyouwillenter1under dayImageList”:[You’vealreadydefinedthenameofthefileinthepreviousstep
Ακολουθήστε την ίδια διαδικασία για τις νυχτερινές εικόνες, αλλά προσθέστε τους αριθμούς τους στο “”nightImageList”:[“[“
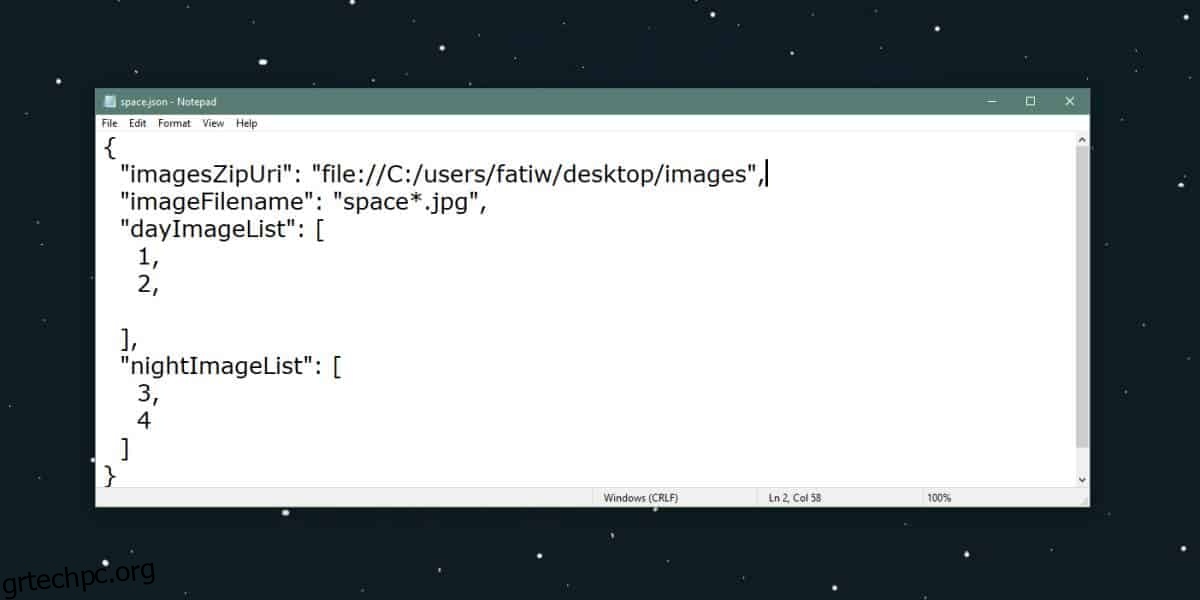
Μόλις τελειώσετε, ήρθε η ώρα να αποθηκεύσετε το αρχείο. Αποθηκεύστε το με το όνομα που θέλετε να δώσετε στο θέμα. Μην χρησιμοποιείτε κενά στο όνομα. Χρησιμοποιήστε αντίθετα μια υπογράμμιση και αποθηκεύστε το αρχείο με την επέκταση αρχείου JSON.
Εισαγωγή δυναμικού θέματος
Αυτό είναι το τελευταίο πράγμα που πρέπει να κάνετε. εισάγετε το θέμα σας. Ανοίξτε το WinDynamicDesktop και κάντε κλικ στην επιλογή Εισαγωγή από αρχείο. Επιλέξτε το αρχείο JSON και αφήστε του να πραγματοποιήσει λήψη των εικόνων. Θα χρειαστεί λίγος χρόνος, αλλά μόλις ολοκληρωθεί, θα δείτε το θέμα σας στη συλλογή. Επιλέξτε το και η εφαρμογή θα εφαρμόσει τις ταπετσαρίες από το θέμα στην επιφάνεια εργασίας σας όλη την ημέρα.