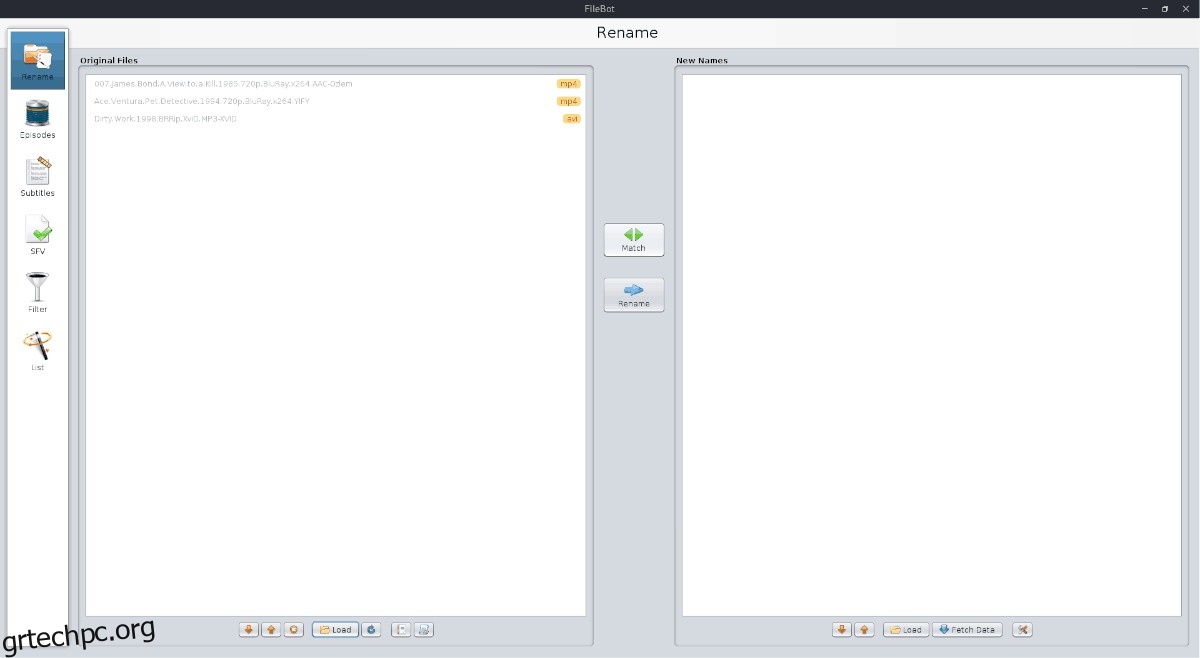Έχετε μια εκτενή συλλογή πολυμέσων στον υπολογιστή σας Linux ή στον διακομιστή Linux; Θέλετε να οργανώσετε μεγάλο αριθμό ταινιών και τηλεοπτικών εκπομπών, αλλά δεν είστε σίγουροι πώς να το κάνετε έγκαιρα; Αν ναι, το Filebot είναι η εφαρμογή Linux για εσάς! Είναι ένα απλό εργαλείο GUI (και άλλες πλατφόρμες) που μπορεί να σαρώσει και να μετονομάσει αυτόματα αρχεία πολυμέσων στο Linux. Λειτουργεί ξύνοντας αρχεία βίντεο για λέξεις-κλειδιά και συμβουλεύεται πολλές βάσεις δεδομένων για να καθορίσει τα σωστά ονόματα για τη συλλογή πολυμέσων σας.
Σημείωση: Το Filebot είναι δωρεάν, αλλά η δωρεάν έκδοση είναι περιορισμένη. Για να αξιοποιήσετε στο έπακρο το Filebot σε Linux απαιτείται πληρωμή. Κοστίζει περίπου 6$ για να αποκτήσετε όλες τις δυνατότητες για ένα χρόνο ή 48$ για ξεκλείδωμα εφ’ όρου ζωής.
Πίνακας περιεχομένων
Εγκαταστήστε το Filebot
Πριν εργαστούμε με το Filebot, θα πρέπει να δούμε πώς να το εγκαταστήσουμε στο Linux. Να ξεκινήσω, κατευθυνθείτε στον επίσημο ιστότοπο και αγοράστε άδεια. Η πληρωμή για το Filebot δεν είναι απαραίτητη για τη συμπλήρωση αυτού του οδηγού. Ωστόσο, σας προτείνουμε ανεπιφύλακτα να το κάνετε, καθώς η μετονομασία αρχείων πολυμέσων στο Linux είναι πολύ πιο εύκολη με την ξεκλείδωτη έκδοση.
Αφού καταχωρήσετε το αντίγραφο του Filebot, πραγματοποιήστε λήψη του αρχείου έκδοσης στον υπολογιστή σας. Στη συνέχεια, ακολουθήστε τις οδηγίες για να μάθετε πώς να εγκαταστήσετε το πρόγραμμα στον υπολογιστή σας.
Ubuntu/Debian
Οι προγραμματιστές του Filebot έχουν ένα πακέτο DEB με δυνατότητα λήψης στον ιστότοπο που μπορεί να χρησιμοποιηθεί για εγκατάσταση στο Ubuntu ή στο Debian. Για να λειτουργήσει, ανοίξτε ένα τερματικό και ακολουθήστε τις παρακάτω οδηγίες βήμα προς βήμα.
Βήμα 1: Χρησιμοποιώντας το εργαλείο wget, πραγματοποιήστε λήψη του πακέτου Filebot DEB στον υπολογιστή σας Ubuntu ή Debian.
wget https://get.filebot.net/filebot/FileBot_4.8.2/FileBot_4.8.2_amd64.deb
Βήμα 2: Εκτελέστε την εντολή dpkg και φορτώστε το πακέτο στον υπολογιστή σας.
sudo dpkg -i FileBot_4.8.2_amd64.deb
Βήμα 3: Αφού εγκαταστήσετε το πακέτο FileBot DEB στον υπολογιστή σας Debian/Ubuntu, θα πρέπει να διορθώσετε τυχόν προβλήματα εξάρτησης που προκύπτουν.
sudo apt install -f
ή
sudo apt-get install -f
Arch Linux
Οι προγραμματιστές του FileBot δεν υποστηρίζουν το Arch Linux, αλλά είναι εντάξει. υπάρχει διαθέσιμο πακέτο AUR για λήψη. Για να λάβετε το πακέτο AUR, ανοίξτε ένα τερματικό και ακολουθήστε τις οδηγίες βήμα προς βήμα.
Σημείωση: εάν αντιμετωπίζετε προβλήματα με την εγκατάσταση της έκδοσης AUR του FileBot στο Arch Linux, εξετάστε το ενδεχόμενο να εγκαταστήσετε την έκδοση Snap στον υπολογιστή σας.
Βήμα 1: Εγκαταστήστε το Git και το Base-devel στον υπολογιστή σας Arch Linux, ώστε να μπορείτε να αλληλεπιδράτε με το AUR με μη αυτόματο τρόπο.
sudo pacman -S git base-devel
Βήμα 2: Χρησιμοποιώντας το git, κατεβάστε το πιο πρόσφατο στιγμιότυπο FileBot AUR.
git clone https://aur.archlinux.org/filebot.git
Βήμα 3: Μετακινήστε το παράθυρο του τερματικού από τον αρχικό κατάλογο (~/) στον νεοδημιουργημένο φάκελο “filebot”.
cd filebot
Βήμα 4: Δημιουργήστε και εγκαταστήστε το FileBot στο Arch Linux με την εντολή makepkg.
makepkg -sri
Αντιμετωπίζετε προβλήματα με τη δημιουργία του FileBot από το AUR; Διαβάστε τα σχόλια στη σελίδα. Άλλοι χρήστες μπορεί να σας βοηθήσουν να λύσετε τα προβλήματά σας.
Fedora/OpenSUSE
Χρησιμοποιείτε Fedora ή OpenSUSE και ενδιαφέρεστε να χρησιμοποιήσετε το FileBot; Μην μπείτε στον κόπο να κάνετε λήψη του αρχείου TarGZ. Αντίθετα, μεταβείτε στις οδηγίες του πακέτου Snap, καθώς είναι ο πιο γρήγορος τρόπος για να κάνετε το πρόγραμμα να λειτουργεί σε διανομές Linux που βασίζονται στο RedHat.
Οδηγίες λήψης
Το FileBot βρίσκεται στο snap store. Ωστόσο, για να μπορέσετε να το εγκαταστήσετε, πρέπει να έχετε ρυθμίσει τον χρόνο εκτέλεσης Snap στον υπολογιστή σας Linux. Δεν είστε σίγουροι πώς να ρυθμίσετε το Snap στον υπολογιστή σας Linux; Κατευθυνθείτε στον οδηγό μας εδώ. Στη συνέχεια, μόλις ολοκληρώσετε τη λειτουργία του χρόνου εκτέλεσης, ανοίξτε ένα τερματικό και πληκτρολογήστε την παρακάτω εντολή για να εγκαταστήσετε το FileBot.
sudo snap install filebot
Μετονομασία αρχείων ταινιών σε Linux
Για να μετονομάσετε ένα αρχείο ταινίας στο FileBot, ξεκινήστε εκκινώντας το πρόγραμμα. Στη συνέχεια, μόλις ανοίξει η εφαρμογή, κοιτάξτε στο παράθυρο “Αρχεία” στα αριστερά.
Στο κάτω μέρος των “Πρωτότυπων αρχείων”, βρείτε το κουμπί “Φόρτωση” και κάντε κλικ σε αυτό για να εμφανιστεί ένα παράθυρο ανοιχτού αρχείου.
Στο ανοιχτό παράθυρο του αρχείου, αναζητήστε τα αρχεία ταινίας που θέλετε να χρησιμοποιήσετε με το FileBot.
Αφού το FileBot ολοκληρώσει την ανάλυση των αρχείων σας, θα εμφανιστούν στο παράθυρο “Αρχικά Αρχεία”. Από εκεί, κάντε κλικ στο πράσινο εικονίδιο “Match” στη μέση.
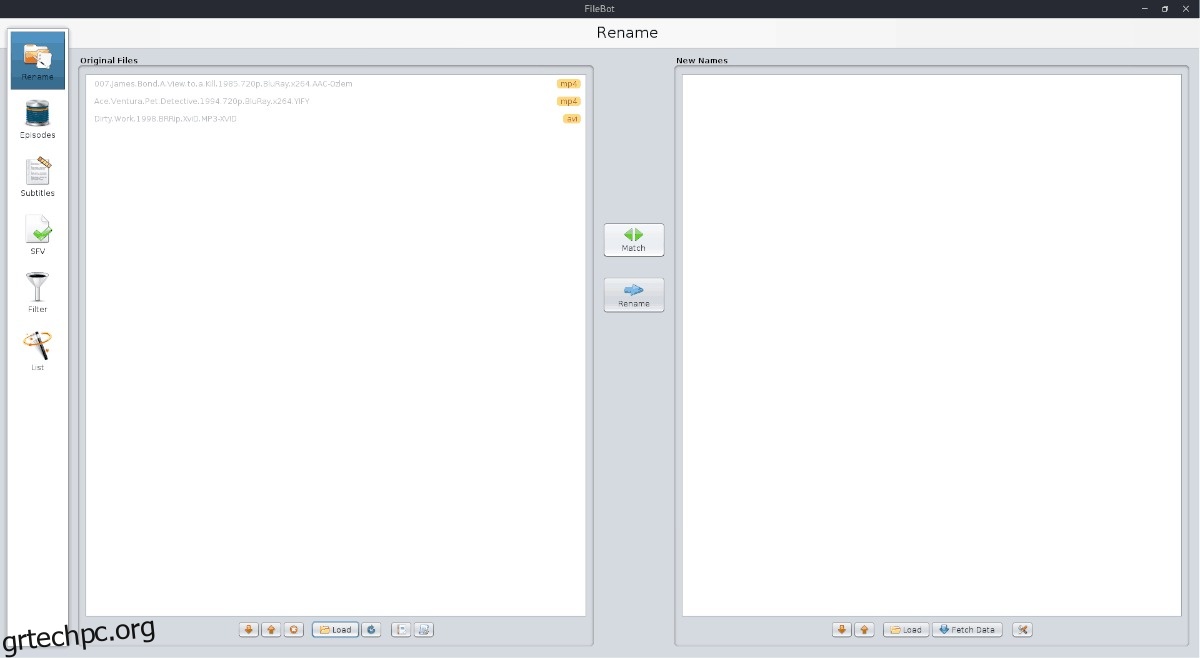
Στο μενού Αντιστοίχιση, βρείτε την “Λειτουργία Ταινίας” και επιλέξτε την επιλογή “TheMovieDB”.
Αφήστε το FileBot να σαρώσει τα αρχεία ταινιών σας στη βάση δεδομένων. Όταν βρεθεί αντιστοιχία, θα εμφανιστούν κάτω από το παράθυρο “Νέα ονόματα”.

Για να μετονομάσετε τα αρχεία ταινίας, κάντε κλικ στο «Μετονομασία».
Μετονομάστε τα αρχεία τηλεοπτικών εκπομπών σε Linux
Μαζί με τη μετονομασία αρχείων ταινιών, το FileBot μπορεί να μετονομάσει αρχεία τηλεοπτικών εκπομπών. Ακόμα καλύτερα, είναι δυνατό να μετονομάσετε μια ολόκληρη σειρά ταυτόχρονα, αντί για ένα αρχείο τη φορά.
Για να το κάνετε, κάντε κλικ στο «Φόρτωση» κάτω από το παράθυρο «Αρχεία» στα αριστερά. Αναζητήστε τον ριζικό φάκελο της τηλεοπτικής εκπομπής στην οποία θέλετε να μετονομάσετε (ο κύριος φάκελος που περιέχει όλους τους φακέλους της σεζόν).
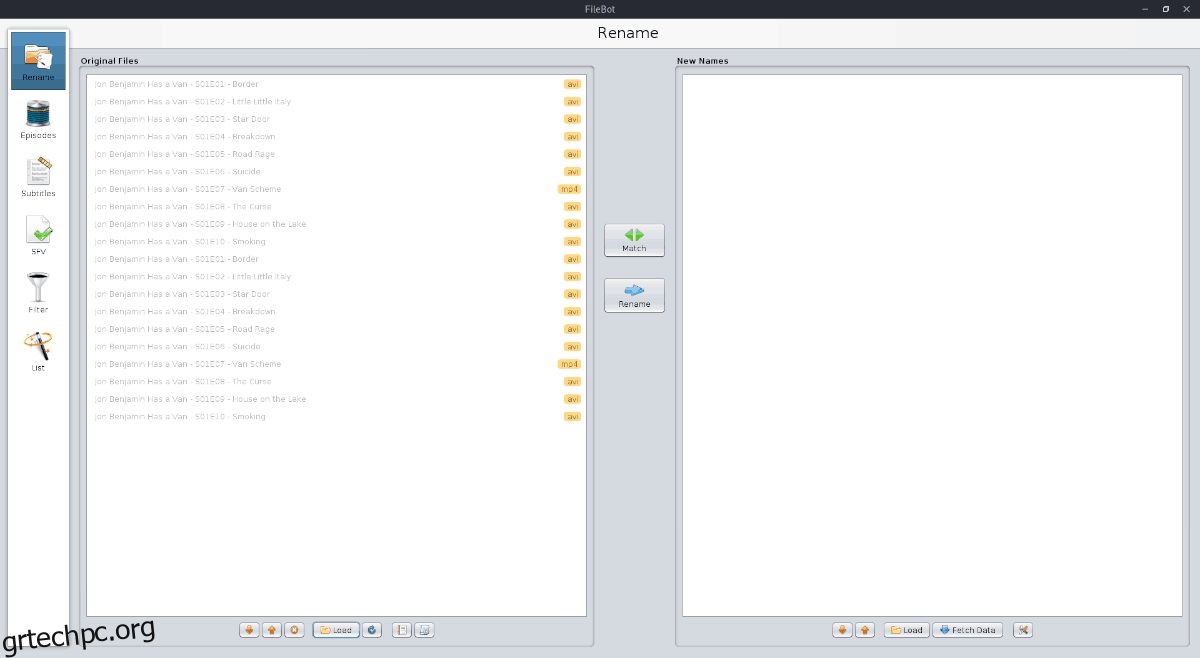
Όταν η τηλεοπτική σειρά φορτωθεί στο παράθυρο “Αρχεία” στο FileBot, κάντε κλικ στο πράσινο κουμπί “Ταίριασμα”.
Στο μενού “Match”, βρείτε τη λειτουργία “Episode”, μετά επιλέξτε “TheTVDB” και επιτρέψτε στο FileBot να μετονομάσει όλα τα τηλεοπτικά επεισόδια.
Όταν το FileBot ολοκληρώσει την αντιστοίχιση των τηλεοπτικών επεισοδίων, θα εμφανιστούν κάτω από το παράθυρο “Νέα ονόματα” στα δεξιά.
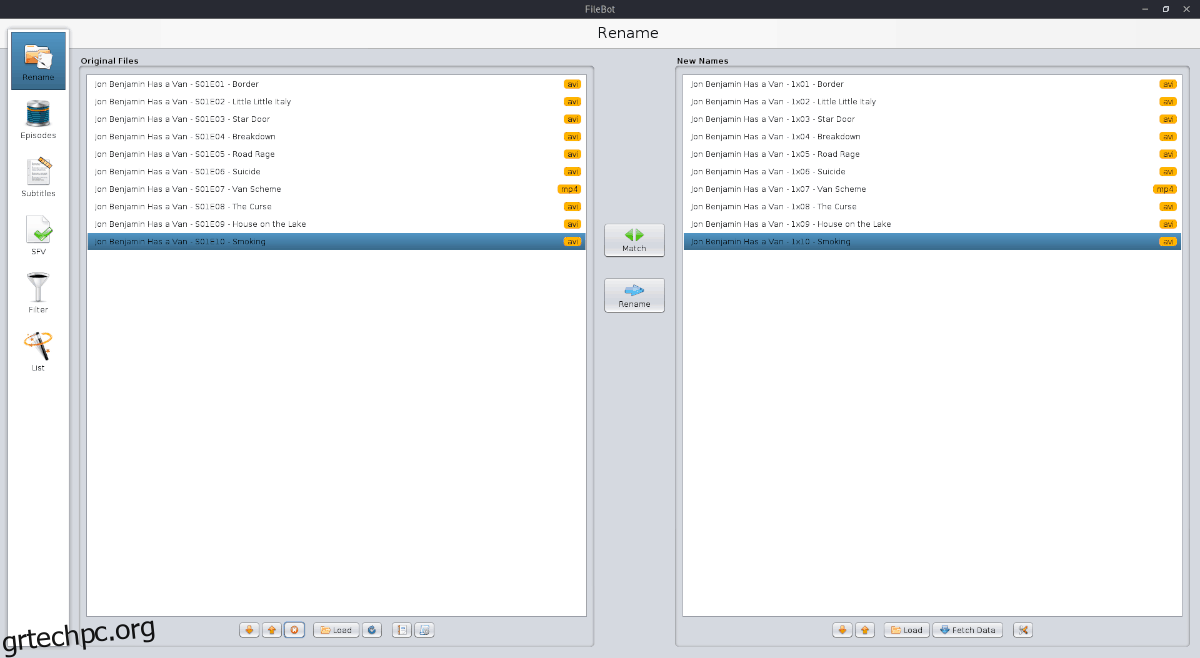
Για να εφαρμόσετε τα νέα ονόματα αρχείων στα αρχεία της τηλεόρασής σας, κάντε κλικ στο μπλε κουμπί «Μετονομασία».