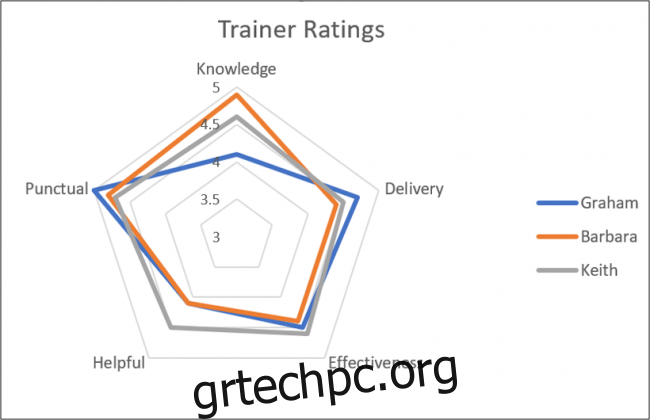Ένα γράφημα ραντάρ συγκρίνει τις τιμές τριών ή περισσότερων μεταβλητών σε σχέση με ένα κεντρικό σημείο. Είναι χρήσιμο όταν δεν μπορείτε να συγκρίνετε απευθείας τις μεταβλητές και είναι ιδιαίτερα εξαιρετικό για την οπτικοποίηση των δεδομένων ανάλυσης απόδοσης ή έρευνας.
Ακολουθεί ένα δείγμα γραφήματος ραντάρ, ώστε να μπορείτε να δείτε για τι πράγμα μιλάμε. Είναι πιθανό να τα έχετε συναντήσει πριν, ακόμα κι αν δεν ήξερες ότι ήταν.
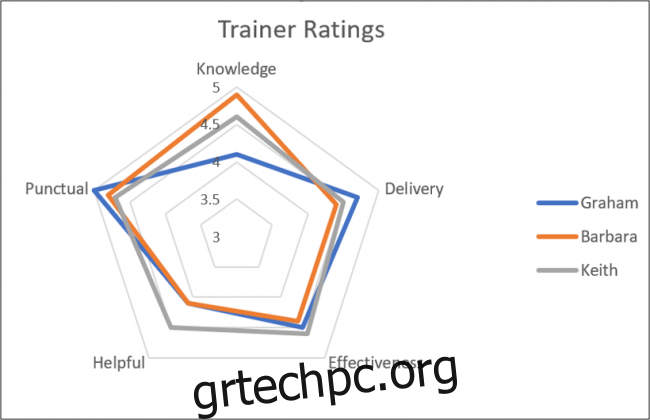
Η δημιουργία γραφημάτων ραντάρ στο Excel είναι απλή. Σε αυτό το άρθρο, θα σας δείξουμε πώς να δημιουργήσετε δύο τύπους γραφήματος ραντάρ: ένα κανονικό γράφημα (όπως το παραπάνω) και ένα γεμάτο γράφημα (όπως το παρακάτω, το οποίο συμπληρώνει τις περιοχές αντί να δείχνει απλώς τα περιγράμματα).
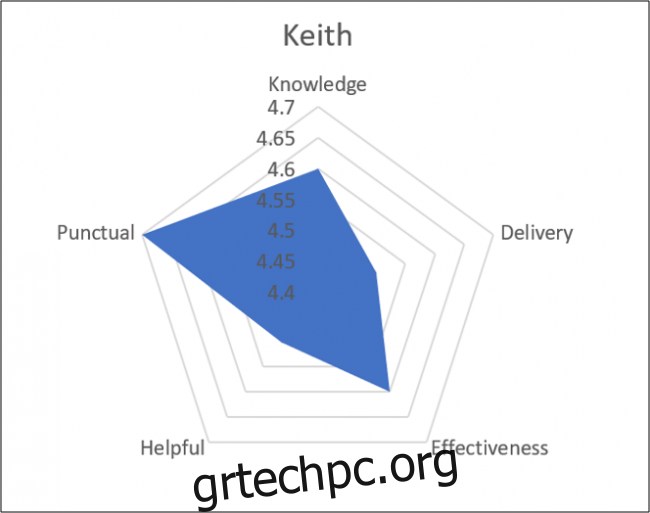
Πίνακας περιεχομένων
Τα Δείγματα Δεδομένων
Ας ρίξουμε πρώτα μια ματιά στα δείγματα δεδομένων που θα χρησιμοποιήσουμε για τα παραδείγματά μας.
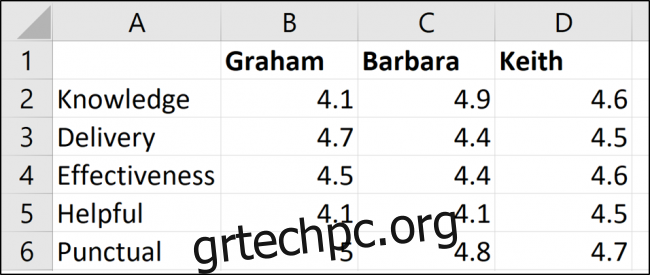
Έχουμε τρεις εκπαιδευτές: Γκράχαμ, Μπάρμπαρα και Κιθ. Τα αξιολογήσαμε σε πέντε διαφορετικές κατηγορίες (Γνώση, Παράδοση και ούτω καθεξής) και ο πίνακας Excel περιέχει αυτές τις αξιολογήσεις.
Δημιουργήστε ένα γράφημα ραντάρ στο Excel
Σε αυτό το πρώτο παράδειγμα, θα δημιουργήσουμε ένα διάγραμμα ραντάρ που δείχνει την αξιολόγηση και των τριών εκπαιδευτών.
Επιλέξτε όλα τα κελιά, συμπεριλαμβανομένης της σειράς που περιέχει τα ονόματα και της στήλης που περιέχει τους τίτλους αξιολόγησης. Μεταβείτε στην καρτέλα “Εισαγωγή” και, στη συνέχεια, κάντε κλικ στο κουμπί “Διάγραμμα καταρράκτη”.
Μπορείτε να επιλέξετε από τρία διαγράμματα ραντάρ από τα οποία να επιλέξετε. Επιλέξτε την πρώτη επιλογή Χάρτη ραντάρ για αυτό το παράδειγμα. (Η δεύτερη επιλογή απλώς προσθέτει δείκτες στις τιμές στις γραμμές· η τρίτη επιλογή γεμίζει το γράφημα και θα το δούμε λίγο αργότερα.)
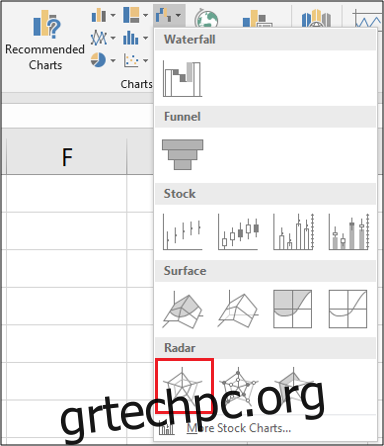
Τώρα που έχετε εισαγάγει το γράφημα στο φύλλο εργασίας, μπορείτε να αρχίσετε να κάνετε κάποιες βελτιώσεις σε αυτό.
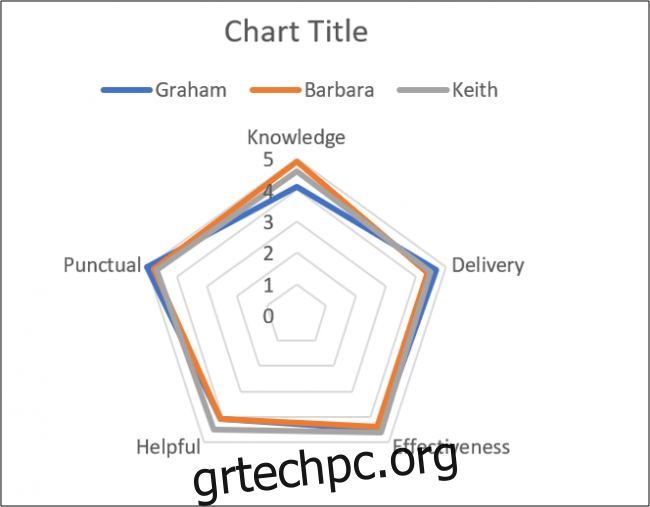
Εισαγάγετε έναν τίτλο γραφήματος
Επιλέξτε τον τίτλο του γραφήματος και, στη συνέχεια, πληκτρολογήστε έναν νέο τίτλο. Καθώς πληκτρολογείτε, το κείμενο θα εμφανίζεται στη γραμμή τύπων.
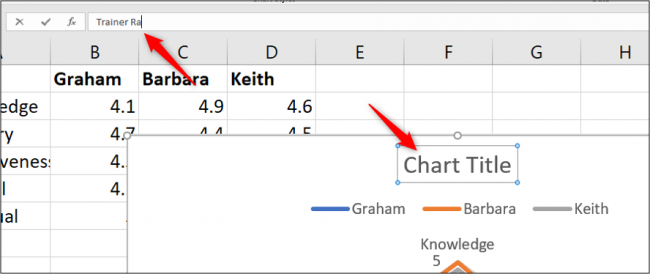
Όταν πατήσετε Enter, το γράφημά σας θα έχει νέο τίτλο.
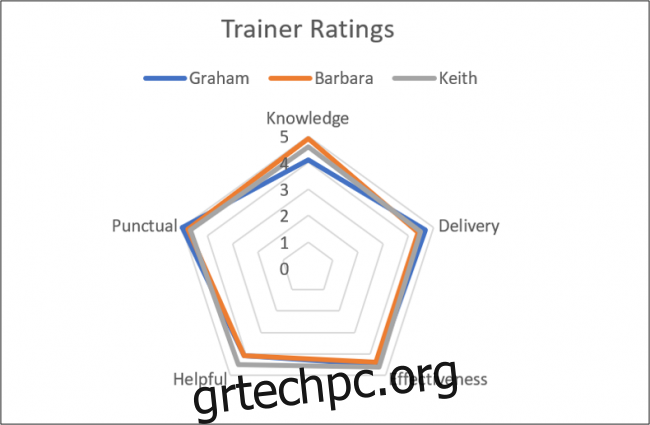
Μετακινήστε το Θρύλο
Για μια άλλη αλλαγή, θα μπορούσαμε να μετακινήσουμε το υπόμνημα από πάνω από το γράφημα προς τα δεξιά.
Όταν επιλεγεί το γράφημα, θα δείτε τέσσερα κουμπιά να αιωρούνται επάνω δεξιά. Κάντε κλικ στο κουμπί «Στοιχεία γραφήματος» στο επάνω μέρος και, στη συνέχεια, τοποθετήστε το δείκτη του ποντικιού πάνω από την επιλογή «Θρύλος». Θα δείτε ένα βέλος προς τα δεξιά. Κάντε κλικ σε αυτό και, στη συνέχεια, κάντε κλικ στην επιλογή “Δεξιά” στο μενού που εμφανίζεται.
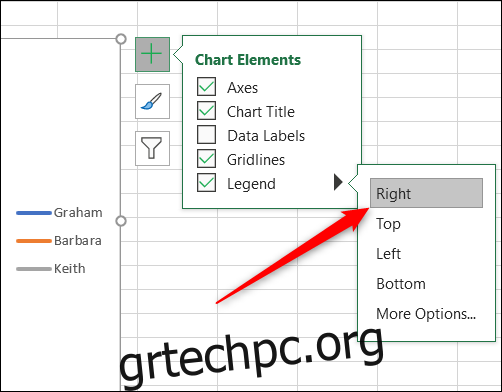
Τροποποιήστε τον άξονα του χάρτη ραντάρ
Για να δώσουμε στο γράφημα Ραντάρ μεγαλύτερο αντίκτυπο και μεγαλύτερη σαφήνεια δεδομένων, θα τροποποιήσουμε τον άξονα ώστε να ξεκινά από το τρία αντί για το μηδέν.
Κάντε ξανά κλικ στο κουμπί “Στοιχεία γραφήματος”, τοποθετήστε το δείκτη του ποντικιού πάνω από την επιλογή “Άξονες”, κάντε κλικ στο βέλος που εμφανίζεται δίπλα του και, στη συνέχεια, επιλέξτε “Περισσότερες επιλογές”.

Το παράθυρο Format Axis εμφανίζεται στα δεξιά. Θέλουμε να επεξεργαστούμε τη ρύθμιση “Ελάχιστο” στην ενότητα “Όρια”, οπότε κάντε κλικ σε αυτό το πεδίο και πληκτρολογήστε “3” εκεί.
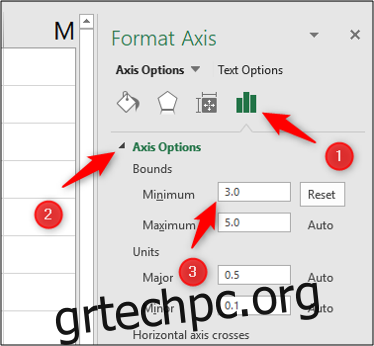
Το γράφημα ραντάρ ενημερώνεται αμέσως και τώρα που αυξήσαμε την τιμή των ελάχιστων ορίων, μπορείτε να δείτε πιο καθαρά τις διαφορές στις αξιολογήσεις των τριών εκπαιδευτών.
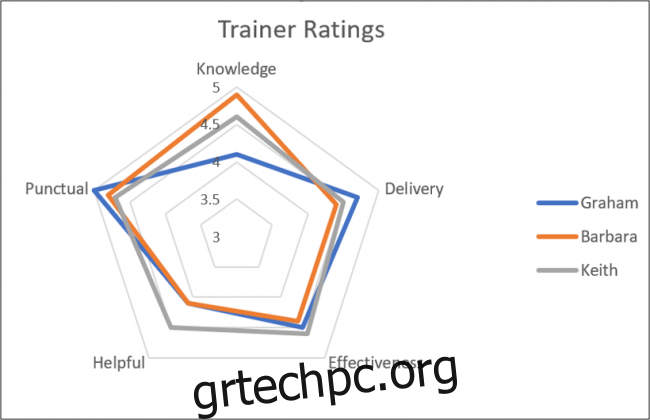
Αυτό το παράδειγμα μας δίνει μια ωραία εικόνα του ποιοι εκπαιδευτές υπερέχουν σε ποιες ιδιότητες, καθώς και πόσο στρογγυλεμένο είναι το σύνολο των δεξιοτήτων τους.
Δημιουργήστε ένα γεμάτο γράφημα ραντάρ
Για ένα δεύτερο παράδειγμα, θα δημιουργήσουμε ένα γεμάτο γράφημα ραντάρ για έναν μόνο από τους εκπαιδευτές. Θα χρησιμοποιήσουμε τον Keith για αυτό το παράδειγμα.
Πρώτα, επιλέξτε το εύρος των κελιών που χρειάζεστε. Στο παράδειγμά μας, θέλουμε την περιοχή A1:A6 και την περιοχή D1:D6 όπως φαίνεται παρακάτω. Για να το κάνετε αυτό, κρατήστε πατημένο το πλήκτρο Ctrl ενώ επιλέγετε κάθε επιπλέον κελί που θέλετε να προσθέσετε στην επιλογή σας.
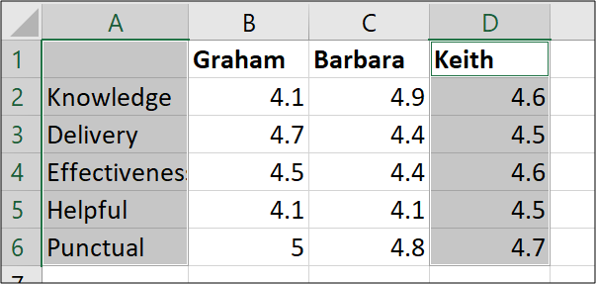
Τώρα κατευθυνθείτε στο Insert > Waterfall Chart > Filled Radar.
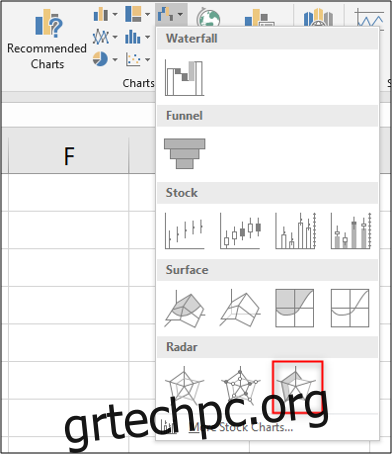
Όταν δημιουργείτε ένα γράφημα ραντάρ χρησιμοποιώντας μόνο μία σειρά δεδομένων, ο άξονας δεν ξεκινά από το μηδέν όπως στο προηγούμενο παράδειγμά μας. Αντίθετα, το ελάχιστο όριο θα είναι ο χαμηλότερος αριθμός στο εύρος των κελιών που επιλέξατε. Στην περίπτωσή μας, το ελάχιστο όριο είναι 4,4—ένα σημάδι κάτω από την ελάχιστη βαθμολογία του Keith.
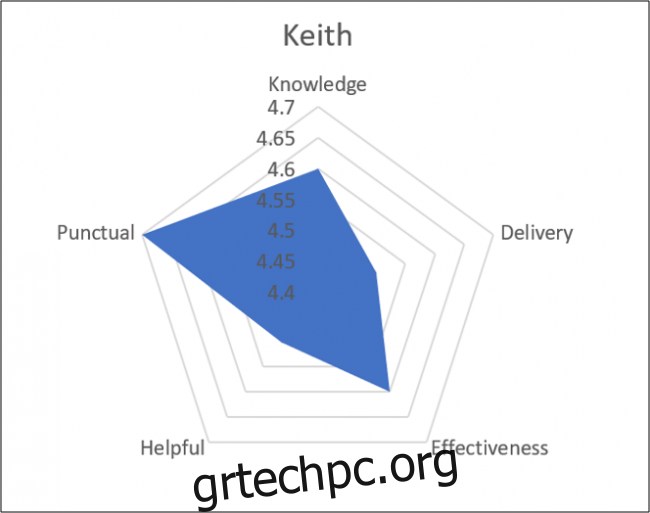
Αυτό το διάγραμμα σάς βοηθά να οπτικοποιήσετε πόσο δυνατός είναι ο Keith σε καθεμία από τις αξιολογούμενες ιδιότητες.
Σημειώστε ότι εάν δημιουργούσαμε περισσότερα από ένα γραφήματα ραντάρ (όπως, για παράδειγμα, θέλαμε να δείξουμε ένα ξεχωριστό γράφημα για κάθε εκπαιδευτή μας), θα θέλαμε να βεβαιωθούμε ότι οι περιοχές των αξόνων είναι συνεπείς, ώστε η παρουσίαση δεδομένων να μην είναι παραπλανητική. Έτσι, για παράδειγμα, θα ορίσαμε το ελάχιστο όριο να είναι λίγο κάτω από τη χαμηλότερη κατάταξη οποιουδήποτε εκπαιδευτή και το μέγιστο όριο να είναι λίγο υψηλότερο από την υψηλότερη κατάταξη οποιουδήποτε εκπαιδευτή. Θα μπορούσατε ακόμη και να αφαιρέσετε τον ίδιο τον άξονα για να μειώσετε την ακαταστασία στο γράφημα.
Η δημιουργία γραφημάτων ραντάρ στο Excel είναι απλή, αλλά η αξιοποίηση στο έπακρο από αυτά μπορεί να απαιτεί περισσότερη προσοχή. Μπορούν να αποτελέσουν μια χρήσιμη προσθήκη στις αναφορές του Excel στο μέλλον.