Το Outlook είναι ένα από τα ευρέως χρησιμοποιούμενα λογισμικά γραφείου για την οργάνωση εργασιών και άλλων χρονοδιαγραμμάτων. Ωστόσο, πολλές φορές οι χρήστες χάνουν τα δεδομένα τους, όπως ένα αρχείο ή φάκελο που λείπει στο Outlook και δεν μπορούν να καταλάβουν πώς να βρουν τον χαμένο φάκελο στο Outlook. Γενικά, το ζήτημα του φακέλου που λείπει προκαλείται όταν ο φάκελος αποκρύπτεται για διάφορους λόγους. Μερικές φορές το πρόβλημα μπορεί επίσης να οφείλεται σε κακή σύνδεση δικτύου. Επειδή το ζήτημα μπορεί να προκαλέσει την εξαφάνιση σημαντικών αρχείων, οι άνθρωποι αναζητούν πάντα αποτελεσματικές μεθόδους για τον τρόπο ανάκτησης των χαμένων φακέλων στο Outlook και τον τρόπο εύρεσης του φακέλου που λείπει στο Outlook. Σε αυτόν τον οδηγό, θα συζητήσουμε τους λόγους για τους οποίους λείπουν οι φάκελοι στο Outlook και τις μεθόδους εύρεσης και ανάκτησής τους. Έτσι, αν ψάχνετε πώς να βρείτε έναν φάκελο στο Outlook που εξαφανίστηκε, αυτός είναι ο σωστός οδηγός για εσάς.
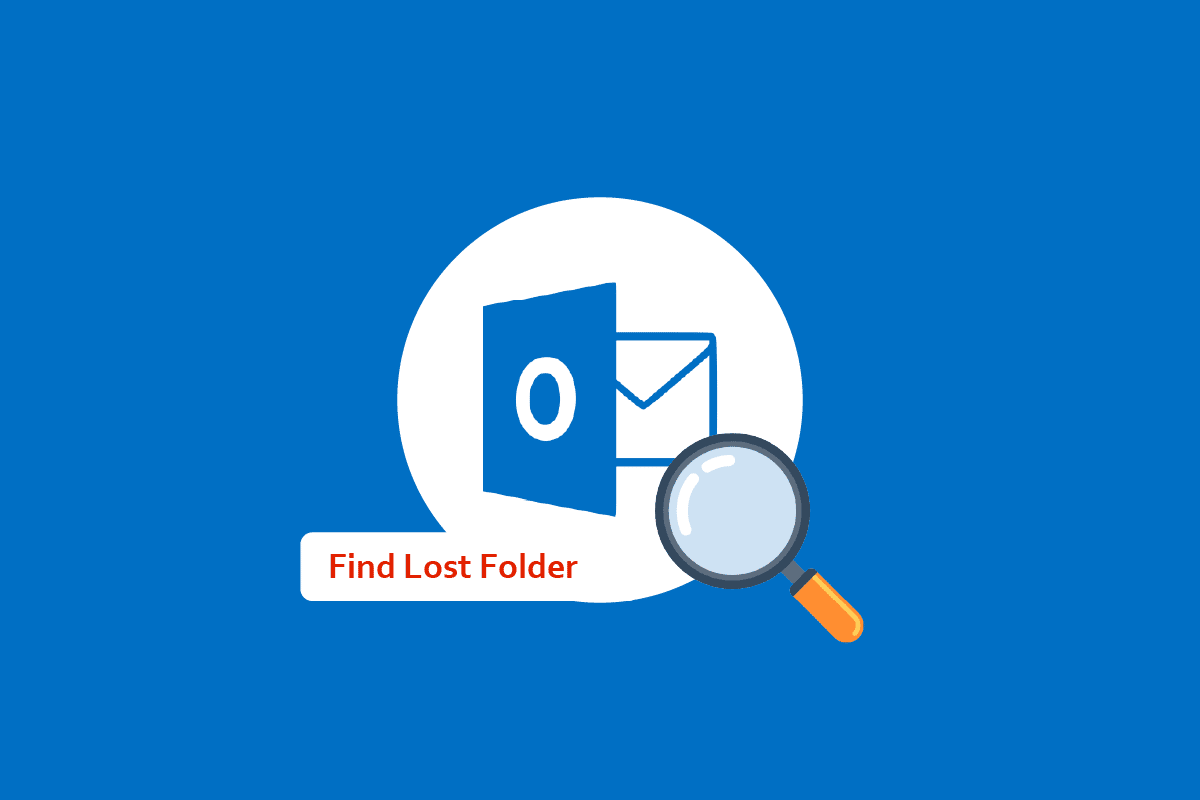
Πίνακας περιεχομένων
Πώς να βρείτε τον χαμένο φάκελο στο Outlook
Μπορεί να υπάρχουν διάφοροι λόγοι για την απώλεια φακέλων στο Outlook, μερικοί από τους πιθανούς λόγους αναφέρονται εδώ.
- Μερικές φορές, ζητήματα όπως μια κακή σύνδεση δικτύου ή σύνδεση δρομολογητή μπορεί να προκαλέσουν πρόβλημα φακέλου που λείπει στο Outlook.
- Συχνά οι χρήστες διαγράφουν κατά λάθος ή μετακινούν τον φάκελο στον Φάκελο του Κάδου απορριμμάτων χωρίς να το καταλάβουν.
- Εάν το αρχείο PST του Outlook είναι κατεστραμμένο, ενδέχεται να προκαλέσει διάφορα σφάλματα, συμπεριλαμβανομένου του σφάλματος του αρχείου που λείπει στο Outlook.
- Διάφορα ζητήματα και ακατάλληλες ρυθμίσεις μπορούν να αποκρύψουν έναν φάκελο στο Outlook.
Στον παρακάτω οδηγό, θα συζητήσουμε μεθόδους για να καταλάβουμε πώς να βρείτε τον χαμένο φάκελο στο Outlook.
Μέθοδος 1: Αντιμετώπιση προβλημάτων σύνδεσης στο Διαδίκτυο
Ένας από τους πιο συνηθισμένους λόγους για έναν φάκελο που λείπει στο Outlook είναι η κακή σύνδεση δικτύου. Εάν το δίκτυό σας είναι αδύναμο ή ασταθές, το Outlook ενδέχεται να μην ανοίξει σωστά και να μην βρείτε φάκελο στο Outlook. Επομένως, το πρώτο βήμα που πρέπει να εξετάσετε είναι να διορθώσετε τα ζητήματα δικτύου που μπορεί να προκαλούν το πρόβλημα με τον εντοπισμό ενός συγκεκριμένου φακέλου στο Outlook. Οι ακόλουθες δύο μέθοδοι που μπορούν να χρησιμοποιηθούν για τη διόρθωση κοινών σφαλμάτων δικτύου. Ένα από τα πρώτα πράγματα που μπορείτε να κάνετε για να καταλάβετε πώς να ανακτήσετε τους χαμένους φακέλους στο ζήτημα του Outlook είναι να ελέγξετε εάν ο δρομολογητής WiFi σας είναι συνδεδεμένος σωστά. Πολύ συχνά, τα σφάλματα σύνδεσης δικτύου προκαλούνται από ακατάλληλες συνδέσεις δρομολογητή με τη συσκευή σας. Επομένως, βεβαιωθείτε πάντα ότι έχετε συνδέσει σωστά το δρομολογητή σας στην κύρια πρίζα και με τη συσκευή σας. Εάν εξακολουθείτε να μην γνωρίζετε πώς να βρείτε έναν φάκελο στο Outlook που εξαφανίστηκε, μπορείτε να ελέγξετε με τον πάροχο του δικτύου σας, εάν λαμβάνετε σωστή υπηρεσία δικτύου ή όχι. Μπορείτε να ανατρέξετε στον οδηγό Τρόπος αντιμετώπισης προβλημάτων συνδεσιμότητας δικτύου στα Windows 10 για να μάθετε γενικούς λόγους για τα σφάλματα σύνδεσης δικτύου και μεθόδους για να τα διορθώσετε στον υπολογιστή σας.
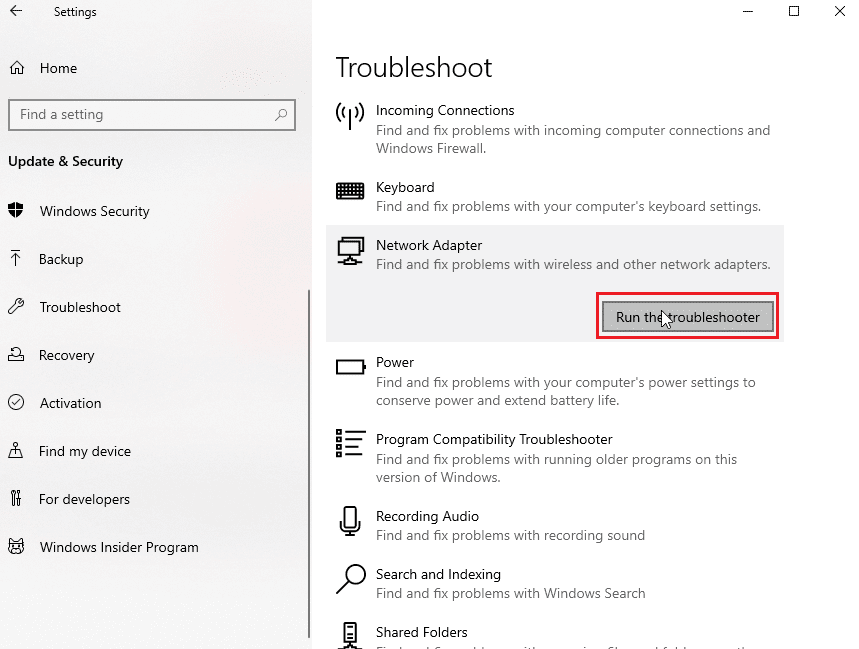
Μέθοδος 2: Εύρεση χαμένου φακέλου κατά επιλογή μεγέθους φακέλου
Μπορείτε να προσπαθήσετε να βρείτε έναν χαμένο φάκελο αναζητώντας τον συγκεκριμένο φάκελο στο πλαίσιο διαλόγου Μέγεθος φακέλου. Ακολουθήστε αυτά τα απλά βήματα για να βρείτε έναν χαμένο φάκελο στο Outlook.
1. Πατήστε το πλήκτρο Windows, πληκτρολογήστε Outlook και κάντε κλικ στο Άνοιγμα.
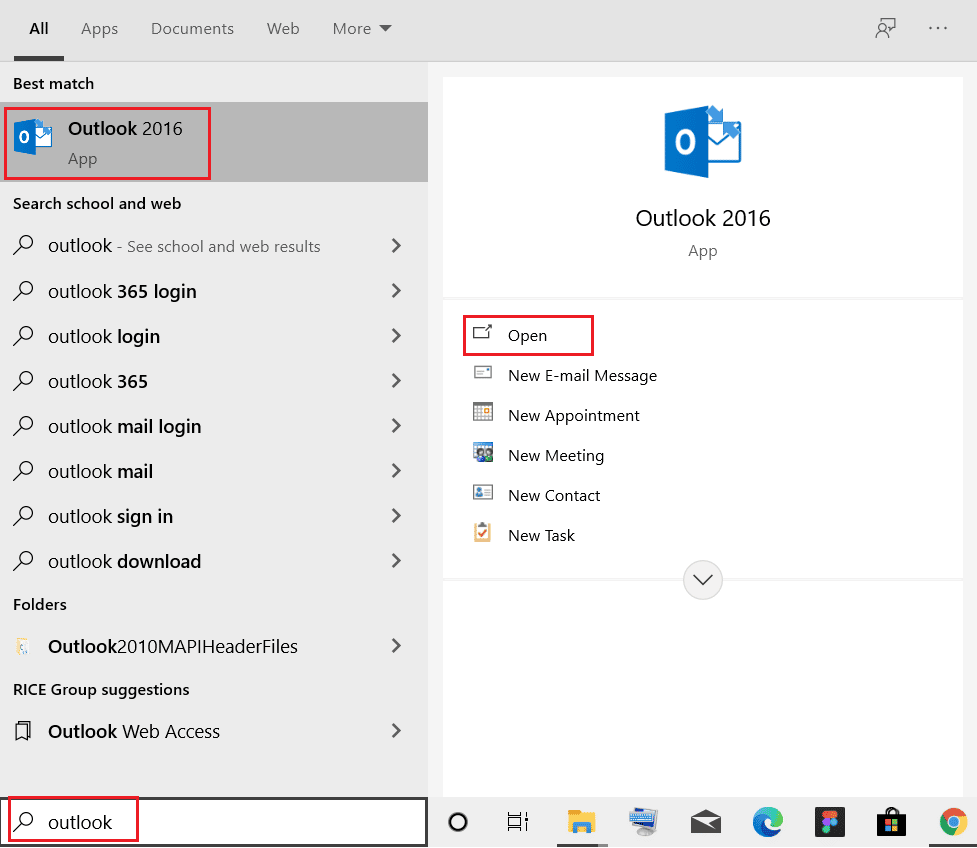
2. Στο παράθυρο του Outlook, μεταβείτε στο παράθυρο περιήγησης και κάντε κλικ στην επιλογή Ιδιότητες αρχείου δεδομένων….
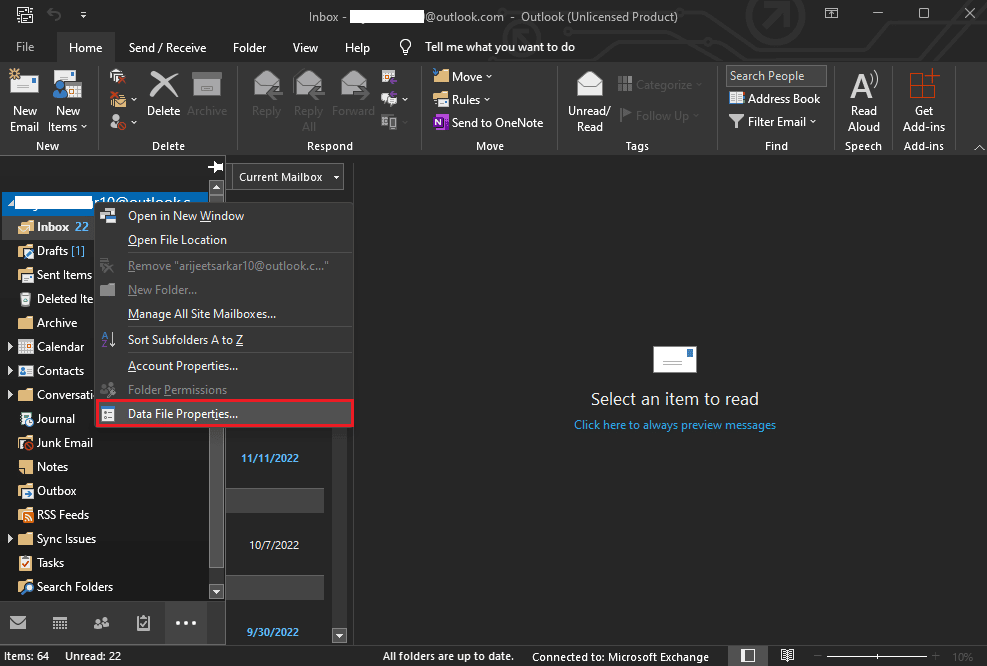
3. Στο παράθυρο διαλόγου του Outlook Today, μεταβείτε στην καρτέλα Γενικά και κάντε κλικ στο κουμπί Μέγεθος φακέλου….
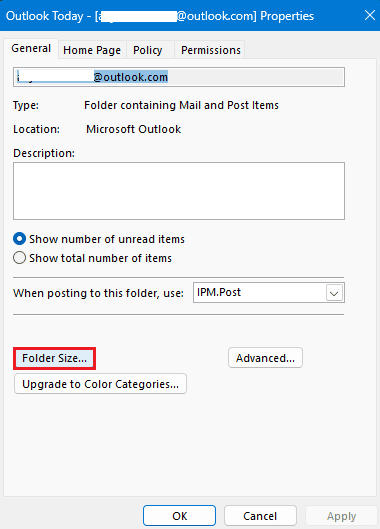
4. Τώρα, επιστρέψτε στην κύρια σελίδα του Outlook και εντοπίστε τον φάκελο που λείπει από την παραπάνω διαδρομή φακέλου.
5. Σύρετε με μη αυτόματο τρόπο το φάκελο στην αρχική του θέση.
Μέθοδος 3: Εύρεση χαμένου φακέλου με αναζήτηση και περιήγηση
Εάν η προηγούμενη μέθοδος δεν λειτουργεί, μπορείτε να προσπαθήσετε να εντοπίσετε τον φάκελο που λείπει με τη μέθοδο αναζήτησης και περιήγησης, εάν θυμάστε τον τίτλο τυχόν μηνυμάτων ηλεκτρονικού ταχυδρομείου στον φάκελο που λείπει, μπορείτε να αναζητήσετε τον τίτλο στο πλαίσιο αναζήτησης και στη συνέχεια να περιηγηθείτε στο θέση του φακέλου στο Outlook για να μάθετε πώς να βρείτε τον χαμένο φάκελο στο Outlook. Ακολουθήστε αυτά τα απλά βήματα για να μάθετε πώς να βρείτε έναν φάκελο στο Outlook που εξαφανίστηκε.
1. Ανοίξτε το Outlook από το μενού Έναρξη και κάντε κλικ στην Αναζήτηση.
2. Αλλάξτε το εύρος αναζήτησης σε Όλα τα στοιχεία του Outlook.
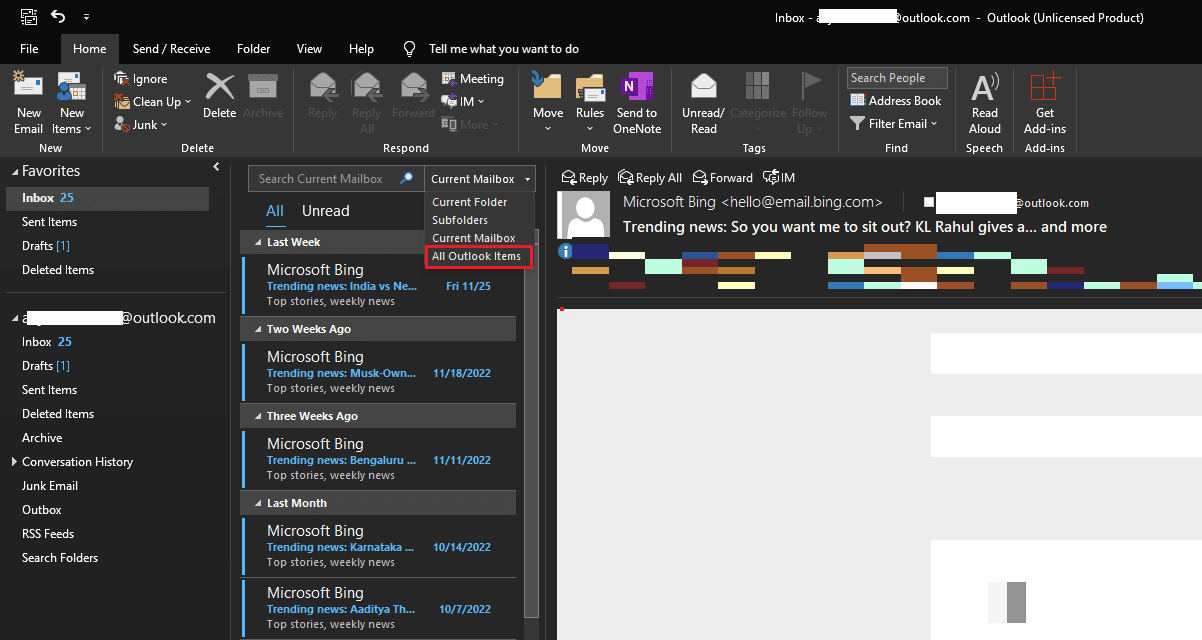
3. Εισαγάγετε τον τίτλο του email στο πλαίσιο αναζήτησης.
4. Εντοπίστε το email στη λίστα αλληλογραφίας που έχετε αναζητήσει και κάντε διπλό κλικ πάνω του.
5. Τώρα, πατήστε τα πλήκτρα Ctrl + Shift + F μαζί για να ανοίξετε το πλαίσιο διαλόγου Advanced Find και να εντοπίσετε το φάκελο στα Εισερχόμενα και, στη συνέχεια, κάντε κλικ στο Browse.
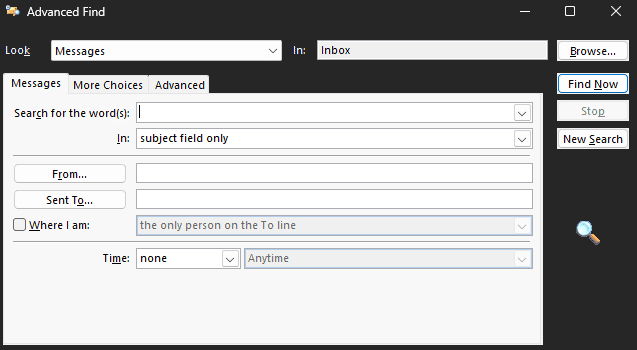
6. Σημειώστε τη διαδρομή θέσης για το φάκελο και κάντε κλικ στο OK.
7. Επιστρέψτε στο κύριο παράθυρο του Outlook και εντοπίστε το φάκελο από την παραπάνω διαδρομή και σύρετέ τον στην αρχική θέση.
Μέθοδος 4: Εύρεση χαμένου φακέλου με κώδικα VBA
Μια άλλη αποτελεσματική μέθοδος για να βρείτε έναν φάκελο που λείπει στο Outlook είναι μέσω κώδικα VBA. Εάν θυμάστε το όνομα του φακέλου που λείπει, μπορείτε να προσπαθήσετε να τον αναζητήσετε πληκτρολογώντας έναν κωδικό VBA.
1. Πατήστε τα πλήκτρα Alt + F11 ταυτόχρονα για να ανοίξετε το παράθυρο της Microsoft Visual Basic για εφαρμογές.
Σημείωση: Μπορείτε να κατεβάσετε το Ενημερωμένη έκδοση της Microsoft Visual Basic για εφαρμογές εάν δεν είναι εγκατεστημένο στον υπολογιστή σας.
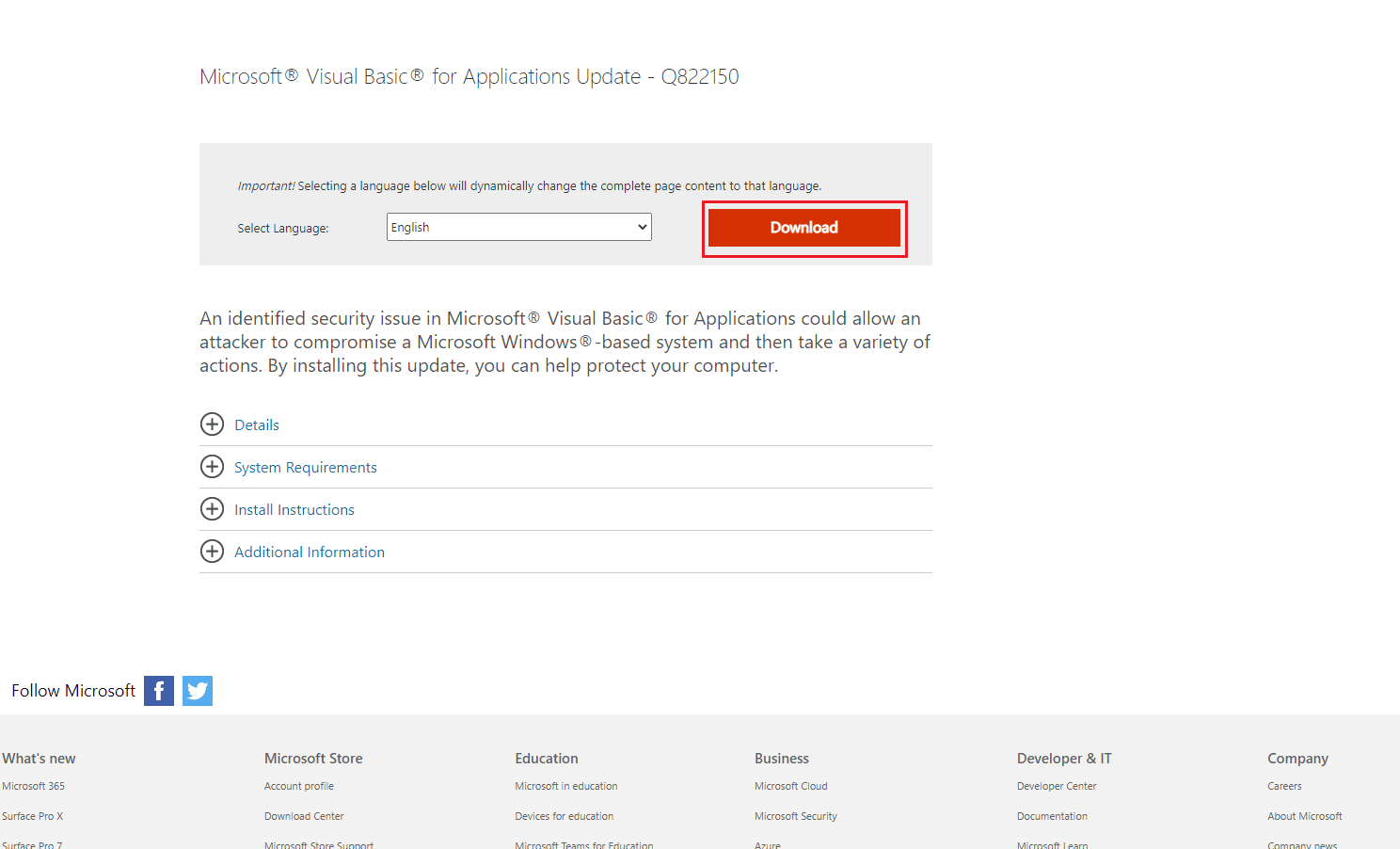
2. Στο παράθυρο της Microsoft Visual Basic for Applications, κάντε κλικ στο Εισαγωγή και, στη συνέχεια, στη Μονάδα και πληκτρολογήστε τον ακόλουθο κώδικα.
Private g_Folder As Outlook.MAPIFolder
Private g_Find As String
Public Sub FindFolder()
Dim xFldName As String
Dim xFolders As Outlook.Folders
Dim xYesNo As Integer
On Error Resume Next
Set g_Folder = Nothing
g_Find = ""
xFldName = InputBox("Folder name:", "Kutools for Outlook")
If Trim(xFldName) = "" Then Exit Sub
g_Find = xFldName
g_Find = UCase(g_Find)
Set xFolders = Application.Session.Folders
LoopFolders xFolders
If Not g_Folder Is Nothing Then
xYesNo = MsgBox("Activate folder: " & vbCrLf & g_Folder.FolderPath, vbQuestion Or vbYesNo, "Kutools for Outlook")
If xYesNo = vbYes Then
Set Application.ActiveExplorer.CurrentFolder = g_Folder
End If
Else
MsgBox "Not found", vbInformation, "Kutools for Outlook"
End If
End Sub
Private Sub LoopFolders(Folders As Outlook.Folders)
Dim xFolder As Outlook.MAPIFolder
Dim xFound As Boolean
On Error Resume Next
xFound = False
For Each xFolder In Folders
If UCase(xFolder.Name) = g_Find Then xFound = True
If xFound Then
Set g_Folder = xFolder
Exit For
Else
LoopFolders xFolder.Folders
If Not g_Folder Is Nothing Then Exit For
End If
Next
End Sub
3. Τέλος, πατήστε το πλήκτρο F5 για να εκτελέσετε το πλήκτρο.
4. Για να βρείτε τη θέση ενός φακέλου που λείπει, μπορείτε να εγκαταστήσετε ένα πρόσθετο του Outlook, εδώ χρησιμοποιούμε το πρόσθετο Kutool για Outlook.
5. Στο Kutool for Outlook πληκτρολογήστε το όνομα του φακέλου που λείπει και κάντε κλικ στο κουμπί OK.
6. Τέλος, κάντε κλικ στο κουμπί Ναι.
7. Ο φάκελος που λείπει θα ανοίξει αυτόματα, μπορείτε να τον σύρετε πίσω στην αρχική του θέση.
Εάν εξακολουθείτε να μην μπορείτε να καταλάβετε πώς να ανακτήσετε τους χαμένους φακέλους στο Outlook, δοκιμάστε την επόμενη μέθοδο.
Μέθοδος 5: Εύρεση χαμένου φακέλου από τον φάκελο Κάδος απορριμμάτων
Μερικές φορές, όταν στέλνετε κατά λάθος μηνύματα ηλεκτρονικού ταχυδρομείου στον φάκελο απορριμμάτων, ενδέχεται να αντιμετωπίσετε προβλήματα με τον εντοπισμό τους αργότερα. Επομένως, εάν δεν μπορείτε να βρείτε έναν φάκελο στο Outlook και μάθετε πώς μπορείτε να βρείτε τον χαμένο φάκελο στο Outlook, θα πρέπει να εξετάσετε το ενδεχόμενο να ελέγξετε τον φάκελο Κάδος απορριμμάτων.
1. Ανοίξτε το Outlook από το μενού Έναρξη.
2. Από τον αριστερό πίνακα, επιλέξτε το φάκελο Διαγραμμένα στοιχεία.
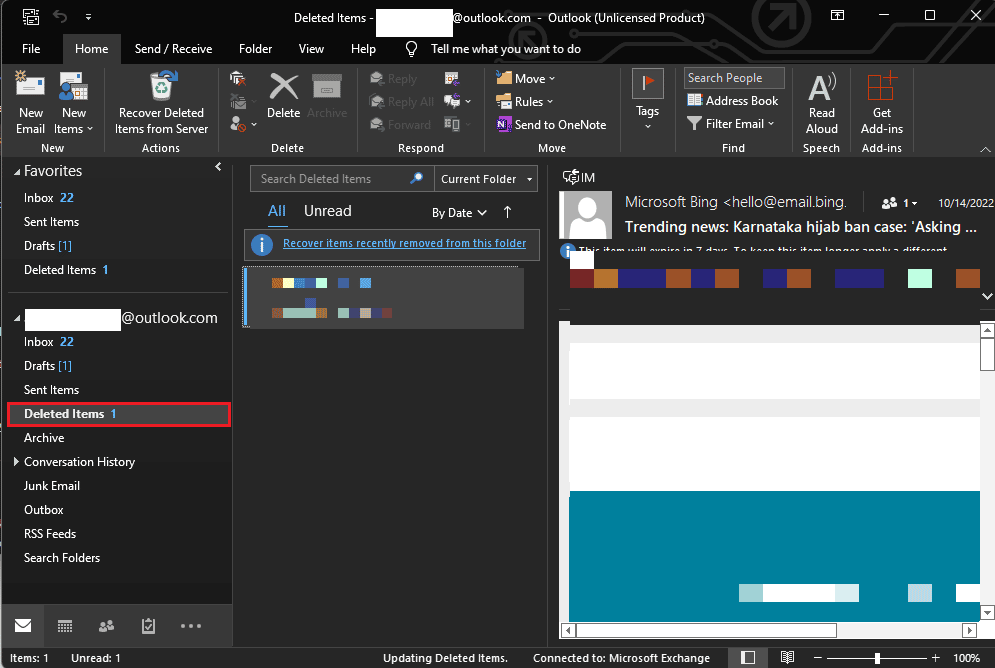
3. Εντοπίστε το φάκελο που λείπει, θα δείτε μια επιλογή επαναφοράς του φακέλου μόλις τον ανοίξετε.
Μέθοδος 6: Επιδιόρθωση κατεστραμμένου αρχείου Outlook
Ο φάκελος που λείπει στο ζήτημα του Outlook μπορεί να οφείλεται σε κατεστραμμένα αρχεία PST του Outlook. Το Outlook έχει παράσχει ένα βοηθητικό πρόγραμμα επιδιόρθωσης για την επίλυση προβλημάτων όπως αυτό. Ωστόσο, για να αποκτήσετε πρόσβαση σε αυτό το βοηθητικό πρόγραμμα επισκευής θα πρέπει να γνωρίζετε την ακριβή θέση του εκτελέσιμου αρχείου για το Outlook. Ακολουθούν γενικές θέσεις για διάφορες εκδόσεις του Outlook σε υπολογιστές με Windows.
- Θέση του εκτελέσιμου αρχείου για το Outlook 2007
C:Program FilesMicrosoft OfficeOffice12
- Θέση του εκτελέσιμου αρχείου για το Outlook 2010
C:Program FilesMicrosoft OfficeOffice14
- Θέση του εκτελέσιμου αρχείου για το Outlook 2013
C:Program FilesMicrosoft Office 15rootoffice15
- Θέση του εκτελέσιμου αρχείου για το Outlook 2016 & 2019
C:Program Files (x86)Microsoft OfficeOffice16
Μπορείτε να ακολουθήσετε αυτά τα απλά βήματα για να χρησιμοποιήσετε το βοηθητικό πρόγραμμα επιδιόρθωσης PST για το Outlook για να μάθετε πώς μπορείτε να ανακτήσετε χαμένους φακέλους σε ζητήματα του Outlook.
1. Πρώτα από όλα κλείστε το πρόγραμμα Outlook και όλες τις άλλες σχετικές διεργασίες.
2. Μεταβείτε στη θέση του εκτελέσιμου αρχείου και εντοπίστε το αρχείο .exe και κάντε διπλό κλικ σε αυτό.
3. Μόλις η εφαρμογή ξεκινήσει με επιτυχία, κάντε κλικ στο κουμπί Αναζήτηση για να προσθέσετε το αρχείο PST.
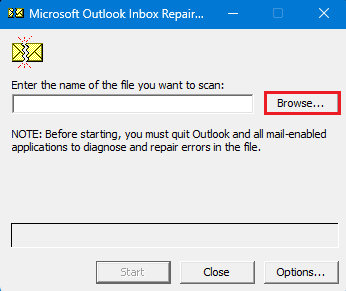
4. Τώρα, κάντε κλικ στο κουμπί Έναρξη για να ξεκινήσει η σάρωση.
5. Εάν η σάρωση εντοπίσει κάποιο πρόβλημα, κάντε κλικ στο κουμπί Επιδιόρθωση για να το διορθώσετε.
Μέθοδος 7: Χρησιμοποιήστε το εργαλείο τρίτων
Εάν καμία από τις μεθόδους που αναφέρθηκαν προηγουμένως δεν λειτουργεί και εξακολουθείτε να μην μπορείτε να εντοπίσετε τον φάκελο που λείπει στο Outlook, μπορείτε να εξετάσετε το ενδεχόμενο να επιλέξετε ένα εργαλείο ανάκτησης δεδομένων τρίτου κατασκευαστή. Διατίθενται διάφορα διαδικτυακά και εκτός σύνδεσης εργαλεία που μπορούν να σας βοηθήσουν να ανακτήσετε τα χαμένα δεδομένα σας και να εντοπίσετε τον φάκελο που λείπει στο Outlook. Μπορείτε επίσης να χρησιμοποιήσετε διάφορα πρόσθετα του Outlook για το ίδιο.
Συχνές Ερωτήσεις (FAQ)
Q1. Γιατί δεν μπορώ να βρω έναν φάκελο στο Outlook;
Απ. Μπορεί να υπάρχουν διάφοροι λόγοι για έναν φάκελο που λείπει στο Outlook, όπως ένα κακό δίκτυο και ακατάλληλες ρυθμίσεις του Outlook.
Ε2. Πώς να επαναφέρετε έναν φάκελο που λείπει στο Outlook;
Απ. Εάν έχετε διαγράψει κατά λάθος έναν φάκελο στο Outlook, μπορείτε να τον ανακτήσετε από το Διεγραμμένα αντικείμενα Ντοσιέ.
Ε3. Πώς να διορθώσετε σφάλματα του Outlook;
Απ. Μπορείτε να εκτελέσετε μια σάρωση αρχείου PST από τη θέση του εκτελέσιμου αρχείου. Αυτή η σάρωση θα αναζητήσει τυχόν κατεστραμμένα αρχεία στο Outlook και θα τα διορθώσει.
***
Ελπίζουμε ότι αυτός ο οδηγός ήταν χρήσιμος και μπορέσατε να καταλάβετε πώς να βρείτε τον χαμένο φάκελο στο Outlook. Ενημερώστε μας ποια μέθοδος λειτούργησε για εσάς. Εάν έχετε οποιεσδήποτε προτάσεις ή απορίες για εμάς, ενημερώστε μας στην ενότητα σχολίων.
