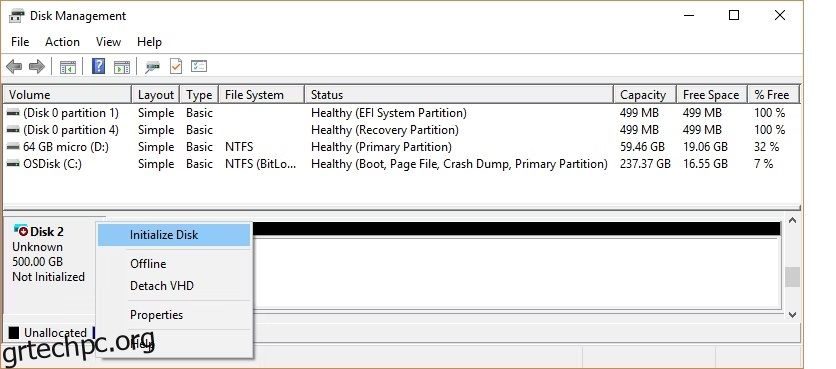Πίνακας περιεχομένων
Βασικά Takeaways
- Η προετοιμασία ενός SSD επιτρέπει στα Windows να τον εντοπίσουν και να τον εμφανίσουν στην Εξερεύνηση αρχείων.
- Μπορείτε να χρησιμοποιήσετε το εργαλείο διαχείρισης δίσκων για να αρχικοποιήσετε το SSD στα Windows.
- Μπορείτε να επιλέξετε μεταξύ Master Boot Record (MBR) ή GUID Partition Table (GPT) κατά την προετοιμασία ενός SSD, ανάλογα με τις συγκεκριμένες απαιτήσεις σας.
Προτού αρχίσετε να χρησιμοποιείτε έναν SSD ως δευτερεύοντα χώρο αποθήκευσης στον υπολογιστή σας Windows 10 ή 11, πρέπει να τον αρχικοποιήσετε σωστά. Διαφορετικά, το λειτουργικό σύστημα ενδέχεται να μην μπορεί να εντοπίσει τον SSD ή να τον εμφανίσει στην Εξερεύνηση αρχείων. Ευτυχώς, η προετοιμασία ενός SSD στα Windows είναι ευκολότερη από όσο νομίζετε. Δείτε πώς μπορείτε να το κάνετε.
Πρέπει να αρχικοποιήσετε έναν SSD πριν τον χρησιμοποιήσετε;
Η προετοιμασία ενός SSD είναι ένα κρίσιμο βήμα που προετοιμάζει τον δίσκο για χρήση από τα Windows. Όταν αρχικοποιείτε έναν SSD, ουσιαστικά διαμορφώνετε τη μονάδα σύμφωνα με μια συγκεκριμένη μορφή αρχείου. Αυτή η μορφή αρχείου καθορίζει τον τρόπο οργάνωσης των δεδομένων σας στο SSD ή στον σκληρό σας δίσκο.
Για έναν ολοκαίνουργιο SSD, η προετοιμασία του και η εκχώρηση ενός γράμματος μονάδας δίσκου είναι συχνά το πρώτο βήμα για τη διαμόρφωσή του στον υπολογιστή σας. Αυτό θα επιτρέψει στα Windows να εντοπίσουν το SSD και να το εμφανίσουν στην Εξερεύνηση αρχείων.
Πώς να αρχικοποιήσετε έναν SSD στα Windows 10 ή 11
Η προετοιμασία είναι μια μη αναστρέψιμη διαδικασία, επομένως πρέπει να βεβαιωθείτε ότι έχετε προετοιμάσει το σωστό SSD. Μπορείτε να χάσετε οριστικά δεδομένα εάν επιλέξετε λάθος SSD ή σκληρό δίσκο. Αφού επαληθεύσετε το όνομα της κύριας και ενεργής συσκευής αποθήκευσης (SSD ή σκληρός δίσκος), μπορείτε να ξεκινήσετε τη διαδικασία προετοιμασίας χρησιμοποιώντας το εργαλείο διαχείρισης δίσκων. Δείτε πώς:
 Πίστωση εικόνας: Microsoft
Πίστωση εικόνας: Microsoft Τώρα έχετε προετοιμάσει τον SSD σας και μπορείτε να αποκτήσετε πρόσβαση μέσω του File Explorer.
Σχετικό: Πώς να διαχειριστείτε τα διαμερίσματα και τους τόμους σκληρού δίσκου στα Windows 10
Ποιο στυλ διαμερίσματος πρέπει να επιλέξετε για τον SSD σας
Κάθε συσκευή αποθήκευσης που είναι συνδεδεμένη στον υπολογιστή σας έχει ένα συγκεκριμένο στυλ διαμερισμάτων. Το στυλ διαμερίσματος καθορίζει τον τρόπο με τον οποίο τα Windows θα έχουν πρόσβαση στα δεδομένα στο δίσκο. Υπάρχουν δύο βασικά στυλ διαμερισμάτων στα Windows: GPT και MBR.
Το GUID Partition Table (GPT) είναι το πιο συχνά χρησιμοποιούμενο στυλ διαμερισμάτων για SSD και σκληρούς δίσκους. Από προεπιλογή, τα Windows θα χωρίσουν τους δίσκους χρησιμοποιώντας τη μορφή GPT. Το GPT είναι η προτιμώμενη μορφή, καθώς υποστηρίζει όγκους μεγαλύτερους από 2 TB και είναι συμβατό με τα πιο πρόσφατα συστήματα που βασίζονται σε UEFI. Το Master Boot Record (MBR) είναι το παραδοσιακό στυλ διαμερισμάτων που χρησιμοποιείται από παλαιότερους υπολογιστές και αφαιρούμενες μονάδες δίσκου, όπως κάρτες μνήμης.
Συνιστούμε να χρησιμοποιήσετε το στυλ διαμερίσματος GPT για τον SSD σας, καθώς υποστηρίζεται καλύτερα, παρέχει μεγαλύτερη ασφάλεια και επιτρέπει μεγαλύτερους όγκους.
Μπορείτε επίσης να επιλέξετε να μετατρέψετε έναν δίσκο MBR σε δίσκο GPT ή το αντίστροφο. Ωστόσο, θα χρειαστεί πρώτα να διαμορφώσετε τη μονάδα δίσκου και να διαγράψετε όλα τα δεδομένα.
Τι να κάνετε εάν δεν μπορείτε να αρχικοποιήσετε τον SSD σας στα Windows
Ενώ η εφαρμογή Διαχείριση δίσκων διευκολύνει την προετοιμασία ενός SSD, ενδέχεται να συναντήσετε περιπτώσεις όπου η επιλογή “Εκκίνηση δίσκου” λείπει ή δεν λειτουργεί όπως αναμένεται. Ευτυχώς, η διόρθωση αυτού είναι αρκετά εύκολη και απαιτεί μόνο να εκτελέσετε μερικές εντολές στη γραμμή εντολών. Δείτε πώς να το κάνετε.

Ανοίξτε την εφαρμογή Διαχείριση δίσκων και προσπαθήστε να αρχικοποιήσετε ξανά το δίσκο. Εάν εξακολουθείτε να αντιμετωπίζετε προβλήματα, ανατρέξτε στον οδηγό μας για την επίλυση του προβλήματος “Disk Unknown Not Initialized” στον υπολογιστή σας με Windows για περισσότερη βοήθεια.