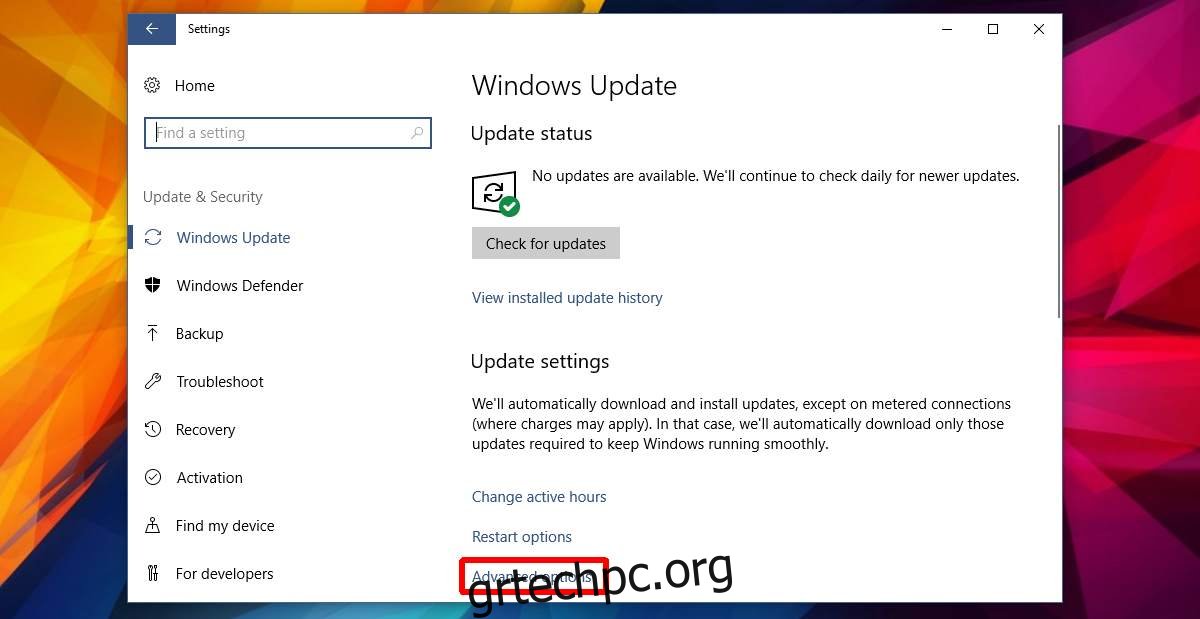Όταν κάνετε μια νέα εγκατάσταση των Windows, το Διαδίκτυό σας είναι συνήθως αργό τα πρώτα βήματα. Αυτό συμβαίνει επειδή τα Windows πραγματοποιούν λήψη των απαραίτητων ενημερώσεων και προγραμμάτων οδήγησης στο παρασκήνιο. Αυτές οι ενημερώσεις και τα προγράμματα οδήγησης μπορεί να προκαλέσουν επιβράδυνση του διαδικτύου σας για ώρες. Το ίδιο ισχύει και για τις τακτικές ενημερώσεις των Windows. Μόλις αρχίσουν να κάνουν λήψη, θα μειώσουν την ταχύτητα του διαδικτύου σας. Οι ενημερώσεις είναι συχνά πολύ μεγάλες, πράγμα που σημαίνει πιο αργό διαδίκτυο για μεγαλύτερο χρονικό διάστημα. Εάν αποτύχει η λήψη μιας ενημέρωσης, το εύρος ζώνης σας θα συνεχίσει να σύρεται προς τα κάτω καθώς προσπαθεί να πραγματοποιήσει ξανά λήψη. Η μόνη λύση για τους χρήστες των Windows 10 είναι να ορίσουν μια σύνδεση ως μετρημένη σύνδεση. Αυτό αποτρέπει τη λήψη ενημερώσεων καθόλου και είναι στην πραγματικότητα απλώς μια λύση hack. Στο Fall Creators Update μπορείτε να περιορίσετε το εύρος ζώνης για ενημερώσεις των Windows.
Αυτή η επιλογή είναι προς το παρόν διαθέσιμη στην έκδοση 16237 της έκδοσης Windows 10 Insider. Αυτή η ενημέρωση θα διατεθεί στους χρήστες της σταθερής έκδοσης με την Ενημέρωση Fall Creators.
Περιορίστε το εύρος ζώνης για ενημερώσεις των Windows
Ανοίξτε την εφαρμογή Ρυθμίσεις και μεταβείτε στην ενότητα Ενημέρωση και ασφάλεια. Επιλέξτε την καρτέλα Windows Update και κάντε κλικ στο «Σύνθετες επιλογές» στο κάτω μέρος.
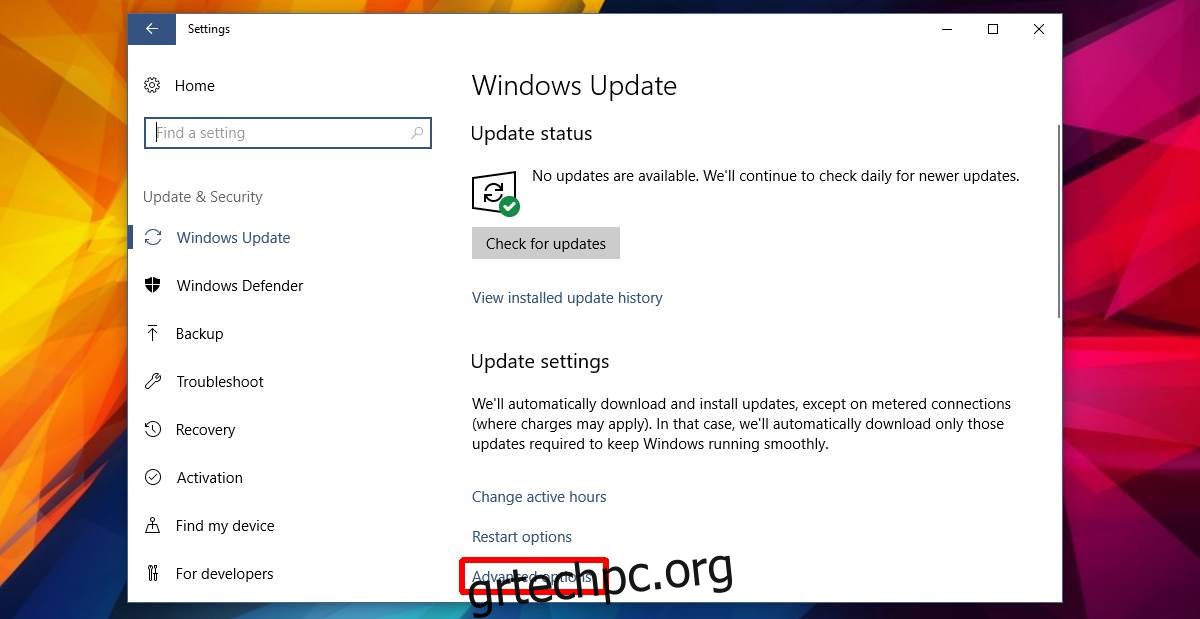
Στην οθόνη Επιλογές για προχωρημένους, κάντε κλικ στην επιλογή Βελτιστοποίηση παράδοσης.
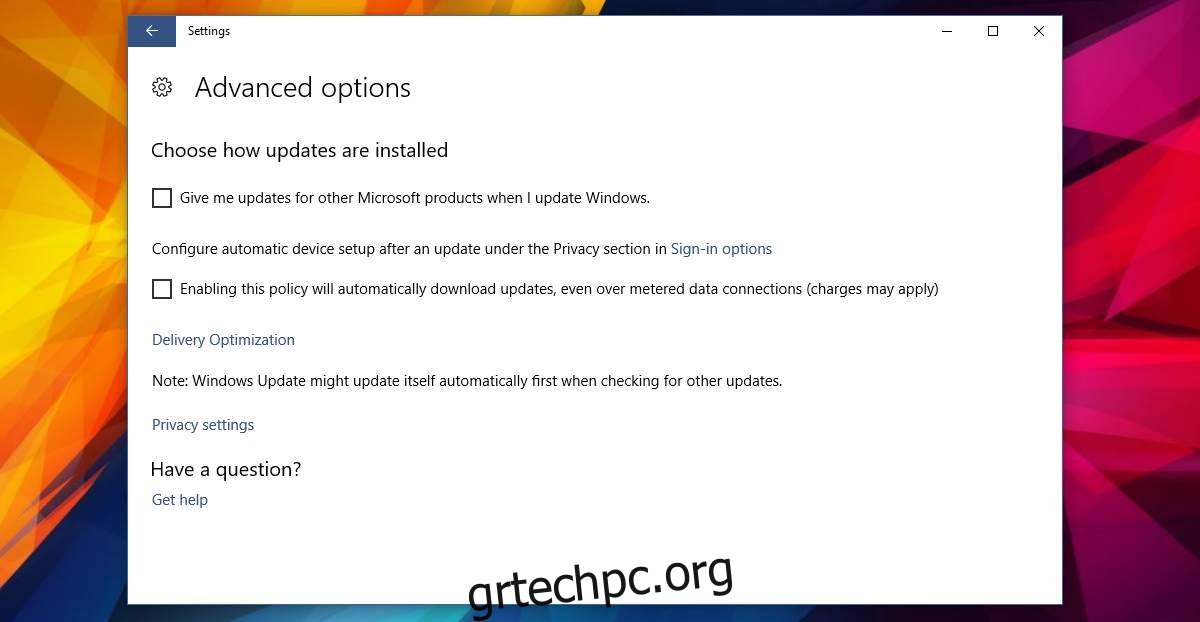
Κάντε κλικ στην επιλογή “Σύνθετες επιλογές” στην οθόνη Βελτιστοποίηση παράδοσης,
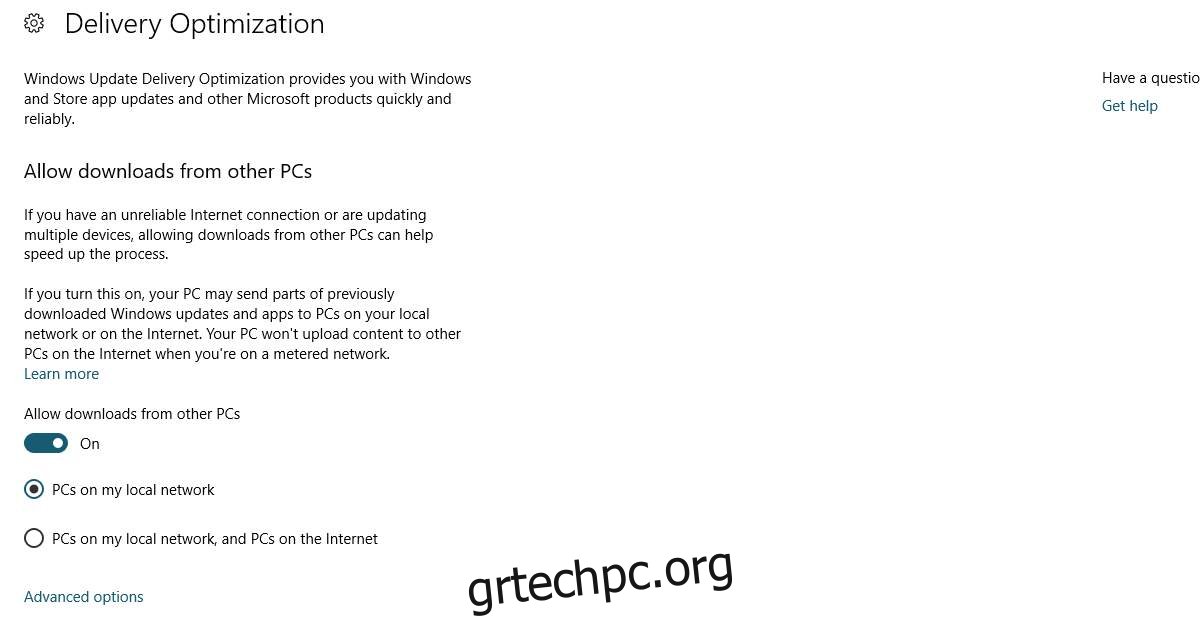
Στην επόμενη οθόνη Επιλογές για προχωρημένους, ενεργοποιήστε την επιλογή «Περιορίστε πόσο εύρος ζώνης χρησιμοποιείται για τη λήψη ενημερώσεων στο παρασκήνιο». Στη συνέχεια, χρησιμοποιήστε το ρυθμιστικό κάτω από αυτήν την επιλογή για να εκχωρήσετε εύρος ζώνης. Τα Windows εκχωρούν το εύρος ζώνης ως ποσοστό του συνολικού εύρους ζώνης και όχι σε Mbps.
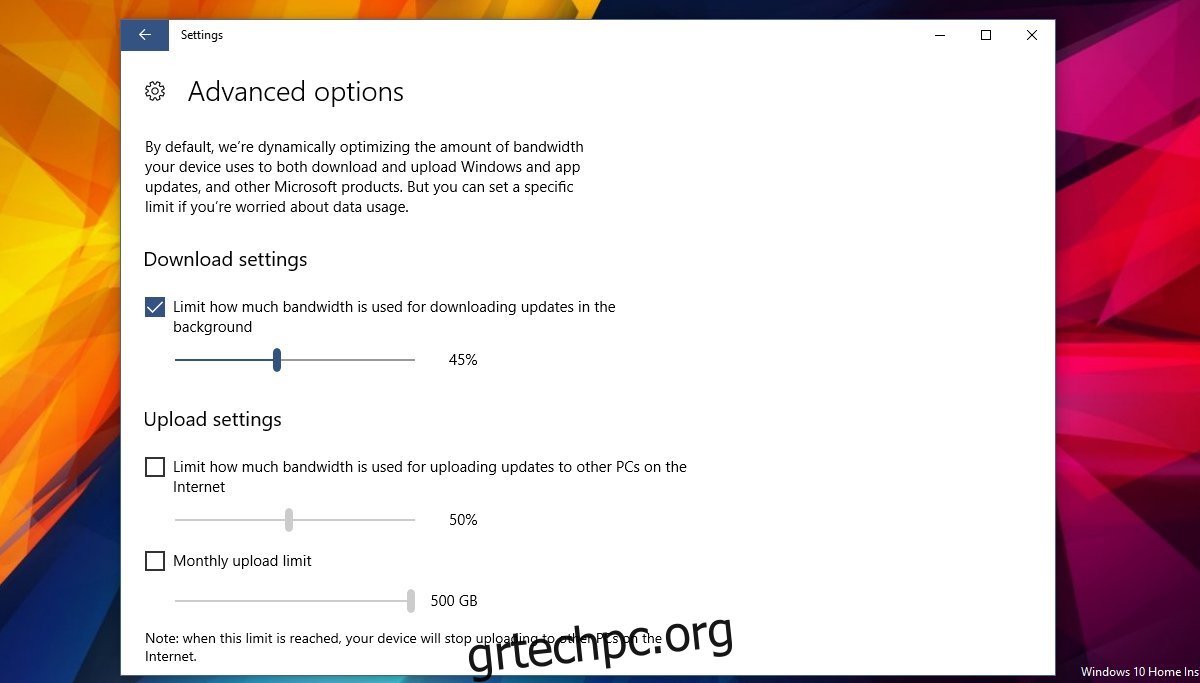
Αυτό δεν ισχύει για συνδέσεις με μέτρηση. Τα Windows δεν πραγματοποιούν λήψη ενημερώσεων μέσω μετρημένων συνδέσεων. Με αυτήν την επιλογή, δεν χρειάζεται πλέον να ορίσετε μια σύνδεση ως μετρημένη σύνδεση. Μπορείτε να περιορίσετε το εύρος ζώνης για ενημερώσεις των Windows χωρίς αυτό. Είναι πιθανό αυτός να είναι ο λόγος που η Microsoft πρόσθεσε αυτή τη δυνατότητα.
Λήψη ρυθμίσεων με γκρι χρώμα
Στην ιδανική περίπτωση, αυτή η ρύθμιση θα πρέπει να λειτουργεί εκτός του κουτιού. Εάν η επιλογή «Περιορίστε πόσο εύρος ζώνης χρησιμοποιείται για τη λήψη ενημερώσεων στο παρασκήνιο» είναι γκριζαρισμένη, θα πρέπει να τροποποιήσετε τις ρυθμίσεις WiFi για να την ενεργοποιήσετε.
Ανοίξτε την εφαρμογή Ρυθμίσεις και μεταβείτε στο Δίκτυο και Διαδίκτυο. Επιλέξτε την καρτέλα Wi-Fi και απενεργοποιήστε τον διακόπτη υπηρεσιών WiFI, τον διακόπτη Σύνδεση σε προτεινόμενα ανοιχτά σημεία πρόσβασης και τα δίκτυα Hotspot 2.0. Αυτό θα διορθώσει σας επιτρέπει να διαμορφώσετε τις ρυθμίσεις για το όριο λήψης στις ενημερώσεις των Windows. Μπορείτε να τις ενεργοποιήσετε ξανά και δεν θα καταστήσει τις ρυθμίσεις αδύνατες. Αυτό μάλλον είναι απλώς ένα σφάλμα. Αυτό το σφάλμα θα διορθωθεί μέχρι να κυκλοφορήσει η Φθινοπωρινή Ενημέρωση Δημιουργών. Εάν αντιμετωπίσετε αυτό το πρόβλημα στο σύστημά σας, η εναλλαγή αυτών των τριών ρυθμίσεων WiFi θα το διορθώσει.