Τα αρχεία ZIP είναι εξαιρετικά για συμπίεση και μετακινούνται εύκολα σε μεγάλες ομάδες αρχείων. Ωστόσο, εάν έχετε ποτέ κατεβάσει κάτι και έχετε λάβει ένα αρχείο ZIP, μπορεί να μπερδευτείτε σχετικά με το πώς να το ανοίξετε. Αν και τα περισσότερα λειτουργικά συστήματα αυτές τις μέρες διαθέτουν ένα πρόγραμμα ZIP, αν εξακολουθείτε να έχετε σύγχυση σχετικά με την αποσυμπίεση αρχείων, μην ανησυχείτε. Στο ίδιο πνεύμα με τους οδηγούς μας για την εξαγωγή αρχείων ZIP στο Chrome OS και την αποσυμπίεση αρχείων σε iPhone, ακολουθεί ο τρόπος αποσυμπίεσης αρχείων στα Windows 11.
Εδώ, αναφέραμε τέσσερις διαφορετικούς τρόπους αποσυμπίεσης αρχείων στα Windows 11. Μπορείτε είτε να χρησιμοποιήσετε την εγγενή Εξερεύνηση αρχείων είτε ένα εργαλείο τρίτου κατασκευαστή για να εξαγάγετε περιεχόμενο από ένα αρχείο ZIP. Μπορείτε επίσης να χρησιμοποιήσετε το CMD για να αποσυμπιέσετε αρχεία στα Windows 11. Για λεπτομερείς οδηγίες, αναπτύξτε τον παρακάτω πίνακα και μετακινηθείτε στην ενότητα που θέλετε.
Πίνακας περιεχομένων
1. Αποσυμπιέστε τα αρχεία στα Windows 11 χρησιμοποιώντας την Εξερεύνηση αρχείων
Μπορείτε εύκολα να αποσυμπιέσετε αρχεία και φακέλους στα Windows 11 χρησιμοποιώντας την εγγενή Εξερεύνηση αρχείων. Δεν χρειάζεται να κάνετε λήψη ενός εργαλείου συμπίεσης αρχείων τρίτου κατασκευαστή όπως το Winzip ή το WinRAR. Ακολουθεί ο τρόπος αποσυμπίεσης και εξαγωγής περιεχομένου από φακέλους στα Windows 11.
1. Πρώτα, κάντε δεξί κλικ στο αρχείο ZIP και επιλέξτε “Εξαγωγή όλων”. Μπορείτε επίσης να κάνετε κλικ στο “Εξαγωγή όλων” στο επάνω μενού.
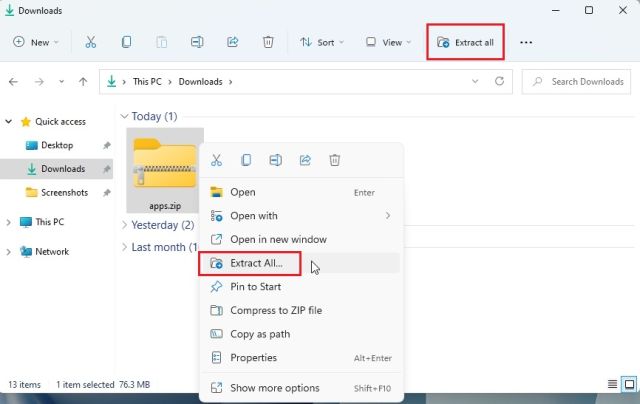
2. Θα εμφανιστεί ένα μίνι παράθυρο όπου μπορείτε να επιλέξετε τον φάκελο προορισμού. Γενικά το διατηρώ ως έχει και κάνω κλικ στο “Εξαγωγή”. Αυτό θα αποσυμπιέσει το αρχείο στον ίδιο προορισμό όπου βρίσκεται ο συμπιεσμένος φάκελος.
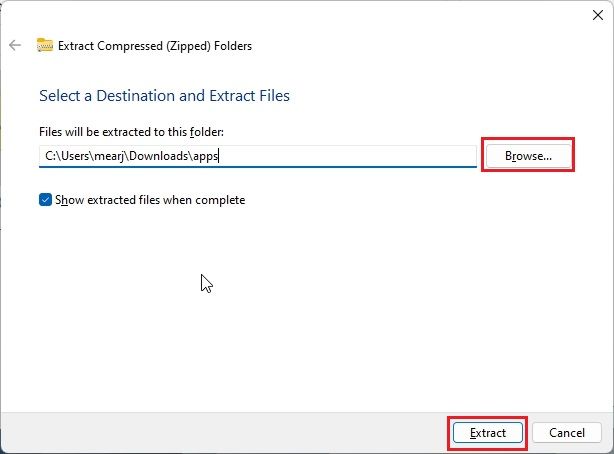
3. Και να το έχεις! Το αποσυμπιεσμένο περιεχόμενο είναι διαθέσιμο σε έναν τυπικό φάκελο ακριβώς εκεί.
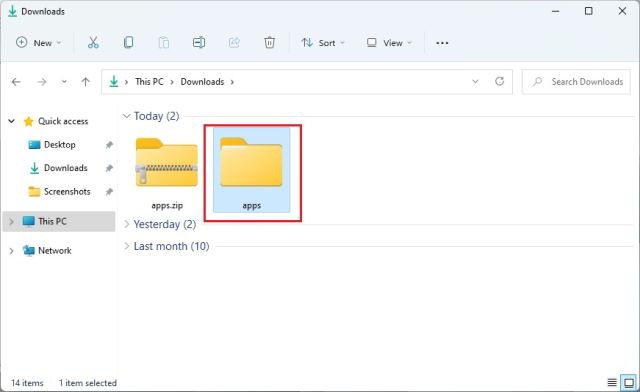
4. Εναλλακτικά, εάν θέλετε να αποσυμπιέσετε συγκεκριμένα αρχεία, μπορείτε να ανοίξετε το αρχείο ZIP κάνοντας διπλό κλικ πάνω του. Και τώρα μπορείτε να επιλέξετε τα αρχεία που χρειάζεστε και να τα αντιγράψετε όπως ακριβώς τα κανονικά αρχεία.
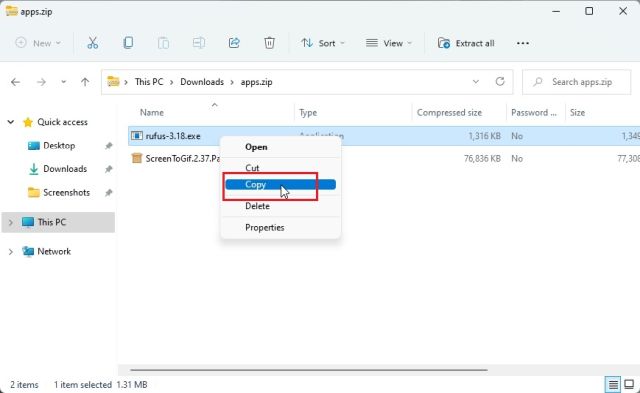
5. Τώρα, μετακινηθείτε πίσω και δημιουργήστε έναν νέο φάκελο στον ίδιο προορισμό και επικολλήστε τα αρχεία. Με αυτόν τον τρόπο, μπορείτε να αποσυμπιέσετε συγκεκριμένα αρχεία από ένα συμπιεσμένο αρχείο ZIP.
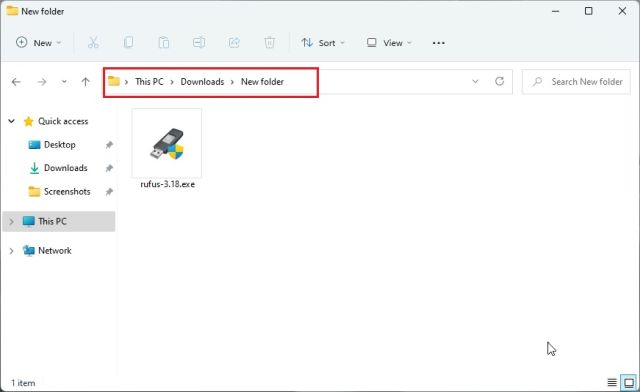
Δημιουργήστε ένα αρχείο ZIP στα Windows 11 χρησιμοποιώντας την Εξερεύνηση αρχείων
Εάν θέλετε να δημιουργήσετε ένα αρχείο ZIP στα Windows 11 χρησιμοποιώντας την Εξερεύνηση αρχείων, απλώς επιλέξτε ένα αρχείο ή φάκελο και κάντε δεξί κλικ πάνω του. Μπορείτε επίσης να επιλέξετε μια δέσμη διαφορετικών αρχείων. Τώρα, επιλέξτε “Συμπίεση σε αρχείο ZIP”.
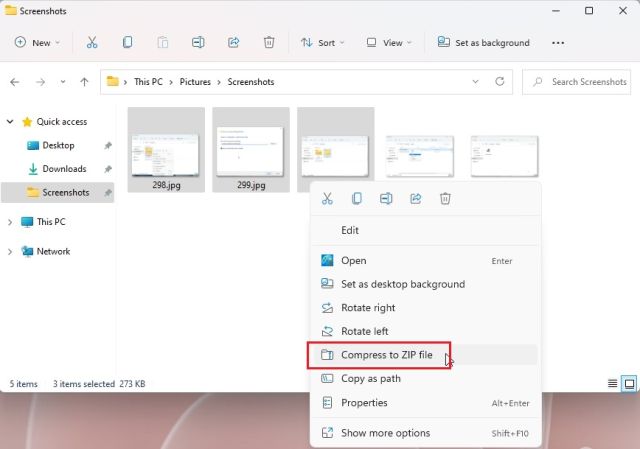
Στον ίδιο φάκελο θα δημιουργηθεί ένα συμπιεσμένο αρχείο ZIP. Μπορείτε να ορίσετε ένα όνομα στο αρχείο ZIP και είστε έτοιμοι.
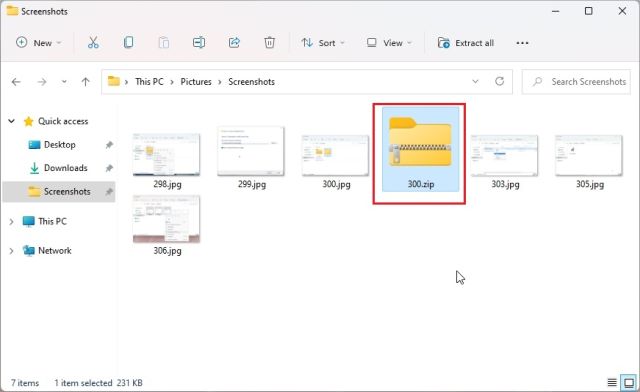
2. Αποσυμπιέστε τα αρχεία στα Windows 11 χρησιμοποιώντας το 7-Zip
Εάν θέλετε να χρησιμοποιήσετε ένα πρόγραμμα τρίτου κατασκευαστή, θα συνιστούσα το 7-Zip για αποσυμπίεση αρχείων στα Windows 11 έναντι άλλων δημοφιλών λύσεων όπως το WinRAR και το WinZip. Είναι δωρεάν, ανοιχτού κώδικα, δεν σας ενοχλεί με τα αναδυόμενα παράθυρα και προσφέρει έναν εξαιρετικό αλγόριθμο συμπίεσης. Γι’ αυτό επιλέξαμε το 7-Zip ως μία από τις καλύτερες εφαρμογές των Windows 11. Επομένως, εάν θέλετε να αποσυμπιέσετε αρχεία στα Windows 11, ακολουθήστε τον παρακάτω οδηγό μας.
1. Συνεχίστε και κάντε λήψη του 7-Zip από εδώ. Μετά από αυτό, εγκαταστήστε την εφαρμογή στον υπολογιστή σας με Windows 11.
2. Τώρα, κάντε δεξί κλικ στο αρχείο ZIP και ανοίξτε το “Εμφάνιση περισσότερων επιλογών”.
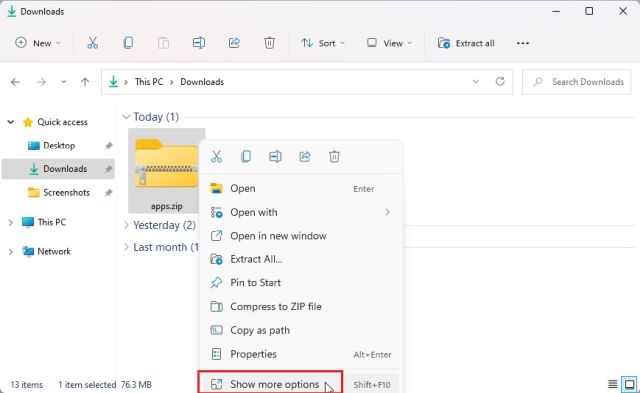
3. Εδώ, επιλέξτε «7-Zip» και ανοίξτε την «Εξαγωγή αρχείων…».
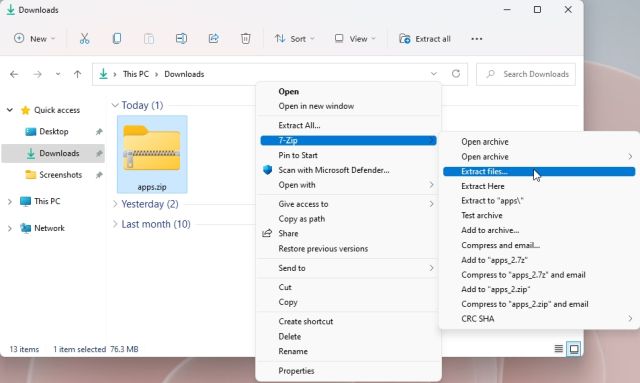
4. Τώρα, επιλέξτε τον προορισμό κάνοντας κλικ στο μενού με τις 3 κουκκίδες και μετά κάντε κλικ στο «OK».
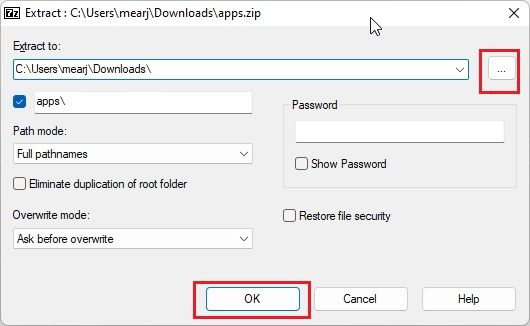
5. Και αυτό είναι όλο. Όλα τα περιεχόμενα του αρχείου ZIP θα εξαχθούν στον επιλεγμένο φάκελο.
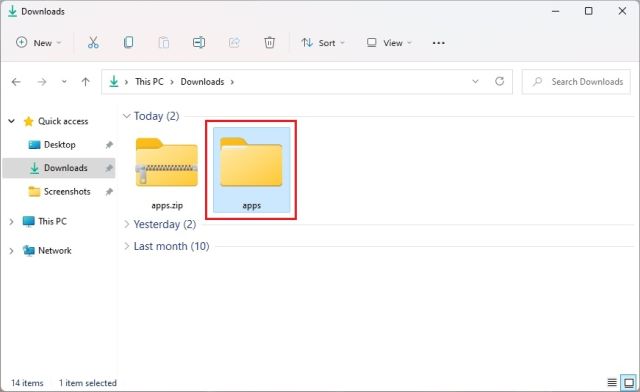
6. Σε περίπτωση που θέλετε να εξαγάγετε συγκεκριμένο περιεχόμενο από ένα αρχείο ZIP, κάντε δεξί κλικ πάνω του και επιλέξτε «Εμφάνιση περισσότερων επιλογών». Τώρα, ανοίξτε το 7-Zip -> Άνοιγμα αρχείου.
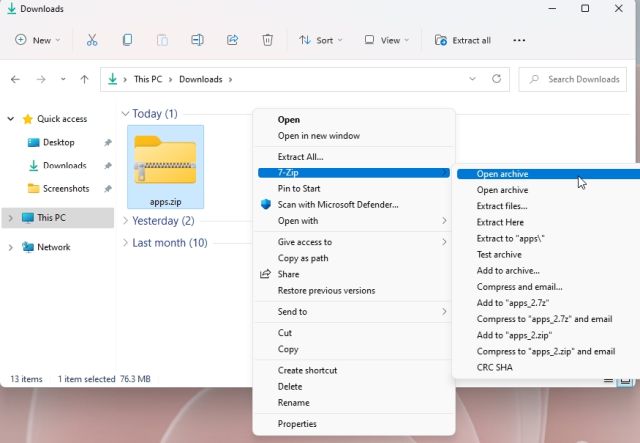
7. Μόλις ανοίξει το 7-Zip, επιλέξτε τα αρχεία που θέλετε να εξαγάγετε και, στη συνέχεια, κάντε κλικ στο «Εξαγωγή» στο επάνω μέρος.
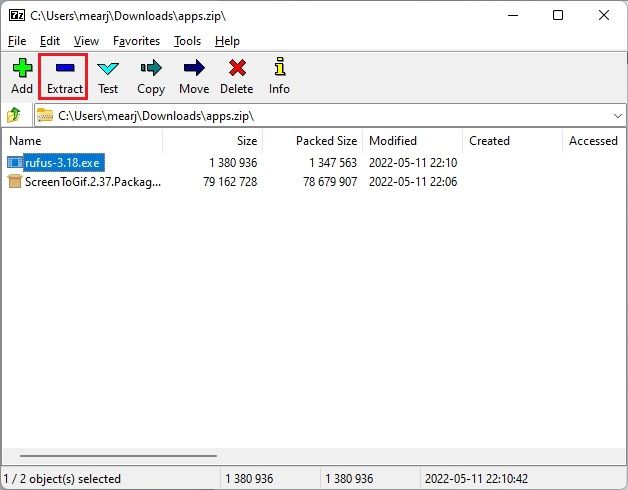
8. Στο επόμενο παράθυρο, επιλέξτε το φάκελο προορισμού και κάντε κλικ στο «OK».
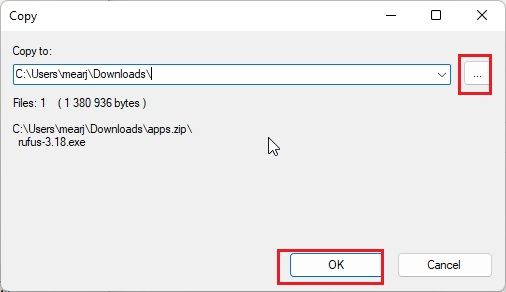
9. Τα αρχεία θα αποσυμπιεστούν σε έναν φάκελο. Και έτσι μπορείτε να χρησιμοποιήσετε το 7-Zip για να αποσυμπιέσετε αρχεία στα Windows 11.
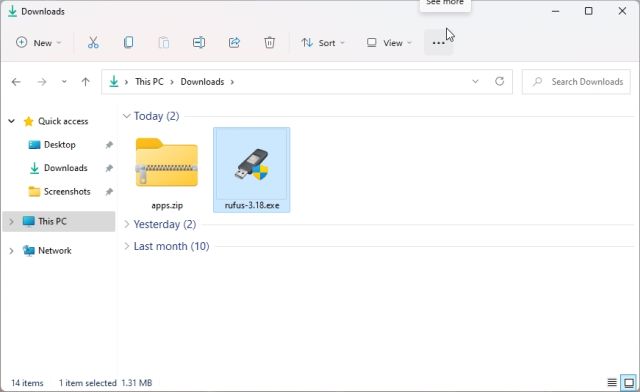
3. Αποσυμπιέστε τα αρχεία στα Windows 11 χρησιμοποιώντας το PowerShell
Εκτός από την Εξερεύνηση αρχείων και το 7-Zip, μπορείτε επίσης να χρησιμοποιήσετε το PowerShell για να αποσυμπιέσετε αρχεία στα Windows 11. Με μια μόνο εντολή, μπορείτε να αποσυσκευάσετε ένα ZIP και να εξαγάγετε περιεχόμενο από αυτά. Εδώ είναι πώς να το κάνετε.
1. Πατήστε το πλήκτρο Windows μία φορά και πληκτρολογήστε “powershell”. Τώρα, κάντε κλικ στο «Εκτέλεση ως διαχειριστής» στο δεξιό παράθυρο. Σε περίπτωση που θέλετε να εκτελείτε πάντα το PowerShell με δικαιώματα διαχειριστή, ακολουθήστε τον οδηγό μας για περισσότερες πληροφορίες.
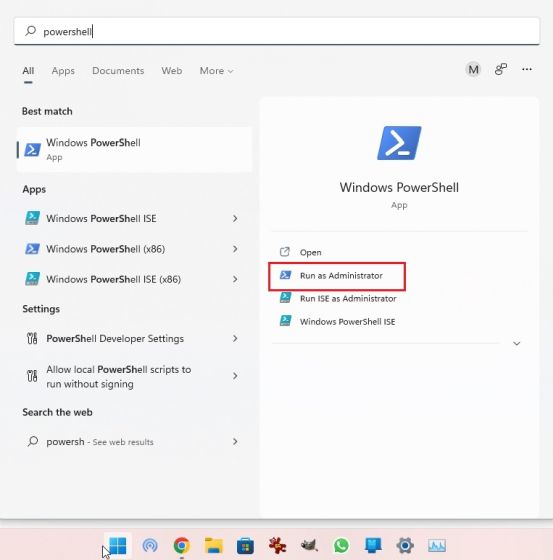
2. Στη συνέχεια, κάντε δεξί κλικ στο αρχείο ZIP και επιλέξτε «Αντιγραφή ως διαδρομή». Αυτό θα αντιγράψει την πλήρη διεύθυνση του αρχείου ZIP στο πρόχειρο.
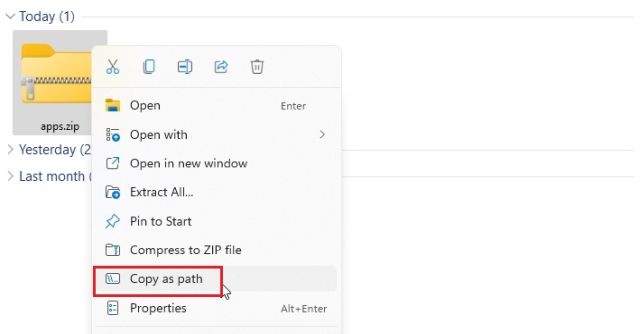
3. Τώρα, για να αποσυμπιέσετε αρχεία στα Windows 11 χρησιμοποιώντας το PowerShell, εκτελέστε την παρακάτω εντολή. Εδώ, αντικαταστήστε τη διαδρομή του αρχείου ZIP με την πραγματική διαδρομή που αντιγράψατε παραπάνω. Αυτό θα αποσυμπιέσει τα περιεχόμενα του αρχείου ZIP στη μονάδα δίσκου “C” στην ενότητα “Νέος φάκελος”. Έχω επιλέξει τη μονάδα δίσκου “C” ως διεύθυνση προορισμού, αλλά μπορείτε να επιλέξετε τη δική σας.
Expand-Archive -Path "path of ZIP file" -DestinationPath "C:New Folder"
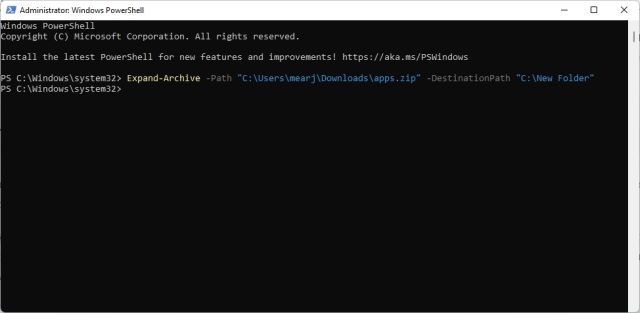
4. Τέλος, ανοίξτε τη μονάδα δίσκου “C” και μεταβείτε στο “Νέος φάκελος”. Εδώ, θα βρείτε το εξαγόμενο περιεχόμενο του αρχείου ZIP. Έτσι, μπορείτε να αποσυμπιέσετε αρχεία στα Windows 11 χρησιμοποιώντας το PowerShell.
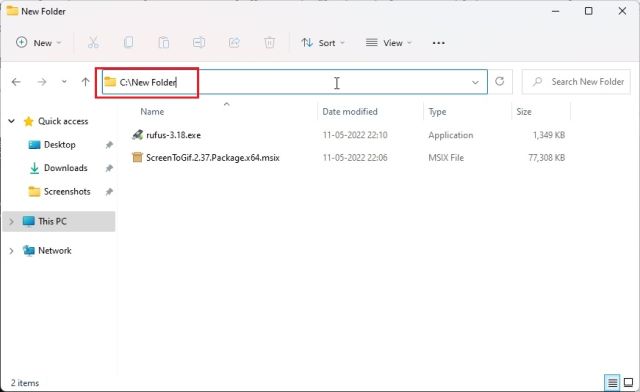
5. Σε περίπτωση που θέλετε να συμπιέσετε έναν φάκελο και να δημιουργήσετε ένα αρχείο ZIP χρησιμοποιώντας το PowerShell στα Windows 11, απλώς εκτελέστε την παρακάτω εντολή. Η σύνταξη είναι παρόμοια με την παραπάνω. Εδώ, αντικαταστήστε τη διαδρομή του αρχείου ή του φακέλου με τη διεύθυνση του αρχείου/φακέλου που θέλετε να συμπιέσετε.
Compress-Archive -Path "path of the file or folder" -DestinationPath "C:compressed.zip"
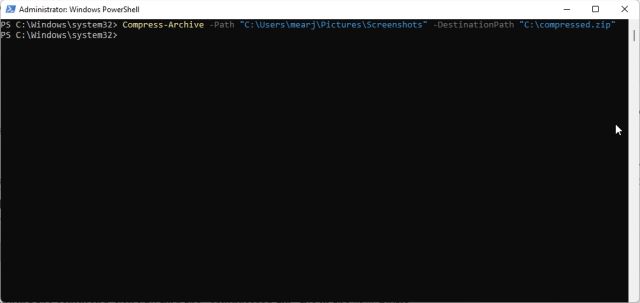
6. Αφού εκτελέσετε την εντολή, θα βρείτε το αρχείο “compressed.zip” στη μονάδα “C”.
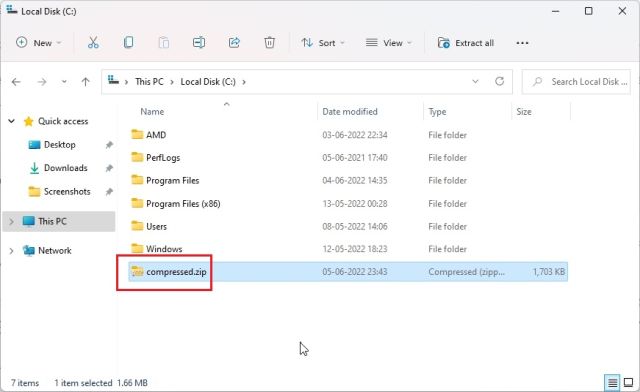
4. Αποσυμπιέστε τα αρχεία στα Windows 11 χρησιμοποιώντας τη γραμμή εντολών (CMD)
Τέλος, μπορείτε να χρησιμοποιήσετε τη Γραμμή εντολών για να εξαγάγετε αρχεία ZIP στα Windows 11. Ακριβώς όπως το PowerShell, η Γραμμή εντολών έχει μερικά προσεγμένα κόλπα στο μανίκι της για συμπίεση και αποσυμπίεση αρχείων ZIP. Σε περίπτωση που δεν γνωρίζετε, το 2018, Η Γραμμή εντολών έλαβε το ισχυρό εργαλείο γραμμής εντολών TAR που σας επιτρέπει να αποσυμπιέζετε γρήγορα αρχεία στα Windows 11, όπως και στα συστήματα Linux. Δείτε λοιπόν πώς μπορείτε να χρησιμοποιήσετε το TAR και να εξαγάγετε αρχεία ZIP στα Windows 11 χρησιμοποιώντας CMD.
1. Μεταβείτε στο φάκελο όπου βρίσκεται το αρχείο ZIP. Κάντε κλικ στη γραμμή διευθύνσεων και πληκτρολογήστε cmd και πατήστε Enter. Αυτό θα ανοίξει τη γραμμή εντολών στο ίδιο παράθυρο.
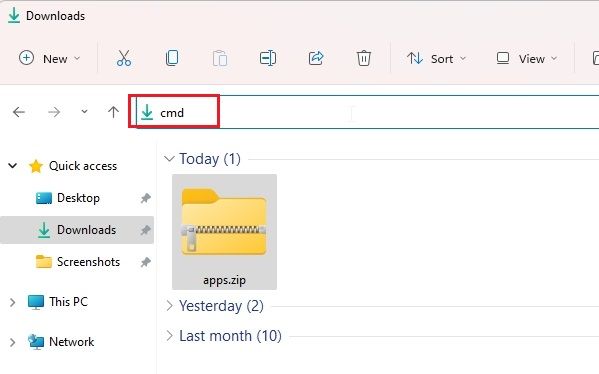
2. Στη συνέχεια, εκτελέστε την παρακάτω εντολή. Φροντίστε να μετονομάσετε το όνομα αρχείου με το πραγματικό όνομα του αρχείου. Τώρα, πατήστε Enter και το αρχείο ZIP θα εξαχθεί στον ίδιο φάκελο.
tar -xf filename.zip
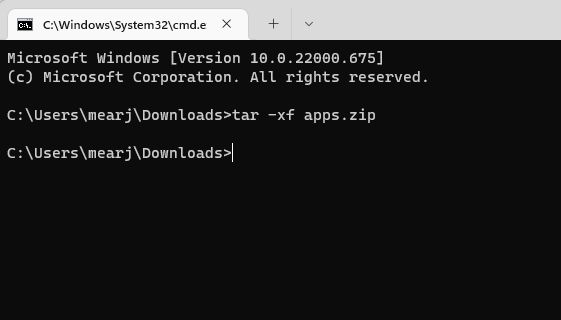
3. Όπως μπορείτε να δείτε εδώ, η CMD αποσυμπίεσε με επιτυχία το αρχείο ZIP στην ίδια θέση.
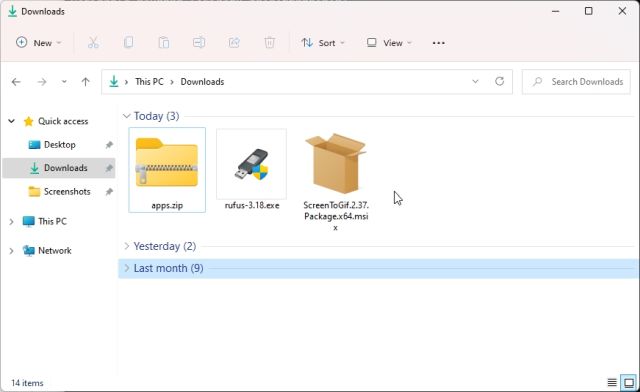
Εξαγωγή αρχείων ZIP στα Windows 11 με CMD, 7-Zip, File Explorer και PowerShell
Έτσι, αυτές οι τέσσερις μέθοδοι μπορούν να εξαγάγουν αρχεία ZIP για εσάς. Όχι μόνο αυτό, με το 7-Zip, μπορείτε να εξαγάγετε RAR, 7Z, TAR, TGZ και πολλές ακόμη συμπιεσμένες μορφές αρχείων. Και αν είστε nerd της γραμμής εντολών, μπορείτε να έχετε το TAR στη διάθεσή σας στη Γραμμή εντολών. Τέλος πάντων, όλα αυτά είναι από εμάς. Αν θέλετε να δείτε κωδικούς πρόσβασης Wi-Fi στα Windows 11, μπορείτε να μεταβείτε στον συνδεδεμένο οδηγό μας. Και αν αναζητάτε τη θέση του φακέλου εκκίνησης των Windows 11 για να προσθέσετε τα αγαπημένα σας προγράμματα για εκκίνηση κατά την εκκίνηση, έχουμε επίσης έναν εύχρηστο οδηγό για εσάς. Τέλος, εάν έχετε οποιεσδήποτε ερωτήσεις, ενημερώστε μας στην παρακάτω ενότητα σχολίων.

