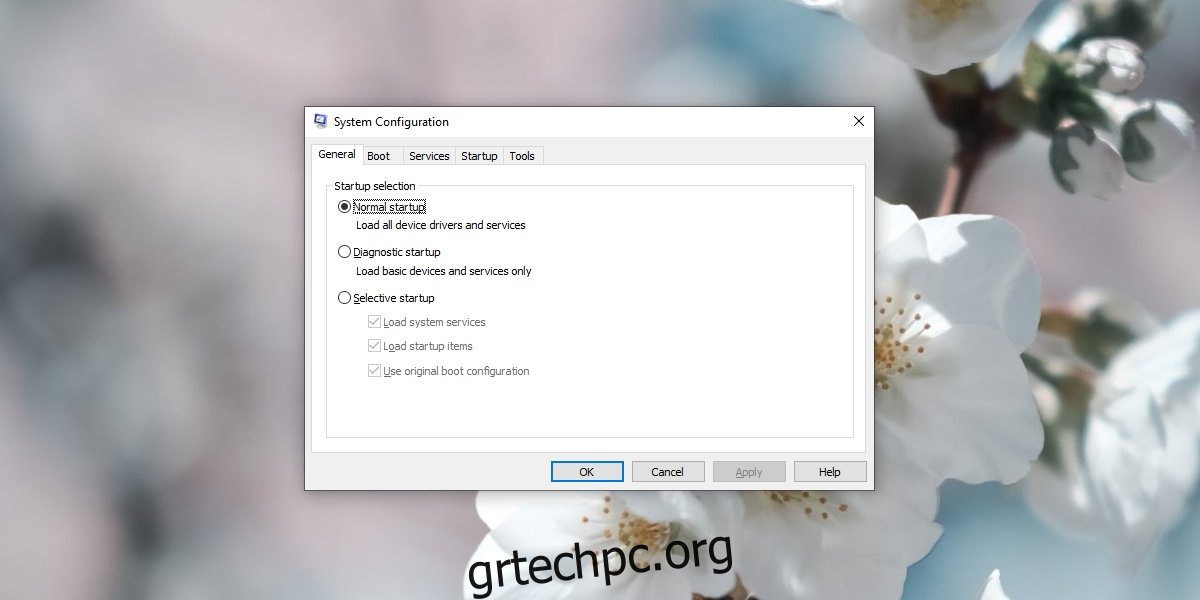Τα Windows 10 έχουν μια εκτενή λίστα ρυθμίσεων που μπορούν να αλλάξουν οι χρήστες. Ορισμένες από αυτές τις ρυθμίσεις είναι απλές, όπως αλλαγή της ταπετσαρίας, αλλαγή της κάρτας γραφικών που χρησιμοποιείται από μια εφαρμογή, διαχείριση χώρου αποθήκευσης, διαχείριση πρόσβασης μικροφώνου, κάμερας και τοποθεσίας για εφαρμογές και πολλά άλλα. Αυτές είναι απλές ρυθμίσεις χρήστη.
Τα Windows 10 έχουν επίσης πιο σύνθετες ρυθμίσεις που μπορούν να αλλάξουν εάν ένας χρήστης έχει πρόσβαση διαχειριστή σε ένα σύστημα, αλλά αυτές οι ρυθμίσεις δεν αλλάζουν συχνά και λίγοι τελικοί χρήστες πρέπει να έχουν πρόσβαση σε αυτές, εκτός εάν αντιμετωπίζουν προβλήματα στο σύστημα.
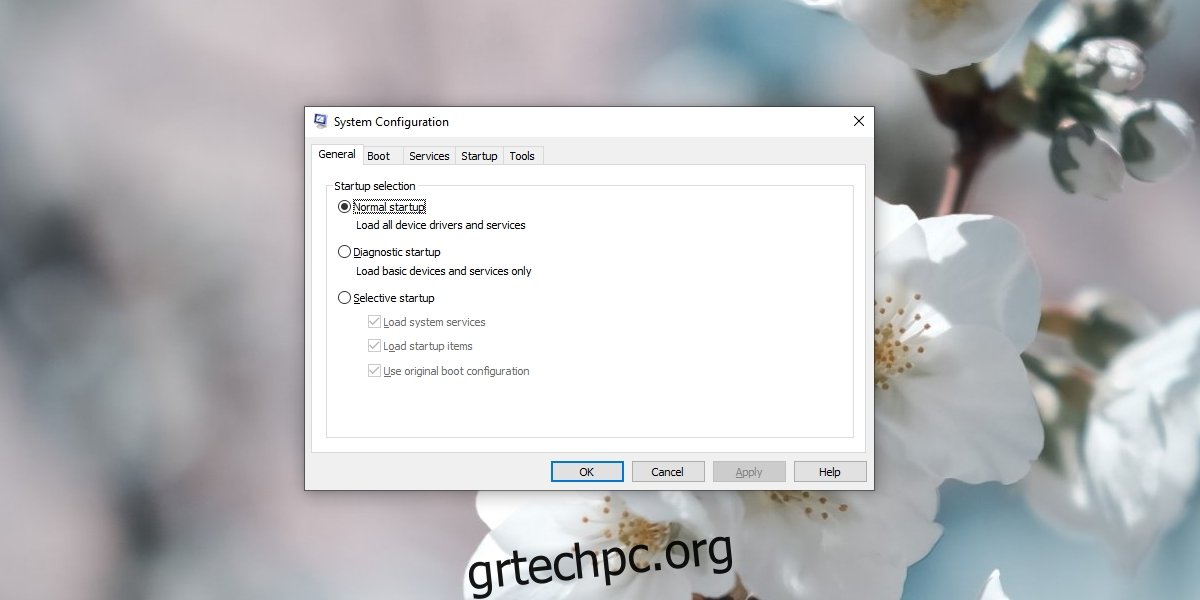
Πίνακας περιεχομένων
MsConfig στα Windows 10
Όταν ένας χρήστης εκκινεί τα Windows 10, φορτώνεται σε ένα κανονικό περιβάλλον όπου επιτρέπεται η εκτέλεση όλων των εφαρμογών που έχει εγκαταστήσει ένας χρήστης. Όλες οι υπηρεσίες που χρειάζονται τα Windows 10 για εκτέλεση είναι επίσης ενεργοποιημένες. Επίσης φορτώνεται μια μακρά λίστα εργαλείων των Windows 10.
Ωστόσο, όταν ένα σύστημα αντιμετωπίζει πρόβλημα, ένα από τα βασικά βήματα αντιμετώπισης προβλημάτων είναι να ελέγξετε εάν παρουσιάζεται πρόβλημα όταν απενεργοποιούνται εφαρμογές και υπηρεσίες τρίτων και άλλα μη βασικά εργαλεία και υπηρεσίες, π.χ. εάν συμβαίνει σε ασφαλή λειτουργία.
Η πρόσβαση στην Ασφαλή λειτουργία είναι αρκετά εύκολη, αλλά το παράθυρο διαλόγου MsConfig ή System Configuration δίνει στους χρήστες τον έλεγχο των ρυθμίσεων της Ασφαλούς λειτουργίας. Οι χρήστες μπορούν να επιλέξουν τι είναι απενεργοποιημένο και τι όχι.
Υπάρχουν αρκετοί διαφορετικοί τρόποι πρόσβασης στο παράθυρο διαλόγου MsConfig στα Windows 10.
1. Αποκτήστε πρόσβαση στο πλαίσιο MsConfig – Run
Για πρόσβαση στο πλαίσιο διαλόγου MsConfig από το πλαίσιο εκτέλεσης.
Πατήστε τη συντόμευση πληκτρολογίου Win+R για να ανοίξετε το πλαίσιο εκτέλεσης.
Εισαγάγετε το msconfig και πατήστε το πλήκτρο Enter.
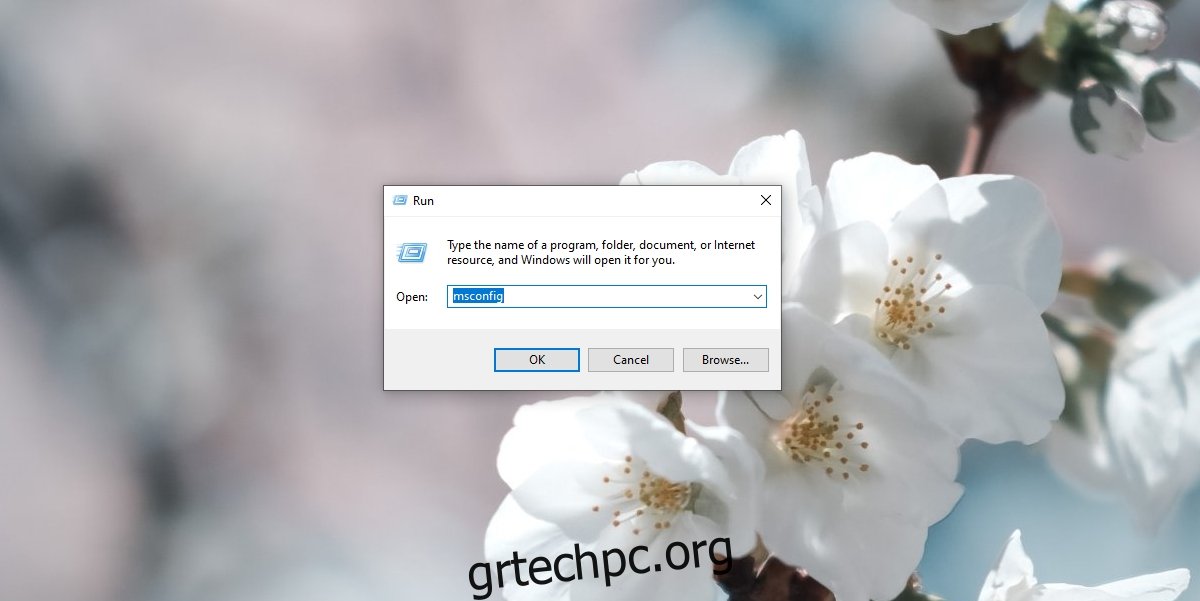
2. Πρόσβαση στο MsConfig – File Explorer
Για πρόσβαση στο πλαίσιο διαλόγου MsConfig από την Εξερεύνηση αρχείων.
Ανοίξτε την Εξερεύνηση αρχείων.
Κάντε κλικ μέσα στη γραμμή τοποθεσίας.
Εισαγάγετε το msconfig και πατήστε Enter.
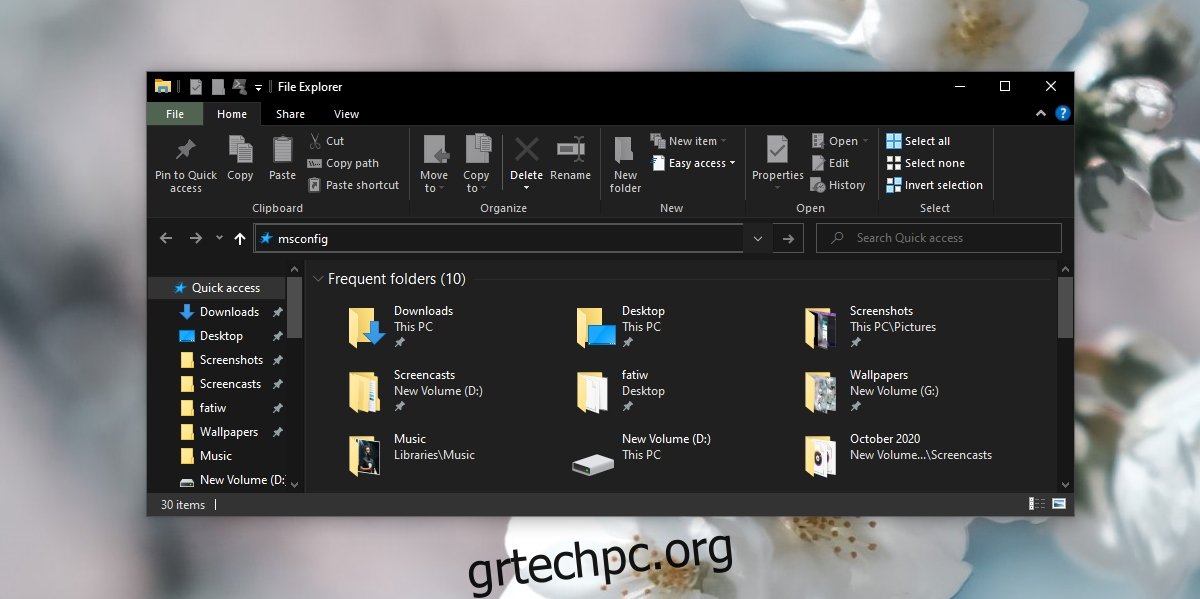
3. Πρόσβαση στο MsConfig – Διαχείριση εργασιών
Για πρόσβαση στο πλαίσιο διαλόγου MsConfig από τη Διαχείριση εργασιών.
Κάντε δεξί κλικ στη γραμμή εργασιών και επιλέξτε Διαχείριση εργασιών από το μενού περιβάλλοντος.
Μεταβείτε στο Αρχείο>Εκτέλεση νέας εργασίας.
Εισαγάγετε msconfig.
Ενεργοποιήστε το πλαίσιο “Δημιουργία αυτής της εργασίας με δικαιώματα διαχειριστή”.
Πατήστε Enter.
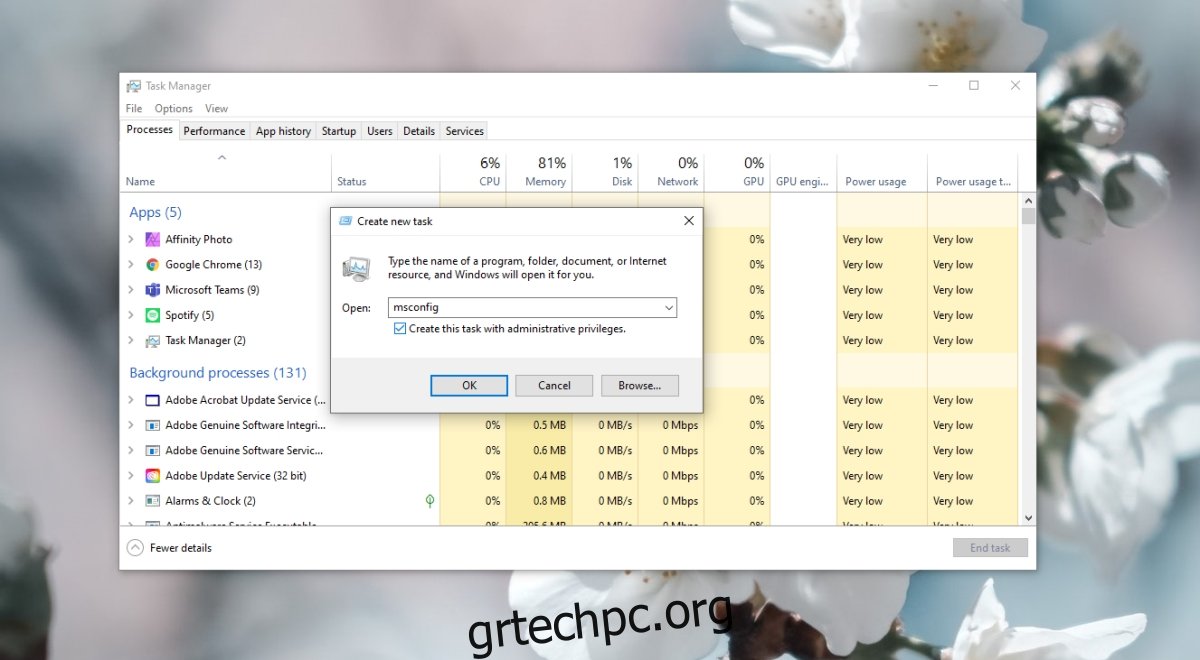
4. Πρόσβαση στο MsConfig – Γραμμή εντολών ή PowerShell
Για πρόσβαση στο παράθυρο διαλόγου MsConfig μέσω της γραμμής εντολών ή του PowerShell.
Ανοίξτε τη γραμμή εντολών με δικαιώματα διαχειριστή ή ανοίξτε το PowerShell με δικαιώματα διαχειριστή.
Εισαγάγετε την ακόλουθη εντολή και πατήστε enter (η ίδια εντολή λειτουργεί και στις δύο γραμμές εντολών).
start msconfig
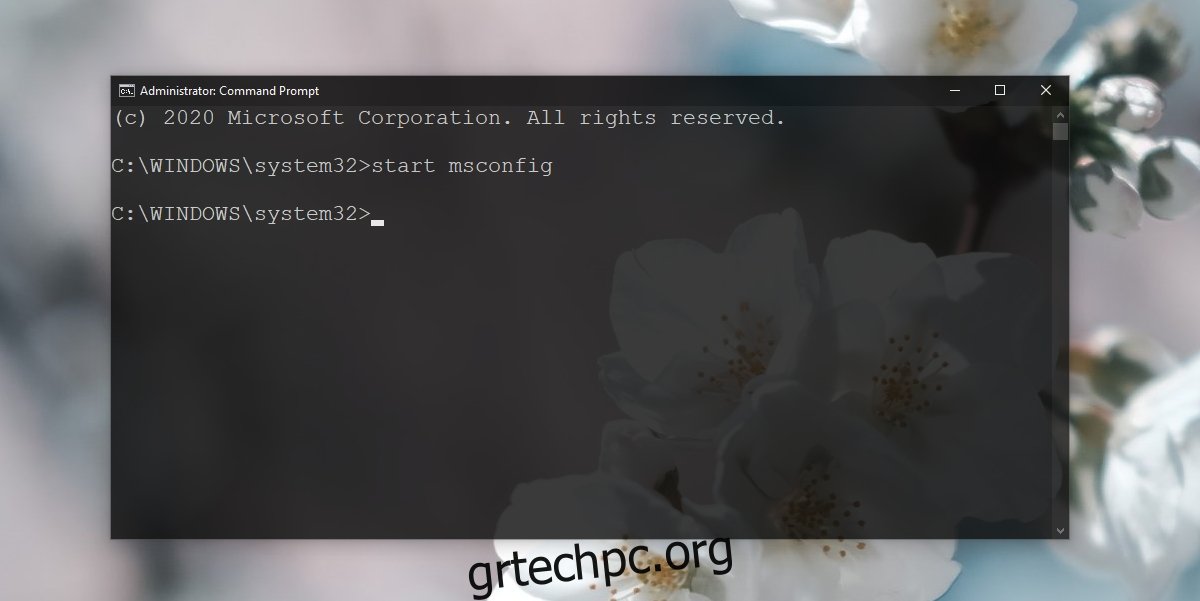
Ρυθμίσεις MsConfig
Ανεξάρτητα από το πώς ανοίγετε το παράθυρο διαλόγου MsConfig, θα δείτε τις ίδιες ρυθμίσεις.
Γενικά: Επιλέξτε ποιες υπηρεσίες συστήματος και στοιχεία συσκευής θα εκτελούνται κατά την εκκίνηση του συστήματος.
Εκκίνηση: Διαθέτει εκτενείς ρυθμίσεις για τη διαμόρφωση των επιλογών ασφαλούς εκκίνησης και κανονικής εκκίνησης.
Υπηρεσίες: Εμφανίζει κάθε μεμονωμένη υπηρεσία που εκτελείται στα Windows 10 και επιτρέπει στους χρήστες να αποεπιλέγουν αυτές που δεν θέλουν να εκτελούνται κατά την εκκίνηση.
Εκκίνηση: Αυτή η καρτέλα έχει καταργηθεί.
Εργαλεία: Μια εξαντλητική λίστα εργαλείων των Windows 10 και ένα κουμπί γρήγορης εκκίνησης για καθένα μαζί με τη διαδρομή προς το EXE του εργαλείου δίνεται σε αυτήν την καρτέλα.
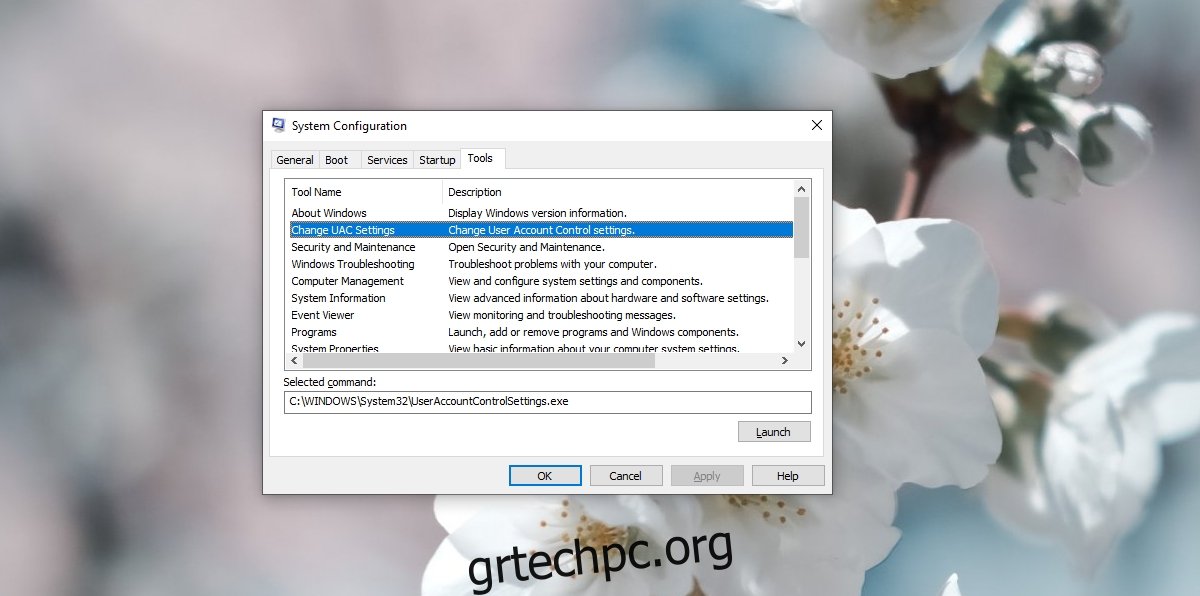
MsConfig – Συμπέρασμα
Το MsConfig δεν έχει ρυθμίσεις που πρέπει να αλλάξει ο μέσος χρήστης, ωστόσο, είναι συχνά δύσκολο να αποφύγετε αυτό το συγκεκριμένο παράθυρο διαλόγου όταν προσπαθείτε να διορθώσετε ένα περίπλοκο πρόβλημα στα Windows 10. Βεβαιωθείτε ότι καταλαβαίνετε τι κάνετε και πώς να το αναιρέσετε πριν κάνετε οποιεσδήποτε αλλαγές.