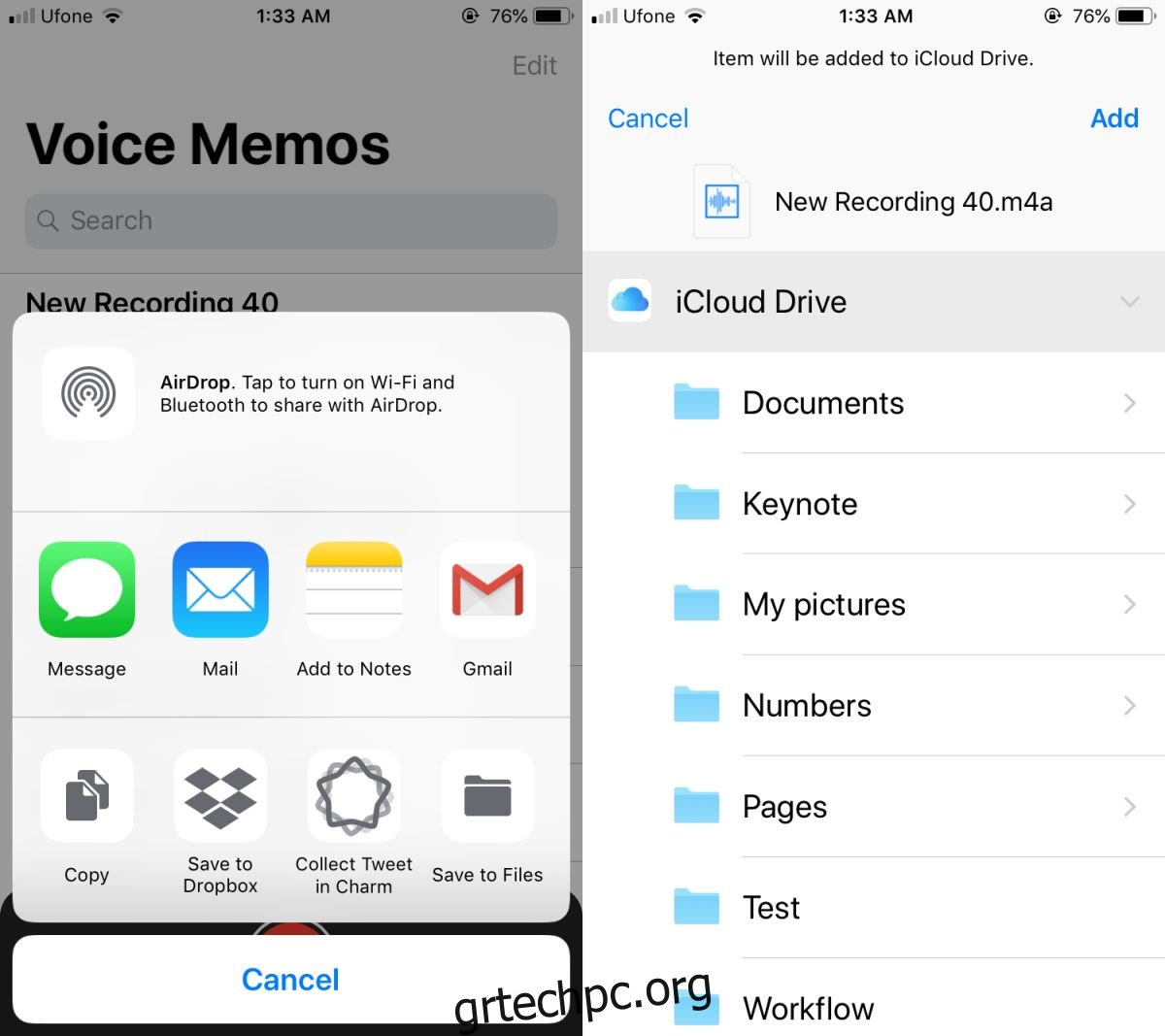Το iOS είναι ένα κλειστό λειτουργικό σύστημα που καθιστά απίστευτα δύσκολη τη διαχείριση αρχείων σε iPhone ή iPad. Δεν μπορείτε να αποθηκεύσετε ελεύθερα ή να αποκτήσετε πρόσβαση σε αρχεία στη συσκευή σας. Πρέπει πάντα να περνάτε από μια εφαρμογή. Η μόνη εξαίρεση είναι οι φωτογραφίες και τα βίντεο. Μπορείτε να έχετε πρόσβαση σε αυτά απευθείας από οποιαδήποτε εφαρμογή και από τον χώρο αποθήκευσης της συσκευής σας στον υπολογιστή σας. Τα φωνητικά σημειώματα είναι επίσης κλειδωμένα, πράγμα που σημαίνει ότι δεν μπορείτε να έχετε πρόσβαση σε αυτά από την επιφάνεια εργασίας σας όπως μπορείτε στις φωτογραφίες και τα βίντεο. Δείτε πώς μπορείτε να αποκτήσετε πρόσβαση σε φωνητικές σημειώσεις iOS στα Windows 10.
Αρχεία και iCloud Drive
Η Apple πρόσθεσε μια νέα εφαρμογή στο iOS 11 που ονομάζεται Files. Εκεί μπορείτε να αποθηκεύσετε αρχεία στη μονάδα iCloud και να τα προβάλετε και να αποκτήσετε πρόσβαση σε αυτά. Εάν θέλετε να αποκτήσετε πρόσβαση σε φωνητικά σημειώματα iOS στα Windows 10, μπορείτε να τα αποθηκεύσετε στην εφαρμογή Αρχεία.
Ανοίξτε την εφαρμογή Voice Memo και πατήστε το κουμπί περισσότερες επιλογές κάτω από ένα φωνητικό σημείωμα. Επιλέξτε την επιλογή Κοινή χρήση από το μενού που ανοίγει. Στο φύλλο κοινής χρήσης, πατήστε Αποθήκευση σε Αρχεία. Επιλέξτε ένα φάκελο στον οποίο θέλετε να αποθηκεύσετε τη φωνητική σημείωση.
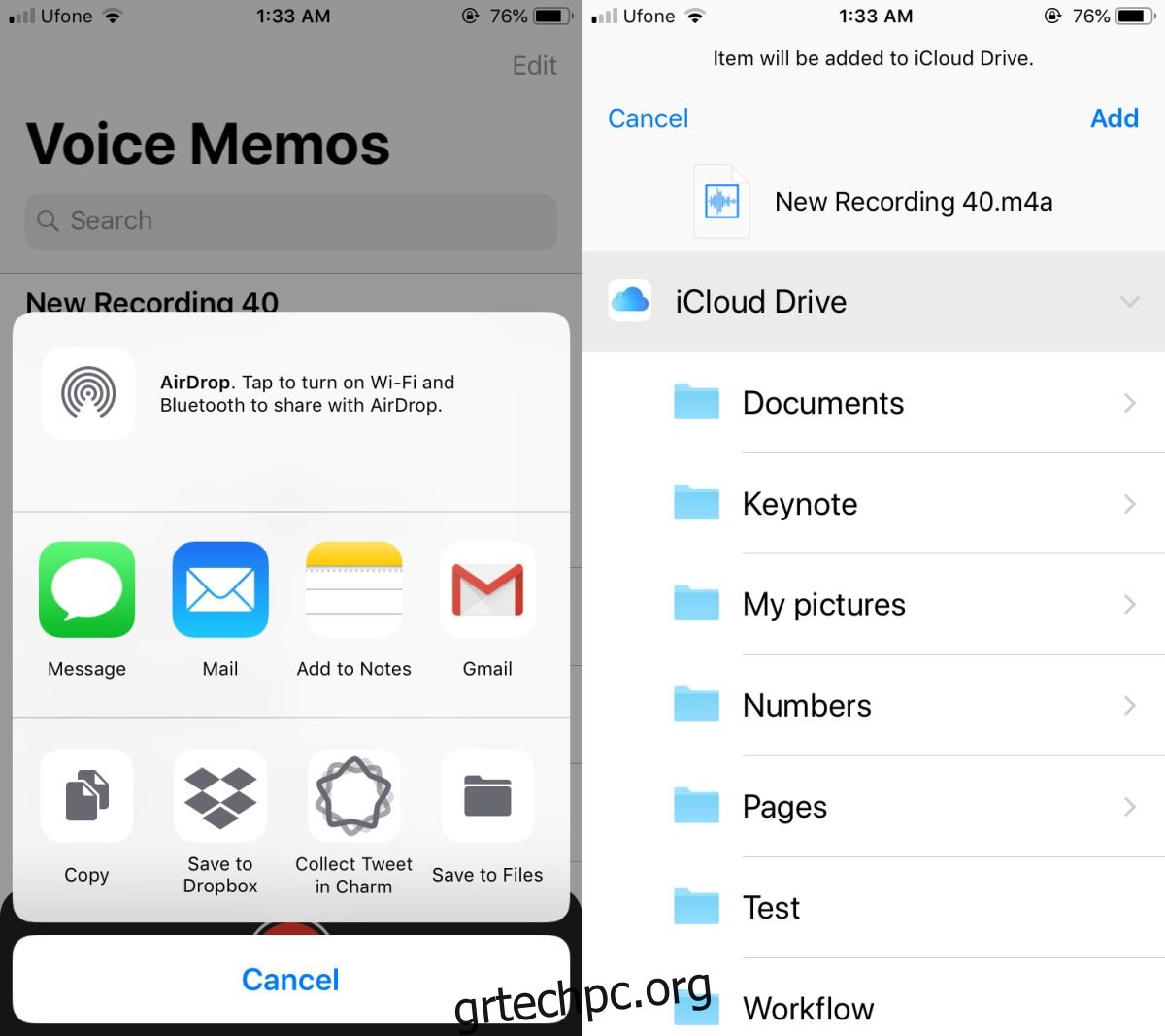
Στη συνέχεια, επισκεφτείτε το iCloud στην επιφάνεια εργασίας σας μέσω οποιουδήποτε προγράμματος περιήγησης στο Διαδίκτυο. Συνδεθείτε με το Apple ID σας και μεταβείτε στο iCloud Drive που βλέπετε στο ταμπλό. Ανοίξτε το φάκελο στον οποίο αποθηκεύσατε το φωνητικό υπόμνημα και πραγματοποιήστε λήψη του.
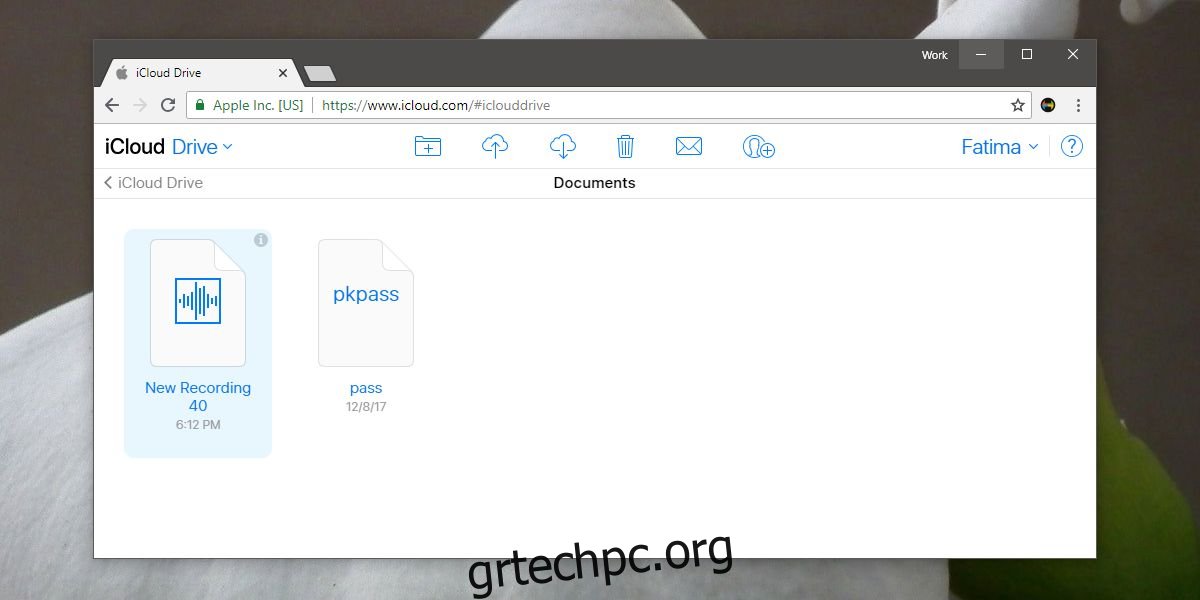
iTunes Sync
Το πρόβλημα με τη χρήση του iCloud για τη λήψη φωνητικών σημειώσεων iOS στα Windows 10 είναι ότι πρέπει να τα ανεβάσετε ένα προς ένα. Εφόσον έχετε ήδη iPhone (ή iPad), πρέπει να έχετε και iTunes.
Μπορείτε να συγχρονίσετε τα φωνητικά σας σημειώματα μέσω του iTunes και να αποκτήσετε πρόσβαση σε όλα από την επιφάνεια εργασίας.
Συνδέστε το iPhone σας στον υπολογιστή σας. Ανοίξτε το iTunes και περιμένετε να εντοπίσει το iPhone σας. Μεταβείτε στη συσκευή σας και επιλέξτε Μουσική στην ενότητα Ρυθμίσεις από τη στήλη στα αριστερά. Ενεργοποιήστε την επιλογή «Συμπερίληψη φωνητικών σημειώσεων» και, στη συνέχεια, συγχρονίστε τα δεδομένα του iPhone στην επιφάνεια εργασίας σας.
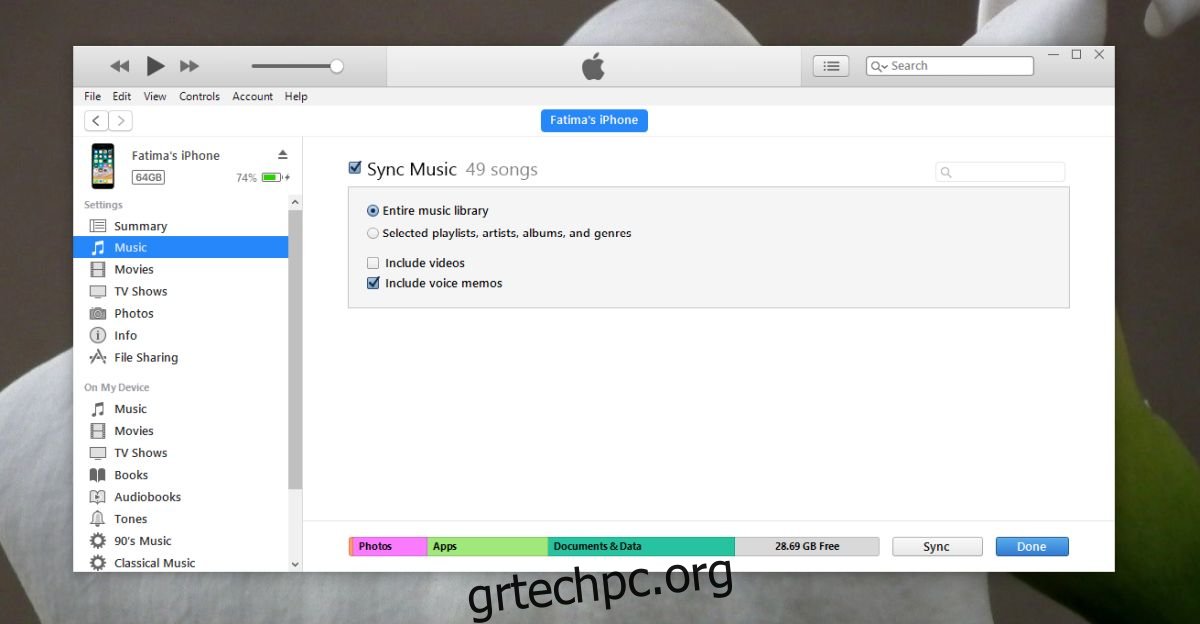
Μόλις ολοκληρωθεί ο συγχρονισμός, μεταβείτε στη βιβλιοθήκη μουσικής στο iTunes. Εδώ, θα δείτε όλα τα φωνητικά σας υπομνήματα μαζί με τα τραγούδια σας. Κάντε δεξί κλικ σε ένα σημείωμα και επιλέξτε «Άνοιγμα στην Εξερεύνηση των Windows» για πρόσβαση στο αρχείο.
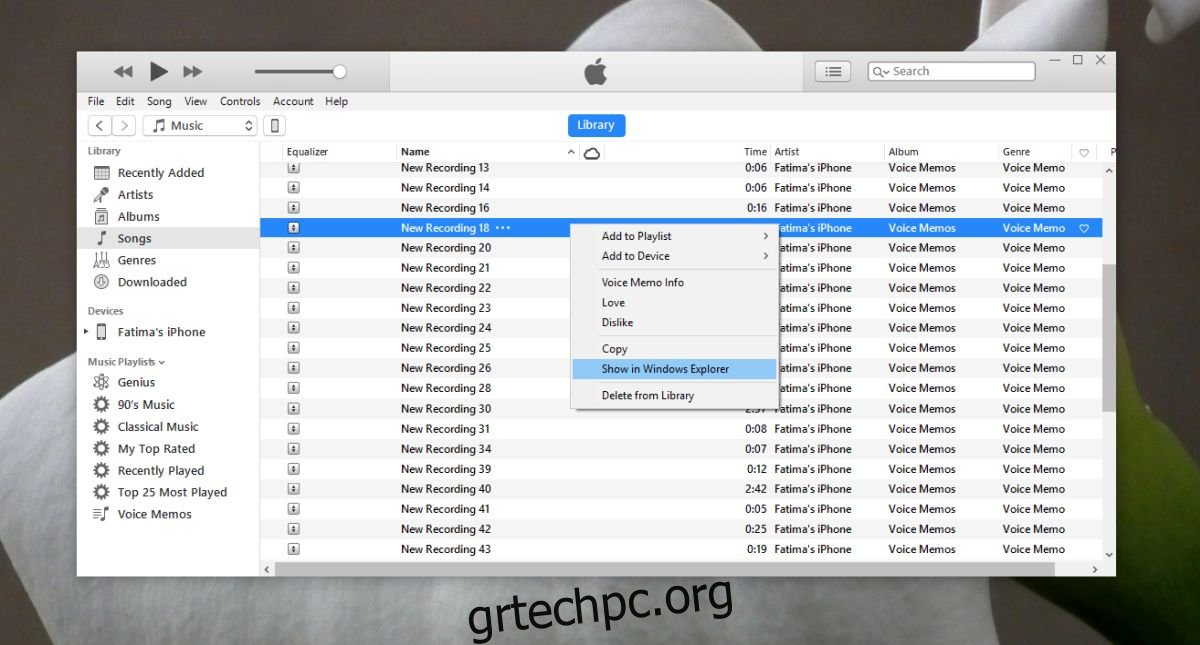
Και οι δύο παραπάνω μέθοδοι λειτουργούν και στο Mac. Αν και τα Mac και τα iPhone είναι και τα δύο προϊόντα της Apple, οι περιορισμοί που εμποδίζουν τους χρήστες των Windows να έχουν πρόσβαση στα φωνητικά σημειώματα απευθείας από τον χώρο αποθήκευσης του iPhone εμποδίζουν το ίδιο και για τους χρήστες Mac.
Εκτός από τις παραπάνω μεθόδους, μπορείτε να χρησιμοποιήσετε άλλες εναλλακτικές εφαρμογές iTune για πρόσβαση σε φωνητικές σημειώσεις iOS στα Windows 10 και στο macOS.