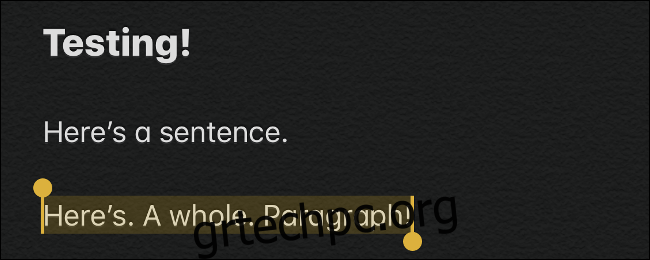Η Apple πρόσθεσε αρκετές νέες χειρονομίες επεξεργασίας κειμένου στο iPhone και το iPad με το iOS 13. Αυτές καθιστούν πιο γρήγορη την επιλογή κειμένου, την αντιγραφή και επικόλληση και τη μετακίνηση του δρομέα εισαγωγής κειμένου. Το πληκτρολόγιο της Apple υποστηρίζει πλέον και το swipe-to-type.
Πίνακας περιεχομένων
Πατήστε για να επιλέξετε λέξεις, προτάσεις και παραγράφους
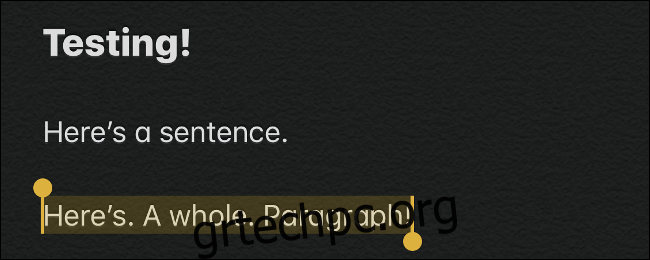
Τώρα μπορείτε να επιλέξετε πιο γρήγορα λέξεις, προτάσεις και παραγράφους με μερικά αγγίγματα. Αυτές οι συντομεύσεις θα πρέπει να λειτουργούν οπουδήποτε μπορείτε να επεξεργαστείτε κείμενο στο iOS 13, αλλά φάνηκαν λίγο ξεφλουδισμένες σε εφαρμογές όπως το Evernote για εμάς. Ίσως οι προγραμματιστές εφαρμογών πρέπει απλώς να κυκλοφορήσουν μερικές ενημερώσεις.
Κατά την επεξεργασία κειμένου:
Πατήστε δύο φορές μια λέξη για να επιλέξετε αυτήν τη λέξη.
Πατήστε τριπλό μια λέξη για να επιλέξετε την πρόταση στην οποία εμφανίζεται αυτή η λέξη.
Πατήστε τέσσερις φορές μια λέξη για να επιλέξετε ολόκληρη την παράγραφο στην οποία εμφανίζεται αυτή η λέξη.
Σύρετε για να προσαρμόσετε την επιλογή κειμένου
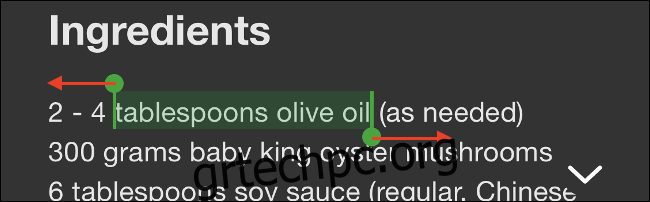
Αφού επιλέξετε μια λέξη ή μια πρόταση, μπορείτε να κάνετε αυτήν την επιλογή μεγαλύτερη ή μικρότερη σύροντας προς τα αριστερά ή προς τα δεξιά κοντά στην άκρη της περιοχής επιλογής.
Έτσι λειτουργούσε πάντα η επιλογή κειμένου στο iOS. Όμως, με την άφιξη του iOS 13, η Apple το βελτίωσε έτσι ώστε να μην χρειάζεται να είστε τόσο ακριβείς κατά την επιλογή κειμένου. Είναι πολύ πιο επιεικής και δεν χρειάζεται να πατήσετε με τόση ακρίβεια.
Πιέστε για Αντιγραφή, Αποκοπή και Επικόλληση
Μπορείτε επίσης τώρα να αντιγράψετε, να αποκόψετε και να επικολλήσετε με μια κίνηση. Προηγουμένως θα έπρεπε να επισημάνετε το κείμενο και στη συνέχεια να κάνετε την επιλογή σας από το μενού που αιωρείται. Στο iOS 13, επιλέξτε πρώτα το κείμενό σας και μετά:
Τσιμπήστε με τρία δάχτυλα για να το αντιγράψετε
Επαναλάβετε τη χειρονομία αντιγραφής δύο φορές για να την κόψετε (τσιμπήστε με τρία δάχτυλα, δύο φορές)
Αντιστρέψτε την κίνηση αντιγραφής για επικόλληση (τοποθετήστε τρία δάχτυλα στην οθόνη και διαχωρίστε τα)
Σύρετε και πατήστε για Αναίρεση και Επανάληψη
Εάν έχετε κάνει κάποιο λάθος, μπορείτε να το αναιρέσετε ευκολότερα από ποτέ με μερικές νέες χειρονομίες:
Πατήστε δύο φορές με τρία δάχτυλα για αναίρεση
Σύρετε προς τα αριστερά με τρία δάχτυλα για αναίρεση
Σύρετε προς τα δεξιά με τρία δάχτυλα για επανάληψη
Αυτές οι χειρονομίες έχουν πολύ πιο νόημα από το να κουνάτε το τηλέφωνό σας για να αναιρέσετε την πληκτρολόγηση.
Σύρετε για να μετακινήσετε τον κέρσορα
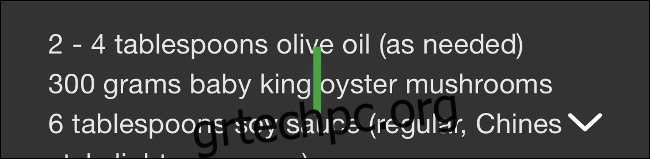
Η μετακίνηση του δρομέα λειτουργεί όπως πάντα. Αλλά, όπως και το σύρσιμο για να επιλέξετε κείμενο, είναι πιο εύκολο και συγχωρητικό από ποτέ. Τώρα μπορείτε να πατήσετε παρατεταμένα τον κέρσορα μέχρι να γίνει μεγαλύτερος και, στη συνέχεια, να τον μετακινήσετε στην οθόνη και να τον αφήσετε όπου θέλετε.
Πατήστε το πληκτρολόγιο για να μετακινήσετε τον κέρσορα
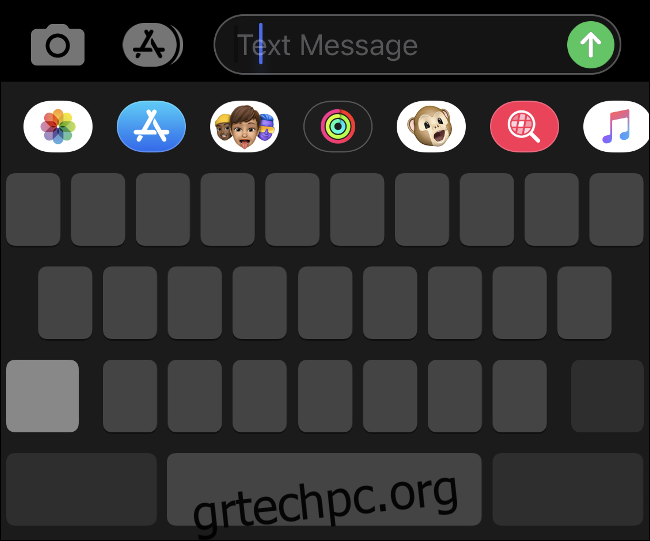
Εάν έχετε iPhone με 3D Touch, μπορείτε ακόμα να πατήσετε δυνατά το πληκτρολόγιο και να μετακινήσετε το δάχτυλό σας για να μετακινήσετε τον κέρσορα.
Αλλά δεν χρειάζεστε 3D Touch για να μετακινήσετε τον κέρσορα από το πληκτρολόγιο. Απλώς πατήστε παρατεταμένα το πλήκτρο διαστήματος στο πληκτρολόγιο και, στη συνέχεια, μετακινήστε το δάχτυλό σας για να μετακινήσετε τον κέρσορα.
Σε ένα iPad, μπορείτε επίσης να αγγίξετε το πληκτρολόγιο με δύο δάχτυλα και να μετακινήσετε τα δάχτυλά σας για να μετακινήσετε τον κέρσορα.
Πατήστε δύο φορές για έξυπνη επιλογή
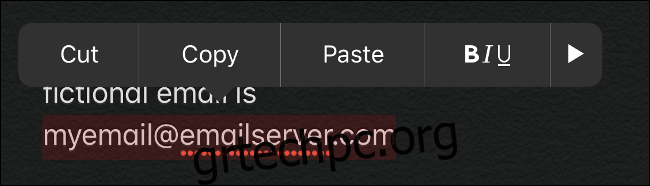
Τώρα μπορείτε να επιλέξετε γρήγορα αριθμούς τηλεφώνου, διευθύνσεις και διευθύνσεις email χάρη στην “έξυπνη επιλογή”. Απλώς πατήστε δύο φορές κοντά στις πληροφορίες.
Αυτό λειτουργεί μόνο όταν επεξεργάζεστε κείμενο—με άλλα λόγια, λειτουργεί με αριθμούς τηλεφώνου σε ένα μήνυμα email που γράφετε, αλλά όχι με αριθμούς τηλεφώνου σε μια ιστοσελίδα.
Πατήστε παρατεταμένα για να εμφανιστεί η γραμμή μορφοποίησης
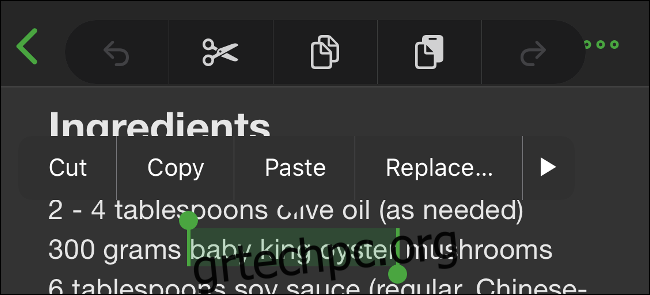
Το iOS 13 περιλαμβάνει μια νέα αιωρούμενη γραμμή μορφοποίησης που παρέχει πρόσβαση σε επιλογές αποκοπής, αντιγραφής και επικόλλησης καθώς και επιλογές αναίρεσης και επανάληψης. Μπορείτε να χρησιμοποιήσετε αυτά τα εικονίδια αντί για τις παραπάνω χειρονομίες.
Για να αποκαλύψετε τη γραμμή μορφοποίησης κατά την επεξεργασία κειμένου, επιλέξτε κάποιο κείμενο και, στη συνέχεια, πατήστε παρατεταμένα την οθόνη με τρία δάχτυλα. Θα δείτε τη γραμμή μορφοποίησης να εμφανίζεται στο επάνω μέρος της οθόνης.
Κάντε κύλιση πιο γρήγορα από ποτέ με τη γραμμή κύλισης
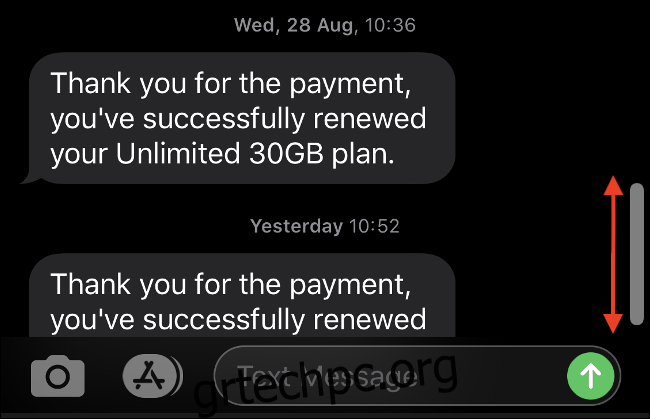
Η κύλιση στο iOS είναι φυσικό, αλλά τι γίνεται αν έχετε ένα ιδιαίτερα μεγάλο email, έγγραφο ή ιστοσελίδα για πλοήγηση; Τώρα μπορείτε να κάνετε κύλιση με αστραπιαία ταχύτητα αν πιάσετε τη γραμμή κύλισης και τη μετακινήσετε πάνω ή κάτω στη σελίδα (δοκιμάστε το).
Αυτό λειτουργεί ακριβώς όπως η κύλιση σε έναν παλιό υπολογιστή με Windows και χρειάστηκαν μόνο 13 εκδόσεις του iOS για να δει η Apple το φως.
Σύρετε το δάχτυλό σας πάνω από το πληκτρολόγιο για να πληκτρολογήσετε
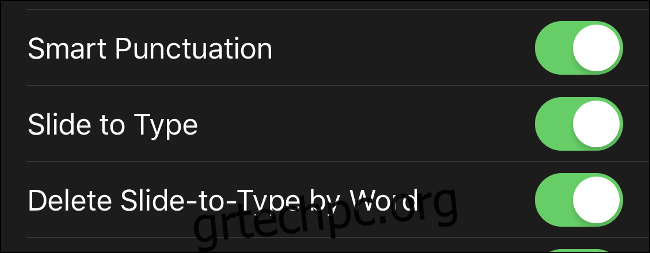
Γιατί να πληκτρολογείτε όταν μπορείτε να γλιστρήσετε; Το εγγενές πληκτρολόγιο της Apple στο iOS υποστηρίζει slide-to-type, όπου μετακινείτε τα δάχτυλά σας από το ένα πλήκτρο στο άλλο χωρίς να σηκώνετε το ψηφίο σας από την οθόνη. Αυτή η τεχνική χρησιμοποιεί μεθόδους πρόβλεψης για να επεξεργαστεί τι λέτε και μπορεί να οδηγήσει σε μια πολύ πιο γρήγορη και ακριβή εμπειρία πληκτρολόγησης.
Με άλλα λόγια, για να πληκτρολογήσετε τη λέξη “the” με αυτό το χαρακτηριστικό, αγγίξτε το “t” στο πληκτρολόγιο, μετακινήστε το δάχτυλό σας στο “h” χωρίς να το σηκώσετε, μετακινήστε το δάχτυλό σας στο “e” χωρίς να το σηκώσετε και, στη συνέχεια, σηκώστε το δάχτυλό σας. Το iPhone σας θα πληκτρολογήσει “the” και μπορείτε να ξεκινήσετε να πληκτρολογείτε την επόμενη λέξη, σηκώνοντας το δάχτυλό σας μόνο μεταξύ κάθε λέξης.
Δεν χρειάζεται να κάνετε τίποτα για να ενεργοποιήσετε τη ρύθμιση καθώς είναι ήδη ενεργοποιημένη από προεπιλογή. Εάν θέλετε να το απενεργοποιήσετε για κάποιο λόγο, μπορείτε να το κάνετε κάτω από τις Ρυθμίσεις > Γενικά > Πληκτρολόγιο και να κάνετε εναλλαγή της επιλογής “Σύρετε σε πληκτρολόγηση”.
Εάν είχατε εγκαταστήσει προηγουμένως ένα πληκτρολόγιο τρίτου κατασκευαστή, όπως το Gboard της Google ή το SwiftKey της Microsoft απλώς για να χρησιμοποιήσετε το swipe για να πληκτρολογήσετε, μπορείτε τώρα να επιστρέψετε στο πληκτρολόγιο της Apple, αν θέλετε.
Πατήστε και σύρετε προς τα κάτω Επιλέξτε πολλά στοιχεία από μια λίστα
Αυτή η χειρονομία εμφανίζεται στο επίσημο προωθητικό υλικό της Apple για iOS 13 και υπάρχουν βίντεο στο διαδίκτυο που την αποδεικνύουν, αλλά δεν μπορούμε να την κάνουμε να λειτουργήσει στο iPhone X με iOS 13.0 που χρησιμοποιήσαμε για δοκιμή. Δεν έχουμε ιδέα γιατί, αλλά τα χιλιόμετρα σας μπορεί να διαφέρουν.
Η λειτουργία υποτίθεται ότι σας επιτρέπει να επιλέγετε στοιχεία στο Mail and Files (προς το παρόν) πατώντας παρατεταμένα με δύο δάχτυλα και στη συνέχεια σύροντας προς τα κάτω για να επιλέξετε πολλά μηνύματα ή αρχεία.
Άλλες εφαρμογές ενδέχεται να προσθέσουν υποστήριξη για αυτήν την κίνηση στο μέλλον.
Μπόνους: Νέες χειρονομίες ειδικά για το iPad στο iPadOS 13
Όλες οι παραπάνω χειρονομίες θα λειτουργούν τόσο στο iPhone όσο και στο iPad, αλλά ορισμένες χειρονομίες στο iOS 13 (ή στο iPadOS 13, για την ακρίβεια) είναι μόνο για iPad.
Είναι πλέον δυνατή η μετατροπή των ειδοποιήσεων σε slide over apps. Όταν λαμβάνετε μια ειδοποίηση, μπορείτε να την πατήσετε και να την σύρετε στο πλάι της οθόνης για να ανοίξετε αυτήν την εφαρμογή πάνω από οτιδήποτε εργάζεστε.
Τώρα μπορείτε να ανοίξετε νέες εμφανίσεις εφαρμογών σε πλήρη οθόνη σύροντας στοιχεία στο επάνω μέρος της οθόνης. Δοκιμάστε το σε μια καρτέλα Safari, μια συνομιλία στα Μηνύματα ή μια σημείωση στην εφαρμογή Σημειώσεις.
Οι εφαρμογές που ανοίγουν στην προβολή Slide Over εμφανίζουν τώρα μια γραμμή που μοιάζει με το iPhone X στο κάτω μέρος της οθόνης. Σύρετε προς τα πάνω και κρατήστε πατημένο για “πολλαπλές εργασίες” με άλλες εφαρμογές Slide Over, όπως θα κάνατε σε ένα iPhone.
Τώρα μπορείτε να συρρικνώσετε το πληκτρολόγιο iPad και να το σύρετε όπου θέλετε. Μπορείτε να το κάνετε αυτό τσιμπώντας το πληκτρολόγιο με δύο δάχτυλα και μετά σύροντάς το στη θέση του.
Αυτές οι χειρονομίες είναι εξαιρετικά χρήσιμες—αν τις γνωρίζετε. Το iPhone και το iPad γίνονται πιο ισχυρά, αλλά υπάρχουν περισσότερες χειρονομίες και κτύπημα που πρέπει να θυμάστε από ό,τι όταν κυκλοφόρησαν τα πρώτα iPhone και iPad.