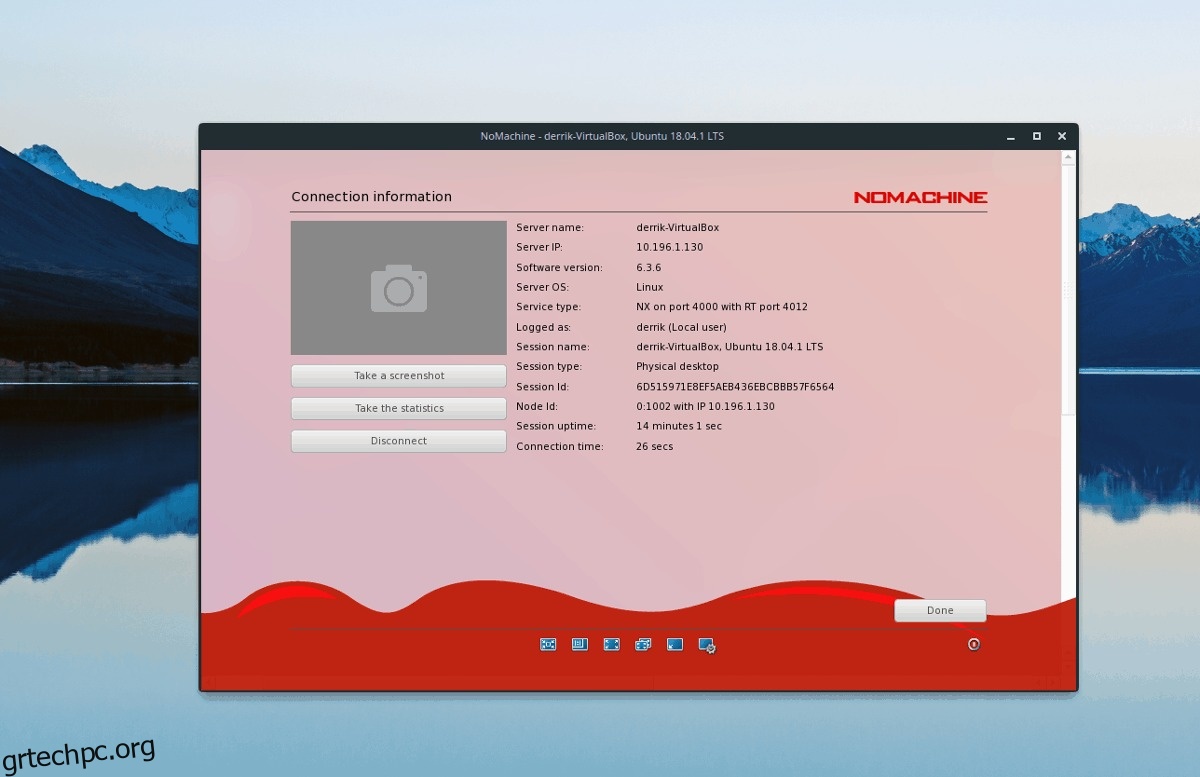Το NoMachine είναι ένα “hands-off” εργαλείο απομακρυσμένης πρόσβασης για Mac, Windows και Linux. Προσφέρει μερικούς διαφορετικούς τύπους πρωτοκόλλων σύνδεσης όπως το SSH και το πρωτόκολλο NX της NM.
Σε αυτόν τον οδηγό, θα δούμε πώς να ρυθμίσετε το απομακρυσμένο σύστημα NoMachine στο Linux, καθώς και πώς να συνδεθείτε σε υπολογιστές με το λογισμικό.
Πίνακας περιεχομένων
Εγκαταστήστε το NoMachine
Το NoMachine έχει υποστήριξη για Ubuntu, Debian, Fedora, OpenSUSE και πολλές άλλες διανομές Linux μέσω ενός αρχείου TarGZ με δυνατότητα λήψης. Για να εγκαταστήσετε το λογισμικό στο λειτουργικό σας σύστημα Linux, ανοίξτε ένα παράθυρο τερματικού και ακολουθήστε τις παρακάτω οδηγίες.
Σημείωση: μαζί με την εγκατάσταση του NoMachine στον υπολογιστή που στέλνει μια απομακρυσμένη σύνδεση, θυμηθείτε να εγκαταστήσετε την εφαρμογή στον υπολογιστή στον οποίο σκοπεύετε να αποκτήσετε πρόσβαση μέσω της εφαρμογής. Το NoMachine δεν θα λειτουργήσει εάν δεν έχει ρυθμιστεί τόσο στον κεντρικό όσο και στον απομακρυσμένο υπολογιστή.
Ubuntu/Debian
Το NoMachine υποστηρίζει επίσημα διανομές Linux που βασίζονται στο Debian, επομένως είναι πολύ εύκολο να κάνετε τον πελάτη/διακομιστή να εργάζεται σε Ubuntu, Debian και λειτουργικά συστήματα που βασίζονται στα δύο λειτουργικά συστήματα. Για να ξεκινήσετε την εγκατάσταση, μεταβείτε στη σελίδα λήψης. Στη σελίδα λήψης, κάντε κλικ είτε στο “NoMachine for Linux DEB i386” είτε στο “NoMachine for Linux DEB amd64”.
Μόλις ολοκληρωθεί η λήψη, ανοίξτε τη διαχείριση αρχείων και κάντε διπλό κλικ στο αρχείο του πακέτου DEB για να το ανοίξετε στο Ubuntu Software Center ή στο GDebi (εάν είστε χρήστης του Debian.) Στη συνέχεια, κάντε κλικ στο κουμπί “εγκατάσταση”, πληκτρολογήστε στον κωδικό πρόσβασής σας και εγκαταστήστε το λογισμικό στον υπολογιστή σας.
Εναλλακτικά, εκκινήστε ένα τερματικό και χρησιμοποιήστε το εργαλείο dpkg για να το εγκαταστήσετε μέσω της γραμμής εντολών.
cd ~/Downloads sudo dpkg -i nomachine*.deb
sudo apt install -f
Ή, για χρήστες του Debian:
sudo apt-get install -f
Arch Linux
Το NoMachine είναι στο Arch Linux χάρη στο AUR. Για να το εγκαταστήσετε, ανοίξτε ένα παράθυρο τερματικού και ακολουθήστε τις παρακάτω οδηγίες βήμα προς βήμα.
Βήμα 1: Χρησιμοποιώντας το εργαλείο Pacman, εγκαταστήστε τις εξαρτήσεις που απαιτούνται για την εγκατάσταση πακέτων AUR. (Base-devel και Git).
sudo pacman -S base-devel git
Βήμα 2: Πάρτε το στιγμιότυπο NoMachine AUR από τον ιστό χρησιμοποιώντας την εντολή git clone.
git clone https://aur.archlinux.org/nomachine.git
Βήμα 3: Χρησιμοποιώντας την εντολή CD, αλλάξτε τον κατάλογο εργασίας του τερματικού από ~/home στον νέο φάκελο “nomachine”.
cd nomachine
Βήμα 4: Δημιουργήστε ένα πακέτο με δυνατότητα εγκατάστασης για το Arch Linux χρησιμοποιώντας την εντολή makepkg. Λάβετε υπόψη ότι κατά τη δημιουργία ενός πακέτου, μπορεί να προκύψουν προβλήματα. Βεβαιωθείτε ότι έχετε ελέγξει τα σχόλια στη σελίδα AUR για καθοδήγηση από άλλους χρήστες.
makepkg -sri
Fedora/OpenSUSE
Οι διανομές Linux που βασίζονται στο Redhat, όπως το Fedora και το OpenSUSE, μπορούν εύκολα να εγκαταστήσουν το σύστημα πελάτη/διακομιστή NoMachine χάρη στο διαθέσιμο πακέτο RPM. Για να ξεκινήσετε την εγκατάσταση, μεταβείτε στη σελίδα λήψης και πάρτε είτε την έκδοση 32 bit είτε 64 bit του πακέτου RPM.
Όταν ολοκληρωθεί η λήψη του πακέτου RPM, ανοίξτε τη διαχείριση αρχείων στον υπολογιστή σας Fedora ή OpenSUSE, κάντε κλικ στο «Λήψεις». Μόλις ολοκληρωθεί η λήψη, κάντε διπλό κλικ στο RPM για να εκκινήσετε το προεπιλεγμένο πρόγραμμα εγκατάστασης πακέτων.
Εισαγάγετε τον κωδικό πρόσβασής σας και χρησιμοποιήστε το εργαλείο εγκατάστασης πακέτου RPM για να ρυθμίσετε το RPM στον υπολογιστή σας Fedora ή OpenSUSE. Εναλλακτικά, ανοίξτε ένα παράθυρο τερματικού και ακολουθήστε τις οδηγίες για να το ρυθμίσετε μέσω της γραμμής εντολών.
Μαλακό καπέλλο
cd ~/Downloads sudo dnf install nomachine*.rpm
OpenSUSE
cd ~/Downloads
sudo zypper install nomachine*.rpm
Γενικό Linux
Χρησιμοποιείτε μια λιγότερο γνωστή διανομή Linux; Μην ανησυχείς! Μπορείτε ακόμα να εκτελέσετε το σύστημα πελάτη/διακομιστή NoMachine στον υπολογιστή σας! Ακολουθήστε τα παρακάτω βήματα για να λειτουργήσει στον υπολογιστή σας.
Βήμα 1: Μεταβείτε στο σελίδα λήψης και πάρτε την έκδοση 32-bit ή 64-bit της έκδοσης TarGZ NoMachine.
Βήμα 2: Εκκινήστε ένα παράθυρο τερματικού και χρησιμοποιήστε την εντολή tar για να εξαγάγετε το αρχείο TarGZ.
sudo cp -p nomachine_6.3.6_1_x86_64.tar.gz /usr cd /usr sudo tar zxf nomachine_6.3.6_1_x86_64.tar.gz
Βήμα 3: Εκτελέστε το σενάριο εγκατάστασης και εγκαταστήστε το λογισμικό στον υπολογιστή σας.
sudo /usr/NX/nxserver --install
Χρησιμοποιώντας το NoMachine
Ανοίξτε το μενού εφαρμογών στην επιφάνεια εργασίας Linux. Καθώς ανοίγει, θα παρατηρήσετε ένα μήνυμα “καλώς ήρθατε στο NoMachine” που καλύπτει όλες τις δυνατότητες του προγράμματος. Περιγράφει επίσης τα διαφορετικά πρωτόκολλα που υποστηρίζει (SSH και NX) και δίνει τις διευθύνσεις IP του υπολογιστή σας Linux.
Αφού διαβάσετε το μήνυμα καλωσορίσματος, επιλέξτε «να μην εμφανιστεί ξανά» και κάντε κλικ στο κουμπί συνέχεια για να μεταβείτε στην επόμενη σελίδα.
Για να συνδέσετε έναν απομακρυσμένο υπολογιστή, περιμένετε να τον σαρώσει η εφαρμογή. Στη συνέχεια, κάντε διπλό κλικ στον υπολογιστή για να μεταβείτε στη σελίδα σύνδεσης.
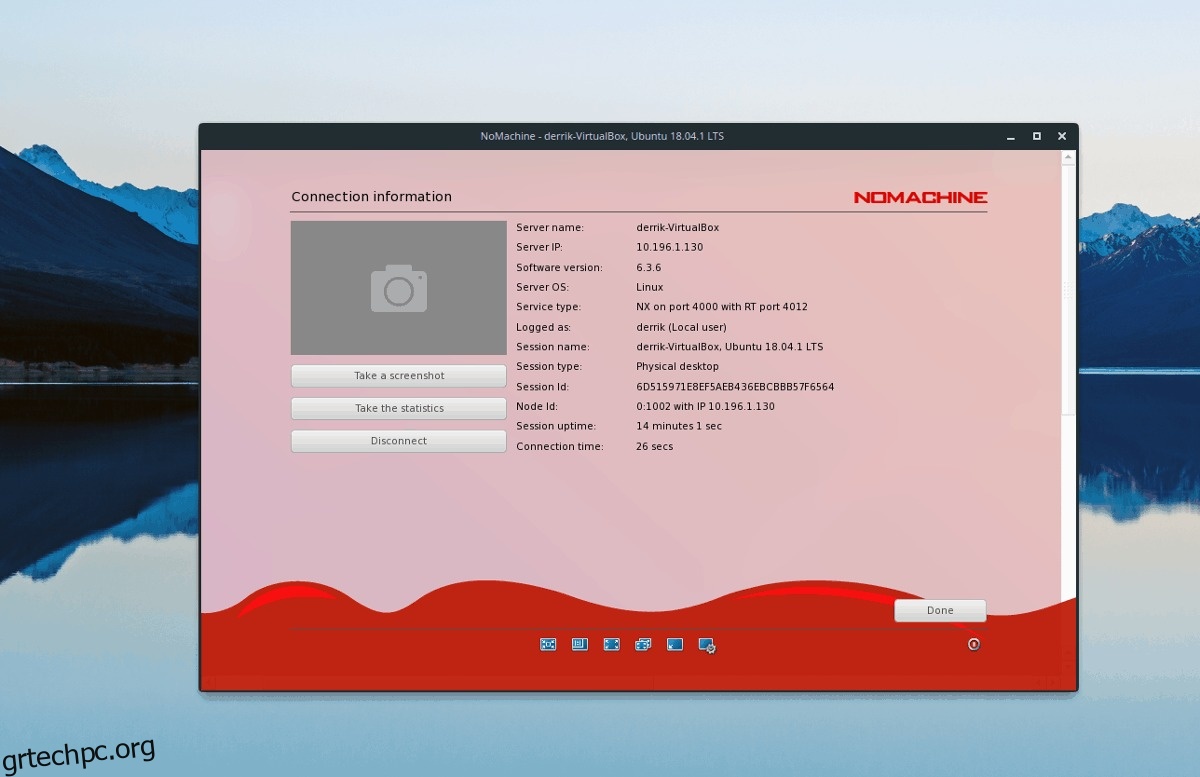
Στη σελίδα σύνδεσης, θα εμφανιστούν πληροφορίες σχετικά με τον απομακρυσμένο υπολογιστή. Εμφανίζει το όνομα κεντρικού υπολογιστή και τη διεύθυνση IP του LAN. Επιβεβαιώστε ότι όλα φαίνονται όπως θα έπρεπε και, στη συνέχεια, επιλέξτε “OK” για να συνεχίσετε στην επόμενη σελίδα.
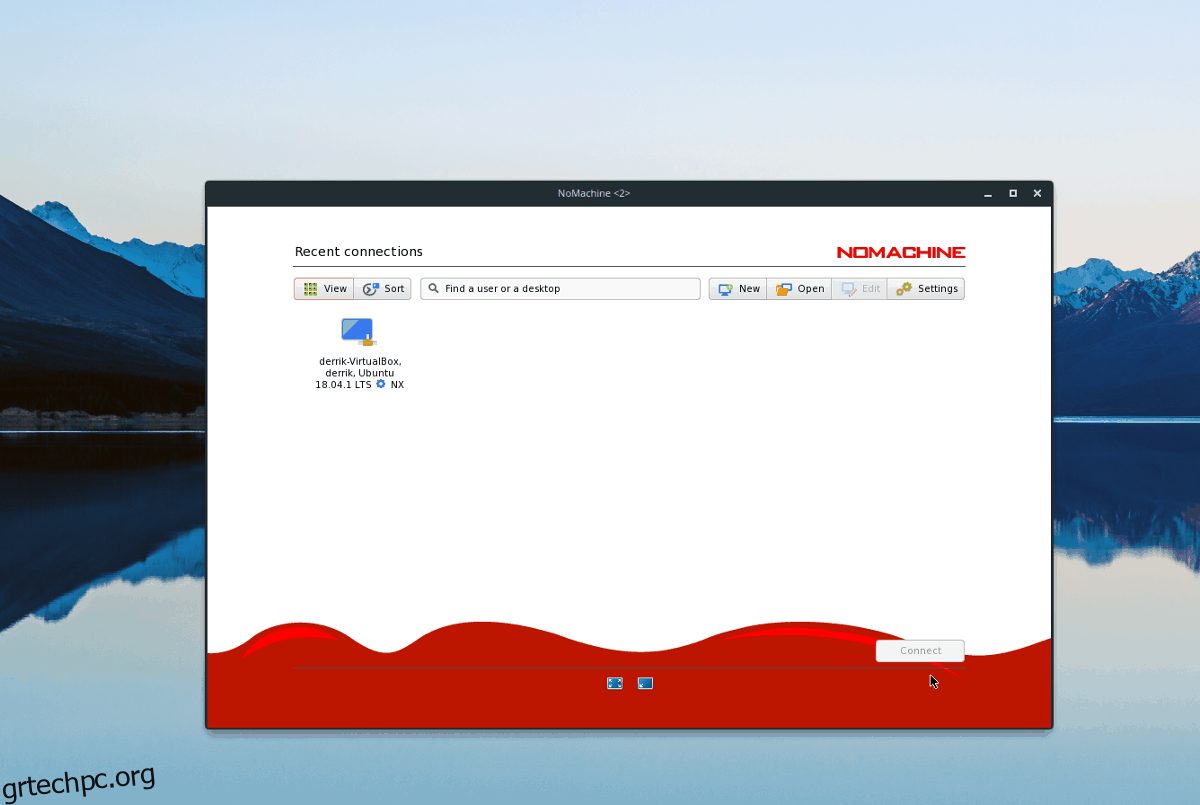
Αφού ελέγξετε τις ρυθμίσεις σύνδεσης για τον απομακρυσμένο υπολογιστή, ήρθε η ώρα να αποκτήσετε απομακρυσμένη πρόσβαση στον υπολογιστή. Επισημάνετε το με το ποντίκι και κάντε κλικ στο “Σύνδεση” και εισαγάγετε τον κωδικό πρόσβασής σας για πρόσβαση στον απομακρυσμένο υπολογιστή.
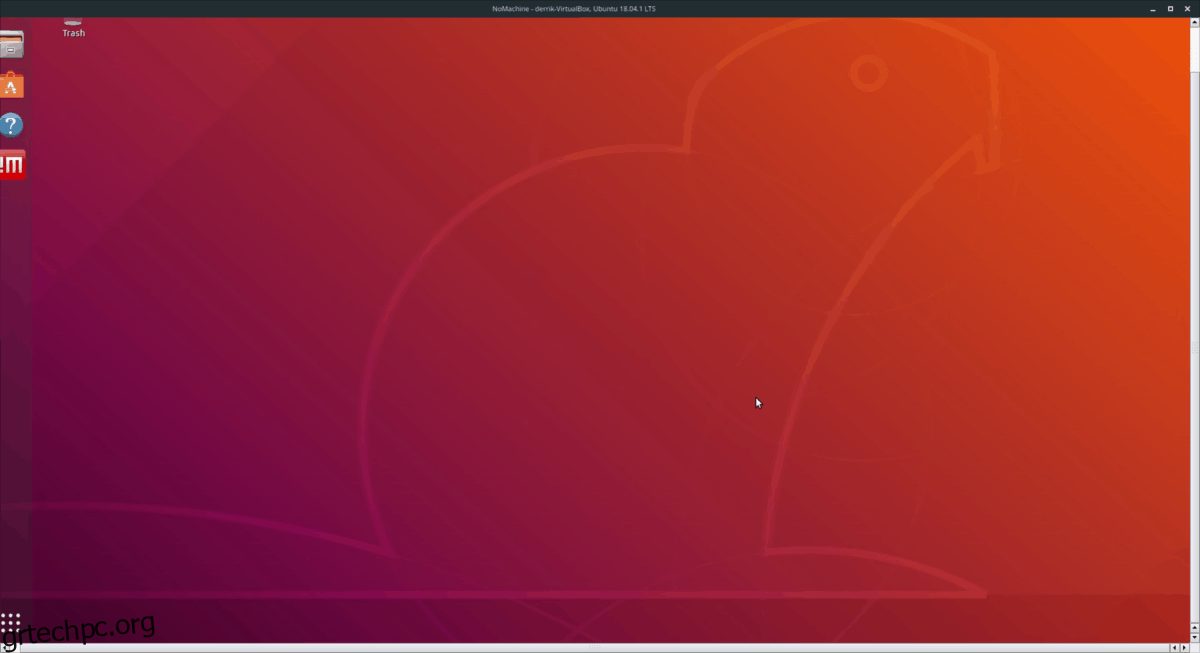
Αποσύνδεση
Η έξοδος από μια απομακρυσμένη σύνδεση είναι αναζωογονητικά γρήγορη. Δεν χρειάζεται να κάνετε κλικ στο “Έξοδος” ή “Έξοδος”. Αντίθετα, εάν θέλετε να κλείσετε μια υπάρχουσα συνεδρία, κάντε κλικ στο κουμπί κλεισίματος. Είναι επίσης δυνατό να αποχωρήσετε από μια σύνδεση πατώντας Alt + F4 στο πληκτρολόγιο.