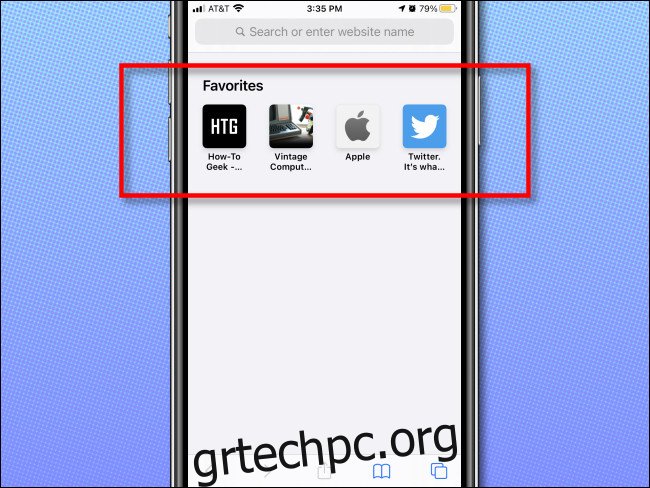Κανονικά, το Safari σε iPhone και iPad εμφανίζει μια λίστα με τα Αγαπημένα στις κενές σελίδες του κάθε φορά που ανοίγετε ένα νέο παράθυρο ή καρτέλα. Δυστυχώς, η Apple δεν παρέχει έναν απλό και προφανή τρόπο για να το απενεργοποιήσετε, αλλά υπάρχει τρόπος να το κάνετε. Δείτε πώς να το ρυθμίσετε.
Πίνακας περιεχομένων
Η αναζήτηση για μια πραγματικά κενή σελίδα σαφάρι
Συνήθως, εάν έχετε αποθηκεύσει κάποια Αγαπημένα στο Safari στο iPhone ή το iPad σας, θα εμφανίζονται σε μια “κενή” σελίδα όπως αυτή αφού δημιουργήσετε μια νέα καρτέλα ή ανοίξετε μια νέα σελίδα.
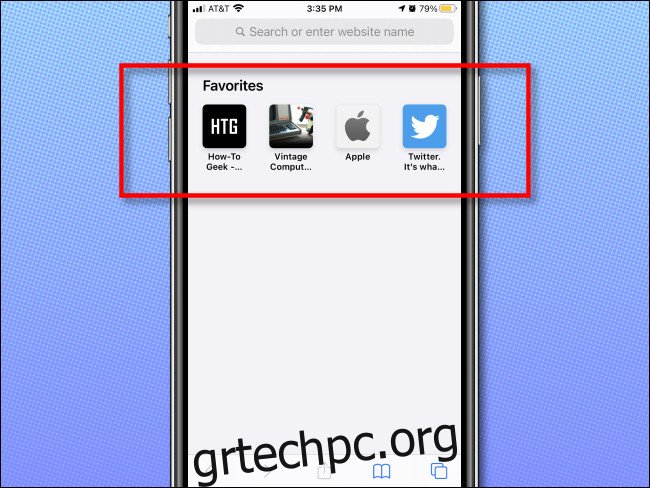
Χρησιμοποιώντας ένα απλό τέχνασμα, θα απαλλαγούμε από αυτήν την ομάδα συνδέσμων με τα Αγαπημένα στην κενή σελίδα του Safari και δεν θα χρειαστεί να διαγράψετε τα Αγαπημένα σας για να το κάνετε. Το κλειδί είναι να κάνουμε το Safari να εμφανίζει τα περιεχόμενα ενός κενού υποφακέλου Αγαπημένα που πρόκειται να δημιουργήσουμε.
Αν και χρησιμοποιήσαμε στιγμιότυπα οθόνης iPhone, οι παρακάτω οδηγίες λειτουργούν και για το iPad.
Βήμα 1: Δημιουργήστε έναν κενό φάκελο με τα αγαπημένα στο Safari
Αρχικά, ανοίξτε το Safari στο iPhone ή το iPad σας και πατήστε το κουμπί “Σελιδοδείκτες”, το οποίο είναι ένα εικονίδιο που μοιάζει με ανοιχτό βιβλίο. Στο iPhone, βρίσκεται στη γραμμή εργαλείων στο κάτω μέρος της οθόνης. Στο iPad, θα το βρείτε στο επάνω μέρος της οθόνης ακριβώς στα αριστερά της γραμμής διευθύνσεων.
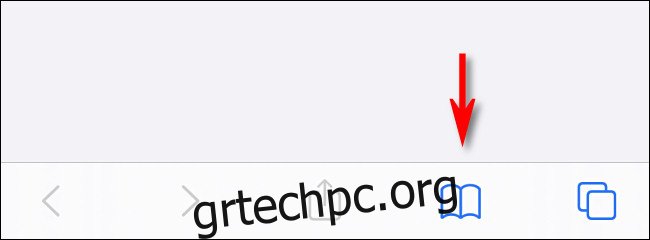
Στο μενού που εμφανίζεται, επιλέξτε την καρτέλα «Σελιδοδείκτες» (που μοιάζει με το περίγραμμα ενός ανοιχτού βιβλίου) και μετά πατήστε «Επεξεργασία».
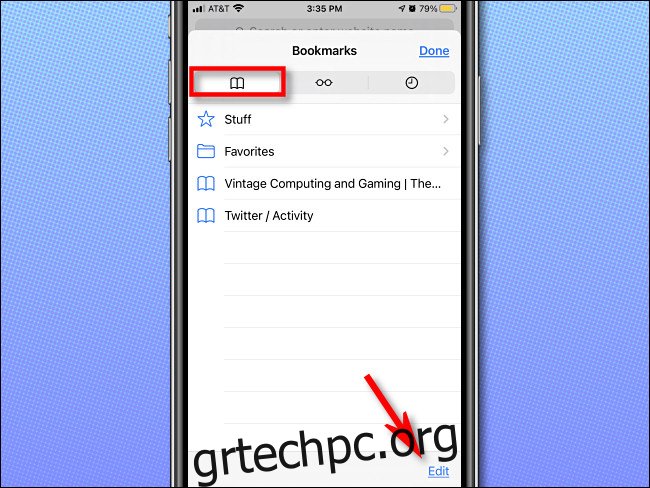
Μόλις ξεκινήσει η λειτουργία επεξεργασίας, πατήστε «Νέος φάκελος» στο κάτω μέρος του μενού.
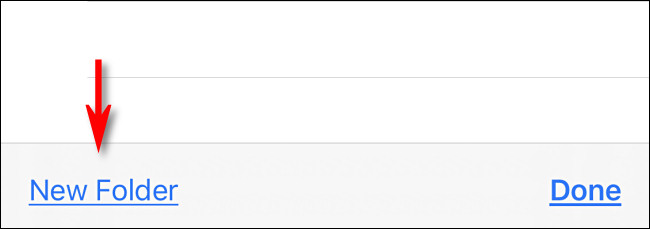
Στο πλαίσιο κειμένου “Title”, πληκτρολογήστε το όνομα “Empty”. Τεχνικά, μπορείτε να ονομάσετε αυτόν τον φάκελο ό,τι θέλετε, αλλά το όνομα “Empty” θα σας βοηθήσει να θυμάστε τον σκοπό του στο μέλλον.
Μετά από αυτό, πατήστε το αναπτυσσόμενο μενού “Τοποθεσία” και επιλέξτε “Αγαπημένα”. Στη συνέχεια, πατήστε “Τέλος”.
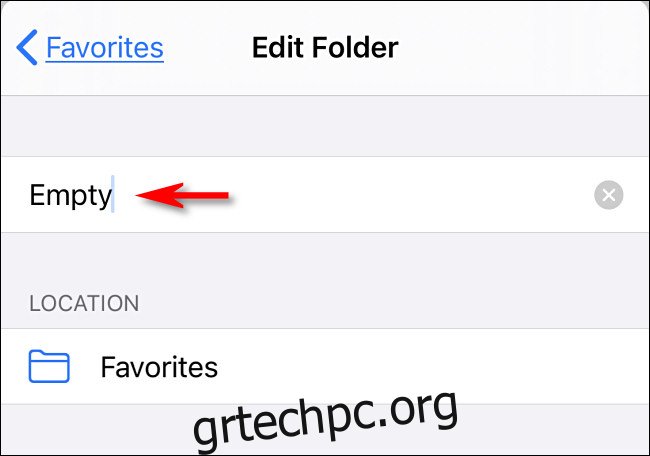
Στη συνέχεια, πατήστε ξανά “Τέλος” για έξοδο από τη λειτουργία επεξεργασίας.
Προς το παρόν τελειώσαμε με το Safari. Στη συνέχεια, θα πάμε στις Ρυθμίσεις για να κάνουμε μια μικρή αλλαγή.
Βήμα 2: Διαμορφώστε το Safari στις Ρυθμίσεις
Τώρα πρέπει να πούμε στο Safari να εμφανίσει τον κενό φάκελο με τα Αγαπημένα που μόλις δημιουργήσαμε. Όταν εμφανίσει αυτόν τον κενό φάκελο, δεν θα εμφανιστούν τα Αγαπημένα και το Safari θα δημιουργήσει μια πραγματικά κενή σελίδα.
Για να το κάνετε αυτό, ανοίξτε τις “Ρυθμίσεις” και μεταβείτε στο “Safari”.
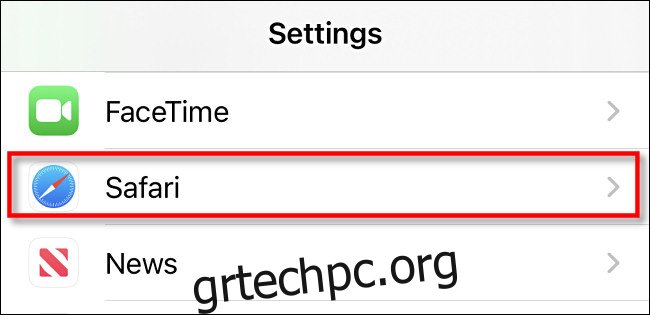
Στην ενότητα “Γενικά”, κάντε κλικ στην επιλογή “Αγαπημένα”.
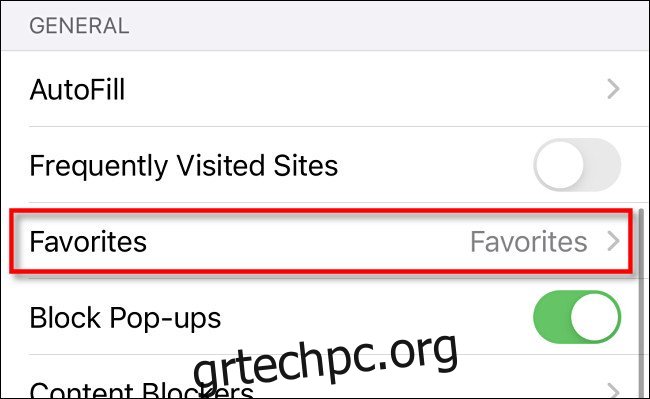
Στη λίστα που εμφανίζεται, επιλέξτε τον φάκελο “Empty” που δημιουργήσαμε νωρίτερα.
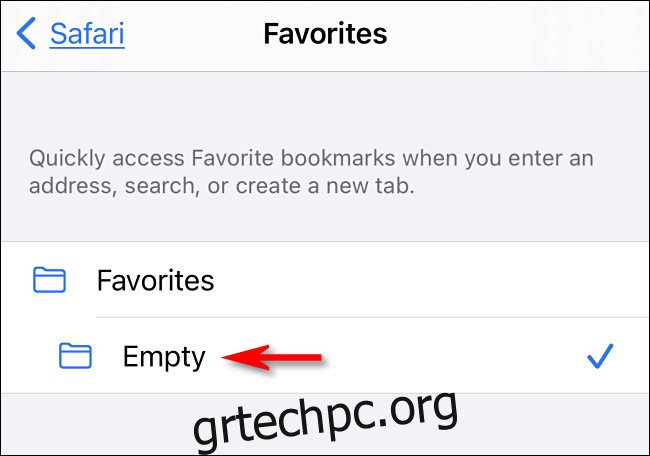
Μετά από αυτό, πατήστε πίσω μία φορά και μετά βγείτε από τις Ρυθμίσεις.
Την επόμενη φορά που θα ανοίξετε το Safari σε μια κενή σελίδα, δεν θα δείτε καθόλου Αγαπημένα.
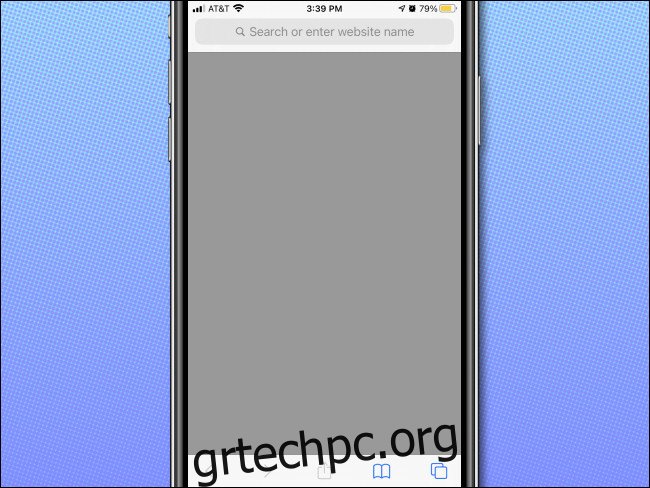
Επιτέλους απλότητα! Εάν θέλετε να διατηρήσετε τη σελίδα κενή, θυμηθείτε να μην αποθηκεύετε ποτέ κανένα από τα Αγαπημένα στον φάκελο “Empty” που δημιουργήσαμε. Διατηρήστε το κενό και θα βλέπετε πάντα αυτήν την κενή γκρι σελίδα όταν ανοίγετε μια νέα καρτέλα ή παράθυρο στο Safari σε iPhone ή iPad.
body #primary .entry-content ul#nextuplist {list-style-type: none;margin-left:0px;padding-left:0px;}
body #primary .entry-content ul#nextuplist li a {text-decoration:none;color:#1d55a9;}