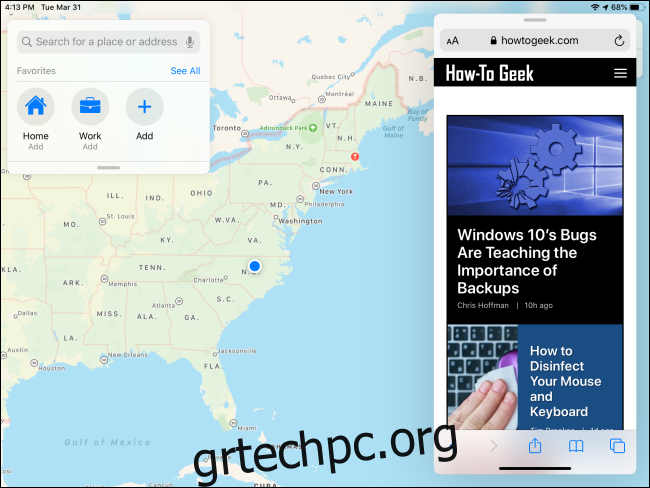Ένα από τα κύρια χαρακτηριστικά του multitasking στο iPad ονομάζεται Slide Over. Σας επιτρέπει να χρησιμοποιείτε μια δεύτερη εφαρμογή σε ένα αιωρούμενο παράθυρο πάνω από μια εφαρμογή πλήρους οθόνης. Είναι χρήσιμο, αλλά η εκμάθησή του μπορεί να είναι δύσκολη. Εδώ είναι μερικές συμβουλές.
Πίνακας περιεχομένων
Τι είναι το Slide Over;
Το Slide Over είναι ένας τρόπος για πολλαπλές εργασίες στο iPad. Εμφανίζει μια κύρια εφαρμογή σε λειτουργία πλήρους οθόνης και μια δευτερεύουσα εφαρμογή σε ένα μικρό αιωρούμενο παράθυρο στην αριστερή ή τη δεξιά πλευρά της οθόνης. Το παράθυρο Slide Over μπορεί να απορριφθεί γρήγορα και να ανακληθεί όταν χρειάζεται, καθιστώντας το ιδανικό για τον γρήγορο έλεγχο πληροφοριών από μια εφαρμογή ενώ εργάζεστε σε κάτι άλλο.
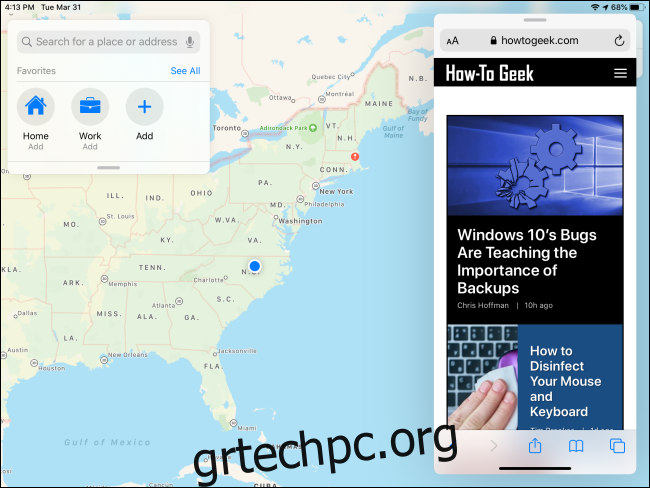
Η Apple παρουσίασε για πρώτη φορά το Slide Over μαζί με άλλες λειτουργίες πολλαπλών εργασιών του iPad iOS 9, που κυκλοφόρησε το 2015. Είναι διαθέσιμο σε iPad Pro ή μεταγενέστερη έκδοση, iPad Air ή μεταγενέστερη έκδοση και iPad mini 2 ή μεταγενέστερη έκδοση. Όλα τα μοντέλα iPad που πωλούνται αυτήν τη στιγμή από την Apple υποστηρίζουν το Slide Over.
Δεν υποστηρίζουν όλες οι εφαρμογές Slide Over, αλλά οι περισσότερες επίσημες εφαρμογές της Apple υποστηρίζουν. Οι προγραμματιστές τρίτων πρέπει να επιλέξουν συγκεκριμένα να υποστηρίξουν τη λειτουργία για να λειτουργεί σωστά. Δεν υπάρχει κύρια λίστα εφαρμογών που υποστηρίζονται από το Slide Over, επομένως θα πρέπει να χρησιμοποιήσετε δοκιμή και σφάλμα για να δείτε εάν οι αγαπημένες σας εφαρμογές λειτουργούν με αυτήν.
Ποια είναι η διαφορά μεταξύ του Slide Over και του Split View;
Το άλλο σημαντικό χαρακτηριστικό πολλαπλών εργασιών του iPad, το Split View, εμφανίζει δύο παράθυρα δίπλα-δίπλα με ένα μαύρο διαχωριστικό στη μέση. Έχει σχεδιαστεί για τη χρήση δύο εφαρμογών ταυτόχρονα σε μια κατάσταση όπου μπορεί να χρειαστεί να κάνετε συνεχή αναφορά σε καθεμία ή να μετακινείτε πληροφορίες από τη μία στην άλλη.
Η κύρια διαφορά μεταξύ του Split View και του Slide Over είναι πόση οθόνη ακίνητης περιουσίας καταλαμβάνει κάθε εφαρμογή κατά τη χρήση πολλαπλών εφαρμογών. Διαφέρουν επίσης ως προς τη λειτουργικότητα, καθώς το καθένα είναι κατάλληλο για διαφορετικούς τύπους εργασιών.
Πώς μπορώ να χρησιμοποιήσω το Slide Over;
Για να χρησιμοποιήσετε το Slide Over, ανοίξτε μια εφαρμογή. Αυτή θα είναι η κύρια εφαρμογή σας που θα εκτελείται σε πλήρη οθόνη ενώ τοποθετείτε ένα παράθυρο Slide Over στην κορυφή της. Ο ευκολότερος τρόπος χρήσης μιας εφαρμογής με κύλιση από πάνω περιλαμβάνει τη μεταφορά της από το Dock σας.
Με την κύρια εφαρμογή που θέλετε να χρησιμοποιήσετε ήδη ανοιχτή, σύρετε αργά προς τα πάνω από το κάτω μέρος της οθόνης για να ανοίξετε το Dock.
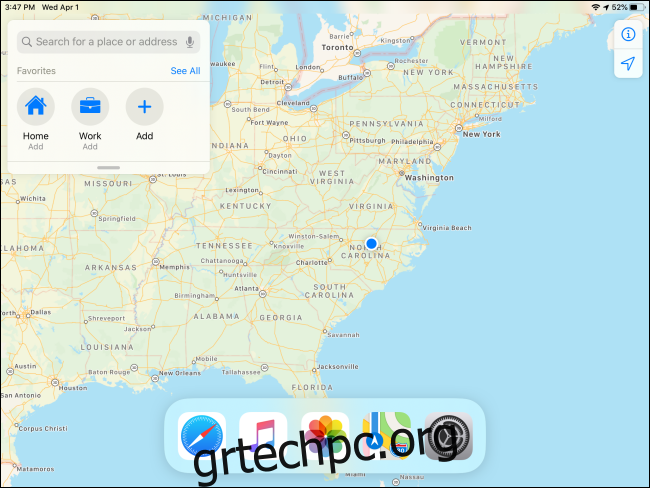
Βρείτε τη δεύτερη εφαρμογή που θέλετε να ανοίξετε, τοποθετήστε το δάχτυλό σας στο εικονίδιό της και κρατήστε την για μια στιγμή. (Αλλά όχι πολύ, διαφορετικά θα ενεργοποιήσετε ένα αναδυόμενο μενού.) Σύρετε αργά το εικονίδιο προς τα πάνω από το dock προς την κατεύθυνση που θέλετε να τοποθετήσετε το παράθυρο Slide Over.
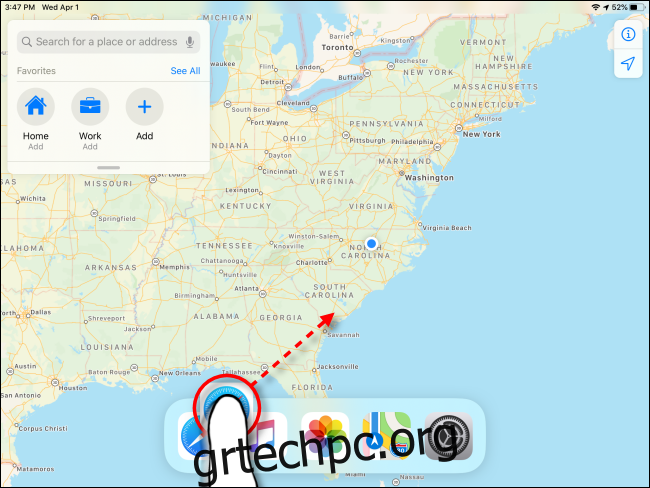
Μετά από λίγο, το εικονίδιο θα γίνει μέρος ενός θολού ορθογώνιου πλαισίου με στρογγυλεμένες άκρες. Συνεχίστε να σύρετε το εικονίδιο με το δάχτυλό σας μέχρι να βρίσκεται στο μισό της οθόνης όπου θέλετε το παράθυρο Slide Over.
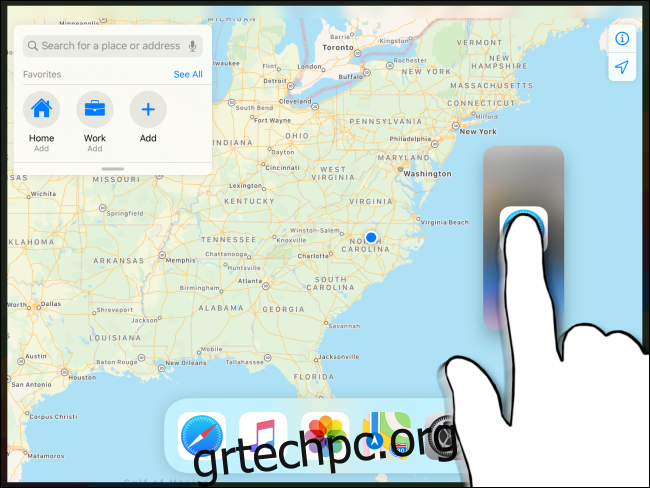
Αφήστε το δάχτυλό σας και η νέα εφαρμογή θα εμφανιστεί ως ένα αιωρούμενο παράθυρο Slide Over.
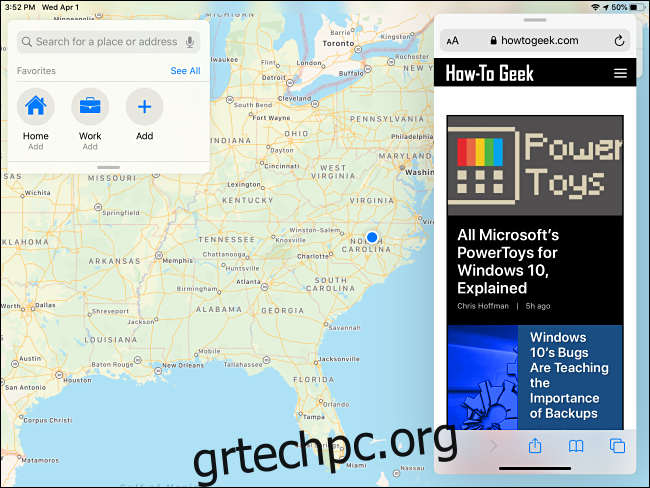
Μόλις μια εφαρμογή βρίσκεται σε λειτουργία Slide Over, μπορείτε εύκολα να τη μετακινήσετε στην άλλη πλευρά της οθόνης σύροντας τη γραμμή ελέγχου στο επάνω μέρος του παραθύρου και επανατοποθετώντας την στην άλλη πλευρά.
Πώς μπορώ να κρύψω και να ανακαλέσω το παράθυρο διαφάνειας;
Η Apple διευκολύνει τη γρήγορη απόρριψη ενός παραθύρου Slide Over για περιπτώσεις όπου μπορεί να θέλετε να ελέγξετε γρήγορα μια εφαρμογή και, στη συνέχεια, να την απομακρύνετε για να δείτε την κύρια εφαρμογή.
Εάν θέλετε να αποκρύψετε προσωρινά το παράθυρο Slide Over, τοποθετήστε το δάχτυλό σας στη γραμμή ελέγχου στο επάνω μέρος και σύρετέ το γρήγορα προς τη δεξιά ή την αριστερή άκρη της οθόνης.
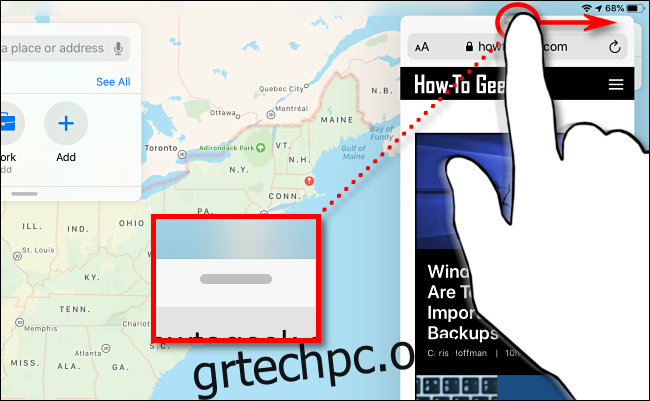
Όταν θέλετε να ελέγξετε ξανά το παράθυρο Slide Over, μπορείτε να το ανακαλέσετε γρήγορα σύροντας προς τα μέσα από την αριστερή ή τη δεξιά άκρη της οθόνης, ανάλογα με την πλευρά που το έχετε κρύψει.
Πώς να απαλλαγείτε από μια διαφάνεια πάνω από το παράθυρο
Για να κλείσετε πλήρως ένα παράθυρο Slide Over, ώστε να μην εμφανιστεί ξανά εάν σύρετε στην άκρη της οθόνης, πρέπει να κάνετε γυμναστική με χειρονομίες. Θα πρέπει πρώτα να περάσετε από το Split View, το οποίο είναι ένα χαρακτηριστικό όπου δύο εφαρμογές μπορούν να χρησιμοποιηθούν δίπλα-δίπλα σε μεγαλύτερη προβολή.
Αρχικά, κρατήστε το δάχτυλό σας στη γραμμή ελέγχου στο επάνω μέρος του παραθύρου Slide Over και, στη συνέχεια, αρχίστε να το σύρετε αργά προς τις δύο άκρες της οθόνης.
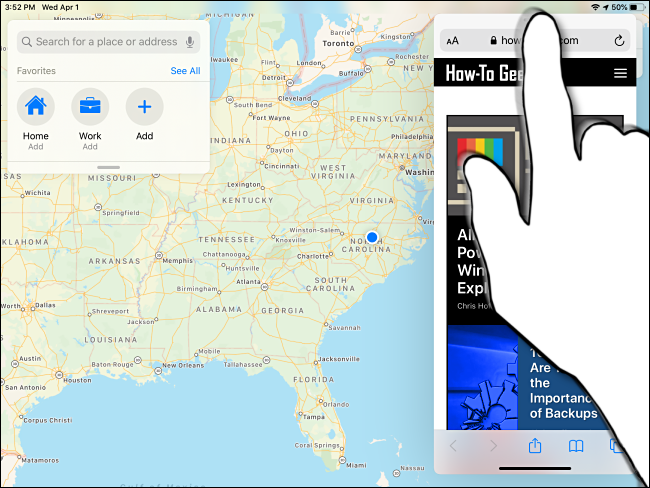
Καθώς σύρετε, τα δύο παράθυρα θα μετατραπούν σε θολά πλαίσια με τα εικονίδια της εφαρμογής μέσα τους. Συνεχίστε να σύρετε το παράθυρο προς την άκρη της οθόνης.
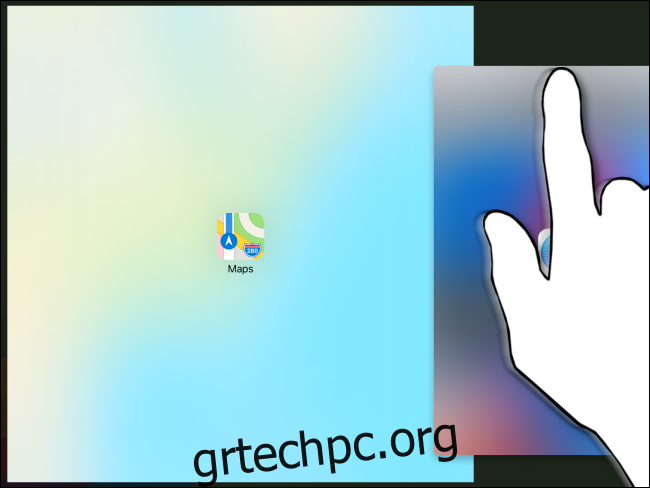
Σηκώστε το δάχτυλό σας στο άκρο της οθόνης και οι δύο εφαρμογές θα βρίσκονται πλέον σε λειτουργία Split View. Τώρα μπορείτε να κλείσετε το ανεπιθύμητο παράθυρο σύροντας το μαύρο διαμέρισμα ανάμεσα στα δύο παράθυρα μέχρι το άκρο της οθόνης μέχρι να εξαφανιστεί ένα παράθυρο.
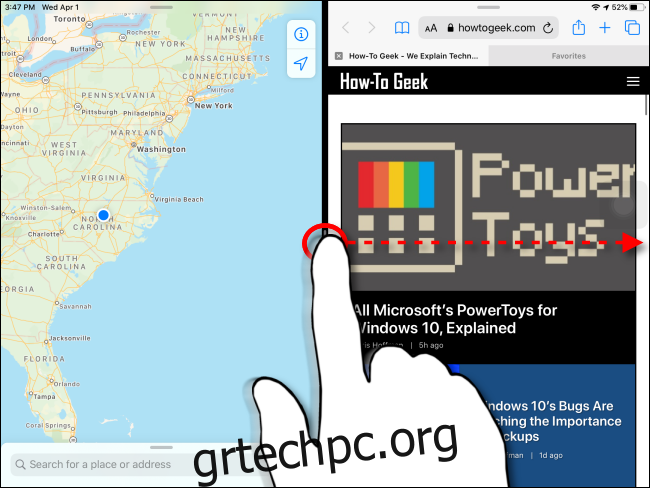
Μπορώ να χρησιμοποιήσω Split View και Slide Over ταυτόχρονα;
Η Apple καθιστά δυνατή τη χρήση του Split View και του Slide Over ταυτόχρονα. Χρησιμοποιώντας αυτήν τη δυνατότητα, μπορείτε να έχετε συνολικά τρία παράθυρα εφαρμογών στην οθόνη ταυτόχρονα.
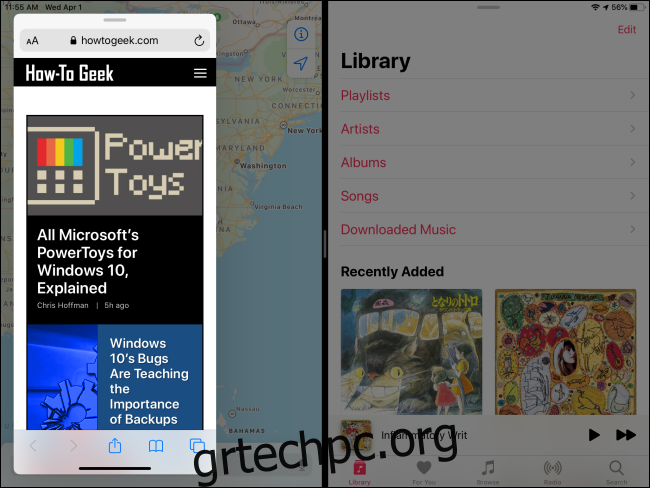
Για να το κάνετε αυτό, ξεκινήστε στη λειτουργία Split View και, στη συνέχεια, ανοίξτε το dock σύροντας αργά προς τα πάνω από το κάτω άκρο της οθόνης. Σύρετε αργά το εικονίδιο της εφαρμογής (για την τρίτη εφαρμογή που θα βρίσκεται στο Slide Over) πάνω από το μαύρο διαμέρισμα στη μέση της οθόνης.
Για να απαλλαγείτε από το παράθυρο Slide Over, χρησιμοποιήστε τη γραμμή ελέγχου στο επάνω μέρος του παραθύρου για να το σύρετε στο πλάι της οθόνης μέχρι να αντικαταστήσει μία από τις εφαρμογές Split View. Στη συνέχεια, μπορείτε να κλείσετε το παράθυρο σύροντας το μαύρο κεντρικό διαμέρισμα μέχρι την άκρη της οθόνης μέχρι να εξαφανιστεί ένα παράθυρο.
Μάθετε περισσότερα για το Multitasking—ή απενεργοποιήστε το εντελώς
Οι λειτουργίες πολλαπλών εργασιών στο iPad μπορεί να είναι πολύ χρήσιμες και ισχυρές αν μάθετε να τις χρησιμοποιείτε. Χρειάζονται λίγη εξάσκηση και υπομονή για να γίνουν σωστά.
Εάν προτιμάτε να χρησιμοποιείτε το iPad ως συσκευή μίας εργασίας ή αν συνεχίζετε να εμφανίζετε πρόσθετα παράθυρα εφαρμογών κατά λάθος, μπορείτε εύκολα να απενεργοποιήσετε τη διαίρεση και το Slide Over από τις Ρυθμίσεις.