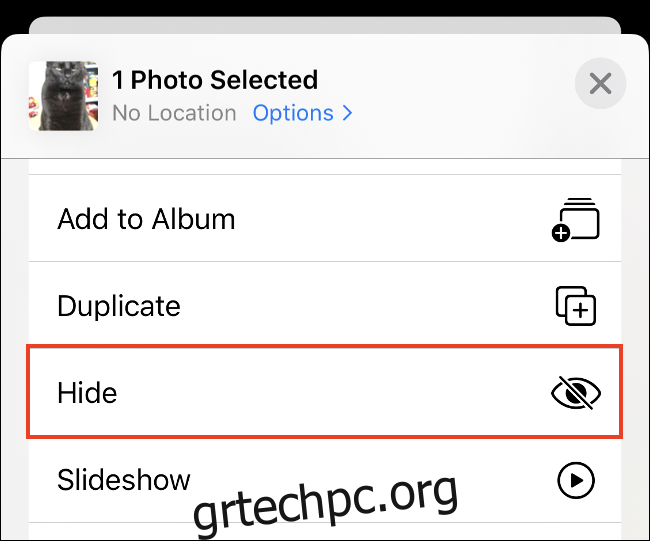Η εφαρμογή Φωτογραφίες της Apple έχει μια ενσωματωμένη λειτουργία “Απόκρυψη”, αλλά δεν εμποδίζει τα άτομα που έχουν πρόσβαση στο τηλέφωνό σας να κατασκοπεύουν. Αν θέλετε να βεβαιωθείτε ότι οι ιδιωτικές φωτογραφίες και τα βίντεό σας παραμένουν πραγματικά ιδιωτικά, έχουμε μερικές καλύτερες συμβουλές.
Πίνακας περιεχομένων
Πώς να αποκρύψετε φωτογραφίες και βίντεο στην εφαρμογή Φωτογραφίες
Όταν τραβάτε μια φωτογραφία στο iPhone ή το iPad σας, καταλήγει στη βιβλιοθήκη φωτογραφιών σας μαζί με τις άλλες φωτογραφίες σας. Αν βγάζετε συχνά το τηλέφωνό σας για να επιδείξετε φωτογραφίες της χαριτωμένης γάτας σας, μπορεί να υπάρχουν φωτογραφίες ή βίντεο που δεν θέλετε να δουν οι άλλοι κατά την περιήγησή σας.
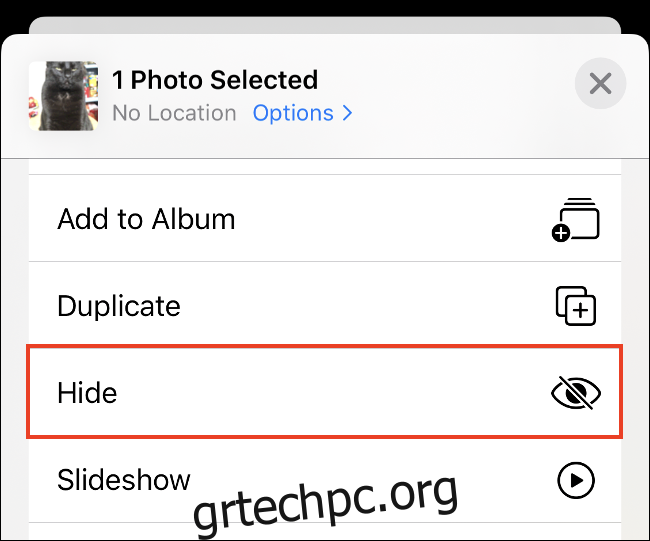
Για να αποτρέψετε την εμφάνιση φωτογραφιών και βίντεο στην κανονική βιβλιοθήκη σας, μπορείτε να χρησιμοποιήσετε την επιλογή “Απόκρυψη” στην εφαρμογή Φωτογραφίες iOS. Αυτό αποκρύπτει τη φωτογραφία ή το βίντεο από την προβολή της κύριας βιβλιοθήκης στην καρτέλα “Φωτογραφίες”. Δεν θα εμφανίζεται κατά την περιήγησή σας και ούτε θα λαμβάνετε προτάσεις “Για εσάς” με βάση αυτό.
Ακολουθήστε αυτά τα βήματα για να αποκρύψετε μια φωτογραφία ή ένα βίντεο:
Βρείτε τη φωτογραφία ή το βίντεο που θέλετε να κρύψετε.
Πατήστε «Κοινή χρήση» στην κάτω αριστερή γωνία.
Κάντε κύλιση προς τα κάτω και πατήστε “Απόκρυψη”.
Η φωτογραφία είναι πλέον κρυφή από την προβολή. Όλα όσα κρύβετε εμφανίζονται σε ένα άλμπουμ που ονομάζεται “Κρυφό” στην καρτέλα “Άλμπουμ” στην εφαρμογή Φωτογραφίες. Κάντε κύλιση στο κάτω μέρος της λίστας και θα το δείτε στην ενότητα “Άλλα άλμπουμ”.
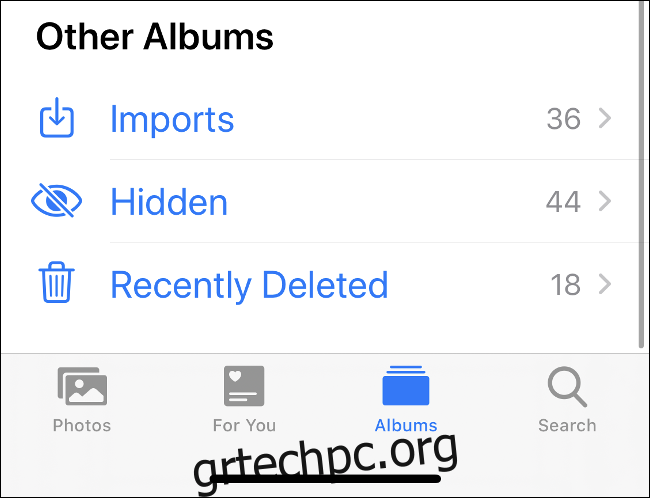
Το πρόβλημα με την απόκρυψη πραγμάτων στην εφαρμογή Φωτογραφίες
Όταν χρησιμοποιείτε τη μέθοδο που περιγράφεται παραπάνω για να αποκρύψετε μια φωτογραφία ή ένα βίντεο, παρέχει πολύ λίγη προστασία. Δεν μπορείτε να “κλειδώσετε” το κρυφό άλμπουμ ή ακόμα και να αποκρύψετε μια φωτογραφία πίσω από ένα Face ή Touch ID ή έναν κωδικό πρόσβασης.
Το μεγαλύτερο πρόβλημα είναι ότι όλα τα κρυφά μέσα σας είναι προσβάσιμα σε μία μόνο τοποθεσία. Όποιος έχει πρόσβαση στο ξεκλείδωτο τηλέφωνό σας μπορεί να ανοίξει τον κρυφό σας φάκελο με μερικά αγγίγματα.
Το μόνο που κάνει πραγματικά η λειτουργία “Απόκρυψη” είναι να τακτοποιεί την κύρια βιβλιοθήκη σας. Σας επιτρέπει να κρατάτε τις φωτογραφίες χωρίς να τις διαγράφετε εντελώς. Αν και πολλοί ιδιοκτήτες iPhone και iPad ασπάζονται αυτό το τέχνασμα, ίσως θελήσετε να το αποφύγετε εάν θέλετε πραγματικά να αποκρύψετε τα ιδιωτικά σας μέσα.
Εάν κάποιος άλλος μπορεί να έχει πρόσβαση στο ξεκλείδωτο τηλέφωνό σας και ανησυχείτε για το απόρρητο, μην χρησιμοποιήσετε τη λειτουργία “Απόκρυψη”. Είναι ιδανικό αν θέλετε να τακτοποιήσετε τη βιβλιοθήκη σας, αλλά δεν θέλετε να την κάνετε ένα εύκολο στην εύρεση χώρο αποθήκευσης των πιο ενοχλητικών μέσων σας.
Η Apple θα μπορούσε να το βελτιώσει εάν το άλμπουμ “Hidden” ήταν κλειδωμένο πίσω από έναν κωδικό πρόσβασης ή κωδικό πρόσβασης, μαζί με την επιλογή απαίτησης Face ή Touch ID για πρόσβαση σε αυτό.
Ελπίζουμε ότι κάτι παρόμοιο θα παρουσιαστεί στο iOS 14, ή σε μια μελλοντική έκδοση του λειτουργικού συστήματος της Apple.
Τρόπος απόκρυψης φωτογραφιών στην εφαρμογή Notes
Η Apple περιλαμβάνει μια εφαρμογή Notes και ένα από τα χαρακτηριστικά που ξεχωρίζουν είναι η δυνατότητα κλειδώματος μεμονωμένων σημειώσεων. Αυτό σημαίνει ότι μπορείτε να προσθέσετε πολυμέσα σε μια σημείωση και, στη συνέχεια, να προσθέσετε έναν κωδικό πρόσβασης. Μπορείτε επίσης να απαιτήσετε το Face ή το Touch ID για να ξεκλειδώσετε σημειώσεις που προστατεύονται με κωδικό πρόσβασης. Επίσης, αφού κλειδώσετε μια φωτογραφία ή ένα βίντεο σε μια σημείωση, μπορείτε να τα διαγράψετε από την κύρια βιβλιοθήκη φωτογραφιών.
Πρώτα, πρέπει να στείλετε τη φωτογραφία ή το βίντεο στο Notes. Ακολουθήστε αυτά τα βήματα:
Βρείτε την εικόνα ή το βίντεο που θέλετε να κρύψετε με τις Σημειώσεις. (Μπορείτε να επιλέξετε πολλά αρχεία.)
Πατήστε το εικονίδιο Κοινή χρήση στην κάτω αριστερή γωνία.
Κάντε κύλιση στη λίστα των εφαρμογών και πατήστε «Σημειώσεις». (Εάν δεν το βλέπετε, πατήστε «Περισσότερα» και μετά επιλέξτε «Σημειώσεις» από τη λίστα εφαρμογών που εμφανίζεται.)
Επιλέξτε τη σημείωση στην οποία θέλετε να αποθηκεύσετε τα συνημμένα (από προεπιλογή, αυτή θα είναι “Νέα Σημείωση”) και, στη συνέχεια, πληκτρολογήστε μια περιγραφή κειμένου στο παρακάτω πεδίο.
Πατήστε «Αποθήκευση» για να εξαγάγετε τα πολυμέσα σας στις Σημειώσεις.
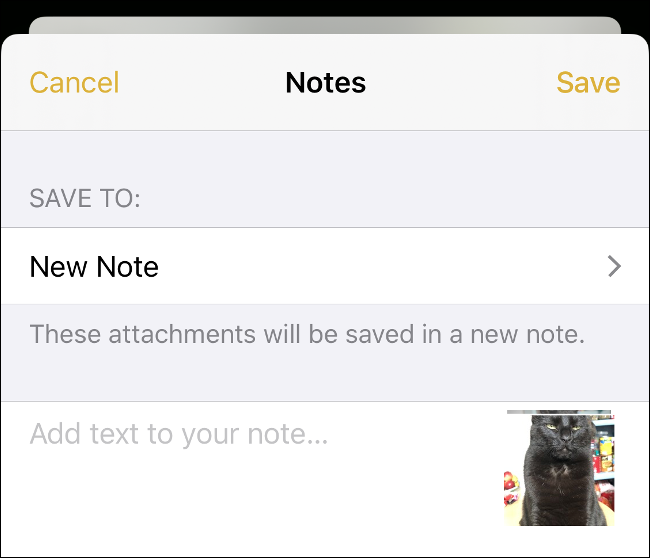
Τώρα, ακολουθήστε αυτά τα βήματα για να κλειδώσετε τη σημείωση που μόλις δημιουργήσατε:
Εκκινήστε την εφαρμογή Σημειώσεις και βρείτε τη σημείωση που μόλις δημιουργήσατε (θα πρέπει να βρίσκεται στην κορυφή της λίστας).
Σύρετε προς τα αριστερά στον τίτλο της σημείωσης για να εμφανιστεί το εικονίδιο του Λουκέτο.
Πατήστε το εικονίδιο Λουκέτο για να κλειδώσετε τη σημείωση. Εάν δεν έχετε κλειδώσει μια σημείωση πριν, θα σας ζητηθεί να δημιουργήσετε έναν κωδικό πρόσβασης και να ενεργοποιήσετε το Face ή το Touch ID. Θα χρησιμοποιήσετε αυτόν τον κωδικό πρόσβασης για όλες τις κλειδωμένες σημειώσεις, επομένως βεβαιωθείτε ότι είναι κάτι που θα θυμάστε ή θα το αποθηκεύσετε σε έναν διαχειριστή κωδικών πρόσβασης.
Από εδώ και στο εξής, για να κλειδώσετε ή να ξεκλειδώσετε τη σημείωση, πατήστε την και, στη συνέχεια, εξουσιοδοτήστε την πρόσβαση με τον κωδικό πρόσβασης, την αναγνώριση προσώπου ή το δακτυλικό σας αποτύπωμα.
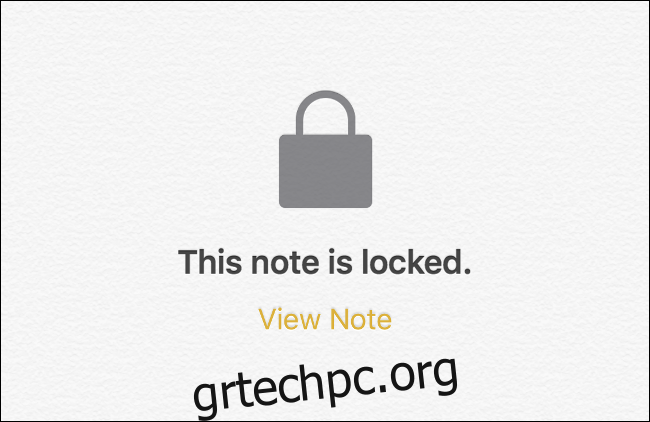
Υπάρχουν επίσης περιορισμοί σε αυτή τη μέθοδο. Για παράδειγμα, δεν μπορείτε να κάνετε κοινή χρήση συνημμένων από τις Φωτογραφίες σε μια υπάρχουσα σημείωση που είναι κλειδωμένη, ακόμα κι αν την ξεκλειδώσετε χειροκίνητα εκ των προτέρων. Αυτό καθιστά δύσκολη τη χρήση μιας μόνο σημείωσης για όλο το κρυφό περιεχόμενό σας.
Ωστόσο, μπορείτε να δημιουργήσετε έναν φάκελο (π.χ. “Ιδιωτικός” ή “Κρυφός”) εντός της εφαρμογής Σημειώσεις και να τοποθετήσετε εκεί τυχόν ιδιωτικές σημειώσεις. Αν και δεν είναι ιδανική, αυτή η μέθοδος προσφέρει περισσότερη ασφάλεια από το μη ασφαλές άλμπουμ “Hidden” της Apple.
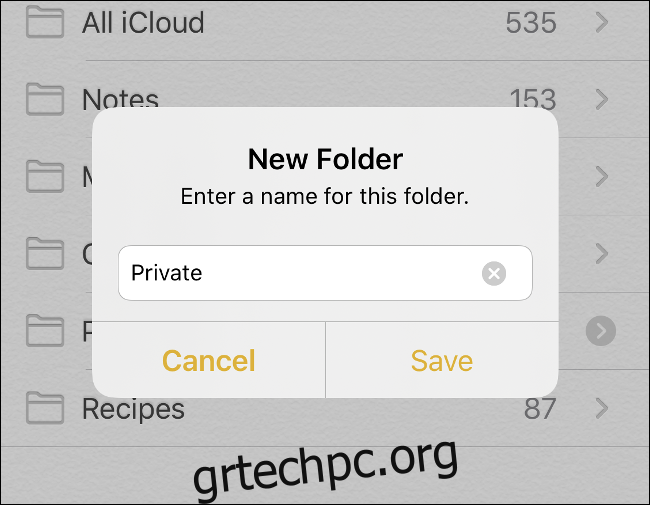
Εάν χρησιμοποιείτε αυτήν τη μέθοδο, ωστόσο, μην ξεχάσετε να επιστρέψετε στη βιβλιοθήκη φωτογραφιών σας και να διαγράψετε όποιες φωτογραφίες έχετε κρύψει στις Σημειώσεις!
Χρησιμοποιήστε Secure Notes στο Password Manager σας
Ορισμένες εφαρμογές, όπως οι διαχειριστές κωδικών πρόσβασης, έχουν σχεδιαστεί με γνώμονα την ασφάλεια. Διευκολύνουν τη χρήση μοναδικών διαπιστευτηρίων στον ιστό, απομνημονεύοντας έναν μόνο κύριο κωδικό πρόσβασης. Οι περισσότεροι διαχειριστές κωδικών πρόσβασης αποθηκεύουν περισσότερα από απλώς κωδικούς πρόσβασης.
Αυτό περιλαμβάνει, αλλά δεν περιορίζεται σε, τραπεζικές πληροφορίες, σαρωμένα αντίγραφα σημαντικών εγγράφων, πιστοποιητικά γέννησης, ακόμη και φωτογραφίες ή βίντεο. Αυτή η μέθοδος είναι παρόμοια με την αποθήκευση των ιδιωτικών σας πολυμέσων στο Notes, εκτός από το ότι χρησιμοποιείτε μια εφαρμογή ή υπηρεσία τρίτου κατασκευαστή.
Οποιοσδήποτε διαχειριστής κωδικών πρόσβασης που σας επιτρέπει να προσθέτετε συνημμένα σε σημειώσεις θα πρέπει να κάνει τη δουλειά. Ωστόσο, τα χιλιόμετρα σας ενδέχεται να διαφέρουν ανάλογα με το περιεχόμενο βίντεο, λόγω του απαιτούμενου χώρου. Όταν πρόκειται για τον διαχειριστή κωδικών πρόσβασης που θα χρησιμοποιήσετε, ελέγξτε το LastPass, 1 Κωδικός πρόσβασης, Dashlane, ή Bitwarden.
Λάβετε υπόψη ότι πολλοί διαχειριστές κωδικών πρόσβασης συγχρονίζονται μέσω του ιστού, πράγμα που σημαίνει ότι το κρυφό σας περιεχόμενο θα μεταφορτωθεί στο διαδίκτυο. Φυσικά, θα προστατεύεται από τον κύριο κωδικό πρόσβασής σας, ο οποίος είναι πιο ασφαλής από τον συγχρονισμό με το iCloud Photos ή οποιαδήποτε άλλη διαδικτυακή υπηρεσία φωτογραφιών.
Απόκρυψη φωτογραφιών και βίντεο σε μια εφαρμογή θυρίδας αρχείων
Μπορείτε επίσης να χρησιμοποιήσετε ένα ειδικό ντουλάπι αρχείων για να αποκρύψετε εικόνες ή βίντεο που προτιμάτε να κρατάτε ιδιωτικά. Αυτές οι εφαρμογές έχουν σχεδιαστεί ειδικά με γνώμονα το απόρρητο. Προσφέρουν ένα απλό κλείδωμα με κωδικό πρόσβασης ή κωδικό πρόσβασης και μια περιοχή στην οποία μπορείτε να αποθηκεύσετε αρχεία. Ανοίγετε την εφαρμογή, την ξεκλειδώνετε με τον κωδικό πρόσβασης ή τον κωδικό πρόσβασής σας και, στη συνέχεια, μπορείτε να αποκτήσετε πρόσβαση σε οποιοδήποτε μέσο που έχετε αποθηκεύσει εκεί — απλό!
Κλείδωμα φακέλου, Ιδιωτικό θησαυροφυλάκιο φωτογραφιών, Κρατήσει ασφαλή, και Κλείδωμα φωτογραφιών μυστικών εφαρμογών είναι μερικές μόνο από τις πολλές εφαρμογές φύλαξης αρχείων που είναι διαθέσιμες στο App Store. Επιλέξτε ένα που εμπιστεύεστε. Βεβαιωθείτε ότι έχει αξιοπρεπείς κριτικές και δεν κλειδώνει πάρα πολλές λειτουργίες πίσω από αγορές εντός εφαρμογής.
Και πάλι, θυμηθείτε εάν χρησιμοποιείτε αυτήν τη μέθοδο, θα πρέπει να διαγράψετε τα μέσα που θέλετε να αποκρύψετε από την κύρια βιβλιοθήκη της εφαρμογής Photos αφού τα αποθηκεύσετε σε ένα ντουλάπι αρχείων.
Σκεφτείτε να διαγράψετε αυτές τις φωτογραφίες από το τηλέφωνό σας
Αντί να κρατάτε κλειδωμένες τις ιδιωτικές φωτογραφίες και τα βίντεο στη συσκευή σας, ίσως θέλετε να εξετάσετε το ενδεχόμενο να τα αποθηκεύσετε αλλού. Ίσως θα ήταν πιο ασφαλείς στον υπολογιστή του σπιτιού σας από το τηλέφωνό σας. Με αυτόν τον τρόπο, δεν μπορούν να βρεθούν εύκολα εάν αφήσετε το τηλέφωνό σας χωρίς επίβλεψη.
Ο ευκολότερος τρόπος για να το κάνετε αυτό είναι απλώς να τα μετακινήσετε από τη συσκευή σας. Εάν έχετε Mac, μπορείτε να το κάνετε ασύρματα μέσω AirDrop. Βρείτε τις φωτογραφίες που θέλετε να μετακινήσετε, πατήστε Κοινή χρήση και, στη συνέχεια, επιλέξτε «AirDrop» ακολουθούμενο από το Mac σας για να ξεκινήσει η μεταφορά.
Μπορείτε επίσης να συνδέσετε το iPhone ή το iPad σας στον υπολογιστή Mac ή Windows. Επιλέξτε “Trust” για να εγκρίνετε τη συσκευή και, στη συνέχεια, εισαγάγετε τις εικόνες σας όπως θα κάνατε από μια ψηφιακή φωτογραφική μηχανή.
Το macOS Photos προετοιμάζεται αυτόματα για εισαγωγή πολυμέσων όταν συνδέετε ένα iPhone. Εάν διαθέτετε υπολογιστή με Windows 10, χρησιμοποιήστε μια αντίστοιχη εφαρμογή φωτογραφιών για να κάνετε το ίδιο. Οι παλαιότερες εκδόσεις των Windows φορτώνουν το iPhone σας ως μια απλή παλιά αφαιρούμενη μονάδα δίσκου, η οποία καθιστά εύκολη την εισαγωγή των φωτογραφιών σας.
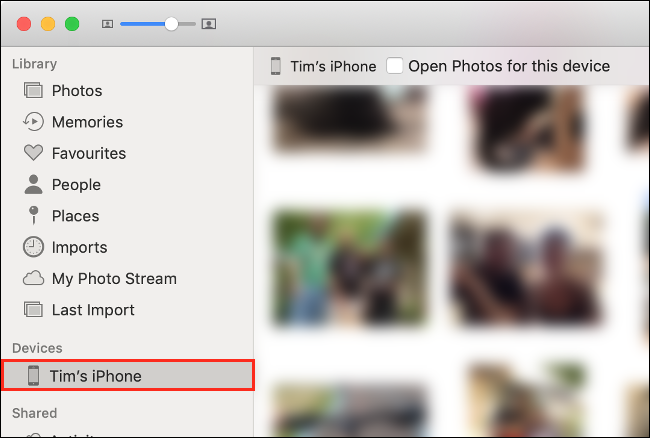
Εάν δεν θέλετε την ταλαιπωρία της μη αυτόματης εισαγωγής, μπορείτε να χρησιμοποιήσετε μια υπηρεσία όπως το Google Photos ή το Dropbox. Απλώς να έχετε κατά νου, υπάρχει ένας εγγενής κίνδυνος κάθε φορά που τοποθετείτε εικόνες στο διαδίκτυο. Επιπλέον, πρέπει να εξετάσετε εάν εμπιστεύεστε μια εταιρεία όπως η Google με τα πιο ιδιωτικά δεδομένα σας.
Και πάλι, μην ξεχάσετε να διαγράψετε τις πρώτες φωτογραφίες ή τα βίντεό σας αφού τα μετακινήσετε.
Διατηρήστε το τηλέφωνό σας ασφαλές
Είναι σημαντικό να διασφαλίσετε ότι άλλα άτομα δεν μπορούν να ξεκλειδώσουν εύκολα το τηλέφωνό σας—ειδικά αν αποθηκεύετε ιδιωτικές φωτογραφίες στον τυπικό φάκελο “Hidden” στην εφαρμογή Φωτογραφίες. Μπορείτε να προσθέσετε έναν κωδικό πρόσβασης για να τον προστατεύσετε—απλώς μεταβείτε στις Ρυθμίσεις > Face ID και Κωδικός πρόσβασης (ή Ρυθμίσεις > Touch ID και Κωδικός πρόσβασης, σε παλαιότερες συσκευές και iPad).
Επίσης, αποφύγετε να αφήνετε το τηλέφωνό σας χωρίς επίβλεψη και, αν το κάνετε, βεβαιωθείτε ότι είναι κλειδωμένο πίσω από έναν κωδικό πρόσβασης που μόνο εσείς γνωρίζετε.
Μερικοί άλλοι τρόποι με τους οποίους μπορείτε να διατηρήσετε ένα υψηλότερο επίπεδο ασφάλειας για το iPhone σας περιλαμβάνουν τον τακτικό έλεγχο των ρυθμίσεων ασφάλειας και απορρήτου και την τήρηση μερικών βασικών κανόνων ασφαλείας iOS.