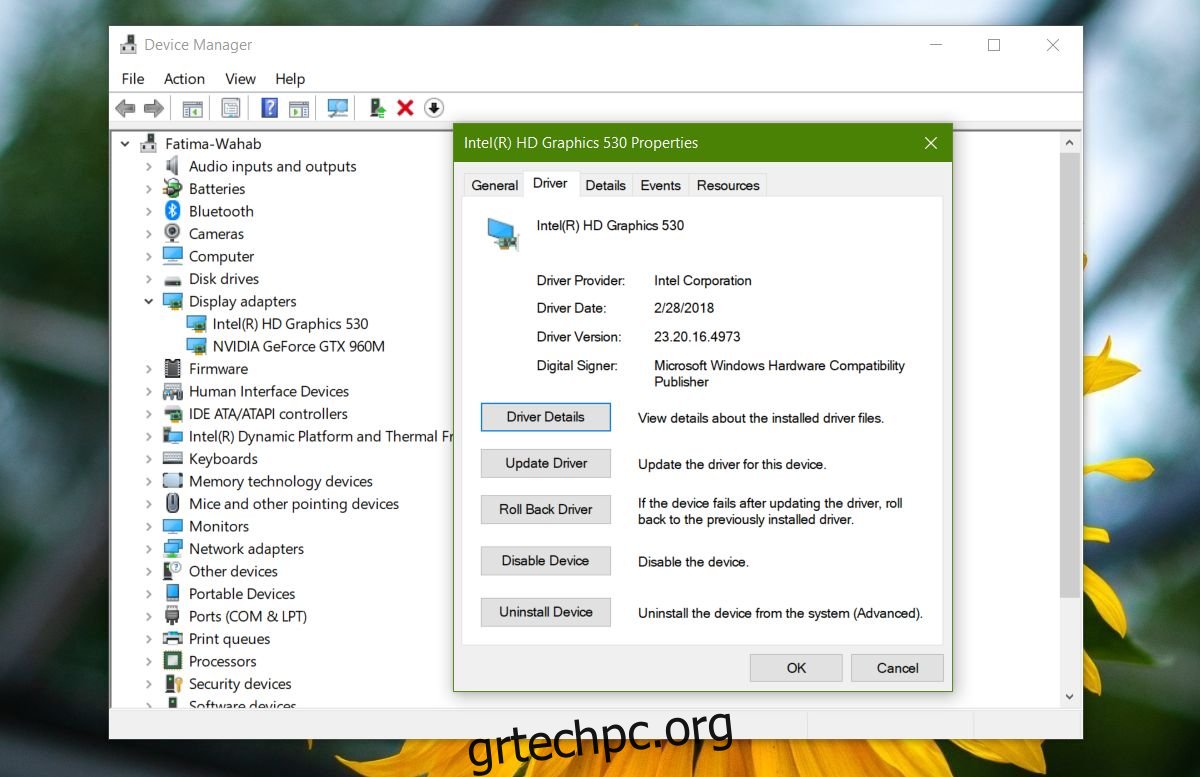Οι ενημερώσεις των Windows 10 προκαλούν συχνά σφάλματα, αλλά αυτό είναι ένα πρόβλημα που συνήθως προορίζεται για μεγάλες ενημερώσεις δυνατοτήτων. Τούτου λεχθέντος, ως μέρος των τακτικών ενημερώσεων, τα Windows 10 πραγματοποιούν λήψη και εγκατάσταση ενημερώσεων προγραμμάτων οδήγησης επίσης.
Συχνά, το πρόγραμμα οδήγησης γραφικών ενημερώνεται και η νέα έκδοση ενδέχεται να μην λειτουργεί καλά. Αυτά είναι ως επί το πλείστον γενικά προγράμματα οδήγησης και αν γνωρίζετε βεβαίως ότι το νεότερο δεν πρόκειται να λειτουργήσει για εσάς, πρέπει να αποκλείσετε τις ενημερώσεις προγραμμάτων οδήγησης γραφικών στα Windows 10.
Αποκλεισμός ενημερώσεων προγραμμάτων οδήγησης γραφικών
Θα πρέπει να σας προειδοποιήσουμε ότι οι ενημερώσεις προγραμμάτων οδήγησης, ή ενημερώσεις οποιουδήποτε είδους, θα πρέπει να αποκλείονται μόνο εάν κάνουν το σύστημά σας ασταθές.
Για να αποκλείσετε τις ενημερώσεις προγραμμάτων οδήγησης γραφικών, μπορείτε να απευθυνθείτε σε εφαρμογές τρίτων κατασκευαστών που έχουν σχεδιαστεί για τον αποκλεισμό ενημερώσεων στα Windows 10, ωστόσο, μια καλύτερη, ασφαλέστερη επιλογή είναι να χρησιμοποιήσετε το tτο εργαλείο αντιμετώπισης προβλημάτων από τη Microsoft. Είναι κατασκευασμένο ειδικά για τον αποκλεισμό ενημερώσεων.
Το πρώτο πράγμα που πρέπει να κάνετε είναι να απεγκαταστήσετε το προβληματικό πρόγραμμα οδήγησης γραφικών. Για να απεγκαταστήσετε το πρόγραμμα οδήγησης, ανοίξτε το Device Manager και αναπτύξτε το Display Adapters. Κάντε δεξί κλικ στην κάρτα γραφικών που ενημερώθηκε και επιλέξτε Ιδιότητες από το μενού περιβάλλοντος. Στο παράθυρο Ιδιότητες, μεταβείτε στην καρτέλα Πρόγραμμα οδήγησης και επιλέξτε την επιλογή επαναφοράς.
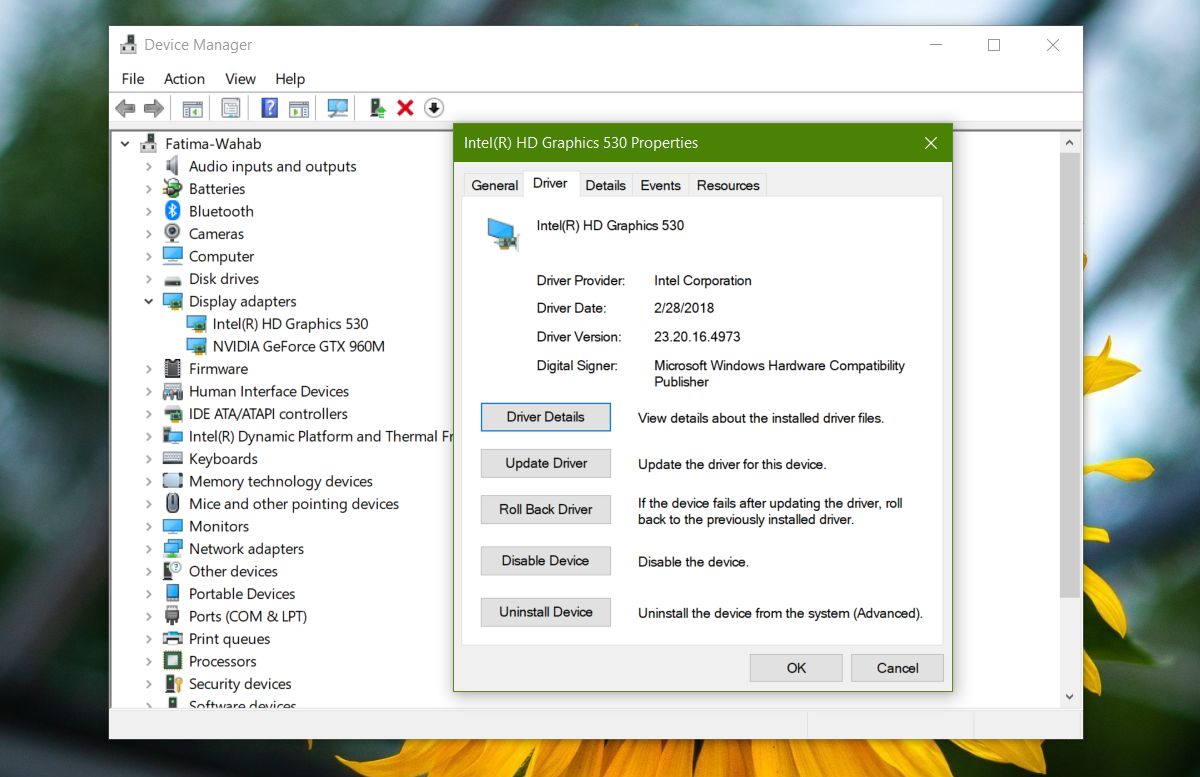
Μόλις το κάνετε αυτό, τα Windows 10 θα προσπαθήσουν να εγκαταστήσουν ξανά το πρόγραμμα οδήγησης. Αυτό συμβαίνει όταν εκτελείτε το εργαλείο αντιμετώπισης προβλημάτων.
Κάντε κλικ στο κουμπί Επόμενο στην οθόνη έναρξης και επιλέξτε την επιλογή «Απόκρυψη ενημερώσεων». Το εργαλείο θα αναζητήσει και θα απαριθμήσει όλες τις διαθέσιμες ενημερώσεις. Επιλέξτε αυτά που θέλετε να αποκρύψετε και κάντε κλικ στο Επόμενο.
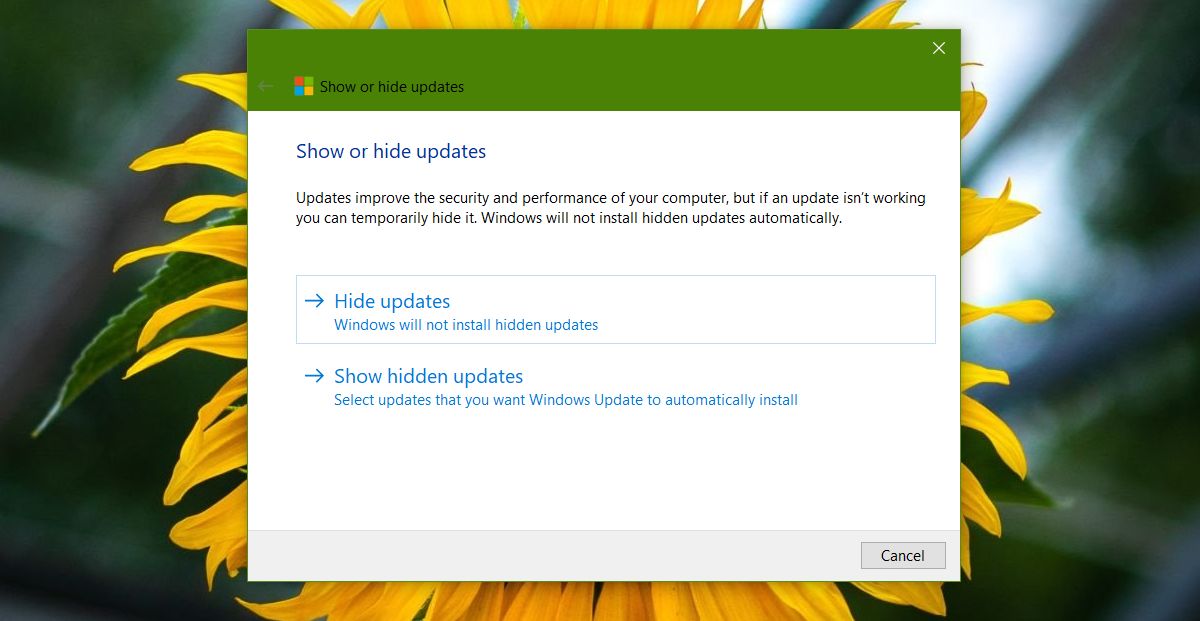
Η απόκρυψη ενημερώσεων θα αποτρέψει τη λήψη των Windows 10 και στη συνέχεια την εγκατάστασή τους. Εάν ποτέ χρειαστεί να αποκρύψετε τις ενημερώσεις, εκτελέστε ξανά το ίδιο εργαλείο, αλλά κάντε κλικ στην επιλογή Εμφάνιση κρυφών ενημερώσεων. Από τη λίστα με τις κρυφές ενημερώσεις, μπορείτε να επιλέξετε ποιες ενημερώσεις θα αποκρύψετε.
Εφόσον μιλάμε για το πρόγραμμα οδήγησης γραφικών σας, ίσως είναι καλή ιδέα να ελέγξετε εάν το σύστημά σας έχει εγκατεστημένη μια εφαρμογή από τον κατασκευαστή της GPU σας. Τόσο η Nvidia όσο και η AMD διαθέτουν αποκλειστικές εφαρμογές που μπορούν να κάνουν λήψη και εγκατάσταση προγραμμάτων οδήγησης. Είναι πιθανό αυτές οι εφαρμογές να ενημερώνουν το πρόγραμμα οδήγησης και όχι τα Windows 10. Εάν το βοηθητικό πρόγραμμα αντιμετώπισης προβλημάτων δεν βρει κανένα πρόγραμμα οδήγησης γραφικών αφού επαναφέρετε ένα, ελέγξτε τα δικαιώματα που έχει η εφαρμογή της GPU σας. Εάν είναι ενεργοποιημένες οι αυτόματες ενημερώσεις, απενεργοποιήστε τις.
Τέλος, εάν η GPU σας έχει αρχίσει να προκαλεί προβλήματα μετά από μια σημαντική ενημέρωση των Windows 10, ελέγξτε τα φόρουμ και άλλες διαδικτυακές πύλες βοήθειας, ιδιαίτερα τυχόν φόρουμ που φιλοξενούνται από τον κατασκευαστή της GPU σας για γνωστά σφάλματα και διαθέσιμες λύσεις.