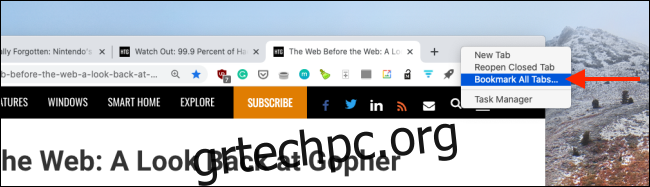Όταν κάνετε έρευνα στο διαδίκτυο, μπορεί να συναντήσετε πολλές σελίδες στις οποίες θέλετε να ανατρέξετε αργότερα. Αντί να τα αφήνετε ανοιχτά και να σπαταλάτε πολύτιμους πόρους, μπορείτε να χρησιμοποιήσετε τις ακόλουθες μεθόδους για να αποθηκεύσετε τις καρτέλες σας στο Chrome.
Προσθέστε σελιδοδείκτες σε πολλές καρτέλες στο Chrome
Η δημιουργία ενός σελιδοδείκτη στο Chrome είναι αρκετά απλή, αλλά τι γίνεται αν θέλετε να δημιουργήσετε σελιδοδείκτες για όλες τις ανοιχτές καρτέλες στο παράθυρο του Chrome;
Μπορείς! Απλώς κάντε δεξί κλικ στον ανοιχτό χώρο στο επάνω μέρος δίπλα στις καρτέλες και, στη συνέχεια, επιλέξτε “Σελιδοδείκτης όλων των καρτελών”.
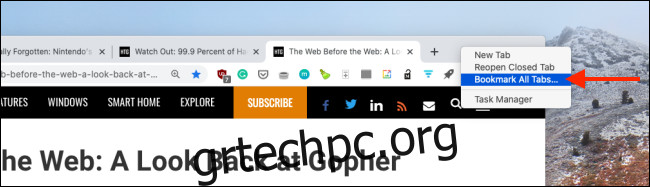
Μπορείτε επίσης να πατήσετε Ctrl+Shift+D στα Windows ή Cmd+Shift+D σε Mac για να προσθέσετε σελιδοδείκτες σε όλες τις καρτέλες σας.
Το Chrome θα δημιουργήσει έναν νέο φάκελο για όλες τις ανοιχτές καρτέλες. Μπορείτε να το μετονομάσετε εάν θέλετε και, στη συνέχεια, κάντε κλικ στην επιλογή “Αποθήκευση”.
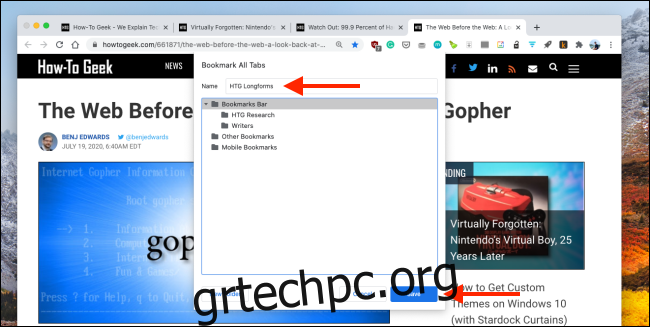
Μπορείτε επίσης να προσθέσετε έναν μεμονωμένο ιστότοπο σε έναν φάκελο. Κάντε κλικ στο εικονίδιο Σελιδοδείκτη (το αστέρι) στη γραμμή URL ή πατήστε Ctrl+D (Windows) ή Cmd+D (Mac).
Στη συνέχεια, κάντε κλικ στο αναπτυσσόμενο μενού “Φάκελος” και επιλέξτε τον φάκελο που δημιουργήσατε παραπάνω.
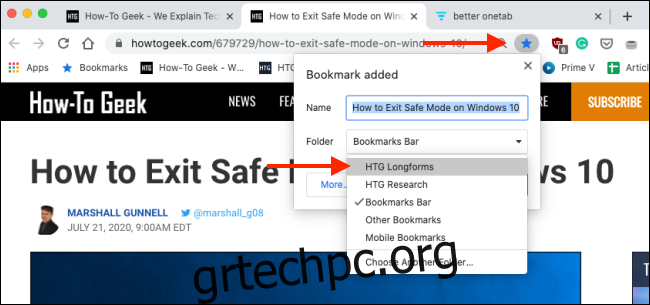
Κάντε κλικ στο «Τέλος» για να αποθηκεύσετε τον σελιδοδείκτη σας.
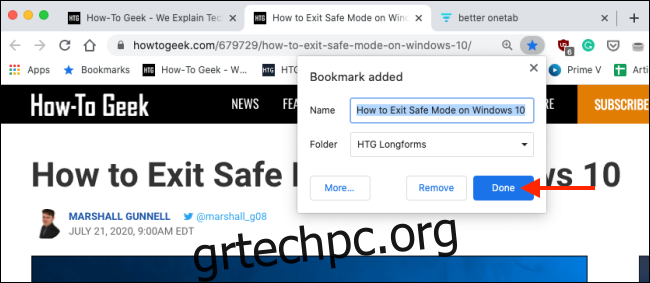
Μπορείτε να δείτε και να οργανώσετε όλους τους σελιδοδείκτες σας στη “Διαχείριση σελιδοδεικτών”. Για να φτάσετε εκεί, κάντε κλικ στις τρεις κάθετες κουκκίδες στο επάνω μέρος του παραθύρου και, στη συνέχεια, κάντε κλικ στην επιλογή Σελιδοδείκτες > Διαχείριση σελιδοδεικτών.
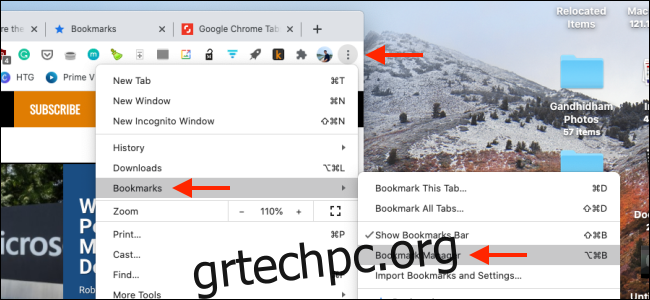
Επιλέξτε τον φάκελο που θέλετε από την πλαϊνή γραμμή. Τώρα θα βλέπετε όλους τους σελιδοδείκτες σας σε ένα μέρος.
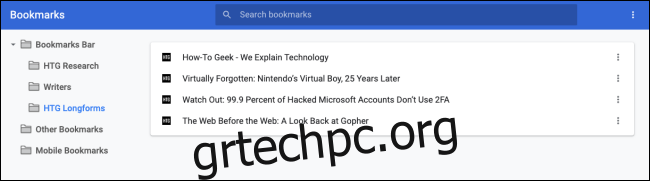
Μπορείτε να κάνετε δεξί κλικ σε έναν φάκελο στη “Διαχείριση σελιδοδεικτών” ή στο μενού “Σελιδοδείκτες” για να δείτε ορισμένες επιλογές. Κάντε κλικ στο «Άνοιγμα όλων των σελιδοδεικτών» για να ανοίξετε γρήγορα όλους τους ιστότοπους σε έναν φάκελο.
Μπορείτε επίσης να επιλέξετε εάν θα ανοίξετε τους σελιδοδείκτες σας σε νέο παράθυρο ή σε νέο παράθυρο Ανώνυμης περιήγησης.
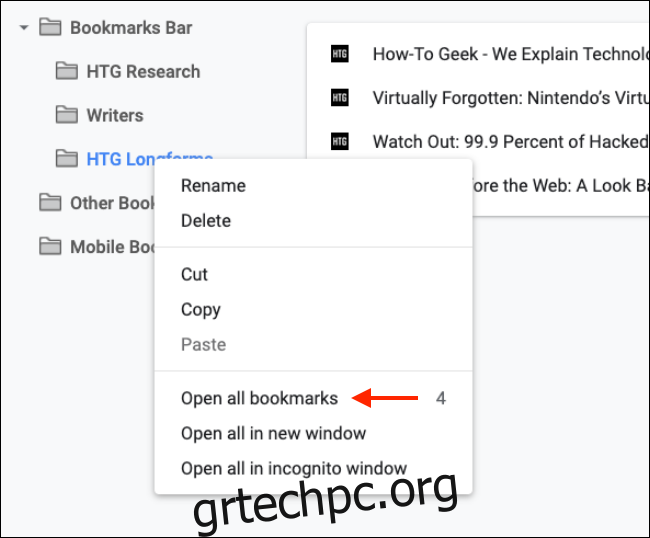
Μόλις δημιουργηθεί ο φάκελος, μπορείτε να αφαιρέσετε έναν ιστότοπο αρκετά εύκολα—απλώς επιλέξτε τον και, στη συνέχεια, κάντε κλικ στο «Διαγραφή».
Για να αφαιρέσετε έναν φάκελο, κάντε δεξί κλικ σε αυτόν και, στη συνέχεια, επιλέξτε «Διαγραφή».
Αποθηκεύστε προσωρινά τις καρτέλες του Chrome σε λίστες με το Better OneTab
Εάν θέλετε απλώς να αποθηκεύσετε μερικές καρτέλες σε ένα παράθυρο, αλλά δεν τις θέλετε στη Διαχείριση σελιδοδεικτών σας για χρόνια, Καλύτερη επέκταση Chrome OneTab κάνει τα πράγματα πολύ πιο εύκολα.
Σας επιτρέπει να δημιουργήσετε μια λίστα με πολλές καρτέλες. Στη συνέχεια, κάθε φορά που επαναφέρετε τη λίστα και ανοίγετε ξανά όλες τις καρτέλες, η λίστα αφαιρείται από την επέκταση.
Αφού εγκαταστήσετε την επέκταση Better OneTab Chrome, απλώς πατήστε Shift και επιλέξτε τις καρτέλες που θέλετε να αποθηκεύσετε. Στη συνέχεια, κάντε δεξί κλικ στο εικονίδιο της επέκτασης Better OneTab Chrome και επιλέξτε «Αποθήκευση επιλεγμένων καρτελών».
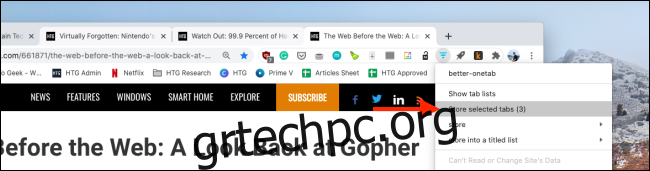
Η επέκταση θα κλείσει τις επιλεγμένες καρτέλες και θα αποθηκευτούν στη λίστα επεκτάσεων. Για πρόσβαση σε αυτά, απλώς κάντε κλικ στο εικονίδιο επέκτασης Better OneTab. Θα δείτε όλες τις αποθηκευμένες λίστες καρτελών σας. Κάντε κλικ στην επιλογή «Λίστα επανατίτλων» για να δώσετε ένα όνομα σε μια λίστα καρτελών.
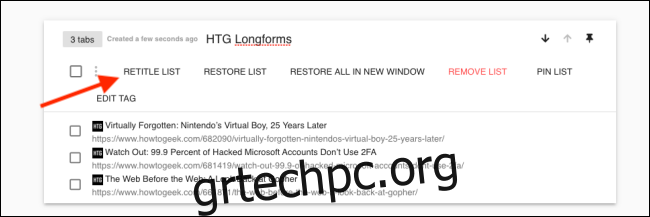
Μπορείτε επίσης να προσθέσετε περισσότερους ιστότοπους σε μια λίστα. Για να το κάνετε αυτό, απλώς επιλέξτε την καρτέλα και, στη συνέχεια, κάντε δεξί κλικ στο εικονίδιο επέκτασης Better OneTab. Κάντε κλικ στο “Αποθήκευση σε μια λίστα με τίτλο” και, στη συνέχεια, επιλέξτε μία από τις υπάρχουσες λίστες σας.
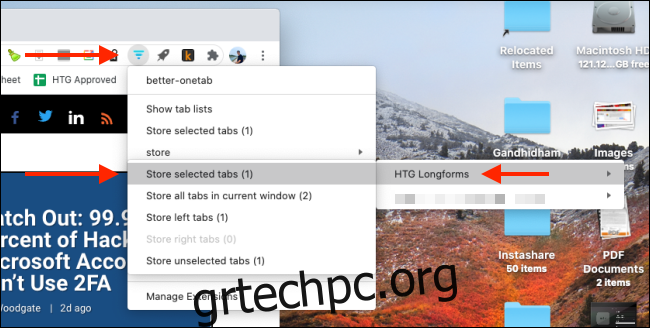
Από τη σελίδα ομάδων καρτελών, μπορείτε επίσης να κάνετε κλικ σε μια καρτέλα για να την επαναφέρετε. Εάν θέλετε να επαναφέρετε ολόκληρη τη λίστα καρτελών, κάντε κλικ στην επιλογή “Επαναφορά λίστας”.
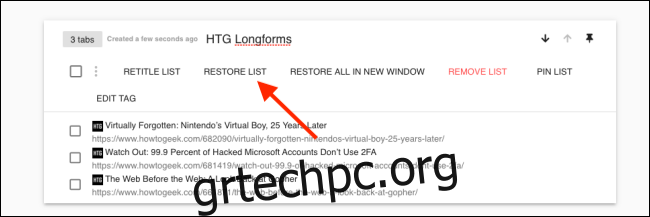
Η επέκταση θα ανοίξει ξανά όλες τις καρτέλες στη λίστα.
Θέλετε να μάθετε περισσότερα; Ρίξτε μια ματιά στον πλήρη οδηγό μας σχετικά με τις καρτέλες mastering στο Google Chrome.