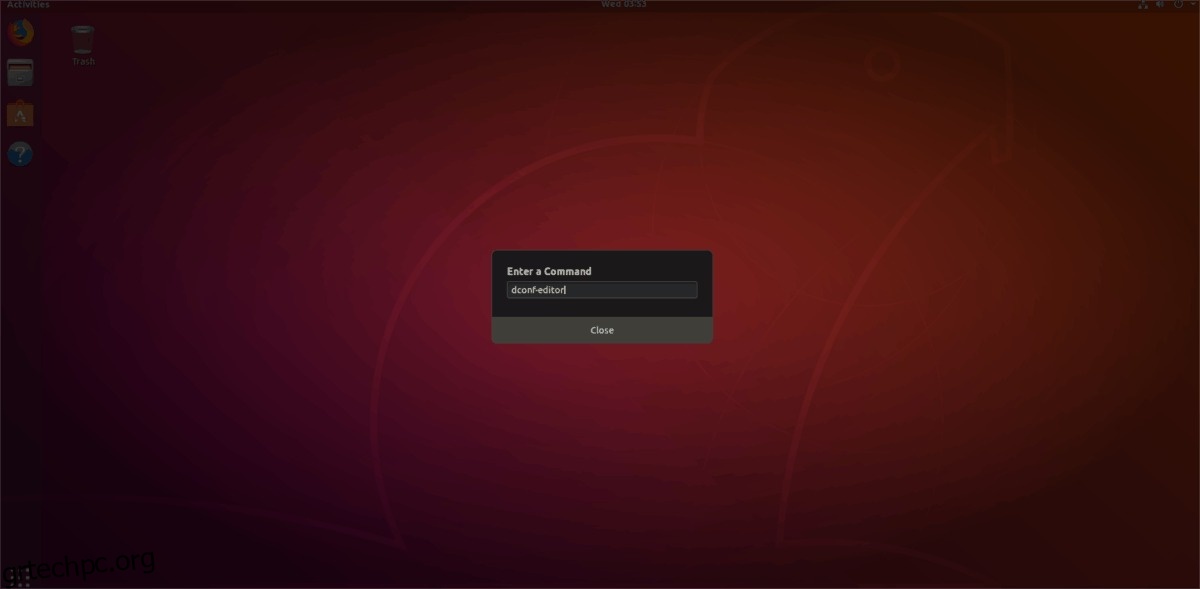Οι επεκτάσεις του Gnome Shell έχουν πολλά καλά, αλλά υπάρχουν και μειονεκτήματα. Το κύριο μειονέκτημα είναι ο έλεγχος έκδοσης. Αν και είναι χρήσιμο για προγραμματιστές, αυτή η δυνατότητα είναι μια μάστιγα για τους χρήστες. Κυρίως επειδή εάν μια επέκταση δεν ενημερωθεί αμέσως για να συμμορφωθεί με τη νέα έκδοση του Gnome, το σύστημα θα την απενεργοποιήσει, προκαλώντας θλίψη στους χρήστες που απλώς προσπαθούν να ολοκληρώσουν τη δουλειά τους.
Στις πρόσφατες εκδόσεις του Gnome Shell, οι αριθμοί εκδόσεων επεκτάσεων αποτελούν λιγότερο πρόβλημα για τους χρήστες. Ωστόσο, αυτά τα ενοχλητικά ζητήματα μπορούν ακόμα να προκύψουν και να προκαλούν αναστάτωση, επομένως είναι καλή ιδέα να απενεργοποιήσετε τον έλεγχο έκδοσης για επεκτάσεις Gnome, ειδικά εάν χρειάζεστε τις επεκτάσεις Gnome για να συνεχίσετε να λειτουργούν.
Πίνακας περιεχομένων
Εγκαταστήστε το Dconf
Για να απενεργοποιήσετε την έκδοση, ελέγξτε για επεκτάσεις Gnome στο Gnome Shell. χρειάζεστε το εργαλείο επεξεργασίας Dconf. Πριν συνεχίσετε με αυτόν τον οδηγό, θα πρέπει να τον εγκαταστήσετε. Ευτυχώς, ο επεξεργαστής Dconf είναι άμεσα διαθέσιμος στις περισσότερες διανομές Linux.
Για να το εγκαταστήσετε, ακολουθήστε τις οδηγίες που ταιριάζουν με το λειτουργικό σύστημα Linux που εκτελείτε.
Ubuntu
sudo apt install dconf-editor
Debian
sudo apt-get install dconf-editor
Arch Linux
sudo pacman -S dconf-editor
Μαλακό καπέλλο
sudo dnf install dconf-editor
OpenSUSE
sudo zypper install dconf-editor
Γενικό Linux
Το πρόγραμμα επεξεργασίας Dconf είναι ένα από τα κύρια εργαλεία που μπορούν να χρησιμοποιήσουν οι χρήστες του Gnome για να τροποποιήσουν και να τροποποιήσουν το Gnome Shell και άλλα περιβάλλοντα επιφάνειας εργασίας που βασίζονται σε GTK. Ως αποτέλεσμα, ακόμη και οι χρήστες σε λιγότερο γνωστές διανομές Linux δεν θα έχουν κανένα πρόβλημα με την εγκατάσταση του επεξεργαστή Dconf.
Σε ένα τερματικό, αναζητήστε το “Dconf editor” και εγκαταστήστε το. Δεν μπορείτε να το βρείτε; Ακολουθήστε τις παρακάτω οδηγίες για να κατεβάσετε τον πηγαίο κώδικα ανάπτυξης και να τον δημιουργήσετε από την πηγή.
Σημείωση: πρέπει να έχετε εγκαταστήσει το Glib, μαζί με τα Git, Meson, Ninja και το πιο πρόσφατο GTK για να δημιουργήσετε το Dconf-Editor.
Ξεκινήστε κλωνοποιώντας τον κώδικα για το Dconf (αν δεν τον έχετε ήδη να λειτουργεί).
git clone git://git.gnome.org/dconf
Μετακινήστε το τερματικό σας στο φάκελο Dconf και δημιουργήστε έναν νέο κατάλογο κατασκευής.
cd dconf mkdir build
cd build meson --prefix=/usr --sysconfdir=/etc .. sudo ninja install
Μεταγλωττίστε το Dconf και εγκαταστήστε το στον υπολογιστή σας Linux. Στη συνέχεια, αφαιρέστε το CD από τον φάκελο κώδικα Dconf και κλωνοποιήστε τον πηγαίο κώδικα του Dconf Editor.
κλώνος git https://gitlab.gnome.org/GNOME/dconf-editor.git
CD στο φάκελο κώδικα dconf-editor.
cd dconf-editor
Χρησιμοποιώντας την εντολή mkdir, δημιουργήστε έναν νέο υποφάκελο κατασκευής.
mkdir build
Μετακινηθείτε στο φάκελο build με την εντολή CD.
cd build
Δημιουργήστε το Dconf Editor εκτελώντας την εντολή Meson.
meson --prefix=/usr --sysconfdir=/etc ..
Εγκαταστήστε το Dconf-Editor στον υπολογιστή σας Linux εκτελώντας το εργαλείο Ninja.
sudo ninja install
Απενεργοποιήστε τον έλεγχο έκδοσης για επεκτάσεις Gnome
Τώρα που έχει εγκατασταθεί το εργαλείο επεξεργασίας Dconf, ήρθε η ώρα να το ανοίξετε. Ο πιο γρήγορος τρόπος εκκίνησης του προγράμματος είναι με το παράθυρο εντολών του Gnome Shell. Για πρόσβαση στο παράθυρο εντολών, πατήστε το συνδυασμό Alt + F2 στο πληκτρολόγιό σας. Στη συνέχεια, κάντε κλικ στην περιοχή κειμένου με το ποντίκι και πληκτρολογήστε την ακόλουθη εντολή σε αυτήν.
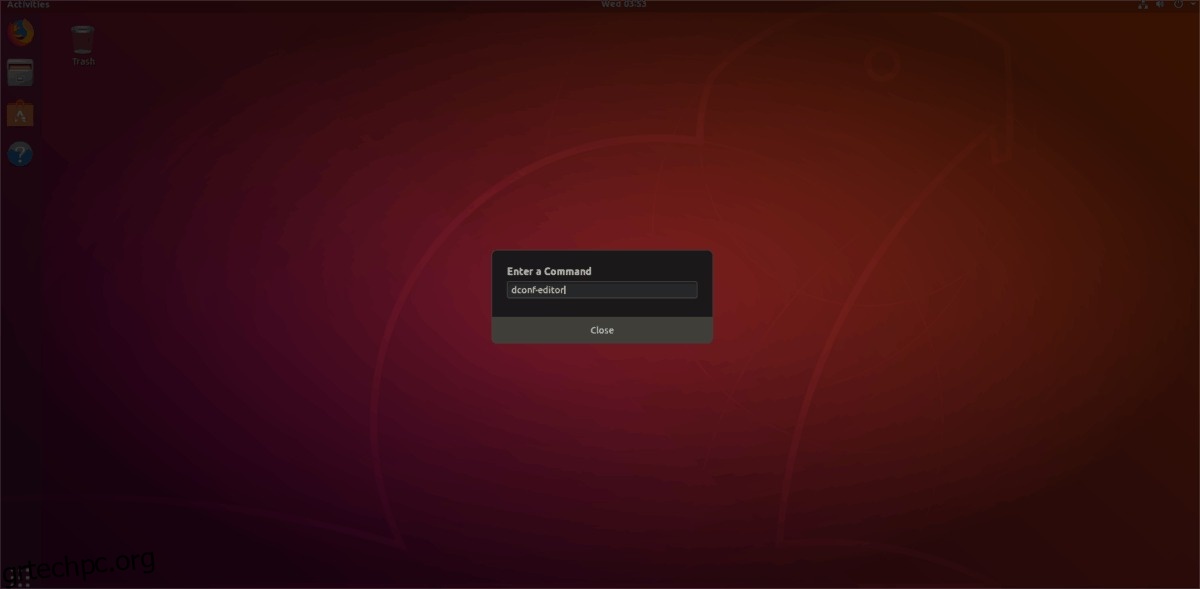
dconf-editor
Με την εντολή που έχει εισαχθεί στο πλαίσιο, πατήστε το πλήκτρο Enter. Με αυτόν τον τρόπο θα ξεκινήσει αμέσως το Dconf Editor.
Εναλλακτικά, ξεκινήστε το Dconf Editor αναζητώντας “dconf editor” στο πλαίσιο αναζήτησης της εφαρμογής Gnome. Μόλις μπείτε στο πρόγραμμα επεξεργασίας Dconf, θα δείτε ένα παράθυρο προειδοποίησης. Το παράθυρο εμφανίζει ένα μήνυμα που λέει “Μην ξεχνάτε ότι ορισμένες επιλογές ενδέχεται να χαλάσουν τις εφαρμογές, γι’ αυτό να είστε προσεκτικοί!”. Αναγνωρίστε την προειδοποίηση και κάντε κλικ στο “Θα είμαι προσεκτικός” για να την απορρίψετε.
Σημείωση: καταργήστε την επιλογή του πλαισίου, εάν θέλετε να μην εμφανιστεί στο μέλλον.
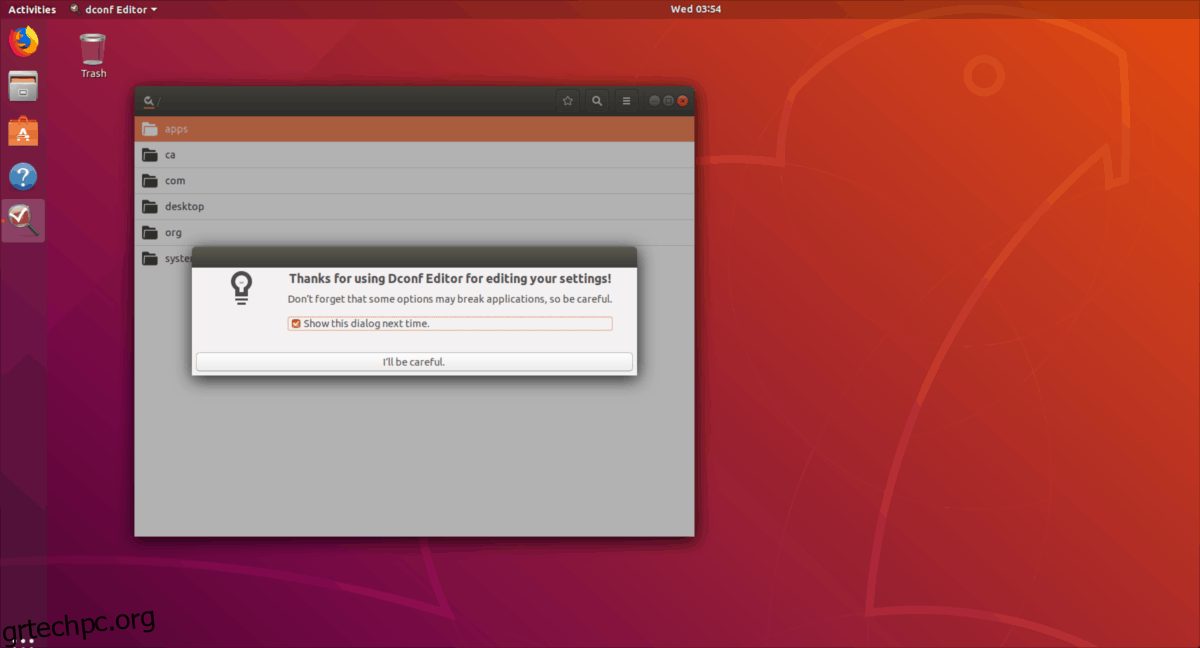
Αφού ασχοληθείτε με το παράθυρο προειδοποίησης Dconf, βρείτε την καταχώρηση “Org” και κάντε κλικ σε αυτήν με το ποντίκι. Στο Org, αναζητήστε την καταχώρηση “Gnome” στο Dconf και επιλέξτε την. Στη συνέχεια, βρείτε το “κέλυφος” στο μενού.
Όλες οι πληροφορίες που σχετίζονται με το Gnome Shell, συμπεριλαμβανομένων των ρυθμίσεων που σχετίζονται με τις επεκτάσεις, βρίσκονται στην περιοχή “κέλυφος”. Κοιτάξτε μέσα από αυτό το μενού και εντοπίστε το “disable-extension-version-validation”. Επιλέξτε το ρυθμιστικό δίπλα στην καταχώριση επικύρωσης επέκτασης και ρυθμίστε το σε “on”. Η ρύθμιση της στη θέση ενεργοποίησης θα απενεργοποιήσει οριστικά τον έλεγχο έκδοσης για επεκτάσεις Gnome.
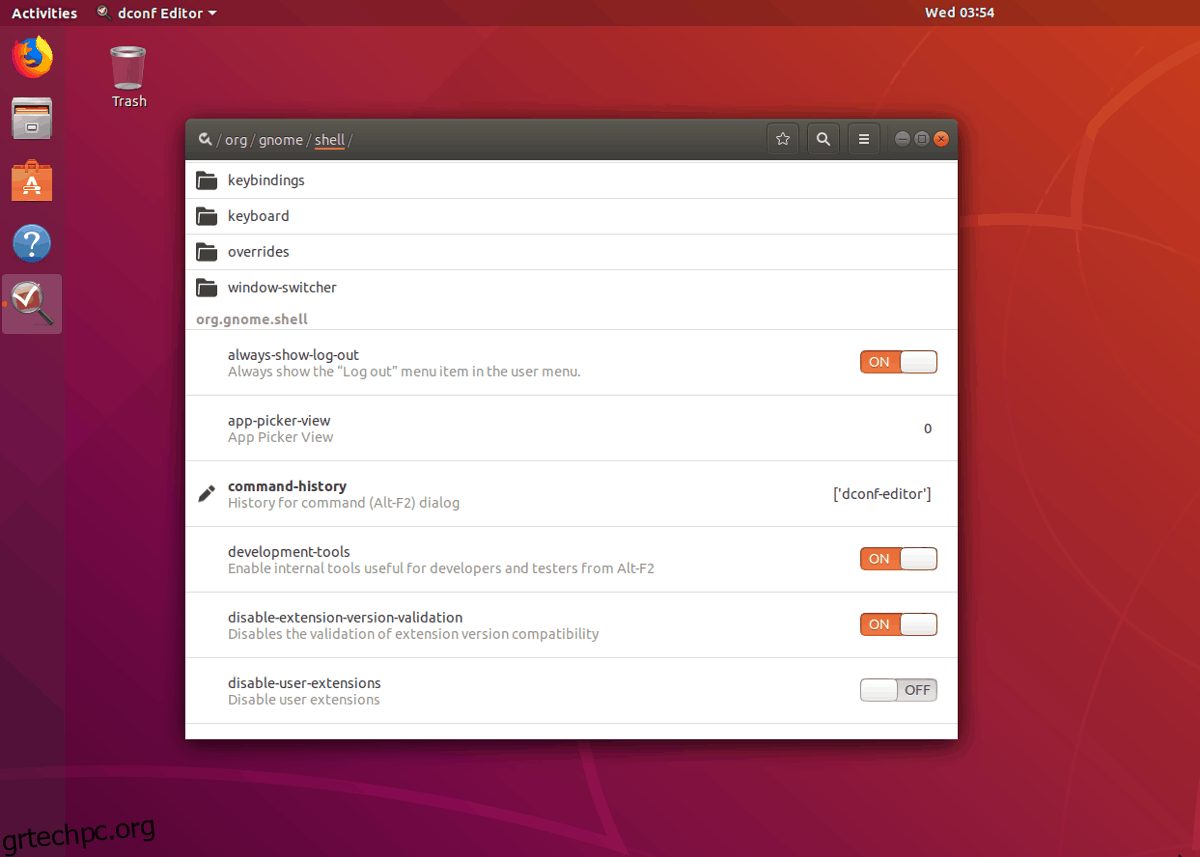
Με τη ρύθμιση ελέγχου έκδοσης απενεργοποιημένη στο Gnome Shell, θα χρειαστεί να επανεκκινήσετε τη συνεδρία. Κλείστε το πρόγραμμα επεξεργασίας Dconf και πατήστε Ctrl + F2 όπως πριν. Στο παράθυρο προτροπής, πληκτρολογήστε:
r
Πατήστε το πλήκτρο Enter στο πληκτρολόγιο για να ανανεώσετε και να επανεκκινήσετε τη συνεδρία του Gnome Shell. Κατά την επαναφόρτωση της επιφάνειας εργασίας, τυχόν απενεργοποιημένες επεκτάσεις Gnome θα πρέπει να είναι ξανά ενεργές.
Απενεργοποιήθηκε ο έλεγχος έκδοσης και εξακολουθείτε να μην βλέπετε τις επεκτάσεις ενεργοποιημένες; Κάντε επανεκκίνηση του συστήματός σας. Μερικές φορές αυτό είναι απαραίτητο για να προσαρμοστεί πλήρως το Gnome Shell στις νέες ρυθμίσεις που ορίζονται από το Dconf.
Ενημερώστε τις επεκτάσεις Gnome
Εάν έχετε διαβάσει αυτόν τον οδηγό για να μάθετε πώς μπορείτε να απενεργοποιήσετε τον έλεγχο έκδοσης επεκτάσεων, για να διαπιστώσετε ότι δεν βοήθησε, ίσως είναι καλύτερα να ενημερώσετε τις επεκτάσεις Gnome. Η ενημέρωση των επεκτάσεων Gnome είναι αρκετά απλή, και μπορείτε να το κάνετε απευθείας από ένα πρόγραμμα περιήγησης ιστού.
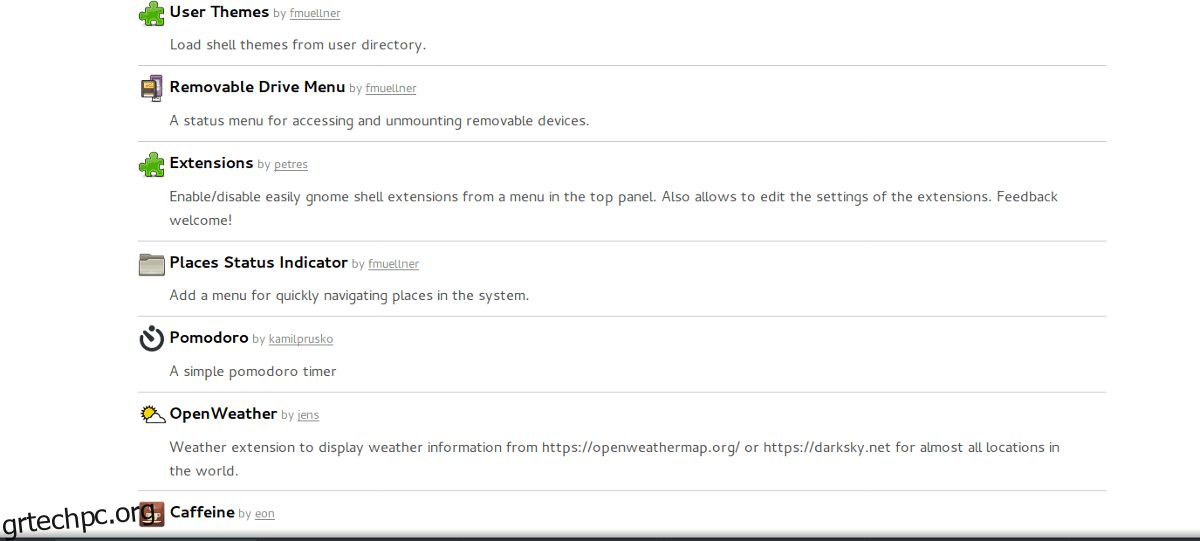
Για να ενημερώσετε τις επεκτάσεις σας, μεταβείτε στον ιστότοπο του Gnome Shell και κάντε κλικ στο στοιχείο μενού “Εγκατεστημένες επεκτάσεις”. Στη συνέχεια, ανατρέξτε στη λίστα επεκτάσεων και κάντε κλικ στο εικονίδιο με το πράσινο βέλος δίπλα σε κάθε επέκταση που έχει διαθέσιμη ενημέρωση.