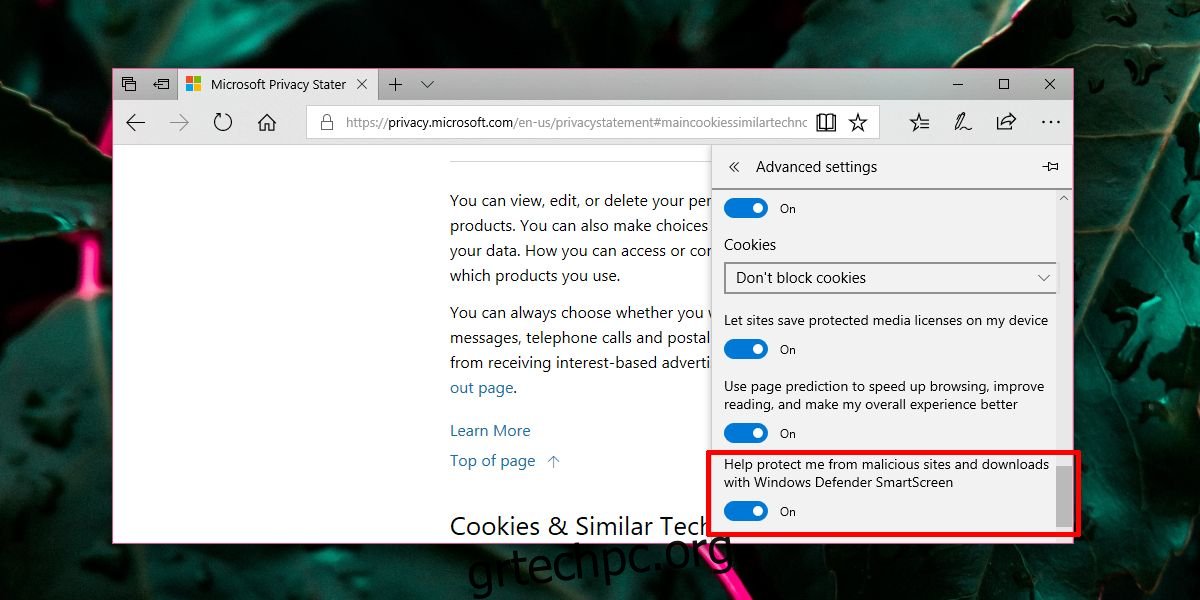Τα προγράμματα περιήγησης μπορεί να αποτελέσουν σοβαρό κίνδυνο για την ασφάλεια, εάν δεν προσέχετε τους ιστότοπους που επισκέπτεστε, σε τι κάνετε κλικ και ποια πρόσθετα εγκαθιστάτε. Αν και είναι σημαντικό να κάνετε προσεκτική περιήγηση, το πρόγραμμα περιήγησής σας πρέπει επίσης να προσφέρει κάποια βασική προστασία. Το Chrome, για παράδειγμα, αντιμετωπίζει πλέον όλους τους ιστότοπους HTTP ως μη ασφαλείς. Ο Microsoft Edge δεν αποκλείει τοποθεσίες HTTP, αλλά σαρώνει ιστότοπους καθώς και τα αρχεία που κατεβάζετε. Όπως ο Chrome, έτσι και ο Microsoft Edge θα σας εμποδίσει να κατεβάσετε ένα αρχείο εάν το κρίνει μη ασφαλές. Ο Edge χρησιμοποιεί το φίλτρο SmartScreen των Windows για τη σάρωση των λήψεων. Εάν προσπαθείτε να κατεβάσετε ένα αρχείο και το φίλτρο δεν σας επιτρέπει, θα πρέπει να απενεργοποιήσετε το Windows SmartScreen για Edge.
Το Windows SmartScreen είναι μια πανταχού παρούσα δυνατότητα ασφαλείας στα Windows 10. Εκτελείται κάθε φορά που προσπαθείτε να εγκαταστήσετε μια εφαρμογή, να εκτελέσετε ένα EXE, να εκτελέσετε ένα σενάριο, να ανοίξετε τη γραμμή εντολών με δικαιώματα διαχειριστή κ.λπ., ζητά δικαιώματα διαχειριστή. Η απενεργοποίηση δεν είναι ποτέ καλή ιδέα. Με τον Microsoft Edge, υπάρχει μια επιλογή να απενεργοποιήσετε το Windows SmartScreen μόνο για το πρόγραμμα περιήγησης και να το αφήσετε να λειτουργεί για οτιδήποτε άλλο.
Απενεργοποιήστε το Windows SmartScreen For Edge
Ανοίξτε το Edge και κάντε κλικ στο κουμπί με τις τρεις κουκκίδες επάνω δεξιά. Κάντε κύλιση στο τέλος του πίνακα και κάντε κλικ στις Ρυθμίσεις. Στον πίνακα Ρυθμίσεις, μετακινηθείτε ξανά στο τέλος και κάντε κλικ στο κουμπί Προβολή σύνθετων ρυθμίσεων. Και πάλι, κάντε κύλιση προς τα κάτω στην ενότητα Cookies. Εδώ θα δείτε μια επιλογή “Βοηθήστε με να προστατεύσω από κακόβουλους ιστότοπους και λήψεις με το Windows Defender SmartScreen” και θα είναι ενεργοποιημένη από προεπιλογή. Απενεργοποιήστε το για να απενεργοποιήσετε το Windows SmartScreen για Edge.
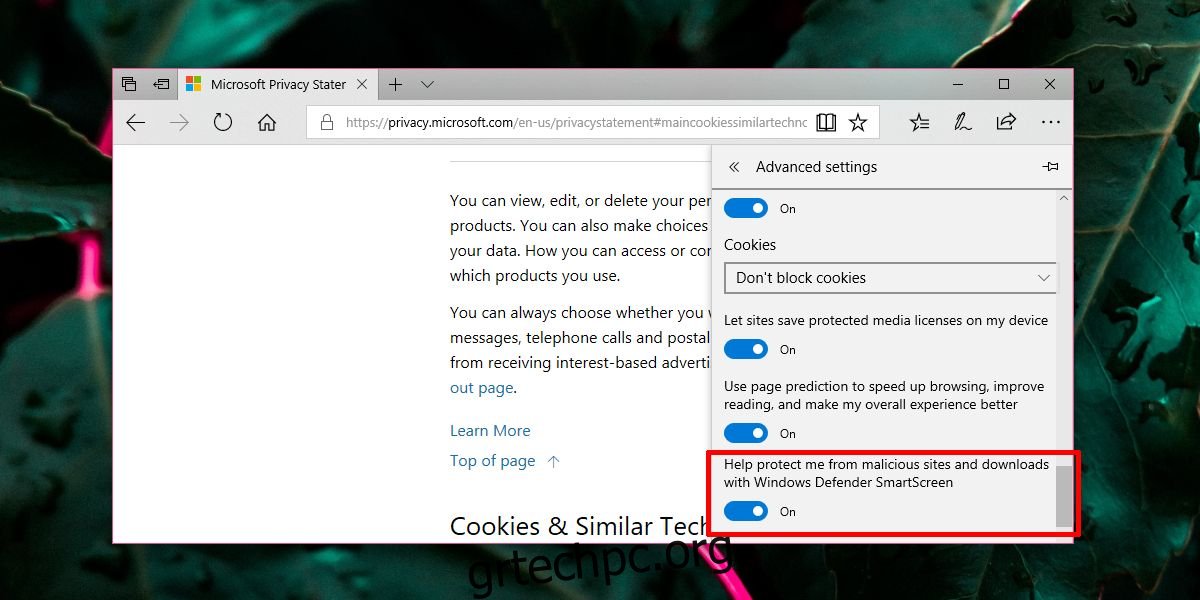
Μια λέξη της προσοχής
Οι λειτουργίες ασφαλείας, είτε βρίσκονται στο πρόγραμμα περιήγησής σας είτε στο λειτουργικό σας σύστημα, υπάρχουν για να σας κρατούν ασφαλείς. Είναι συντηρητικά αυστηροί για να προστατεύουν τους τελικούς χρήστες που γνωρίζουν ελάχιστα για τη διατήρηση της ασφάλειας στο διαδίκτυο και εντοπίζουν ψευδώς θετικά στοιχεία. Αυτός είναι ο λόγος που μερικές φορές μπορεί να χρειαστεί να απενεργοποιήσετε την προστασία που εφαρμόζουν. Τούτου λεχθέντος, θα πρέπει να απενεργοποιήσετε την προστασία μόνο για να επισκεφτείτε έναν ιστότοπο ή να κάνετε λήψη ενός αρχείου που γνωρίζετε ότι είναι ασφαλές. Μόλις κατεβάσετε ένα αρχείο, ενεργοποιήστε ξανά το SmartScreen.
Δεν θα πρέπει να απενεργοποιήσετε το Windows SmartScreen για Edge μόνο για να λάβετε ένα αρχείο ή να επισκεφθείτε έναν ιστότοπο. Εάν δεν είστε σίγουροι για την ακεραιότητα ενός από τα δύο, είναι καλύτερο να προσπαθήσετε να λάβετε τις πληροφορίες σας αλλού αντί να διακινδυνεύσετε να κάνετε λήψη ενός αρχείου ή να επισκεφτείτε έναν ιστότοπο που μπορεί να είναι κακόβουλος.
Ομοίως, εάν προσπαθείτε να εκτελέσετε μια εφαρμογή που γνωρίζετε ότι είναι ασφαλής και τα Windows 10 την αποκλείουν, μπορείτε να αλλάξετε την προστασία του Windows Defender σε πραγματικό χρόνο για να εκτελέσετε την εφαρμογή και, στη συνέχεια, να την ενεργοποιήσετε ξανά. Να θυμάστε ότι η εμπιστοσύνη είναι το κλειδί εδώ, αυτό και η λήψη εφαρμογών μόνο από αξιόπιστες πηγές.