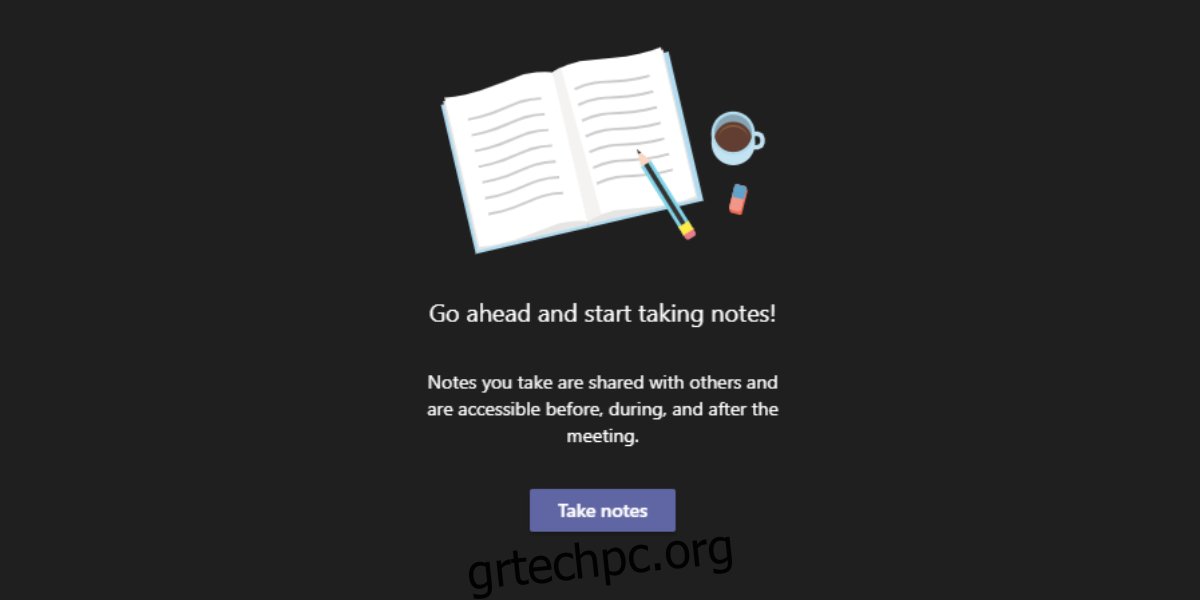Το Microsoft Teams διαθέτει ένα εξελιγμένο σύστημα κλειστών υποτίτλων και επίσης μια δυνατότητα μεταγραφής που λειτουργεί εάν έχετε ενεργοποιημένο το Microsoft Voice για μια ομάδα. Μεταξύ δύο λειτουργιών, δεν χρειάζεται απαραίτητα να καταγράψετε με μη αυτόματο τρόπο αυτό που λέγεται σε μια σύσκεψη, ωστόσο, μια μεταγραφή δεν είναι το ίδιο με τις σημειώσεις.

Πίνακας περιεχομένων
Σημειώσεις συνάντησης του Microsoft Teams
Οι σημειώσεις της συνάντησης είναι τα κυριότερα σημεία μιας συνάντησης. Οι κλειστοί υπότιτλοι και οι μεταγραφές είναι χρήσιμες, ειδικά εάν πρέπει να επιστρέψετε και να ελέγξετε τι ειπώθηκε ή δεν ειπώθηκε κατά τη διάρκεια μιας σύσκεψης, αλλά δεν μπορούν να χρησιμοποιηθούν ως stand-in για μεγάλες συσκέψεις. Αποτελούν ένα εξαιρετικό εργαλείο που βοηθά τους χρήστες να γράφουν καλύτερες, πιο ακριβείς σημειώσεις για μια σύσκεψη, αλλά οι σημειώσεις σύσκεψης εξακολουθούν να είναι πιο χρήσιμες.
Το Microsoft Teams διαθέτει μια λειτουργία σημειώσεων συσκέψεων. Μπορείτε να το χρησιμοποιήσετε αφού προγραμματίσετε μια συνάντηση και να προσθέσετε μια ατζέντα ή σημεία συζήτησης σε μια συνάντηση. Μπορείτε επίσης να το χρησιμοποιήσετε όταν βρίσκεστε σε μια συνάντηση. Κάθε φορά που συζητείται ένα κρίσιμο θέμα ή αποφασίζεται κάτι σημαντικό, μπορεί να γίνει μια σημείωση απευθείας στο Microsoft Teams. Στη συνέχεια, το σημείωμα είναι διαθέσιμο σε όλους όσους συμμετείχαν στη συνάντηση.
Δημιουργήστε σημειώσεις συνάντησης του Microsoft Teams
Για να δημιουργήσετε σημειώσεις συνάντησης του Microsoft Teams μόλις ξεκινήσει μια σύσκεψη, ακολουθήστε αυτά τα βήματα.
Εγγραφείτε ή ξεκινήστε μια συνάντηση.
Κάντε κλικ στο κουμπί περισσότερες επιλογές στην επάνω γραμμή.
Επιλέξτε Σημειώσεις σύσκεψης.

Στη στήλη στα δεξιά, κάντε κλικ στην επιλογή Λήψη σημειώσεων.
Θα μεταβείτε στο κύριο παράθυρο του Microsoft Teams και θα επιλεγεί η καρτέλα Σημειώσεις συσκέψεων για το κανάλι της σύσκεψης.
Κάντε κλικ στην Προσθήκη νέας ενότητας και ξεκινήστε να πληκτρολογείτε.
Σημείωση: Εάν έχετε ενεργοποιήσει νέες εμπειρίες συσκέψεων, οι σημειώσεις ανοίγουν στο κύριο παράθυρο του Microsoft Teams, αλλά αν δεν το έχετε ενεργοποιήσει, ενεργοποιήστε τις νέες εμπειρίες συναντήσεων, οι σημειώσεις θα ανοίξουν στον πίνακα στα δεξιά.

Σημειώσεις συνάντησης Ομάδων Microsoft – Προγραμματισμένη συνάντηση
Για να προσθέσετε σημειώσεις σε μια προγραμματισμένη συνάντηση, π.χ., σε μια συνάντηση που δεν έχει ξεκινήσει ακόμα, ακολουθήστε αυτά τα βήματα.
Ανοίξτε το Microsoft Teams.
Μεταβείτε στο Ημερολόγιο.
Επιλέξτε τη σύσκεψη και κάντε κλικ στο «Συζήτηση με τους συμμετέχοντες».
Ξεκινήστε να προσθέτετε σημειώσεις.
Σημείωση: εάν προγραμματίσατε μια συνάντηση απευθείας σε ένα κανάλι, δεν θα δείτε την επιλογή “Συζήτηση με συμμετέχοντες”.
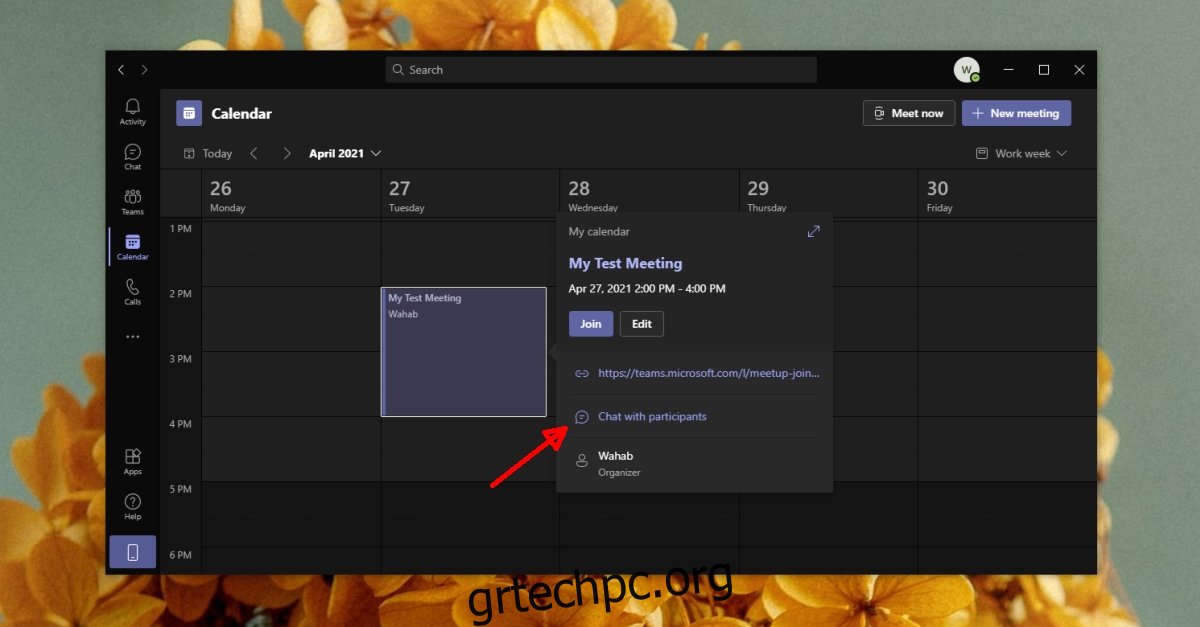
συμπέρασμα
Οι σημειώσεις της σύσκεψης είναι ορατές σε όλους και μόλις τελειώσει μια σύσκεψη, δημοσιεύονται αυτόματα ως σύνδεσμος προς το κανάλι στο οποίο βρισκόταν η σύσκεψη. Μπορείτε να έχετε πρόσβαση στις σημειώσεις από την καρτέλα Σημειώσεις σύσκεψης. Εάν έχετε επαναλαμβανόμενες συσκέψεις σε ένα κανάλι, οι σημειώσεις θα προστεθούν όλες σε μία σημείωση. Κάθε συνάντηση θα έχει τη δική της ενότητα, αλλά οι χρήστες είναι ελεύθεροι να προσθέτουν επιπλέον ενότητες όποτε το χρειάζονται.