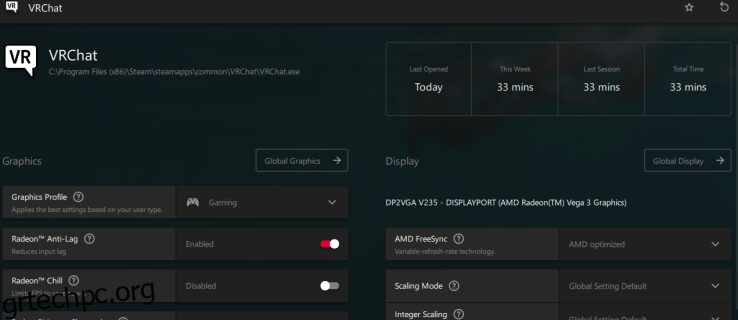Η AMD πιέζει συνεχώς το φάκελο όταν πρόκειται για gaming. Μία από τις τελευταίες προσθήκες του είναι η δυνατότητα ανοίγματος της επικάλυψης Radeon χρησιμοποιώντας τη συντόμευση πληκτρολογίου Alt+R. Δυστυχώς, πολλοί χρήστες βρίσκουν αυτή τη δυνατότητα ενοχλητική καθώς το λογισμικό εμφανίζει συνεχώς μια προτροπή που τους ζητά να ανοίξουν την επικάλυψη.
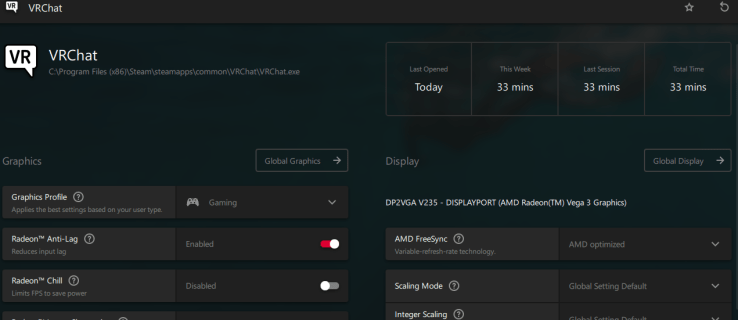
Εάν είστε ένας από αυτούς τους απογοητευμένους παίκτες, υπάρχει τρόπος να απενεργοποιήσετε την επικάλυψη Radeon. Αυτός ο οδηγός θα σας δείξει πώς να βάλετε ένα τέλος σε αυτά τα συνεχή αναδυόμενα μηνύματα.
Πίνακας περιεχομένων
Απενεργοποιήστε την επικάλυψη Radeon
Όταν παίζετε ένα παιχνίδι ή εκκινείτε μια εφαρμογή που χρησιμοποιεί την κάρτα γραφικών σας AMD, εμφανίζεται η επικάλυψη Radeon Software Adrenalin. Μετά το άνοιγμα του προγράμματος, ο πίνακας εργαλείων Radeon σάς δείχνει την απόδοση του παιχνιδιού και τις διάφορες συντομεύσεις που μπορείτε να χρησιμοποιήσετε ενώ παίζετε. Μερικοί παίκτες βρίσκουν το ταμπλό χρήσιμο, αλλά άλλοι θα μπορούσαν να το κάνουν χωρίς τη συνεχή διακοπή. Η επικάλυψη In-Game μπορεί επίσης να μπλέξει με τα πλήκτρα πρόσβασης που χρησιμοποιούνται από άλλα προγράμματα και εφαρμογές.
Εάν θέλετε να απενεργοποιήσετε αυτήν τη δυνατότητα, τα βήματα που περιγράφονται εδώ θα σας καθοδηγήσουν στη διαδικασία:
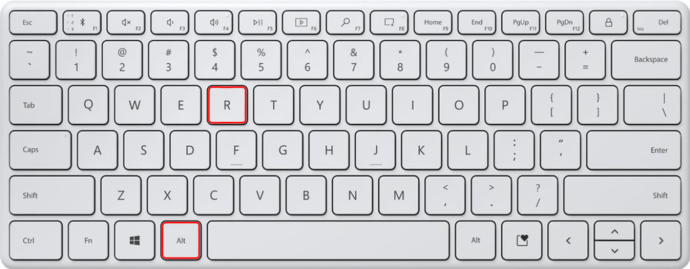
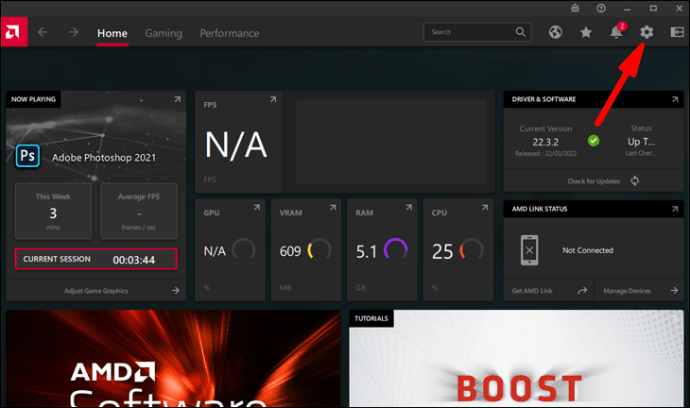
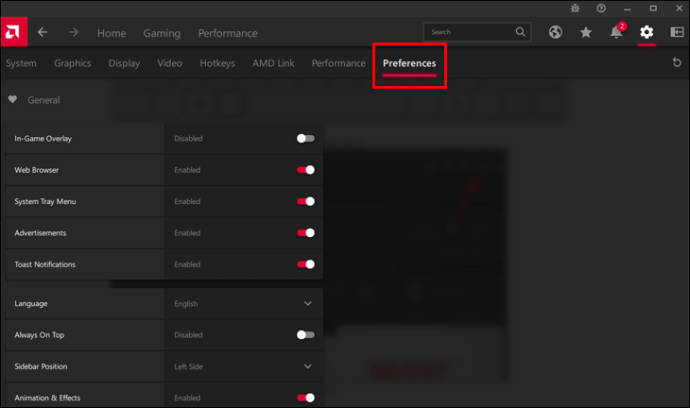
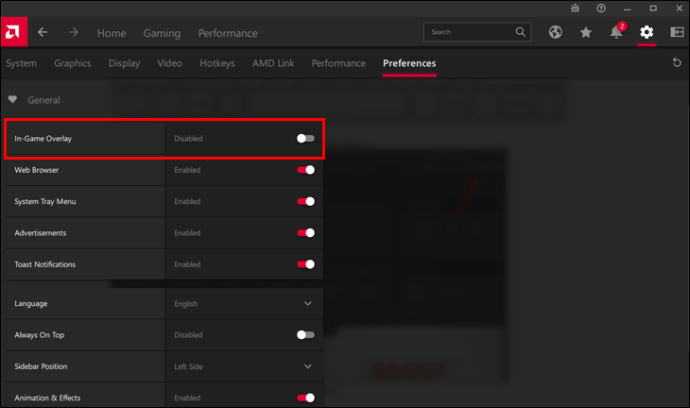
Μόλις απενεργοποιηθεί ο διακόπτης Overlay In-Game, η επικάλυψη δεν θα εμφανίζεται πλέον στην οθόνη σας. Η συντόμευση ALT + R θα είναι επίσης ανενεργή και δεν θα μπορεί να παρεμβαίνει σε άλλες εφαρμογές.
Το πλήκτρο πρόσβασης για την απενεργοποίηση της επικάλυψης Radeon
Ακόμη και μετά την απενεργοποίηση της επικάλυψης In-Game, οι συντομεύσεις πληκτρολογίου για το λογισμικό Radeon μπορούν ακόμα να χρησιμοποιηθούν από εφαρμογές Windows και προγράμματα επιτραπέζιου υπολογιστή. Ορισμένες λειτουργίες πληκτρολογίου, όπως το πάτημα Ctrl + Shift + S για να ανοίξετε την εφαρμογή Paint, δεν θα λειτουργούν πλέον. Θα πρέπει να απενεργοποιήσετε τα πλήκτρα πρόσβασης επικάλυψης Radeon για να επιλύσετε αυτές τις διενέξεις.
Δείτε πώς να το κάνετε:
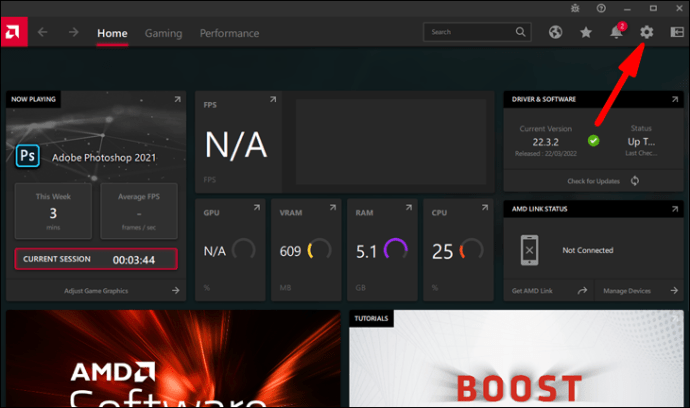
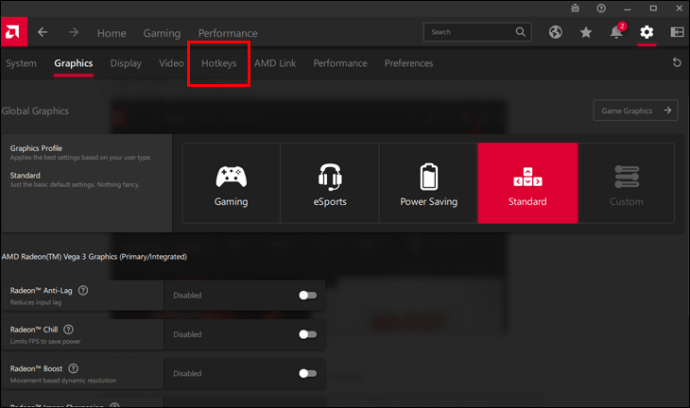
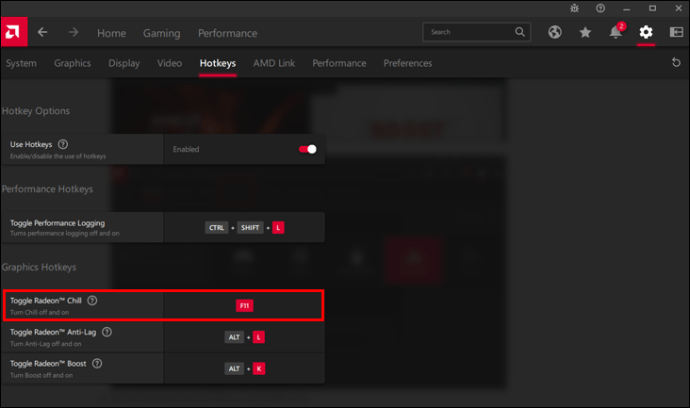
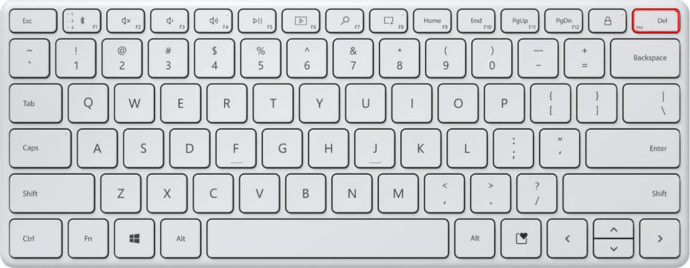
Το πλήκτρο συντόμευσης επικάλυψης Radeon για αυτήν τη συντόμευση δεν θα είναι πλέον ενεργό. Επαναλάβετε αυτή τη διαδικασία για όλες τις συντομεύσεις επικάλυψης που θέλετε να αποσυνδέσετε.
Απεγκαταστήστε το λογισμικό Radeon
Αν και αυτό θα ήταν ένα δραστικό βήμα, θα μπορούσατε επίσης να διαγράψετε το Radeon από τον υπολογιστή σας για να σταματήσετε τα αναδυόμενα μηνύματα επικάλυψης. Αυτός είναι ο τρόπος κατάργησης του λογισμικού Radeon από τον υπολογιστή σας:
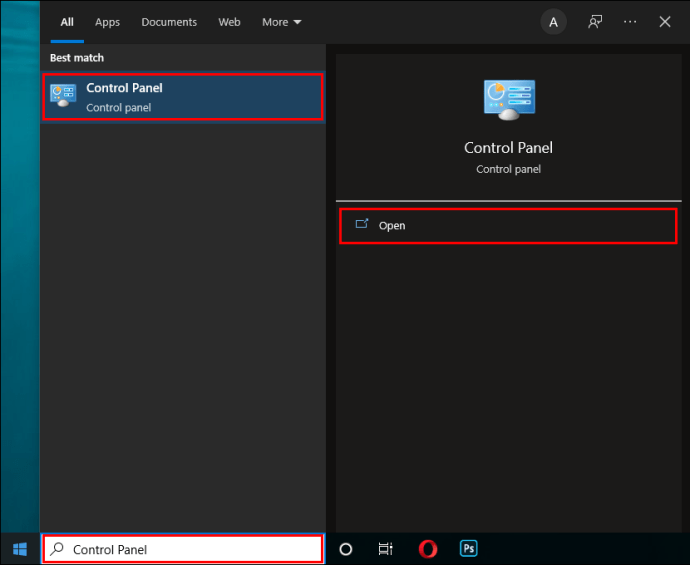
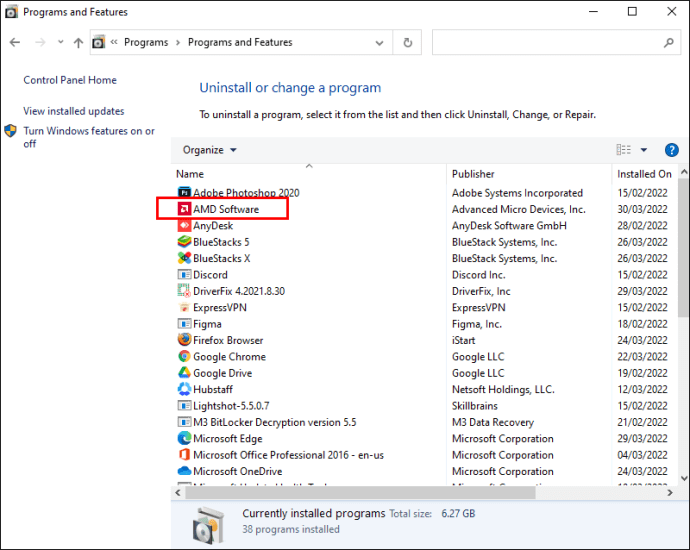
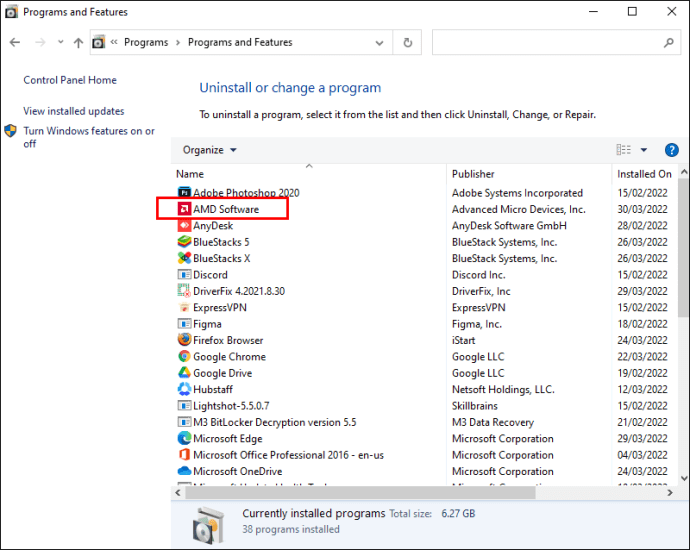
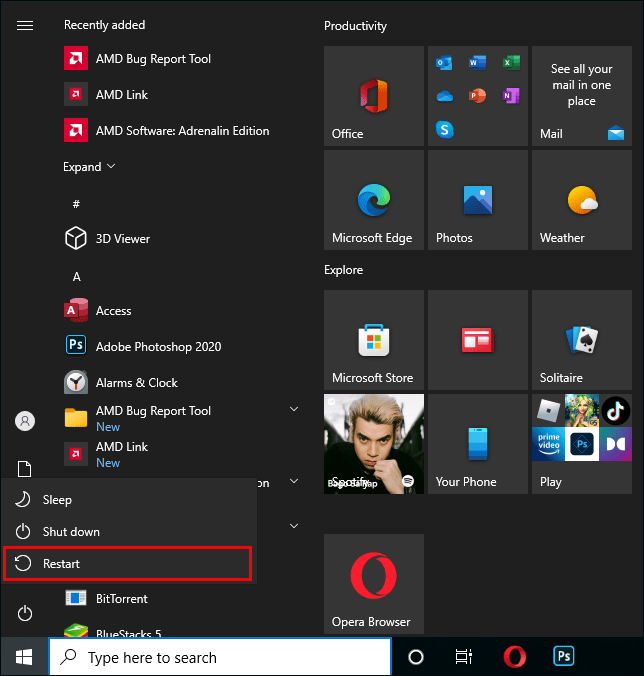
Τώρα έχετε απεγκαταστήσει το Radeon από τον υπολογιστή σας. Είναι σημαντικό να έχετε κατά νου ότι η αφαίρεση του Radeon θα επηρεάσει αρνητικά τις οθόνες γραφικών στην οθόνη σας.
Πώς να χρησιμοποιήσετε τις δυνατότητες Radeon χωρίς επικάλυψη
Τώρα που έχετε απενεργοποιήσει την επικάλυψη Radeon, μπορεί να αναρωτιέστε πώς να χρησιμοποιήσετε τις εντυπωσιακές δυνατότητες του λογισμικού. Αυτή η λίστα θα σας δείξει πώς να αποκτήσετε πρόσβαση στο Radeon για να βελτιώσετε τα γραφικά του παιχνιδιού σας και να βελτιώσετε την απόδοση.
Ακονίστε τα γραφικά υπολογιστή
Πολλές τροποποιήσεις γραφικών μπορούν να επηρεάσουν σοβαρά τον ρυθμό καρέ σας. Ευτυχώς, η AMD δημιούργησε μια λύση που ονομάζεται Sharpening εικόνας που θα βελτιώσει την ευκρίνεια ενώ θα έχει μικρό αντίκτυπο στην απόδοση. Αυτός είναι ο τρόπος ενεργοποίησης:
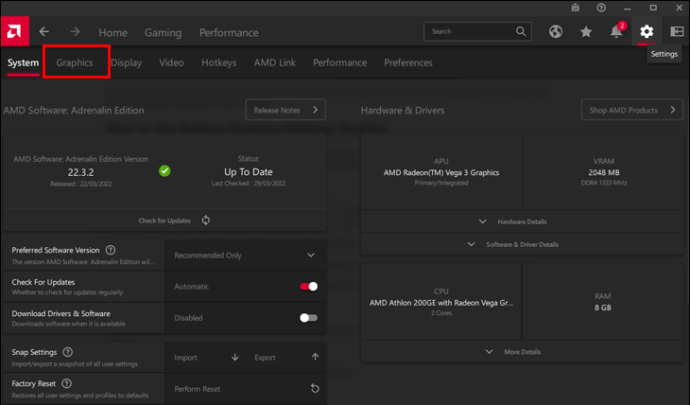
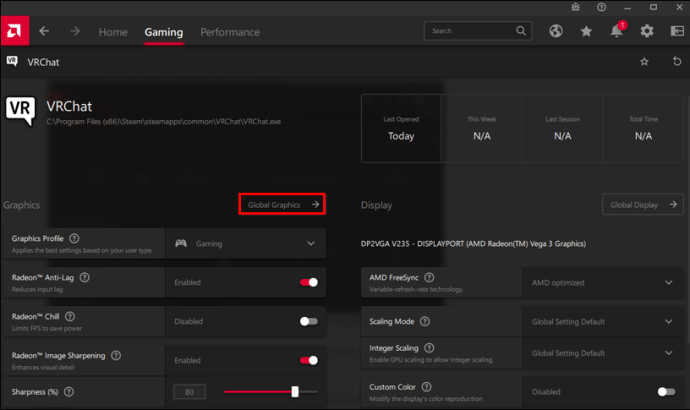
Τα αποτελέσματα θα είναι πιο αισθητά σε παιχνίδια όπου τα γραφικά είναι κάτω από τη μέγιστη ανάλυση του υπολογιστή σας.
Overclock
Το overclocking θα πρέπει να επιχειρείται μόνο εάν δεν ξέρετε τι κάνετε. Αυτός είναι ο τρόπος overclock χρησιμοποιώντας το λογισμικό Radeon:
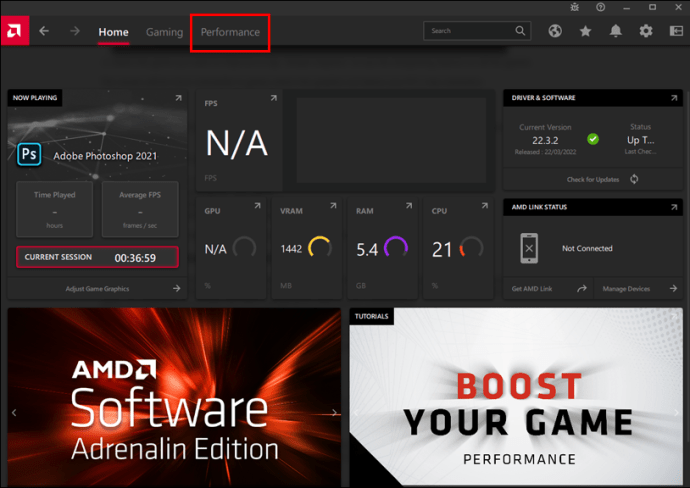
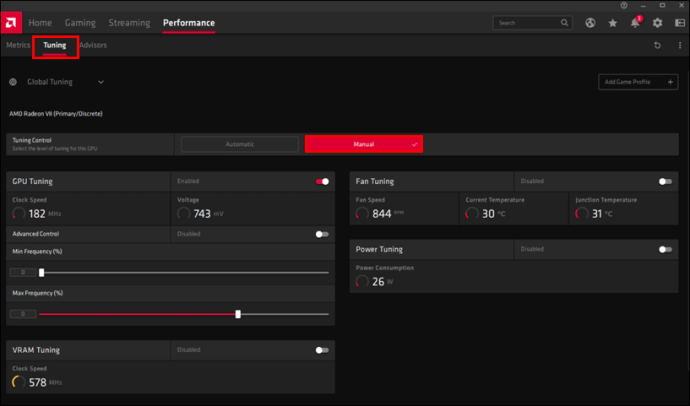
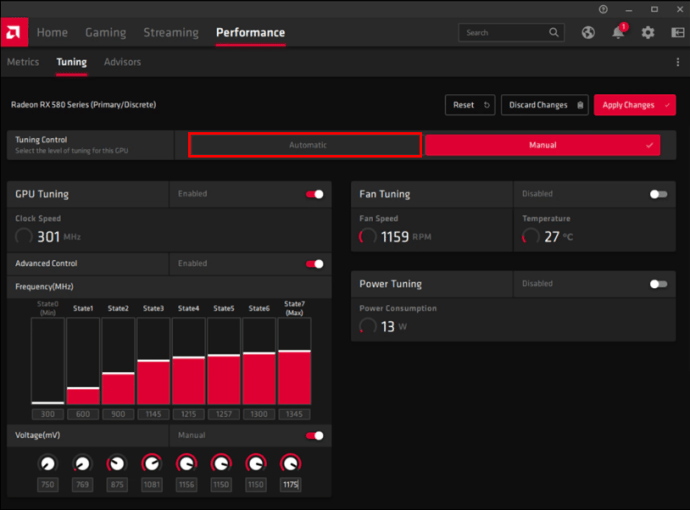
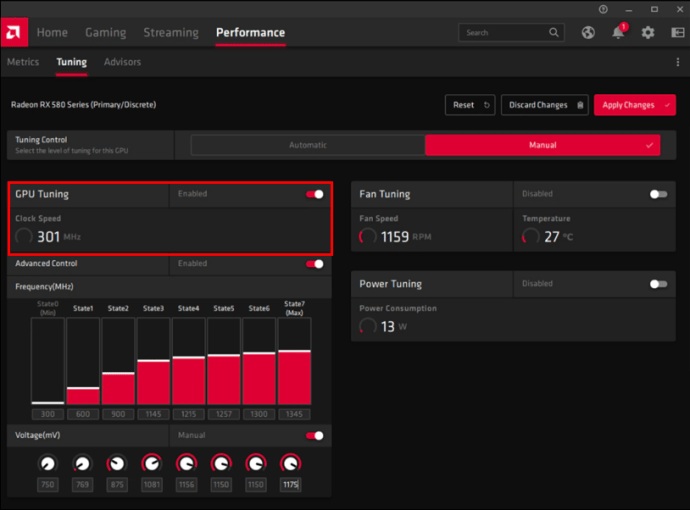
Οι νέες ρυθμίσεις overlock θα πρέπει τώρα να ενισχύσουν την απόδοση του παιχνιδιού σας.
Παρακολούθηση θερμοκρασίας και ρυθμός καρέ
Πολλοί παίκτες βασίζονται σε εφαρμογές τρίτων όπως το Afterburner για να παρακολουθούν την απόδοση του υπολογιστή τους, αλλά μπορείτε να προβάλετε αυτά τα δεδομένα από τις ρυθμίσεις του λογισμικού σας. Κάνοντας κλικ στην επικάλυψη απόδοσης, θα δείτε όλες τις ζωτικής σημασίας πληροφορίες για το παιχνίδι σας. Είναι επιτακτική ανάγκη να παρακολουθείτε τη θερμοκρασία της GPU όταν κάνετε overclocking.
Εάν έχετε απενεργοποιήσει τη δυνατότητα επικάλυψης, θα πρέπει να αποκτήσετε πρόσβαση στον πίνακα εργαλείων Radeon για να βρείτε αυτά τα στατιστικά στοιχεία. Από την οθόνη του ταμπλό, μεταβείτε στην καρτέλα “Απόδοση” και παρακολουθήστε τη θερμοκρασία και τον ρυθμό καρέ της GPU. Το κύριο μειονέκτημα αυτής της μεθόδου είναι ότι δεν θα μπορείτε να λάβετε αυτές τις πληροφορίες με το πάτημα ενός κουμπιού όπως με την επικάλυψη.
Βελτιώστε το Sync και το FreeSync
Εάν έχετε μια οθόνη FreeSync και δεν έχετε ενεργοποιήσει τη λειτουργία στις ρυθμίσεις Radeon, τότε δεν εκμεταλλεύεστε τη χαμηλή καθυστέρηση και το ελάχιστο σκίσιμο οθόνης. Αυτή η δυνατότητα προσαρμόζει τον ρυθμό ανανέωσης της οθόνης στον ρυθμό καρέ του παιχνιδιού.
Εάν δεν διαθέτετε οθόνη FreeSync, υπάρχει ακόμα τρόπος να ξεπεράσετε αυτό το πρόβλημα με μια νεότερη έκδοση του vsync που ονομάζεται Enhanced Sync. Με τον Ενισχυμένο συγχρονισμό, θα αντιμετωπίζετε λιγότερο σκίσιμο οθόνης, αλλά δεν θα μπορεί να αυξήσει την καθυστέρηση εισόδου ή να μειώσει τον ρυθμό καρέ με τον ίδιο τρόπο όπως το vsync.
Μπορείτε να χρησιμοποιήσετε το FreeSync και το Enhanced Sync ταυτόχρονα για να ενισχύσετε την απόδοση. Μεταβείτε στις «Ρυθμίσεις», «Οθόνη», «Βελτιωμένος συγχρονισμός» και μετά «Γραφικά» για να βελτιστοποιήσετε το παιχνίδι σας.
Εγγραφή στιγμιαίων επαναλήψεων
Οι καλύτερες στιγμές στο gaming είναι συχνά απρογραμμάτιστες. Δεν ξέρεις εκ των προτέρων αν θα βάλεις ένα θεαματικό γκολ ή αν θα βγεις έξω σε μια φλόγα shoot’em up glory. Για αυτό είναι το Instant Replay. Σας επιτρέπει να δείτε αυτές τις φανταστικές στιγμές, απαθανατίζοντάς τις για πάντα.
Εφόσον το πλήκτρο πρόσβασης Ctrl + Shift + S δεν θα είναι πλέον λειτουργικό, θα πρέπει να μεταβείτε στον φάκελο των Windows όπου αποθηκεύονται αυτά τα αρχεία για να προβάλετε τα κλιπ Instant Replay. Θα πρέπει να βρίσκονται στο φάκελο “Βίντεο”.
Εκσυγχρονισμός παλαιών παιχνιδιών
Οι Ρυθμίσεις Radeon σάς επιτρέπουν να τροποποιείτε τα γραφικά του παιχνιδιού σας ανά παιχνίδι. Ορισμένες από αυτές τις δυνατότητες ισχύουν μόνο για παιχνίδια DirectX 9 και δεν είναι απαραίτητες για τα σύγχρονα παιχνίδια, καθώς τα νέα παιχνίδια έχουν ήδη αυτήν την επιλογή στις ρυθμίσεις τους.
Πολλά παλαιότερα παιχνίδια δεν έχουν αυτές τις βελτιώσεις γραφικών. Αν θέλετε να τροποποιήσετε τα γραφικά του παιχνιδιού σας, ακολουθήστε αυτά τα βήματα:
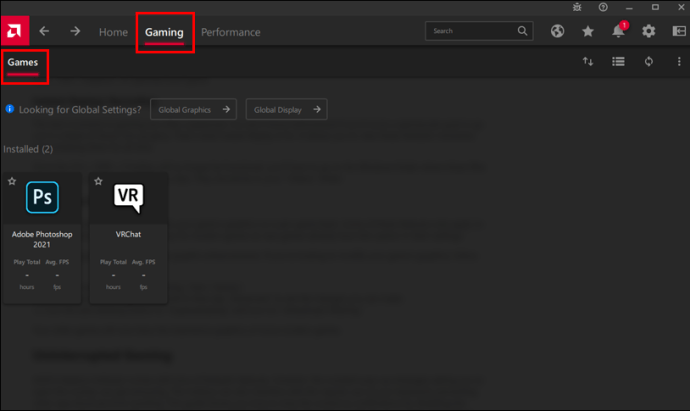
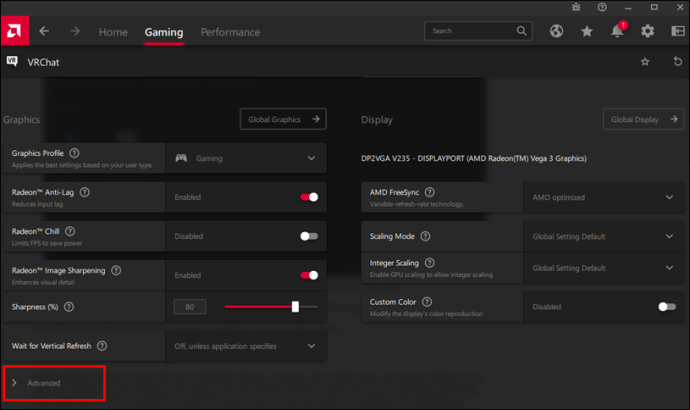
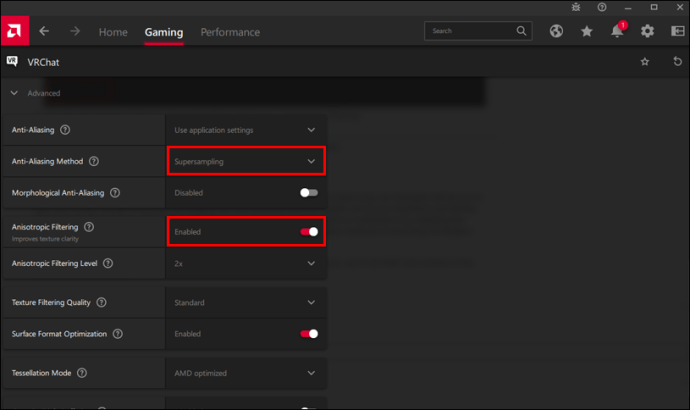
Τα παλαιότερα παιχνίδια σας θα έχουν πλέον τα εντυπωσιακά γραφικά των πιο σύγχρονων παιχνιδιών.
Παιχνίδι χωρίς διακοπή
Το λογισμικό Radeon της AMD έρχεται με πάρα πολλά φανταστικά χαρακτηριστικά. Ωστόσο, τα συνεχή αναδυόμενα μηνύματα που σας ζητούν να ανοίξετε την επικάλυψη μπορεί να γίνουν ενοχλητικά. Τα πλήκτρα πρόσβασης μπορούν επίσης να επηρεάσουν την τακτική χρήση του πληκτρολογίου σας, αποτρέποντας τη λειτουργία άλλων συντομεύσεων εφαρμογών. Αυτός ο οδηγός σάς δείχνει πώς να σταματήσετε τις πολυάριθμες ειδοποιήσεις απενεργοποιώντας την επικάλυψη Radeon. Σας καθοδηγεί επίσης στην απενεργοποίηση των πλήκτρων πρόσβασης και στις εναλλακτικές μεθόδους πρόσβασης στις λειτουργίες Radeon. Με αυτές τις πληροφορίες, μπορείτε να απολαύσετε αδιάκοπα παιχνίδια.
Έχετε απενεργοποιήσει την επικάλυψη Radeon στον υπολογιστή σας; Ποια μέθοδο χρησιμοποιήσατε για να το κάνετε αυτό; Ενημερώστε μας στην παρακάτω ενότητα σχολίων.