Το τηλεχειριστήριό σας Chromecast με Google TV διαθέτει δύο κουμπιά συντόμευσης. Το πρώτο ανοίγει την εφαρμογή YouTube της επιλογής σας και το δεύτερο ανοίγει το Netflix. Εάν θέλετε να αλλάξετε την ενέργεια μιας συντόμευσης, μπορείτε να αντιστοιχίσετε ξανά το κουμπί στο Chromecast με το τηλεχειριστήριο Google TV.
Αντιστοιχίστε ξανά το κουμπί YouTube
Το κουμπί YouTube στο τηλεχειριστήριο Chromecast με Google TV μπορεί να αντιστοιχιστεί ξανά για να ανοίξει γρήγορα οποιαδήποτε εφαρμογή YouTube. Το κουμπί υποστηρίζει την τυπική εφαρμογή YouTube, YouTube TV, YouTube Kids και YouTube Music.
Για να ξεκινήσετε, πατήστε παρατεταμένα το κουμπί «YouTube» στο τηλεχειριστήριό σας.

Από το μενού που εμφανίζεται, επιλέξτε την εφαρμογή YouTube που θέλετε να ανοίξετε χρησιμοποιώντας το τηλεχειριστήριό σας.
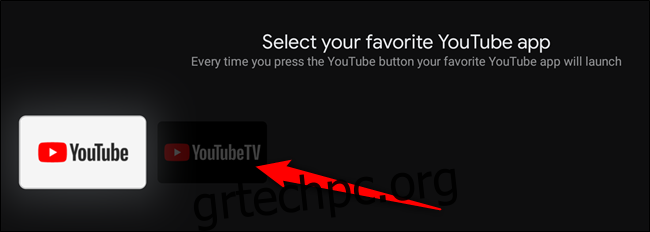
Θα μεταφερθείτε αμέσως πίσω στην αρχική οθόνη του Google TV. Θα εμφανιστεί ένα μήνυμα στην επάνω δεξιά γωνία που επιβεβαιώνει την αλλαγή σας.
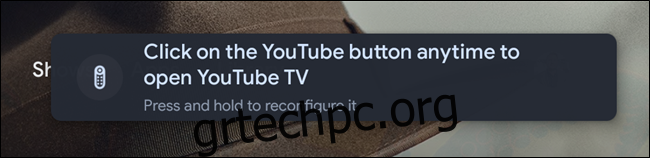
Μπορείτε να πατήσετε και να κρατήσετε πατημένο το κουμπί “YouTube” στο τηλεχειριστήριο Chromecast ξανά στο μέλλον για να αντιστοιχίσετε ξανά τη συντόμευση σε μια διαφορετική εφαρμογή YouTube.
Αντιστοιχίστε ξανά το κουμπί Netflix (και Οποιοδήποτε άλλο).
Δυστυχώς, η αντιστοίχιση του κουμπιού “Netflix” και των άλλων κουμπιών του τηλεχειριστηρίου δεν είναι τόσο εύκολη. Παρόλο που δεν υπάρχει ενσωματωμένο εργαλείο για την επαναχαρτογράφηση αυτών των συντομεύσεων, μπορείτε να κατεβάσετε μια επί πληρωμή εφαρμογή τρίτου κατασκευαστή για να προσφέρετε επιπλέον λειτουργικότητα στο τηλεχειριστήριο του Chromecast με το Google TV.
Ξεκινήστε μεταβαίνοντας στην εφαρμογή «Εφαρμογές» και, στη συνέχεια, επιλέγοντας το κουμπί «Αναζήτηση για εφαρμογές».
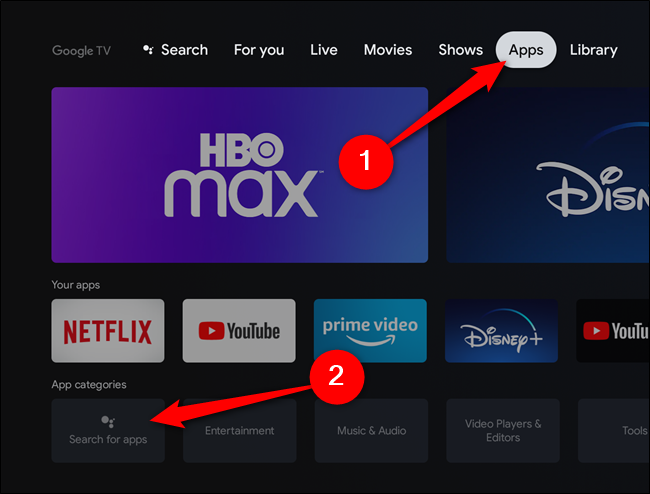
Χρησιμοποιήστε το πληκτρολόγιο οθόνης ή κρατήστε πατημένο το κουμπί Google Assistant στο τηλεχειριστήριο Chromecast για να αναζητήσετε την εφαρμογή “Button Mapper”. Κάντε κλικ στο κουμπί “Εγκατάσταση” για να πραγματοποιήσετε λήψη της εφαρμογής στη συσκευή ροής.
Μόλις εγκατασταθεί, επιλέξτε το κουμπί «Άνοιγμα».

Εναλλακτικά, αφού ρυθμιστεί το Chromecast με Google TV και συνδεθεί στον λογαριασμό σας Google, μπορείτε να εγκαταστήσετε την εφαρμογή μέσω του Play Store. Από τον υπολογιστή σας, επισκεφτείτε την καταχώριση στο Play Store του Button Mapper. Κάντε κλικ στο κουμπί “Εγκατάσταση” και, στη συνέχεια, επιλέξτε το Google Chromecast σας ως συσκευή στην οποία θα το εγκαταστήσετε.
Με την εφαρμογή Button Mapper ανοιχτή, θα πρέπει να της παραχωρήσετε άδεια πρόσβασης στις ρυθμίσεις προσβασιμότητας και ξεκλειδώματος των επαγγελματικών δυνατοτήτων της εφαρμογής. Η εφαρμογή θα σας βοηθήσει να πλοηγηθείτε στις Ρυθμίσεις > Σύστημα > Προσβασιμότητα > Αντιστοίχιση κουμπιών και να ενεργοποιήσετε την άδεια. Στη συνέχεια, πληρώστε την αγορά εντός εφαρμογής που κοστίζει 4,99 $ συν τους φόρους.
Τώρα μπορείτε να αντιστοιχίσετε εκ νέου κάθε κουμπί στο Chromecast σας με το τηλεχειριστήριο Google TV. Επιλέξτε την επιλογή «Προσθήκη κουμπιού».
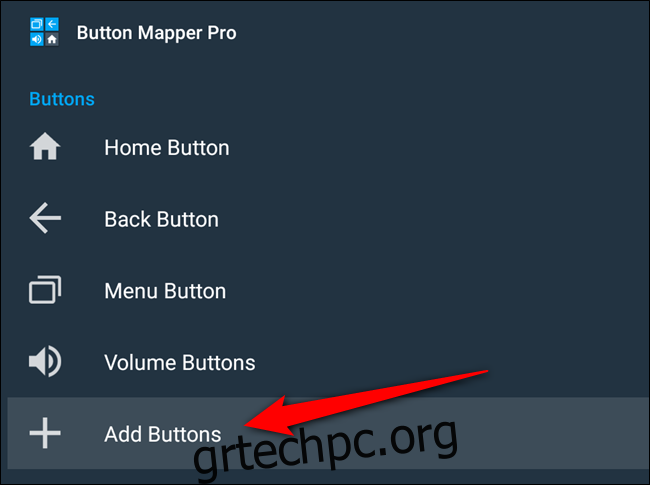
Στη συνέχεια, κάντε κλικ στο στοιχείο “Προσθήκη κουμπιών” και, στη συνέχεια, πατήστε το “Netflix” ή οποιοδήποτε άλλο κουμπί στο τηλεχειριστήριό σας. Το κουμπί, που εμφανίζεται παρακάτω ως “Button_3”, θα εμφανιστεί στη λίστα. Επιλέξτε την επιλογή.
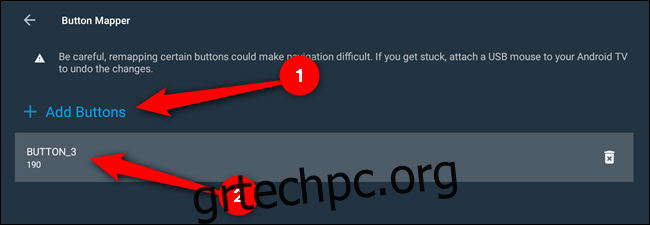
Τέλος, μπορείτε να ρυθμίσετε τη νέα λειτουργικότητα του κουμπιού. Μπορεί να ξεκινήσει μια ενέργεια (όπως λήψη στιγμιότυπου οθόνης), να ανοίξει μια διαφορετική εφαρμογή (όπως Disney+, Hulu ή HBO Max) ή να εκτελέσει πολλές άλλες δραστηριότητες.

Με το κουμπί του τηλεχειριστηρίου του Chromecast με Google TV αντιστοιχισμένο ξανά, μπορείτε τώρα να το πατήσετε για να δοκιμάσετε τη νέα λειτουργικότητα.

