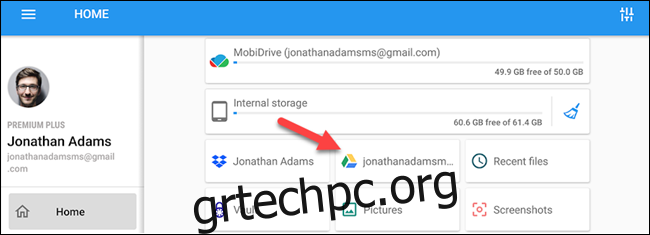Με την έναρξη του Chromecast με Google TV, το Android TV έλαβε τη μεγαλύτερη ενημέρωση διεπαφής εδώ και χρόνια. Εάν δεν θέλετε να περιμένετε να αποκτήσετε τη νέα διεπαφή στην παλαιότερη συσκευή ροής Android TV σας, μπορείτε να την αποκτήσετε τώρα.
Οι συσκευές Android TV θα αναβαθμιστούν σιγά σιγά στη νέα διεπαφή “Google TV”. τα επόμενα δύο χρόνια. Η πιο αξιοσημείωτη αλλαγή είναι η ανανεωμένη αρχική οθόνη. Με την εγκατάσταση μερικών εφαρμογών, μπορούμε να αποκτήσουμε αυτή τη νέα εμπειρία αμέσως πριν κυκλοφορήσει η μεγάλη ενημέρωση.
Πριν ξεκινήσουμε, υπάρχουν ορισμένες απαιτήσεις που πρέπει να πληροίτε. Πρώτον, ο αποκωδικοποιητής, η τηλεόραση ή το dongle Android TV πρέπει να εκτελούν Android 9 ή νεότερη έκδοση. Μπορείτε να το ελέγξετε μεταβαίνοντας στις Ρυθμίσεις > Προτιμήσεις συσκευής > Πληροφορίες > Έκδοση.
Σημείωση: οι οδηγίες σε αυτόν τον οδηγό έχουν επιβεβαιωθεί ότι λειτουργούν στην τηλεόραση Nvidia Shield στις ΗΠΑ Τα αποτελέσματά σας σε άλλες συσκευές Android σε άλλες χώρες ενδέχεται να διαφέρουν.
Υπάρχουν μερικά αρχεία που πρέπει να φορτώσουμε στο Android TV σας. Το πρώτο αρχείο είναι η ίδια η εκκίνηση του Google TV Home. Αυτό θα κάνει τα περισσότερα από αυτά που χρειάζεστε, αλλά η καρτέλα Αναζήτηση δεν θα λειτουργήσει. Για να λειτουργήσει αυτό, θα χρειαστεί επίσης να εγκαταστήσουμε μια ενημερωμένη εφαρμογή Google.
Google TV Home APK
Google Base APK
Κάντε λήψη αυτών των αρχείων στο τηλέφωνο ή το tablet Android, το iPhone, το iPad ή τον υπολογιστή σας. Πρέπει να τα μετακινήσουμε στη συσκευή σας Android TV. Ο ευκολότερος τρόπος για να το κάνετε αυτό είναι με μια υπηρεσία αποθήκευσης cloud, όπως το Google Drive. Ανεβάστε τα δύο αρχεία είτε μέσω του δικτυακός τόπος ή Εφαρμογές για κινητές συσκευές του Google Drive.
Στη συνέχεια, μπορείτε να αποκτήσετε πρόσβαση στο Google Drive στο Android TV σας με μια εφαρμογή που ονομάζεται “Διοικητής αρχείου.»
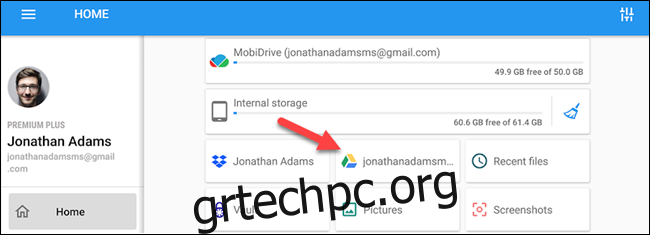 Ανοίξτε το Google Drive στο File Commander
Ανοίξτε το Google Drive στο File Commander
Αφού μετακινηθούν τα αρχεία στο Google Drive, ανοίξτε τα στο Android TV σας με την εφαρμογή File Commander.
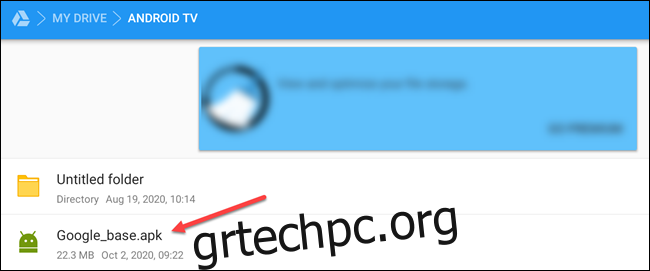
Όταν επιλέγετε το APK, θα σας ζητηθεί να επιτρέψετε στο File Commander να εγκαταστήσει άγνωστες εφαρμογές. Επιλέξτε «Ρυθμίσεις».
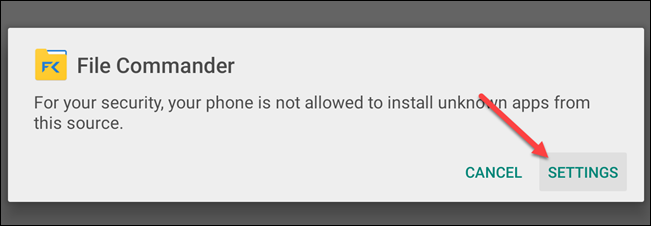
Ενεργοποιήστε τον διακόπτη για την εφαρμογή File Commander. Δεν θα χρειάζεται να το κάνετε αυτό κάθε φορά.
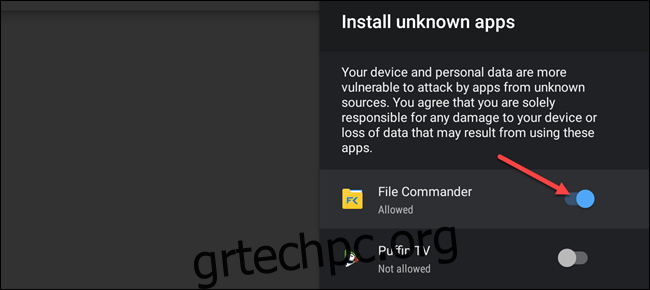
Τώρα, επιλέξτε ξανά το APK και κάντε κλικ στο “Εγκατάσταση” στην επόμενη οθόνη. Κάντε αυτό τόσο για το Google TV Home όσο και για το Google Base APK.
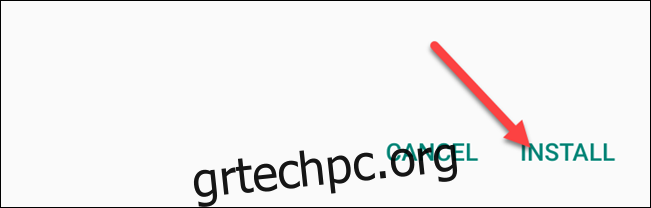
Τώρα που έχουμε εγκαταστήσει τις απαραίτητες εφαρμογές, μπορούμε να αντικαταστήσουμε το παλιό Android TV Launcher. Για να χρησιμοποιήσουμε το Google TV Home, πρέπει πρώτα να απεγκαταστήσουμε την παλιά εφαρμογή εκκίνησης. Δεδομένου ότι το Android TV Launcher είναι μια εφαρμογή συστήματος, η απεγκατάστασή του απαιτεί λίγη επιπλέον δουλειά.
Αρχικά, επιλέξτε το εικονίδιο Gear στην αρχική οθόνη του Android TV για να ανοίξετε το μενού Ρυθμίσεις.
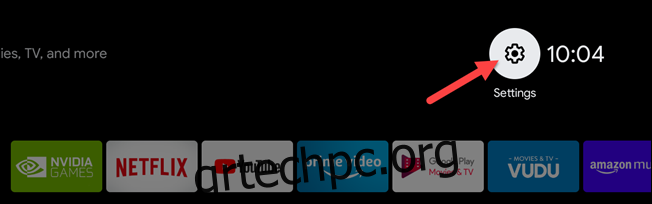
Στις Ρυθμίσεις, κάντε κύλιση προς τα κάτω και επιλέξτε «Προτιμήσεις συσκευής».
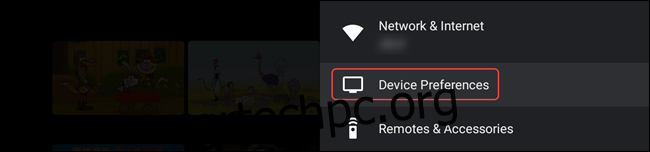
Επιλέξτε «Σχετικά» στην κορυφή των προτιμήσεων.
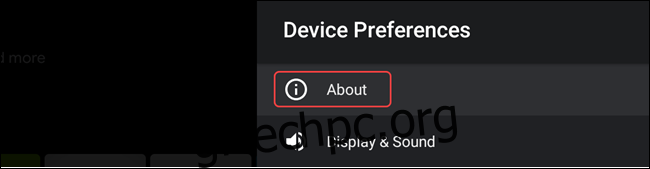
Κάντε κύλιση προς τα κάτω στο “Δημιουργία” και επιλέξτε το επανειλημμένα μέχρι να εμφανιστεί ένα μήνυμα που λέει “Είστε τώρα προγραμματιστής!”
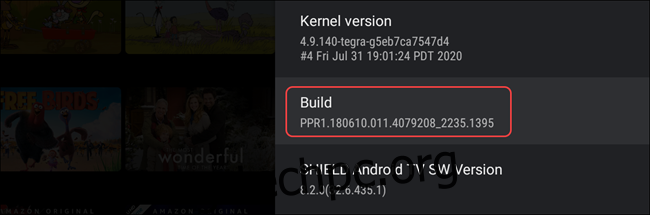
Πατήστε το κουμπί Πίσω στο τηλεχειριστήριο και επιλέξτε τις “Επιλογές προγραμματιστή” που προστέθηκαν πρόσφατα.
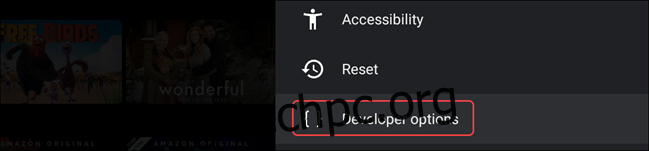
Ενεργοποιήστε τον διακόπτη για “Εντοπισμός σφαλμάτων δικτύου”. Αυτό θα μας επιτρέψει να στείλουμε εντολές ADB στο Android TV από το τηλέφωνο ή το tablet Android μας.
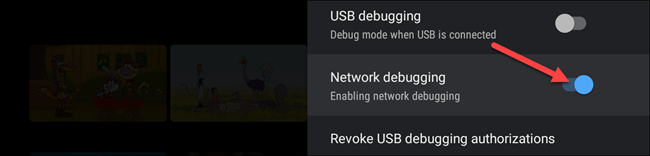
Στη συνέχεια, πάρτε ένα τηλέφωνο ή tablet Android και εγκαταστήστε το “Απομακρυσμένο κέλυφος ADB” από το Google Play Store.
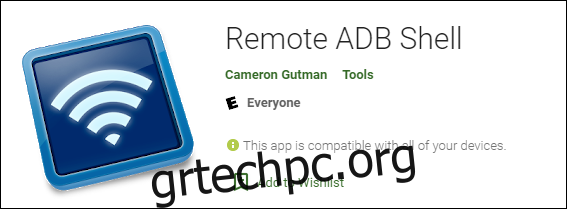
Ανοίξτε την εφαρμογή και εισαγάγετε τη διεύθυνση IP της συσκευής σας Android TV. Μπορείτε να το βρείτε στο Android TV σας μεταβαίνοντας στις Ρυθμίσεις > Προτιμήσεις συσκευής > Πληροφορίες > Κατάσταση > Διεύθυνση IP. Διατηρήστε τον αριθμό θύρας ως 5555.
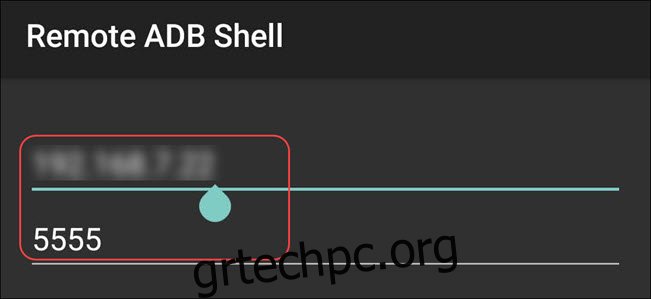
Πατήστε «Σύνδεση» αφού εισαγάγετε τους αριθμούς.
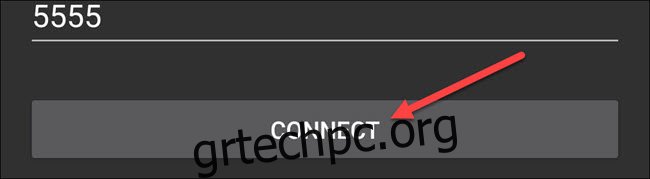
Θα εμφανιστεί ένα μήνυμα στο Android TV σας. Επιλέξτε “OK” για να ενεργοποιήσετε την ασύρματη σύνδεση.
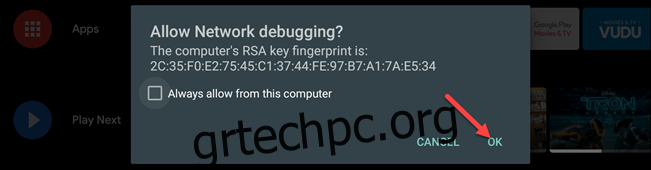
Το smartphone ή το tablet σας είναι πλέον συνδεδεμένο στην τηλεόραση. Θα χρησιμοποιήσουμε μια εντολή για να απεγκαταστήσουμε το Android TV Launcher. Πληκτρολογήστε αυτήν την εντολή και πατήστε Enter:
μ.μ. απεγκατάσταση –χρήστης 0 com.google.android.tvlauncher
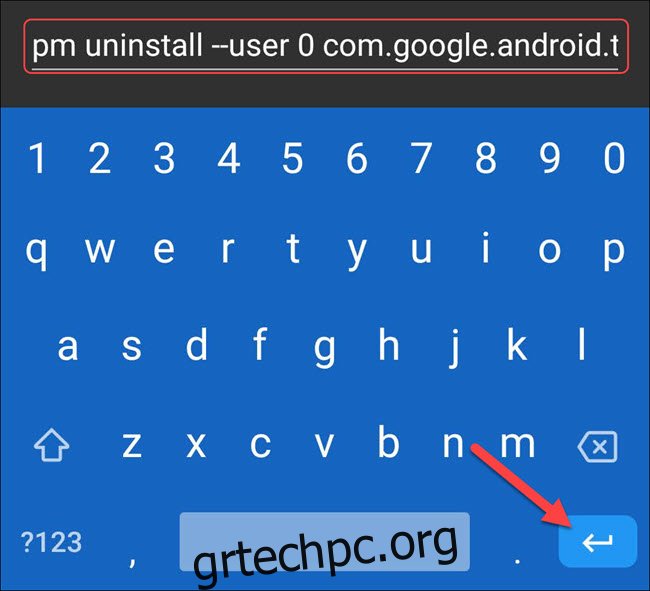
Εναλλακτικά, εάν δεν θέλετε να χάσετε τις ρυθμίσεις σας και τη διαμόρφωση της αρχικής οθόνης, μπορείτε να απενεργοποιήσετε το Android TV Launcher χρησιμοποιώντας την ακόλουθη εντολή:
pm disable-user –user 0 com.google.android.tvlauncher
Για να αντιστρέψετε την εντολή και να εγκαταστήσετε ξανά το Android TV Launcher στο μέλλον, πληκτρολογήστε την ακόλουθη εντολή:
com.google.android.tvlauncher με εγκατάσταση πακέτου cmd
Και για να αναιρέσετε την απενεργοποίηση της εκκίνησης Android TV, εκτελέστε αυτήν την εντολή:
pm ενεργοποιήστε το com.google.android.tvlauncher
Εάν η εντολή απεγκατάστασης ή απενεργοποίησης λειτούργησε, θα δείτε ένα μήνυμα που λέει “Επιτυχία”.
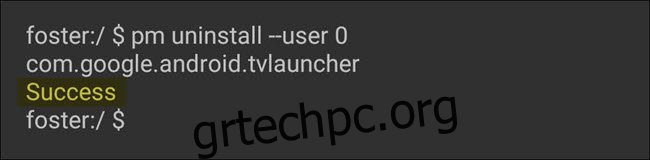
Τώρα, όταν κάνετε κλικ στο κουμπί αρχικής οθόνης στο τηλεχειριστήριο Android TV, θα σας μεταφέρει στη νέα αρχική οθόνη (μπορεί να χρειαστούν μερικά δευτερόλεπτα για να φορτώσει). Τώρα έχετε την εμπειρία Google TV στο Android TV σας! Και αφού εγκαταστήσαμε την εφαρμογή Google, η καρτέλα Αναζήτηση θα πρέπει επίσης να είναι λειτουργική.
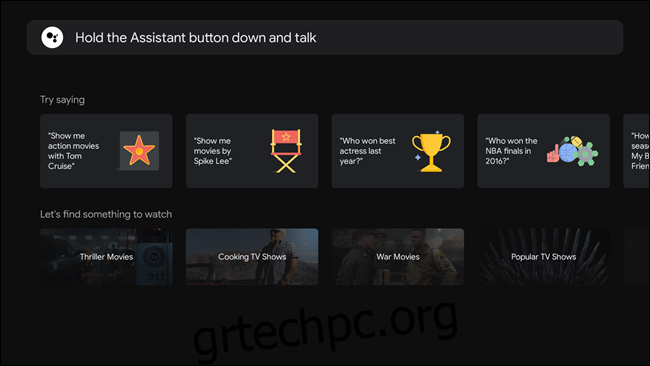
Αξίζει να σημειωθεί ότι αυτό είναι μόνο το Google TV σε επίπεδο επιφάνειας. Υπάρχουν άλλες δυνατότητες, συμπεριλαμβανομένου του επανασχεδιασμένου μενού Ρυθμίσεις, που απαιτούν την ενημέρωση υλικολογισμικού. Μέχρι τότε, μπορείτε να απολαύσετε μια ολοκαίνουργια εμφάνιση.