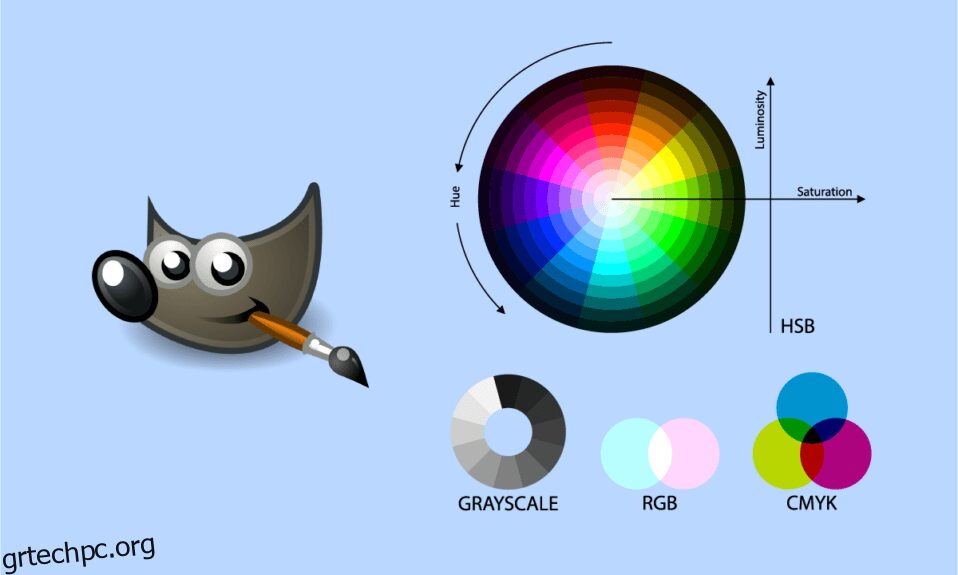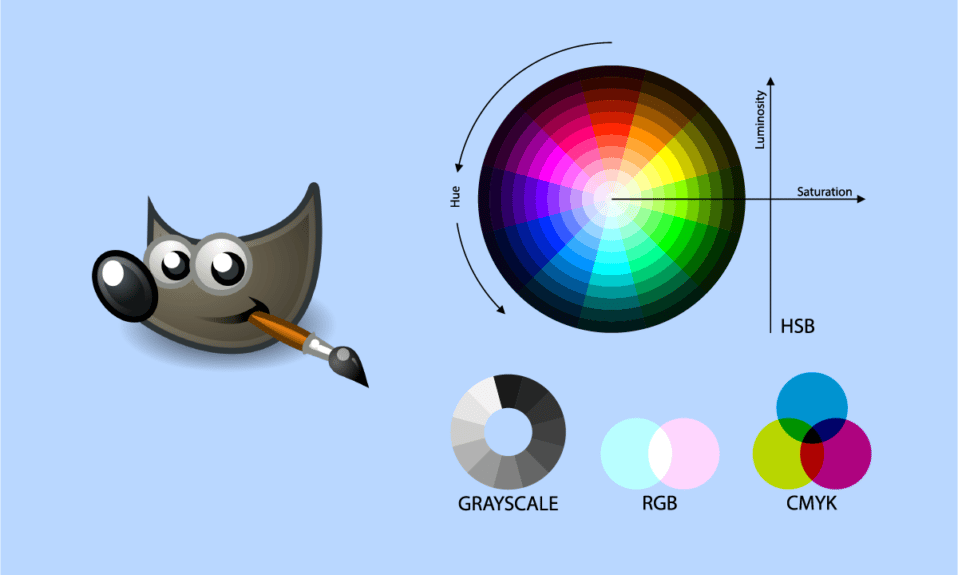
Το GIMP είναι συγκρίσιμο με το Photoshop και χρησιμοποιείται από τους περισσότερους φωτογράφους για επεξεργασία εικόνων. Τα χρώματα σε μια φωτογραφία είναι ζωτικής σημασίας γιατί μπορεί να αλλάξουν τη συνολική εμφάνιση της εικόνας. Υπάρχουν διάφοροι λόγοι για τους οποίους ένας χρήστης θα ήθελε να ενημερώσει ή να αντικαταστήσει τα χρώματα στις φωτογραφίες του. Όταν πρόκειται για τροποποίηση ή αντικατάσταση χρωμάτων στο GIMP, περιλαμβάνει μια πληθώρα επιλογών που μπορούν να χρησιμοποιηθούν για αυτόν τον σκοπό. Υπάρχουν πολλές μέθοδοι για να αλλάξετε τα χρώματα της εικόνας σας στο GIMP, όπως και με πολλές άλλες δυνατότητες. Σε αυτό το άρθρο, θα εξετάσουμε μερικούς από τους βασικούς τρόπους τροποποίησης και αντικατάστασης χρώματος στο GIMP.
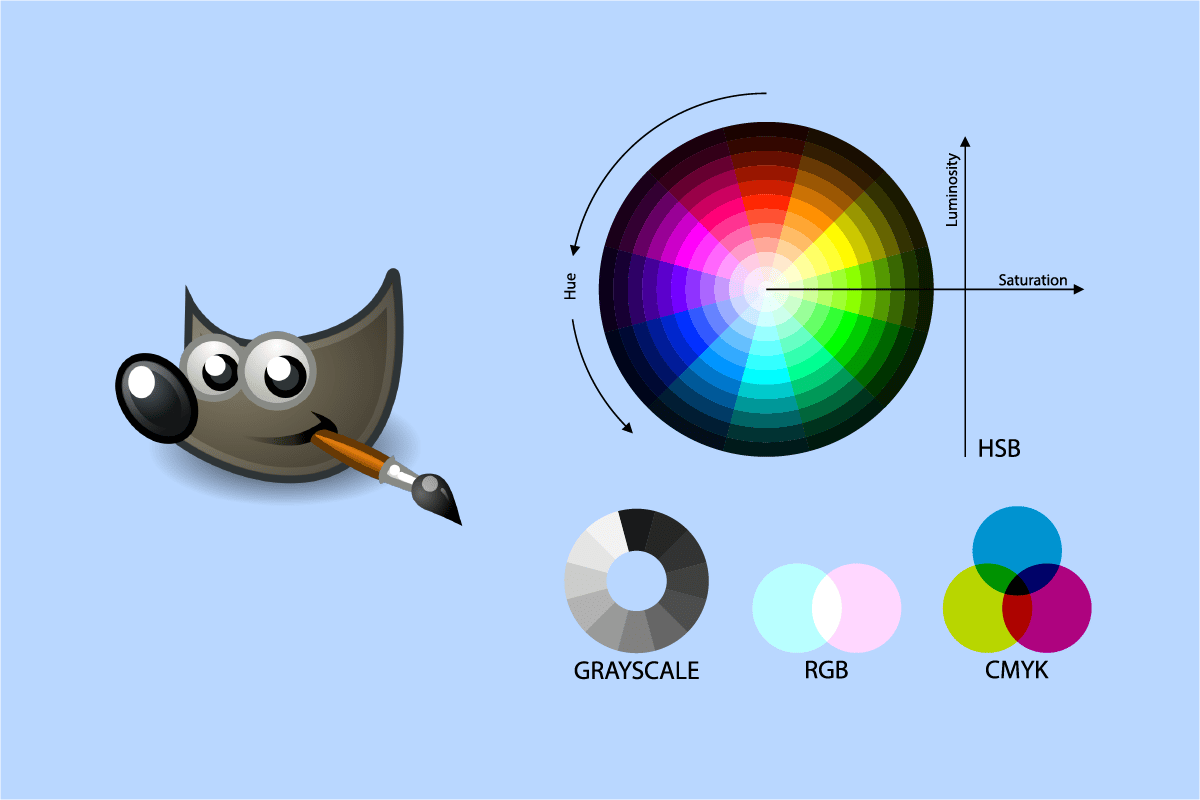
Πίνακας περιεχομένων
Πώς να αντικαταστήσετε το χρώμα στο GIMP
Το GIMP σημαίνει Πρόγραμμα χειρισμού εικόνας GNU. Είναι ένα δωρεάν πρόγραμμα επεξεργασίας εικόνας ανοιχτού κώδικα. Εδώ, έχουμε παραθέσει όλες τις πιθανές μεθόδους αλλαγής χρωμάτων στο GIMP.
Μέθοδος 1: Χρησιμοποιήστε το εργαλείο πλήρωσης κάδου
Αν και κανένα εργαλείο στο GIMP δεν μπορεί να εκτελέσει αυτήν τη λειτουργία αυτόματα, μπορείτε να την πετύχετε συνδυάζοντας τα διαθέσιμα εργαλεία. Το εργαλείο κάδου χρησιμοποιείται συχνά για την προσθήκη/αλλαγή του χρώματος μιας περιοχής σε μια εικόνα. Το εργαλείο κουβά θα λειτουργεί μόνο με συμπαγή χρώματα και δεν θα λειτουργεί με σχέδια. Ακολουθήστε τα παρακάτω βήματα για να αντικαταστήσετε το χρώμα στο GIMP:
1. Ανοίξτε την εφαρμογή GIMP και επιλέξτε Άνοιγμα από το μενού Αρχείο.
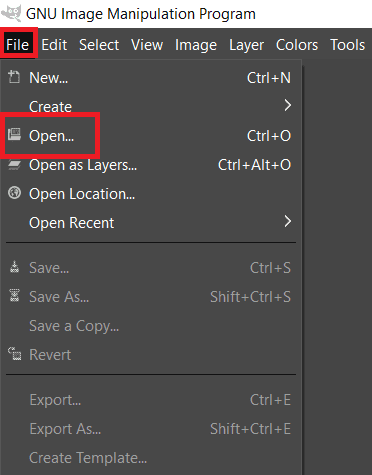
2. Βρείτε το αρχείο εικόνας και κάντε κλικ στο άνοιγμα για να ανοίξετε το αρχείο εικόνας σας.
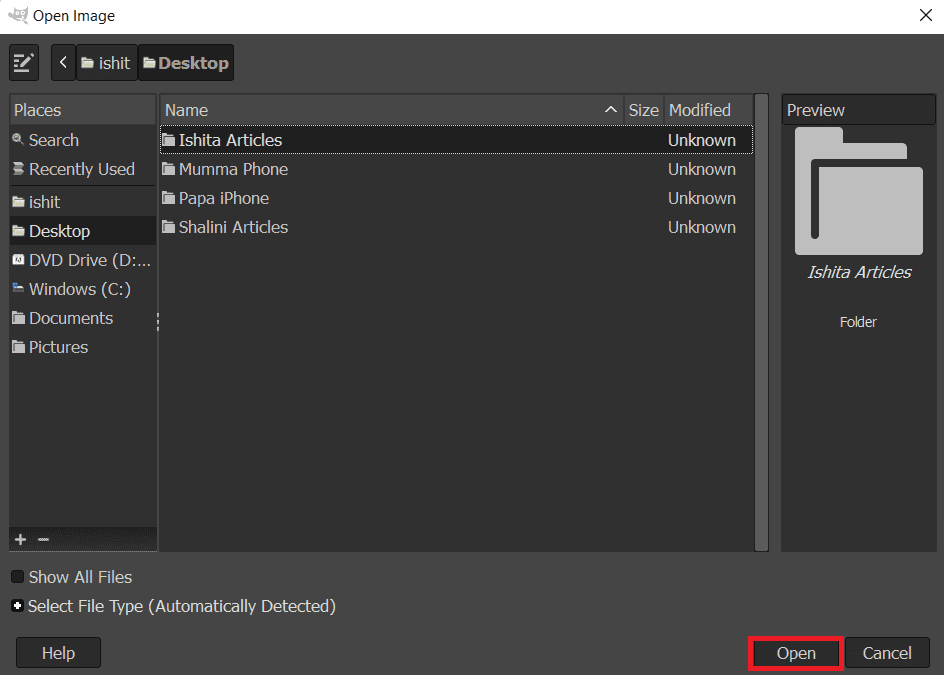
3. Επιλέξτε ένα χρώμα για προσθήκη κάνοντας κλικ στο ενεργό χρώμα προσκηνίου στην αριστερή πλευρά.
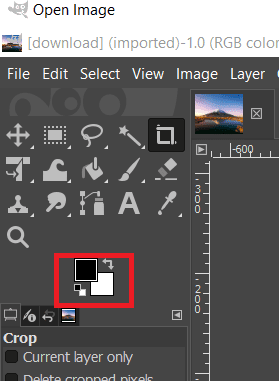
4. Για να μετατρέψετε το συμπαγές χρώμα σε χρώμα προσκηνίου, χρησιμοποιήστε το εργαλείο πλήρωσης κάδου και κάντε κλικ στο συμπαγές χρώμα.
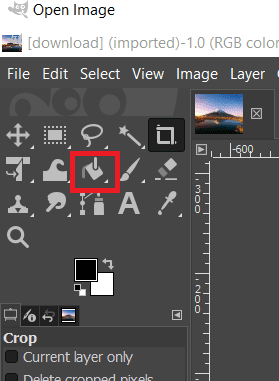
5. Μπορείτε επίσης να επιλέξετε μία από τις ζώνες με το εργαλείο Επιλογή και στη συνέχεια να τη γεμίσετε με χρώμα με το εργαλείο Κάδος.
6. Μπορείτε επίσης να χρησιμοποιήσετε το εργαλείο επιλογής πριν δημιουργήσετε ένα άλλο επίπεδο.
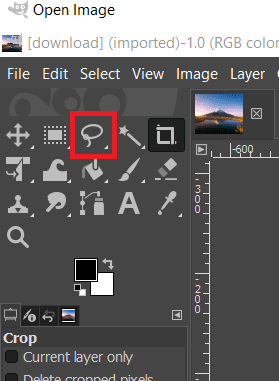
Αυτό θα αλλάξει το χρώμα της εικόνας σας. Μπορείτε πάντα να το αναιρέσετε πατώντας τα πλήκτρα CTRL + X ταυτόχρονα.
Ως εκ τούτου, αυτός είναι ο τρόπος με τον οποίο μπορείτε να αλλάξετε τα χρώματα στο GIMP χρησιμοποιώντας το εργαλείο πλήρωσης κάδου.
Μέθοδος 2: Χρησιμοποιήστε την ισορροπία χρωμάτων και χρωματίστε
Το εργαλείο εξισορρόπησης χρωμάτων χρησιμοποιείται για την αλλαγή της ισορροπίας χρωμάτων μιας περιοχής ή επιπέδου που καθορίζεται από την εικόνα. Το Colorize είναι ένα άλλο συγκρίσιμο εργαλείο που μπορεί να βοηθήσει στη ρύθμιση της απόχρωσης/κορεσμού και της φωτεινότητας της εικόνας. Αυτά τα δύο εργαλεία χρησιμοποιούνται για τη γρήγορη αλλαγή των χρωμάτων μιας εικόνας σε μερικά στάδια. Για να αλλάξετε το χρώμα της εικόνας, ακολουθήστε τις παρακάτω οδηγίες για να αντικαταστήσετε το χρώμα στο GIMP:
1. Ανοίξτε την εφαρμογή GIMP και κάντε κλικ στην επιλογή Άνοιγμα από το μενού Αρχείο.
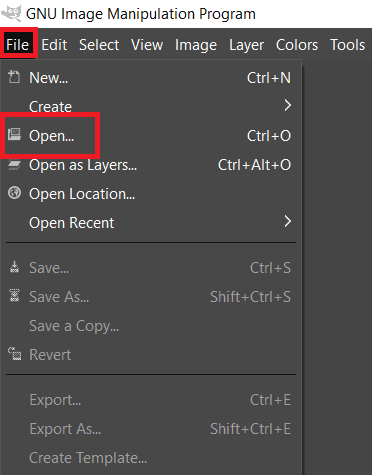
2. Βρείτε το αρχείο εικόνας και κάντε κλικ στο άνοιγμα για να ανοίξετε το αρχείο εικόνας σας.
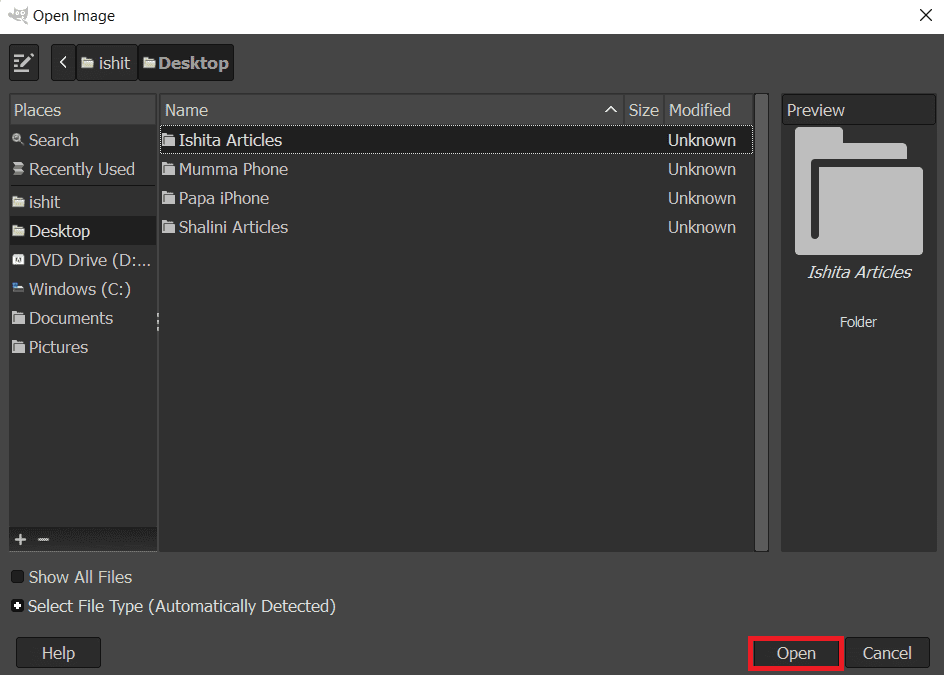
3. Επιλέξτε το μενού Χρώματα από τη γραμμή μενού και, στη συνέχεια, την επιλογή Ισορροπία χρωμάτων από τη λίστα.
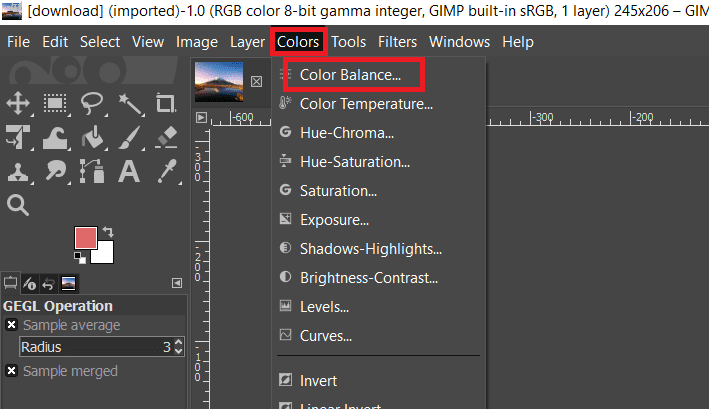
4. Μπορείτε να τροποποιήσετε το χρώμα της εικόνας προσαρμόζοντας τις γραμμές Προσαρμογή επιπέδων χρώματος.
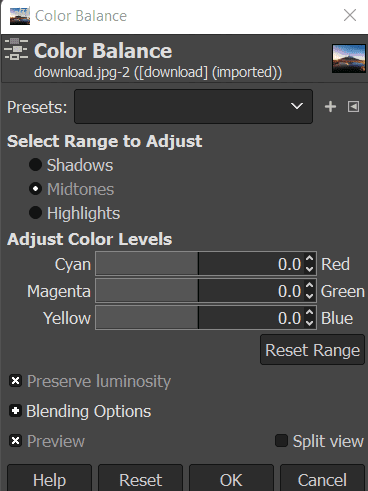
5. Μεταβείτε στην καρτέλα Χρώματα στη γραμμή μενού και επιλέξτε την επιλογή Colorize… για να αλλάξετε το συνδυασμό χρωμάτων. Μπορείτε να επιλέξετε ένα χρώμα και στη συνέχεια να προσαρμόσετε τις γραμμές για να εφαρμόσετε αυτό το χρώμα με πολλές δυνατότητες.
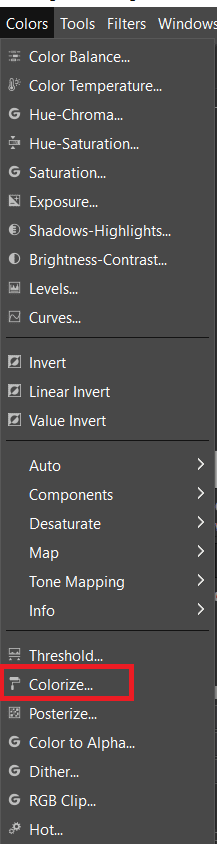
6. Επίσης, χρησιμοποιήστε ένα από τα εργαλεία Επιλογή για να επιλέξετε την περιοχή που αλλάζει χρώμα για να εφαρμόσετε αυτές τις επιλογές χρωμάτων σε ένα μεμονωμένο στοιχείο.
Σημείωση: Πριν επιχειρήσετε να επιλέξετε την περιοχή/αντικείμενο, μπορείτε εναλλακτικά να δημιουργήσετε ένα νέο επίπεδο της αρχικής εικόνας.
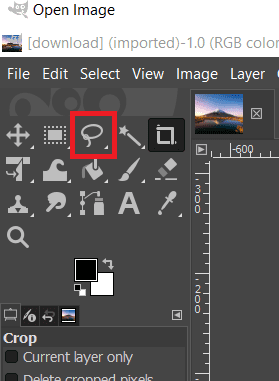
7. Επιλέξτε μία από τις επιλογές που εμφανίζονται παραπάνω για να αλλάξετε το χρώμα μιας συγκεκριμένης περιοχής.
8. Όταν τελειώσετε, μπορείτε είτε να συνεχίσετε να εργάζεστε στην εικόνα είτε να την αποθηκεύσετε μεταβαίνοντας στο μενού Αρχείο και επιλέγοντας την επιλογή Εξαγωγή.
Μέθοδος 3: Χρησιμοποιήστε την επιλογή ανταλλαγής χρωμάτων
Αυτή η προσέγγιση χρησιμοποιείται για την αλλαγή του χρώματος των μονοχρωματικών pixel από το ένα στο άλλο. Θα μετατρέψει ως επί το πλείστον όλα τα pixel ενός χρώματος σε ένα άλλο. Εάν η εικόνα περιέχει pixel που διαφέρουν από το χρώμα που επιλέγετε, δεν θα αλλάξει αυτά τα pixel σε άλλο χρώμα. Για να το δοκιμάσετε, ακολουθήστε τις παρακάτω οδηγίες για να αντικαταστήσετε το χρώμα GIMP:
Σημείωση: Βεβαιωθείτε ότι τα pixel που τροποποιείτε έχουν όλα το ίδιο χρώμα. Αυτό είναι πιο κατάλληλο για τα συμπαγή χρώματα της εικόνας.
1. Ανοίξτε την εφαρμογή GIMP και επιλέξτε Άνοιγμα από το μενού Αρχείο.
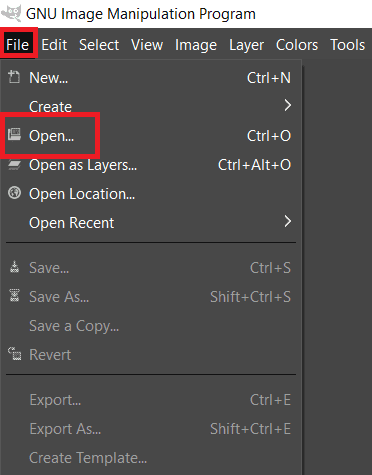
2. Βρείτε το αρχείο εικόνας και κάντε κλικ στο άνοιγμα για να ανοίξετε το αρχείο εικόνας σας.
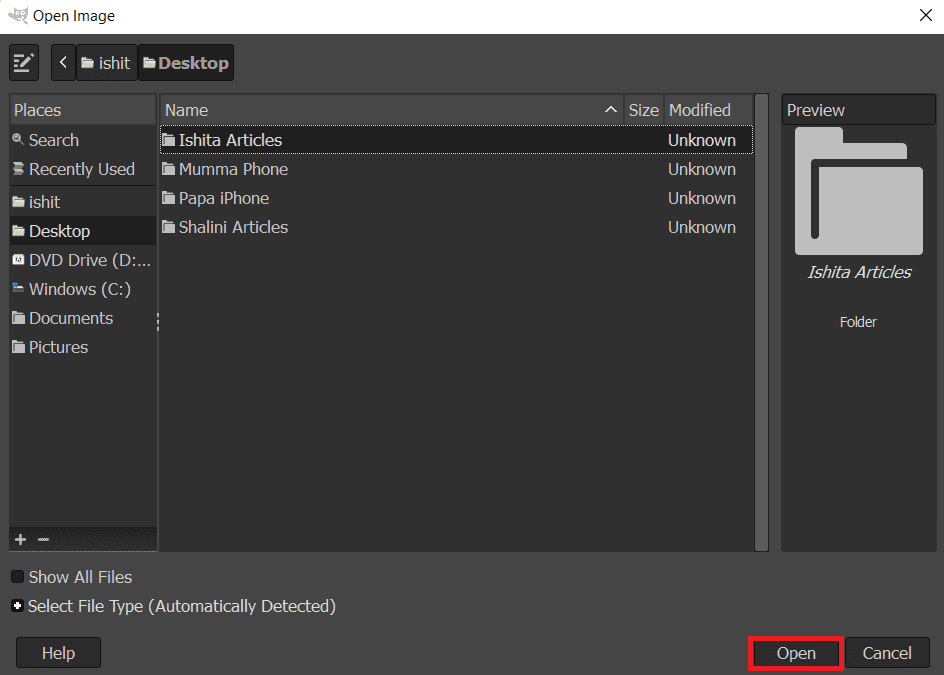
3. Επιλέξτε Χρώματα από τη γραμμή μενού, μετά Χάρτης και, τέλος, Ανταλλαγή χρωμάτων από τη γραμμή μενού.
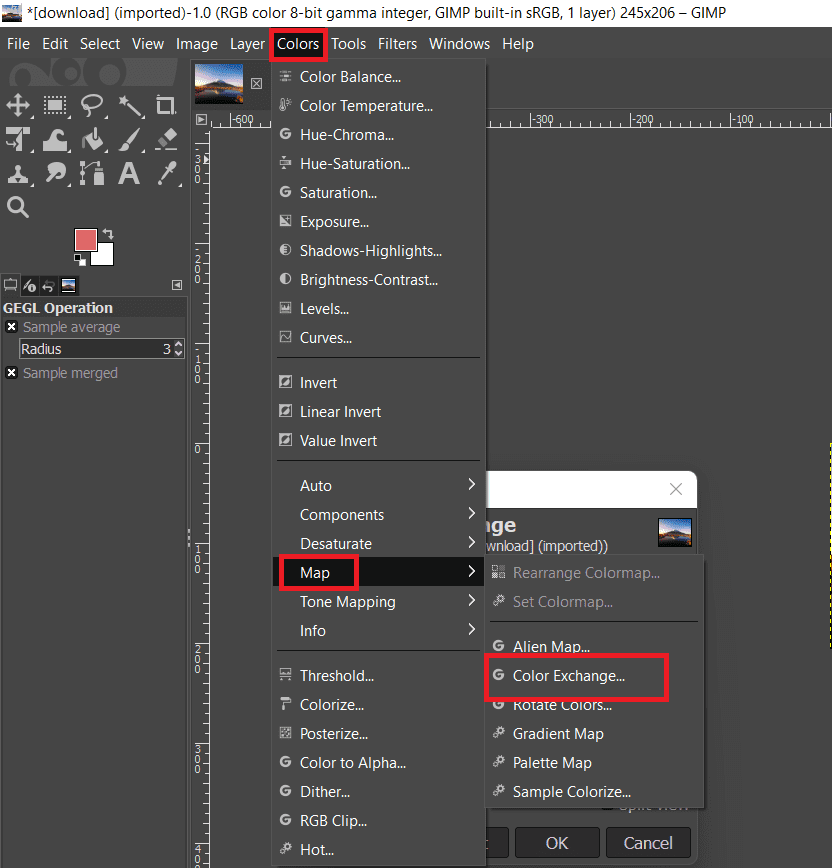
Σημείωση: Βεβαιωθείτε ότι είναι επιλεγμένη η επιλογή RGB στην επιλογή Λειτουργία μενού εικόνας.
4. Αλλάξτε τα χρώματα στα πεδία Από χρώμα και σε χρώμα στα χρώματα που θέλετε να αντικαταστήσετε. Μπορείτε επίσης να χρησιμοποιήσετε το εργαλείο επιλογής χρώματος για να επιλέξετε ένα συγκεκριμένο χρώμα στην εικόνα.
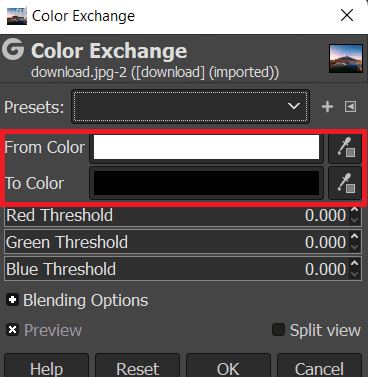
5. Όταν ολοκληρώσετε την εναλλαγή χρωμάτων, κάντε κλικ στο κουμπί OK για να αποθηκεύσετε τις αλλαγές σας.
Μέθοδος 4: Χρησιμοποιήστε το φίλτρο Hue-Chroma
Αυτή δεν είναι πάντα η καλύτερη τεχνική για κάθε εικόνα για την αλλαγή των χρωμάτων στο GIMP, αλλά εδώ είναι ο πιο γρήγορος τρόπος στο GIMP για να μετατρέψετε μια απόχρωση σε άλλη:
1. Με το εργαλείο Select by Color, επιλέξτε όλα τα pixel που έχουν το χρώμα που θέλετε να αλλάξετε.
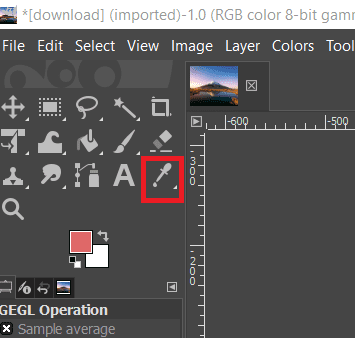
2. Από το μενού Χρώματα, επιλέξτε το φίλτρο Hue/Chroma.
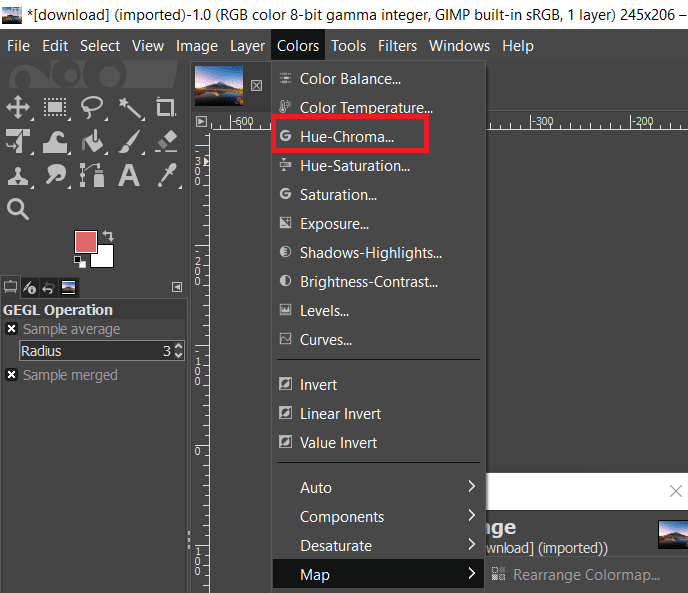
3. Προσαρμόστε το ρυθμιστικό Hue μέχρι να είστε ικανοποιημένοι με τα αποτελέσματα και, στη συνέχεια, κάντε κλικ στο OK.
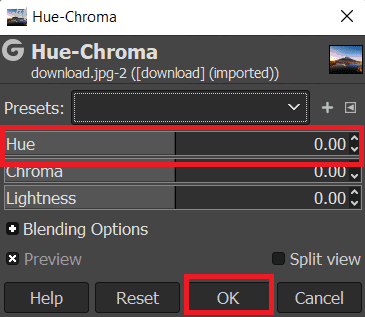
***
Ελπίζουμε ότι βρήκατε αυτές τις πληροφορίες χρήσιμες και ότι μπορέσατε να αντικαταστήσετε το χρώμα GIMP. Ενημερώστε μας ποια τεχνική ήταν η πιο ωφέλιμη για εσάς. Χρησιμοποιήστε την παρακάτω φόρμα εάν έχετε ερωτήσεις ή σχόλια.