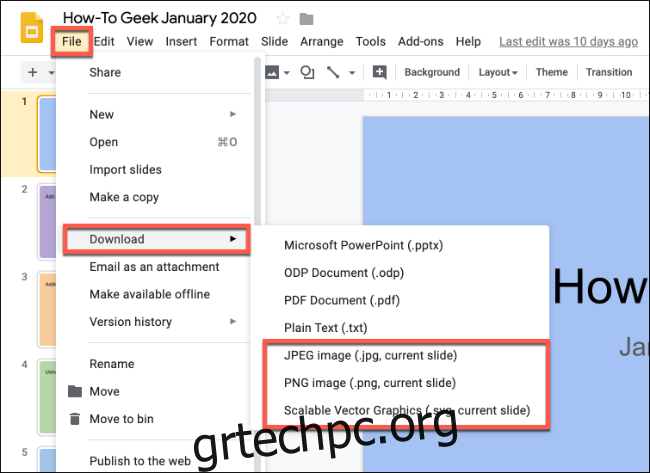Αν και είναι δυνατή η εξαγωγή αντικειμένων όπως εικόνες ή διαφάνειες από μια παρουσίαση των Παρουσιάσεων Google, ίσως χρειαστεί να χρησιμοποιήσετε μερικούς εναλλακτικούς τρόπους για να το κάνετε. Φυσικά, η διαδικασία αλλάζει ανάλογα με τον τύπο του αντικειμένου που προσπαθείτε να αποθηκεύσετε. Να πώς.
Αποθήκευση διαφανειών ως εικόνες στις Παρουσιάσεις Google
Εάν θέλετε να αποθηκεύσετε και να εξαγάγετε μια μεμονωμένη διαφάνεια από μια παρουσίαση των Παρουσιάσεων Google ως εικόνα, ξεκινήστε ανοίγοντας το Παρουσιάσεις Google παρουσίαση και επιλέγοντας τη διαφάνεια που θέλετε να αποθηκεύσετε στο μενού διαφανειών στα αριστερά.
Με επιλεγμένη τη διαφάνεια, κάντε κλικ στο Αρχείο > Λήψη. Μπορείτε να αποθηκεύσετε τη διαφάνεια σε μορφές εικόνας SVG, JPG ή PNG.
Επιλέξτε τη μορφή αρχείου στην οποία θέλετε να αποθηκεύσετε τη διαφάνειά σας από το μενού «Λήψη». Εάν επιλέξετε μία από τις άλλες μορφές, όπως το PDF, αυτό θα αποθηκεύσει ολόκληρη την παρουσίαση και όχι μόνο τη συγκεκριμένη διαφάνεια.
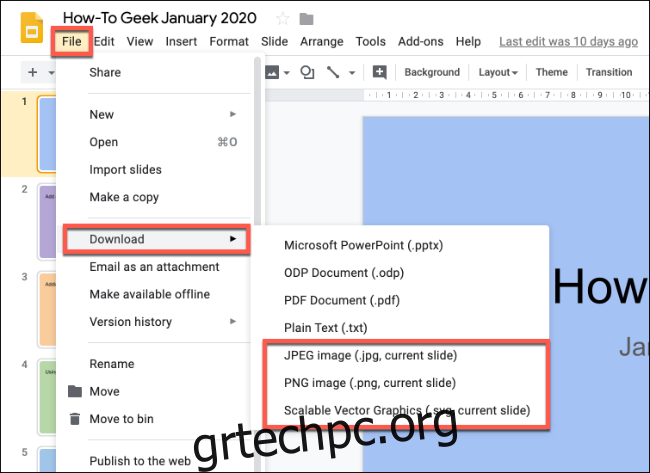 Εξαγωγή εικόνων από τις Παρουσιάσεις Google
Εξαγωγή εικόνων από τις Παρουσιάσεις Google
Δεν είναι δυνατή η απευθείας εξαγωγή μιας εικόνας από μια παρουσίαση των Παρουσιάσεων Google. Μπορείτε να το αντιγράψετε (κάντε δεξί κλικ > Αντιγραφή), αλλά αυτό δεν θα αποθηκεύσει απευθείας την εικόνα ως αρχείο.
Αντίθετα, θα χρειαστεί να αποθηκεύσετε την εικόνα στις σημειώσεις σας στο Google Keep. Αυτό θα σας επιτρέψει να έχετε άμεση πρόσβαση στην εικόνα και από εκεί, να την αποθηκεύσετε ως αρχείο εικόνας.
Ανοίξτε την παρουσίασή σας στις Παρουσιάσεις Google και κάντε κλικ στη διαφάνεια που περιέχει την εικόνα. Από εκεί, κάντε δεξί κλικ στην εικόνα σας και, στη συνέχεια, επιλέξτε “Αποθήκευση στο Keep” στο κάτω μέρος του μενού.
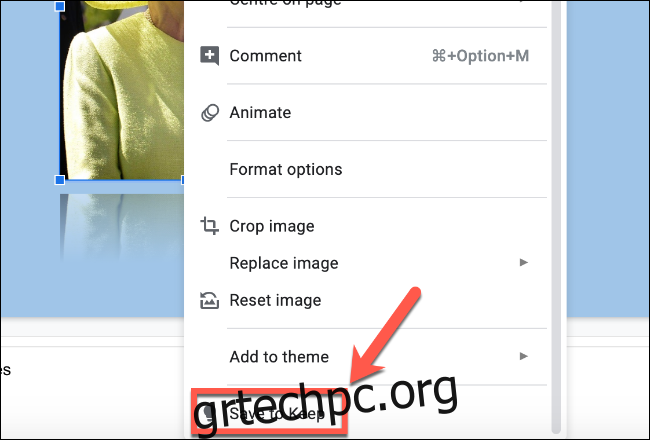
Αυτό θα αποθηκεύσει την εικόνα ως σημείωση στο Google Keep. Οι σημειώσεις σας στο Keep θα ανοίξουν αυτόματα στο μενού καρτελών στα δεξιά, με την αποθηκευμένη εικόνα σας στην κορυφή.
Τώρα μπορείτε να αλληλεπιδράσετε απευθείας με την εικόνα. Κάντε δεξί κλικ σε αυτό και, στη συνέχεια, επιλέξτε “Αποθήκευση εικόνας ως” για να την αποθηκεύσετε στον υπολογιστή σας.
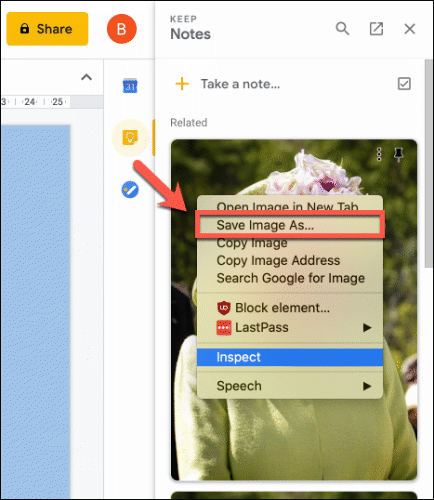
Μόλις τελειώσετε, κάντε ξανά κλικ στο εικονίδιο Google Keep για να κλείσετε το μενού.
Αποθήκευση άλλων τύπων αντικειμένων στις Παρουσιάσεις Google
Η εξαγωγή άλλων τύπων αντικειμένων, όπως γραφήματα, σχήματα, διαγράμματα ή κείμενο, δεν είναι τόσο απλή. Τα διαγράμματα, για παράδειγμα, εμφανίζονται ως ομάδες σχημάτων και κειμένου που μπορούν να χειριστούν απευθείας στις Παρουσιάσεις Google και δεν μπορούν να αποθηκευτούν ως αρχείο εικόνας.
Αντίθετα, θα χρειαστεί να τραβήξετε ένα στιγμιότυπο οθόνης στη συσκευή σας με την παρουσίαση των Παρουσιάσεων Google στην προβολή.
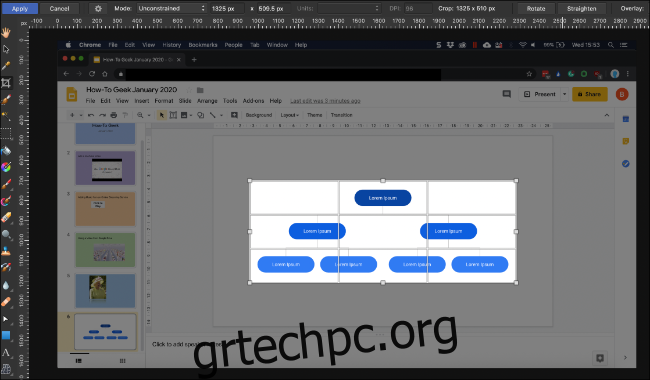
Στη συνέχεια, μπορείτε να περικόψετε το στιγμιότυπο οθόνης στο επιλεγμένο εργαλείο επεξεργασίας εικόνας, αφαιρώντας τα επιπλέον στοιχεία (όπως το μενού Διαφάνειες) και αφήνοντας το αντικείμενο που θέλετε να αποθηκεύσετε.
Από εδώ, μπορείτε στη συνέχεια να αποθηκεύσετε την περικομμένη εικόνα που περιέχει το αντικείμενό σας και να τη χρησιμοποιήσετε αλλού.