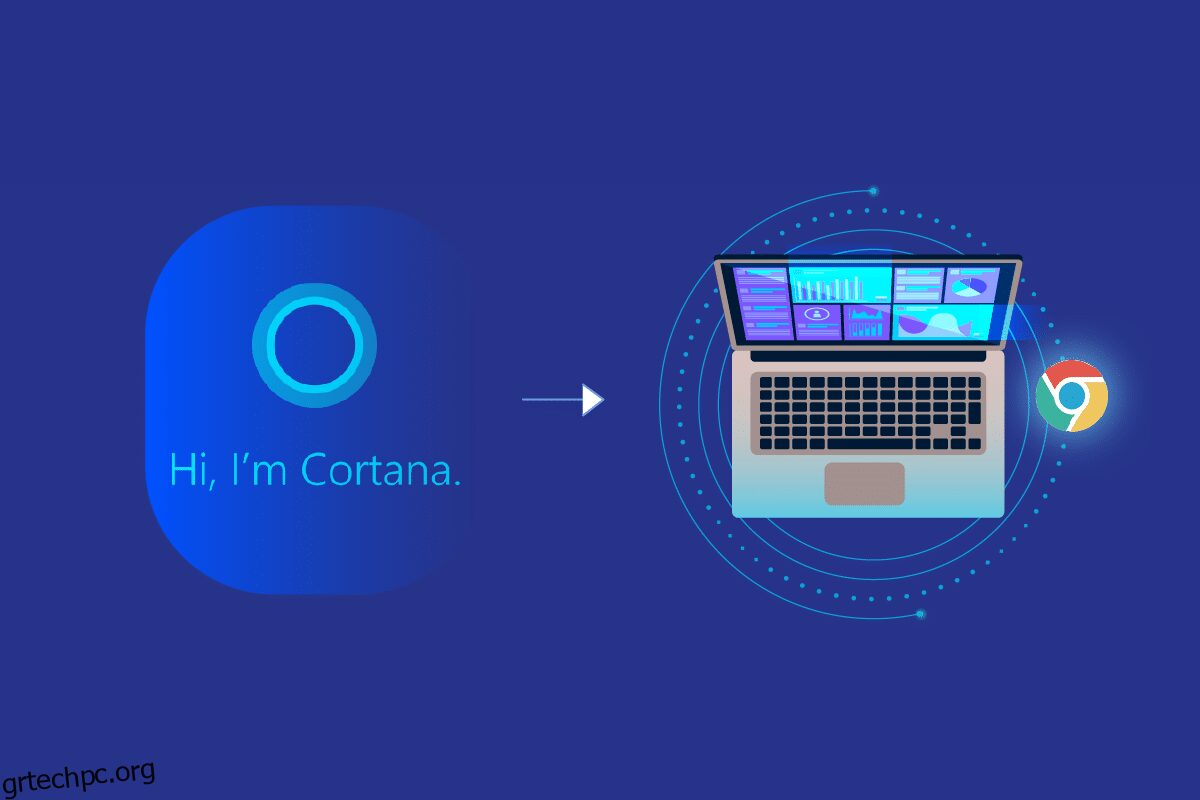Η εφαρμογή Cortana είναι μια ενσωματωμένη εφαρμογή και είναι μια πρόσθετη δυνατότητα σε υπολογιστή με Windows 10 ή νεότερη έκδοση. Ωστόσο, το προεπιλεγμένο πρόγραμμα περιήγησης ιστού που χρησιμοποιείται από την Cortana για αποτελέσματα αναζήτησης στον Ιστό είναι το Bing, σε αντίθεση με το δημοφιλές πρόγραμμα περιήγησης ιστού Google Chrome. Εάν είστε τόσο άνετοι με τη χρήση της εφαρμογής Google Chrome, μπορείτε να αναγκάσετε την Cortana να χρησιμοποιήσει το Chrome. Το άρθρο θα σας δώσει την απάντηση στο ερώτημα πώς να κάνετε την αναζήτηση της Cortana με το Chrome. Με άλλα λόγια, το άρθρο εξετάζει τις μεθόδους για την ερώτηση, πώς να κάνετε την Cortana να χρησιμοποιεί το Chrome αντί για το Bing ως πρόγραμμα περιήγησης Ιστού;
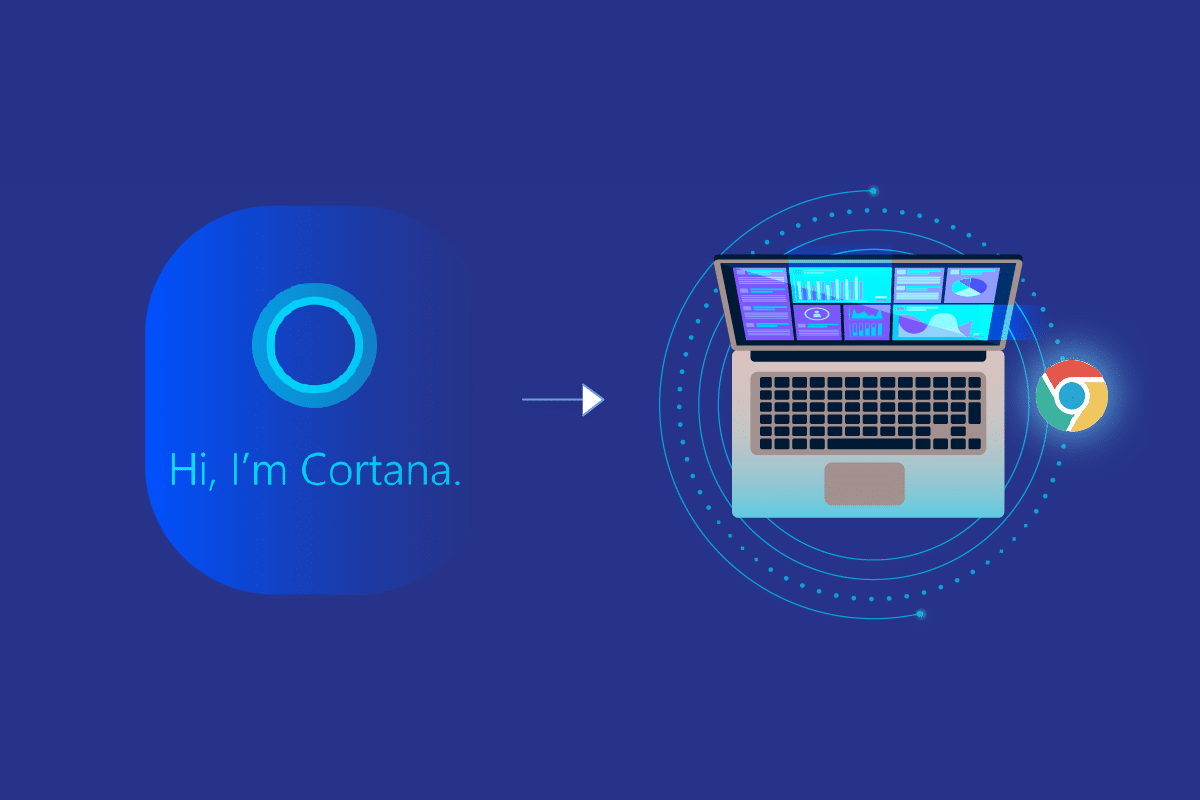
Πίνακας περιεχομένων
Πώς να αναγκάσετε την Cortana να χρησιμοποιήσει το Chrome στα Windows 10
Προτού δοκιμάσετε τις μεθόδους που αναφέρονται στο άρθρο, πρέπει να ορίσετε το προεπιλεγμένο πρόγραμμα περιήγησης Ιστού ως την εφαρμογή Google Chrome αντί του Microsoft Edge στον υπολογιστή σας. Το βήμα είναι κρίσιμο, καθώς μπορείτε να αναγκάσετε την Cortana να χρησιμοποιήσει το Chrome μόνο εάν έχει επιλεγεί ως το προεπιλεγμένο πρόγραμμα περιήγησης Ιστού.
Μέθοδος 1: Αλλάξτε τη ρύθμιση προεπιλεγμένων εφαρμογών
Μπορείτε να αλλάξετε την προεπιλεγμένη ρύθμιση του προγράμματος περιήγησης Ιστού για να αναγκάσετε την Cortana να χρησιμοποιήσει το Chrome. Ακολουθήστε τα βήματα που δίνονται για να το κάνετε.
1. Πατήστε τα πλήκτρα Windows + I ταυτόχρονα για να ξεκινήσετε τις Ρυθμίσεις.
2. Κάντε κλικ στη ρύθμιση Εφαρμογές.
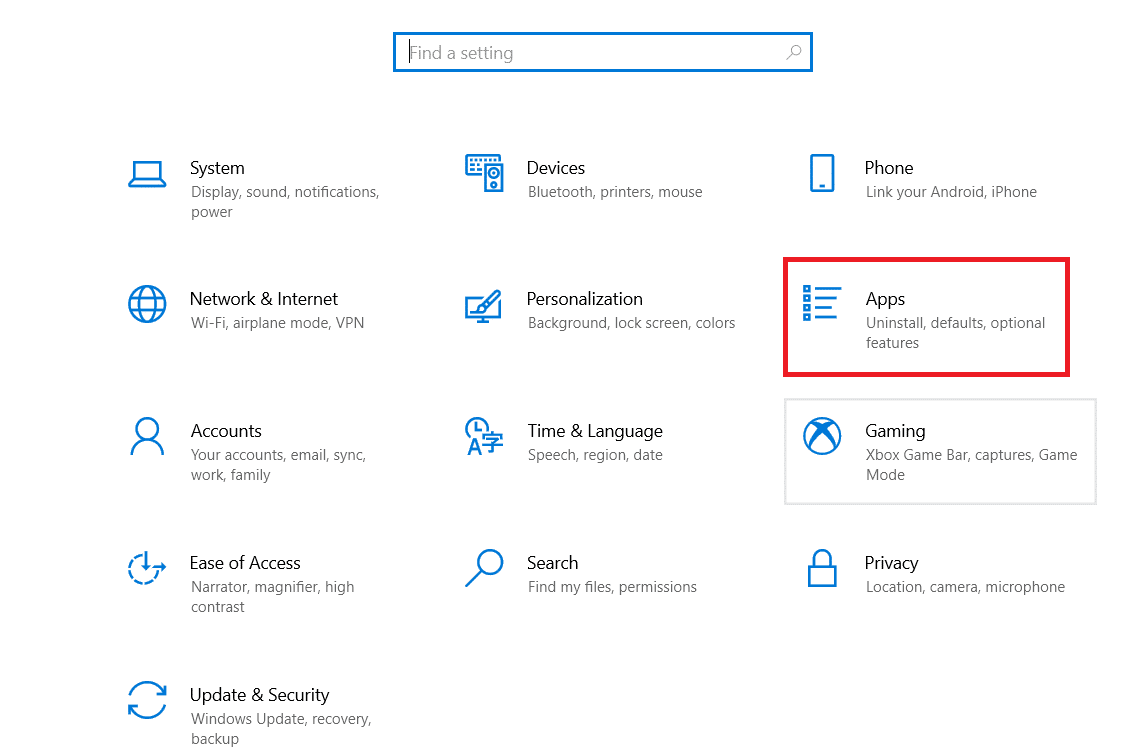
3. Κάντε κλικ στην καρτέλα Προεπιλεγμένες εφαρμογές στο αριστερό παράθυρο και αλλάξτε το πρόγραμμα περιήγησης Web.
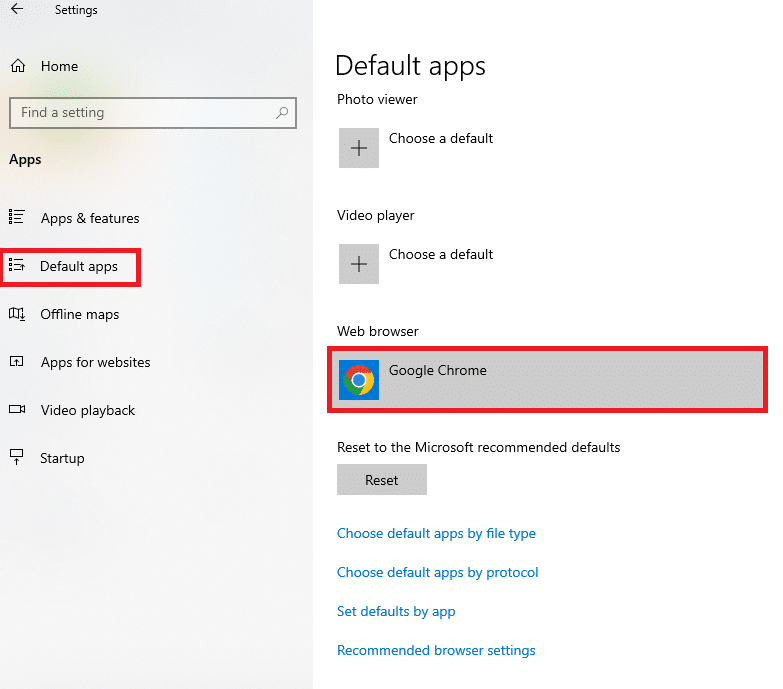
4. Στο διπλανό παράθυρο Επιλογή εφαρμογής, επιλέξτε την εφαρμογή Google Chrome για να την ορίσετε ως το προεπιλεγμένο πρόγραμμα περιήγησης ιστού.
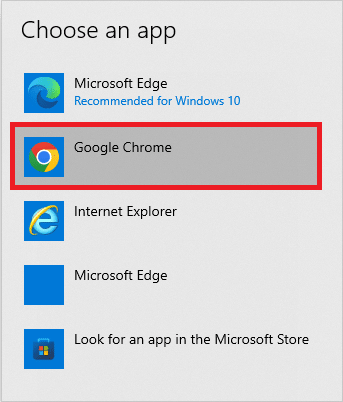
Μέθοδος 2: Χρησιμοποιήστε την επέκταση Ιστού Chrometana
Εάν προσπαθείτε να αναγκάσετε την Cortana να χρησιμοποιήσει το Chrome, μπορείτε να δοκιμάσετε να χρησιμοποιήσετε την επέκταση ιστού Chrometana στην εφαρμογή Google Chrome. Η επέκταση είναι αξιόπιστη και τα βήματα για να κάνετε το ίδιο εξηγούνται παρακάτω σε αυτήν την ενότητα.
1. Πατήστε το κλειδί των Windows, πληκτρολογήστε Chrome και κάντε κλικ στο Άνοιγμα.

2. Ανοίξτε τον επίσημο ιστότοπο για την επέκταση ιστού Chrometana στην εφαρμογή Google Chrome.
Σημείωση: Εναλλακτικά, μπορείτε να ανοίξετε το Chrome Web Store και να αναζητήσετε την επέκταση ιστού Chrometana στη γραμμή αναζήτησης.
3. Κάντε κλικ στο κουμπί Προσθήκη στο Chrome για να προσθέσετε την επέκταση ιστού Chrometana στην εφαρμογή σας Google Chrome.
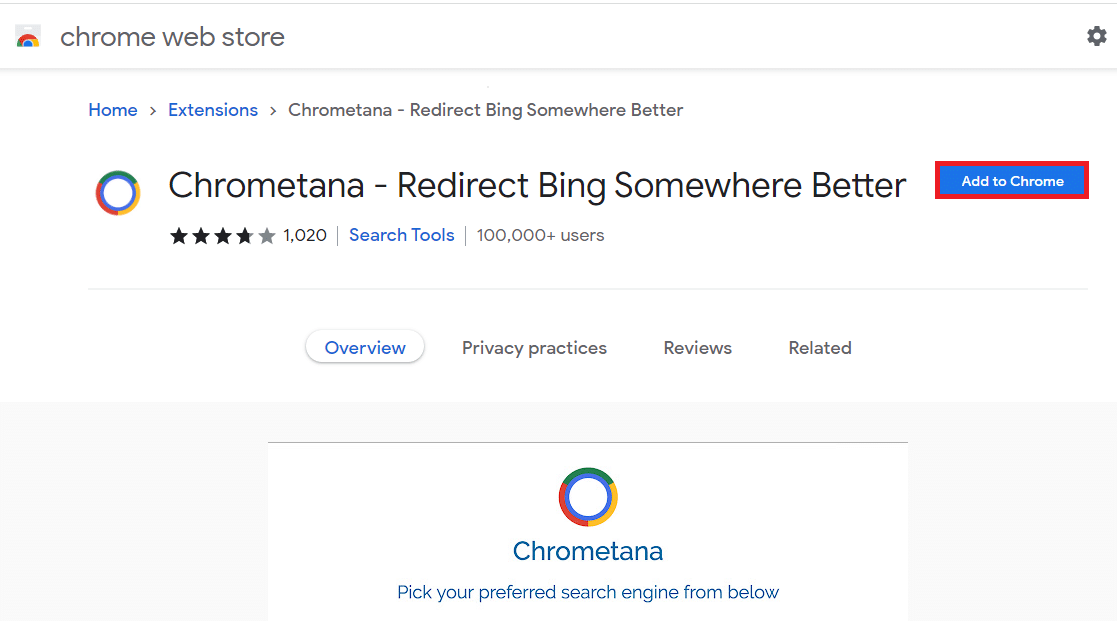
4. Στο αναδυόμενο παράθυρο επιβεβαίωσης, κάντε κλικ στο κουμπί Προσθήκη επέκτασης για να συνεχίσετε με τη διαδικασία.
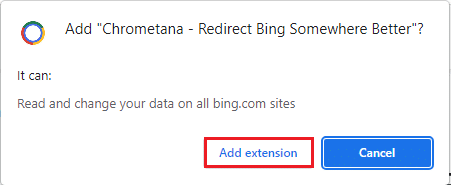
5. Κάντε κλικ στο κουμπί Google στο παράθυρο Επιλέξτε τη μηχανή αναζήτησης που προτιμάτε από κάτω.
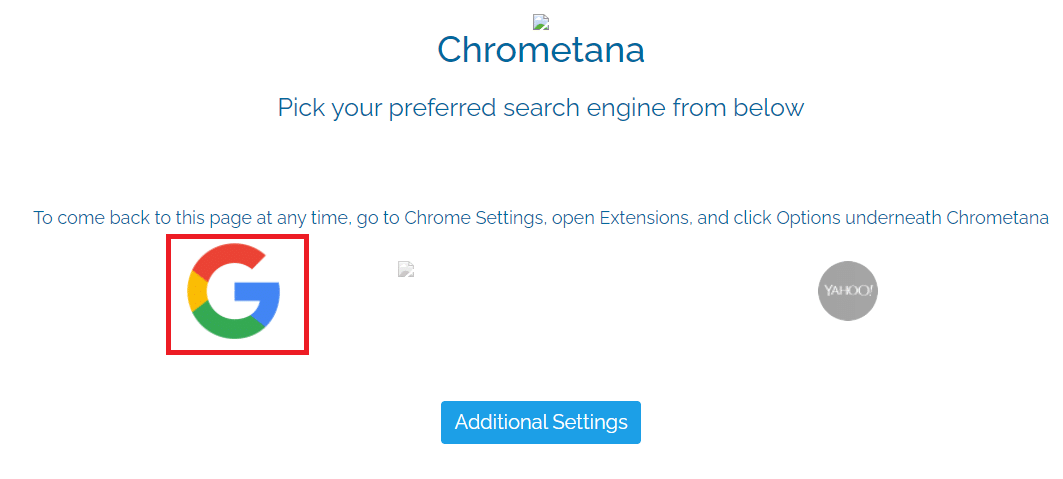
6. Πατήστε το πλήκτρο Windows, πληκτρολογήστε cortana και κάντε κλικ στο Άνοιγμα.

7. Πληκτρολογήστε οποιονδήποτε όρο και πατήστε το πλήκτρο Enter για να αναζητήσετε τον όρο στην εφαρμογή Cortana.
8. Στο Πώς θέλετε να το ανοίξετε; στο παράθυρο διαλόγου, κάντε κλικ στην εφαρμογή Google Chrome, επιλέξτε την επιλογή Να χρησιμοποιείται πάντα αυτή η εφαρμογή και κάντε κλικ στο κουμπί OK για να ολοκληρώσετε τη διαδικασία.
Μέθοδος 3: Χρησιμοποιήστε εφαρμογές τρίτων
Η ενότητα έχει δύο κύριες εφαρμογές τρίτων που μπορούν να χρησιμοποιηθούν για να κάνουν την εφαρμογή Cortana να χρησιμοποιεί την εφαρμογή Google Chrome αντί για την προεπιλεγμένη εφαρμογή Microsoft Edge.
1. EdgeDeflector
Η εφαρμογή EdgeDeflector θα σας επιτρέψει να αναγκάσετε την Cortana να χρησιμοποιήσει το Chrome για αποτελέσματα αναζήτησης. Η εφαρμογή είναι δημοφιλής και έχει νέες εκδόσεις διαθέσιμες στον επίσημο ιστότοπο του GitHub.
1. Εκκινήστε την εφαρμογή Google Chrome στον υπολογιστή σας πληκτρολογώντας στη γραμμή αναζήτησης των Windows.

2. Ανοίξτε τον επίσημο ιστότοπο για το EdgeDeflector και κάντε κλικ στο αρχείο EdgeDeflector_install.exe στην ενότητα Assets.
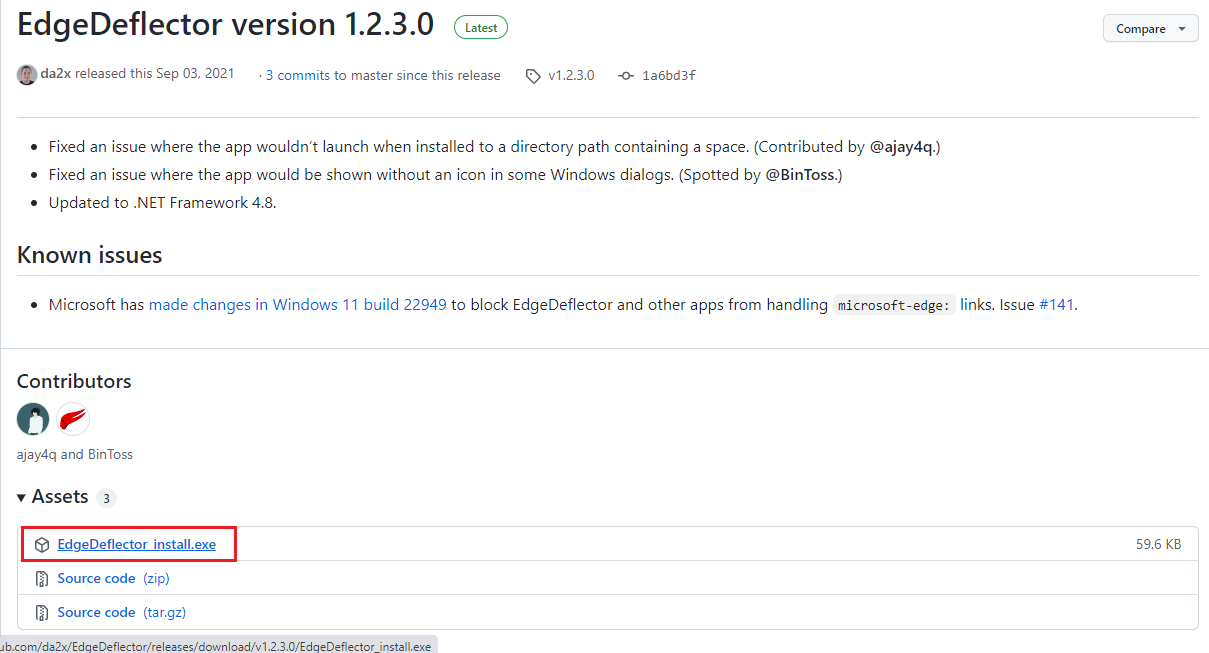
3. Πατήστε τα πλήκτρα Windows + E μαζί για να ανοίξετε την Εξερεύνηση αρχείων.
4. Κάντε κλικ στο φάκελο This PC στο αριστερό παράθυρο και κάντε κλικ στο φάκελο Downloads στην ενότητα Folders.
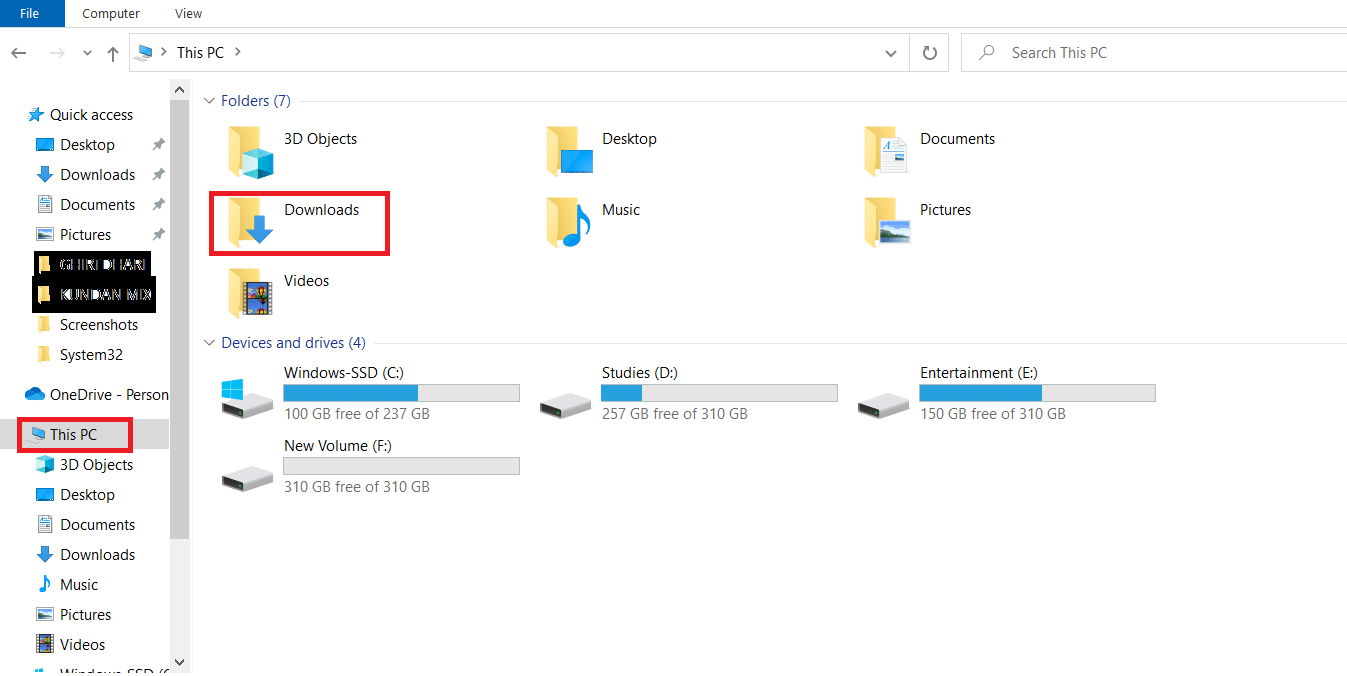
5. Κάντε διπλό κλικ στο ληφθέν αρχείο εγκατάστασης.
6. Περιηγηθείτε και επιλέξτε το φάκελο προορισμού κάνοντας κλικ στο κουμπί Αναζήτηση… και, στη συνέχεια, επιλέξτε το κουμπί Εγκατάσταση για να εγκαταστήσετε την εφαρμογή.
Σημείωση: Μπορείτε να αφήσετε τον επιλεγμένο φάκελο προορισμού και να αποφύγετε τυχόν αλλαγές για καλύτερη απόδοση.
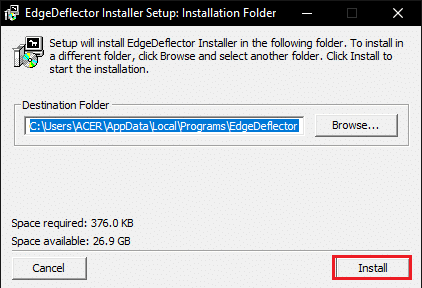
7. Ακολουθήστε τις οδηγίες που εμφανίζονται στην οθόνη στον οδηγό εγκατάστασης, ορίστε το Google Chrome ως την προεπιλεγμένη εφαρμογή και περιμένετε να εγκατασταθεί η εφαρμογή στον υπολογιστή σας.
8. Στο Πώς θέλετε να το ανοίξετε; παράθυρο προτροπής, κάντε κλικ στην επιλογή EdgeDeflector στη λίστα και επιλέξτε την επιλογή Να χρησιμοποιείται πάντα αυτή η εφαρμογή.
9. Κάντε κλικ στο κουμπί OK για να επιβεβαιώσετε τις αλλαγές και να χρησιμοποιήσετε την εφαρμογή EdgeDeflector για να αναγκάσετε την Cortana να χρησιμοποιήσει το επιλεγμένο πρόγραμμα περιήγησης Google Chrome.
Σημείωση: Εάν το πλαίσιο διαλόγου δεν είναι διαθέσιμο, μεταβείτε στις ρυθμίσεις προεπιλεγμένων εφαρμογών και επιλέξτε Microsoft Edge ως προεπιλεγμένο πρόγραμμα περιήγησης Ιστού.
10. Εκκινήστε την εφαρμογή Cortana από την Αναζήτηση των Windows.

11. Πληκτρολογήστε οποιονδήποτε όρο και πατήστε το πλήκτρο Enter για να αναζητήσετε τον όρο στην εφαρμογή Cortana.
12. Κάντε κλικ στην επιλογή Εμφάνιση αποτελεσμάτων ιστού στην εφαρμογή Cortana για να δείτε τα αποτελέσματα ιστού στην εφαρμογή Google Chrome.
2. SearchWithMyBrowser
Η εφαρμογή SearchWithMyBrowser θα σας επιτρέψει να αναγκάσετε την Cortana να χρησιμοποιήσει το Chrome για την αναζήτηση αποτελεσμάτων ιστού. Το κύριο πρόβλημα με τη χρήση της εφαρμογής είναι ότι υπήρξαν μερικές αναφορές ενημέρωσης κώδικα σχετικά με τη χρήση της εφαρμογής, επομένως μπορείτε να κάνετε λήψη της εφαρμογής με δική σας ευθύνη. Μπορείτε να δοκιμάσετε να χρησιμοποιήσετε την εφαρμογή εάν δεν μπορείτε να χρησιμοποιήσετε τις μεθόδους που εξηγήθηκαν προηγουμένως στην ενότητα και πρέπει να χρησιμοποιήσετε το Google Chrome στην εφαρμογή Cortana.
1. Εκκινήστε το πρόγραμμα περιήγησης Google Chrome.
2. Ανοίξτε τον επίσημο ιστότοπο για το SearchWithMyBrowser και κάντε κλικ στην επιλογή Πηγαίος κώδικας (ταχυδρομικός κώδικας) στην ενότητα Στοιχεία.
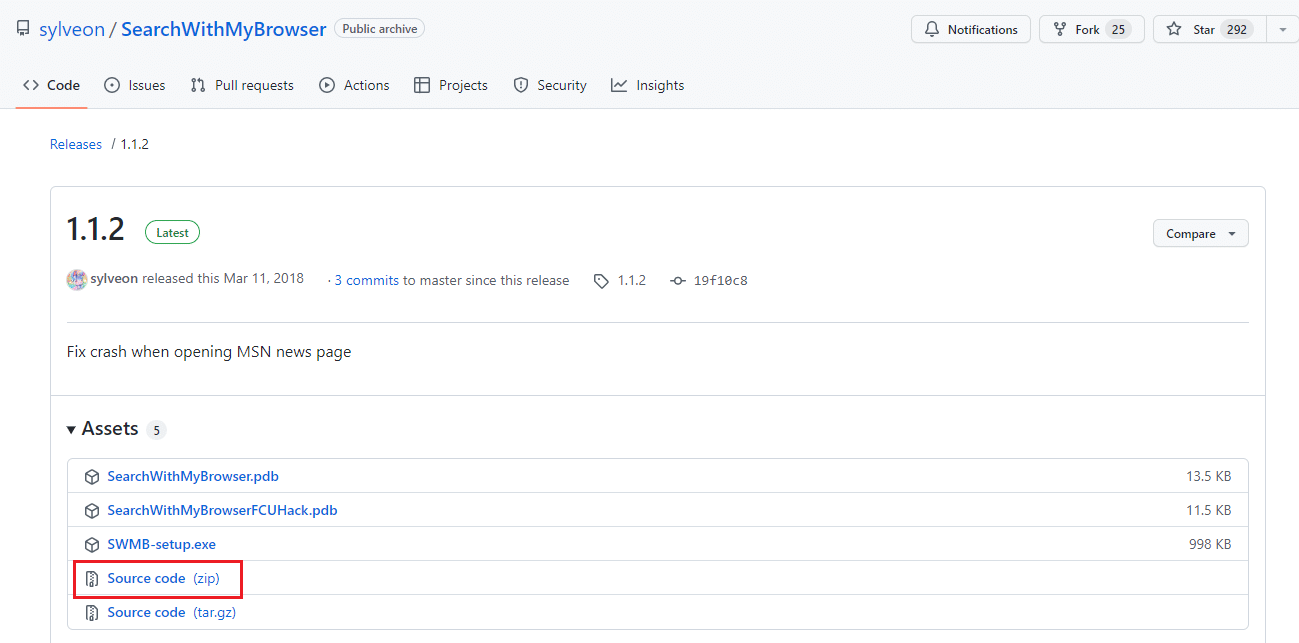
3. Πατήστε τα πλήκτρα Windows + E μαζί για να ανοίξετε την Εξερεύνηση αρχείων.
4. Κάντε κλικ στο φάκελο This PC στο αριστερό παράθυρο και μεταβείτε στο φάκελο Downloads στην ενότητα Folders.
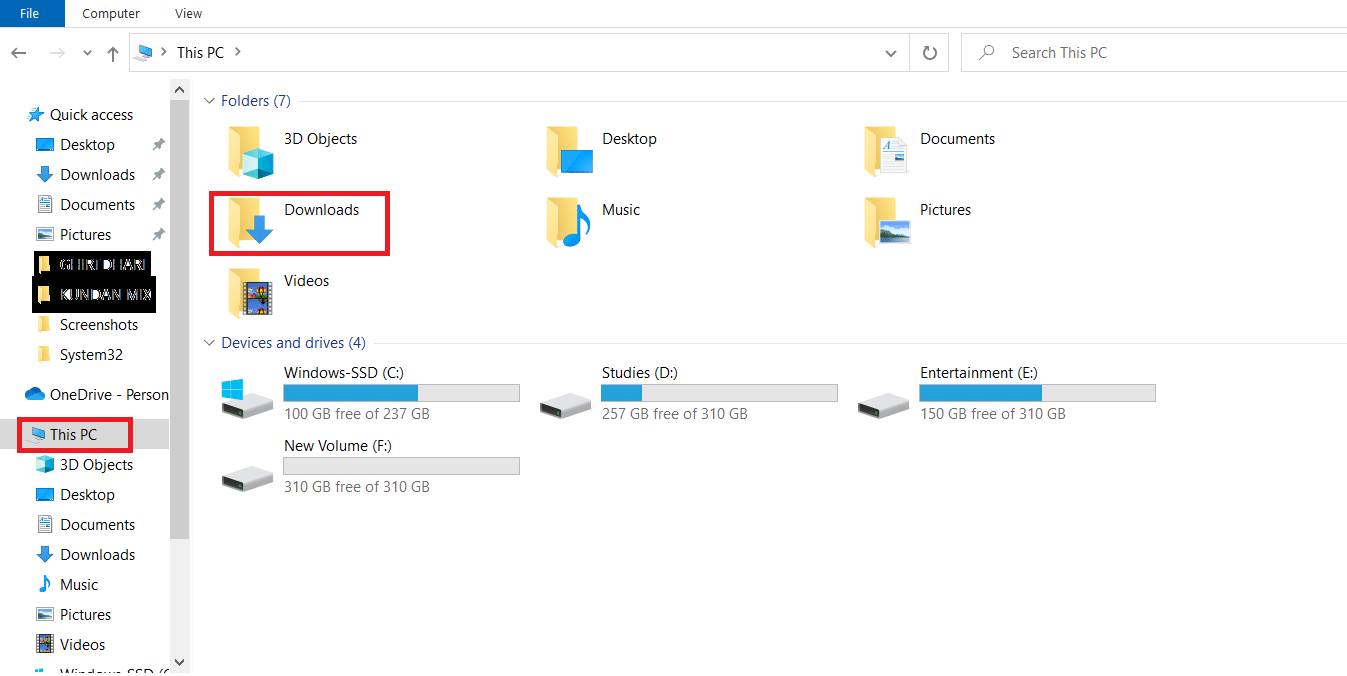
5. Κάντε δεξί κλικ στο αρχείο zip που κατεβάσατε και κάντε κλικ στην επιλογή Εξαγωγή όλων… στο μενού, αναζητήστε έναν φάκελο προορισμού και εξαγάγετε τα αρχεία στον φάκελο προορισμού.
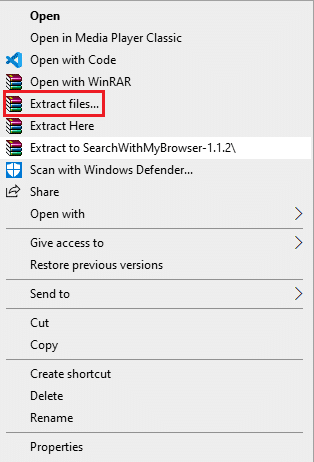
6. Στον εξαγόμενο φάκελο SearchWithMyBrowser-master, εκτελέστε το αρχείο Make.cmd για να δημιουργήσετε το πρόγραμμα.
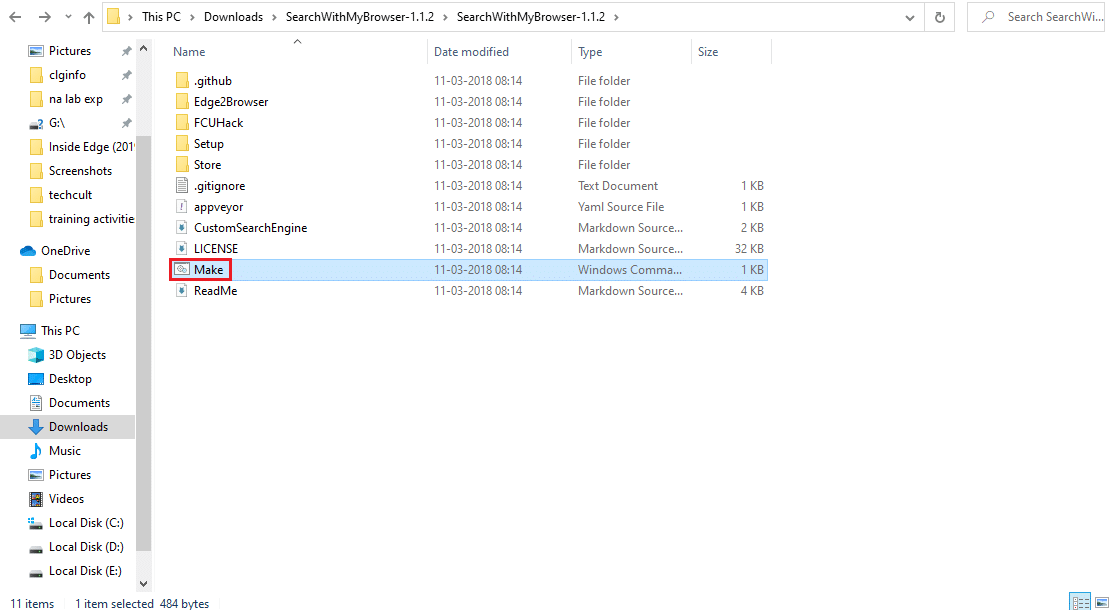
7. Εκτελέστε το αρχείο install.cmd για να εγκαταστήσετε το πρόγραμμα και αφήστε το να κάνει αλλαγές στο μητρώο στον υπολογιστή σας.
8. Στο παράθυρο της γραμμής εντολών, πρέπει να μετακινήσετε το αρχείο SearchWithMyBrowser.exe σε μια μόνιμη θέση στο παράθυρο.
Σημείωση 1: Μπορείτε να επιλέξετε τη δεδομένη διαδρομή τοποθεσίας για να μετακινήσετε το ληφθέν αρχείο. Στη θέση Όνομα χρήστη, πρέπει να πληκτρολογήσετε το όνομα χρήστη του λογαριασμού στο οποίο πρέπει να αποθηκεύσετε το αρχείο.
C:UsersUsernameDownloadsSearchWithMyBrowser.exe
9. Πατήστε το πλήκτρο Enter για να εκτελέσετε την εντολή και πατήστε ξανά το πλήκτρο Enter.
10. Στο Πώς θέλετε να το ανοίξετε; παράθυρο, κάντε κλικ στην εφαρμογή SearchWithMyBrowser.exe και επιλέξτε το κουμπί OK για να ολοκληρώσετε τη διαδικασία.
***
Το άρθρο εξετάζει τις μεθόδους για να εξαναγκάσει την Cortana να χρησιμοποιήσει το Chrome για αναζήτηση αποτελεσμάτων ιστού. Οι απαντήσεις στις ερωτήσεις όπως πώς να κάνετε την Cortana να χρησιμοποιεί το Chrome ή πώς να κάνετε την αναζήτηση της Cortana με το Chrome εξηγούνται σε αυτό το άρθρο. Εάν θέλετε να μας ενημερώσετε για τις προτάσεις ή τις απορίες σας σχετικά με το άρθρο, μπορείτε να τις αφήσετε ως σχόλια στην παρακάτω ενότητα σχολίων.