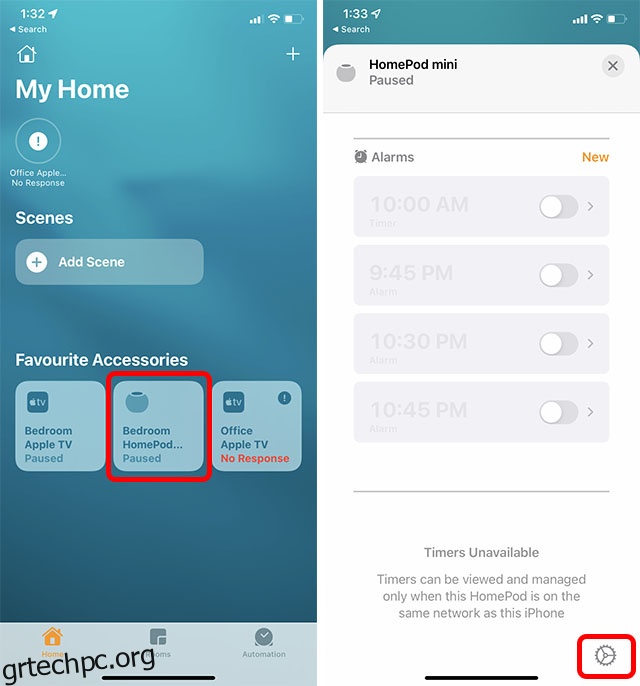Το HomePod mini της Apple είναι ένα αρκετά καλό έξυπνο ηχείο. Και παρόλο που δεν συγκρίνεται με τα έξυπνα και τα κόλπα του Google Assistant, το Siri είναι αρκετά καλό στα περισσότερα πράγματα και το HomePod mini προσφέρει καλύτερο ήχο. Η ρύθμιση του HomePod mini είναι παιχνιδάκι, και παρόλο που λειτουργεί πολύ καλά, υπάρχουν φορές που μπορεί να αντιμετωπίσετε ένα mini HomePod που δεν ανταποκρίνεται. Μου έχει συμβεί και αν αντιμετωπίζετε το ίδιο πρόβλημα, σας έχουμε καλύψει. Ακολουθούν 9 τρόποι για να διορθώσετε ένα HomePod mini που δεν αποκρίνεται.
Πίνακας περιεχομένων
Οι καλύτερες λύσεις για τη διόρθωση ενός HomePod mini που δεν ανταποκρίνεται
Αν και ένα mini HomePod που δεν ανταποκρίνεται μπορεί να σας προκαλέσει πανικό, το πρόβλημα συνήθως δεν είναι τόσο μεγάλο. Θα καλύψουμε όλους τους τρόπους με τους οποίους μπορείτε να διορθώσετε ένα HomePod mini που δεν ανταποκρίνεται, ξεκινώντας από τις πιο εύκολες λύσεις μέχρι πιο ακραίες. Αν και σας συνιστούμε να διαβάσετε αυτήν τη λίστα βήμα προς βήμα, δοκιμάζοντας τις λύσεις με τη σειρά που τις αναφέραμε, μπορείτε να χρησιμοποιήσετε τον παρακάτω πίνακα περιεχομένων για να προχωρήσετε σε οποιαδήποτε λύση θέλετε να δοκιμάσετε.
1. Βεβαιωθείτε ότι το HomePod σας είναι ενεργοποιημένο
Πρώτα και κύρια, βεβαιωθείτε ότι το HomePod mini ή το HomePod είναι ενεργοποιημένο. Βεβαιωθείτε ότι το έξυπνο ηχείο σας είναι συνδεδεμένο στο ρεύμα. Μετά από αυτό, αγγίξτε το επάνω μέρος του HomePod mini. Εάν ακούτε μουσική, το ηχείο σας είναι ενεργοποιημένο. Επιπλέον, μπορείτε επίσης να πείτε “Hey Siri”. Εάν ανταποκριθεί ο εικονικός βοηθός, το ηχείο είναι ενεργοποιημένο.
Επαγγελματική συμβουλή: Εάν το HomePod mini είναι ενεργοποιημένο, αλλά το Hey Siri δεν λειτουργεί, αγγίξτε παρατεταμένα το επάνω μέρος του HomePod mini και πείτε “ενεργοποίηση Hey Siri”
2. Ελέγξτε τη σύνδεσή σας Wi-Fi
Εάν το HomePod mini εξακολουθεί να μην αποκρίνεται, θα πρέπει στη συνέχεια να ελέγξετε εάν είναι σωστά συνδεδεμένο στο WiFi. Το HomePod συνδέεται αυτόματα στο ίδιο δίκτυο WiFi με το iPhone σας. Ωστόσο, εάν αλλάξατε πρόσφατα τον κωδικό πρόσβασης WiFi ή αποκτήσατε νέα σύνδεση WiFi, υπάρχει πιθανότητα να μην είναι συνδεδεμένο το HomePod mini στο νέο WiFi. Ευτυχώς, μπορείτε εύκολα να αλλάξετε το δίκτυο WiFi στο HomePod mini.
Αυτό θα αλλάξει αυτόματα το HomePod mini στην ίδια σύνδεση WiFi με το iPhone σας.
3. Βεβαιωθείτε ότι το Listen for Hey Siri είναι ενεργοποιημένο
Εάν το HomePod σας είναι συνδεδεμένο σε Wi-Fi αλλά εξακολουθεί να μην μπορεί να ανταποκριθεί στο “Hey Siri”, βεβαιωθείτε ότι το Listen for “Hey Siri” είναι ενεργοποιημένο.
Ενεργοποιήστε το “Hey Siri” στο HomePod mini χρησιμοποιώντας το iPhone
- Ανοίξτε την εφαρμογή Home και πατήστε παρατεταμένα το πλακίδιο HomePod. Κάντε κύλιση προς τα κάτω και πατήστε στο εικονίδιο γρανάζι ρυθμίσεων.
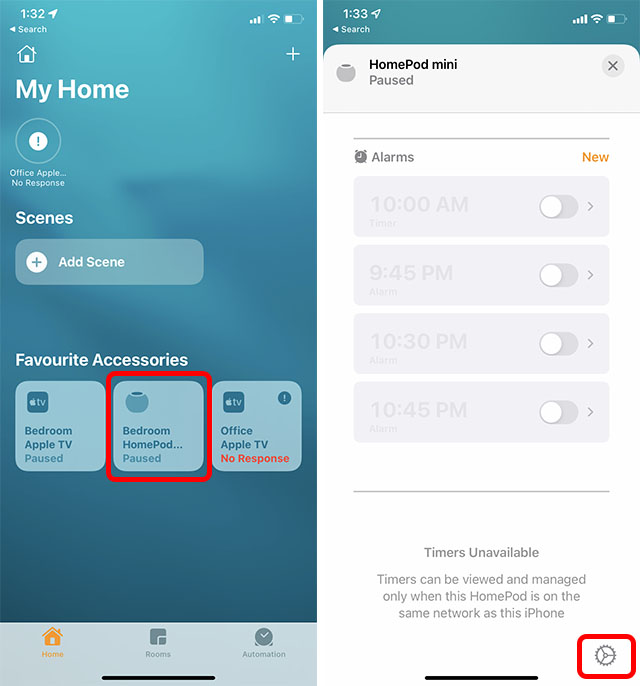
- Εδώ, ενεργοποιήστε την εναλλαγή δίπλα στο “Listen for “Hey Siri” για να ενεργοποιήσετε τη δυνατότητα στο HomePod σας.
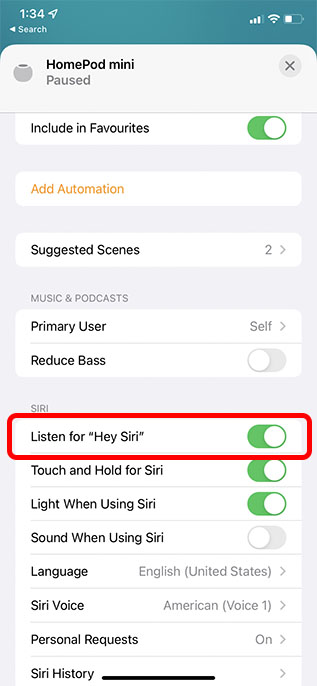
Ενεργοποιήστε το “Hey Siri” στο HomePod χρησιμοποιώντας Mac
- Εκκινήστε την εφαρμογή Home στο Mac σας και κάντε διπλό κλικ στο εικονίδιο HomePod.
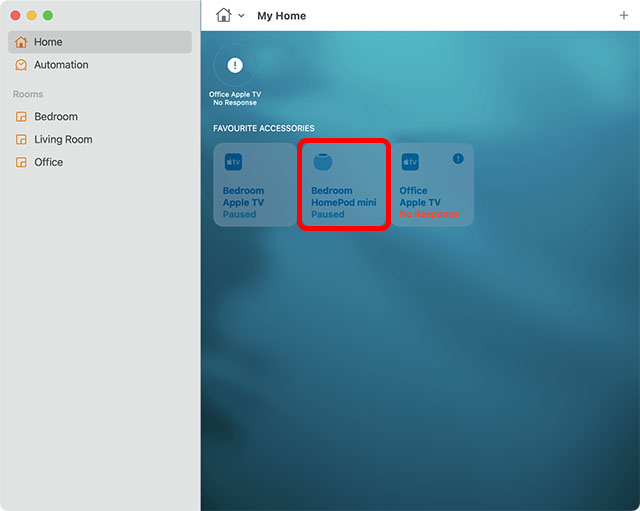
- Κάντε κλικ στο εικονίδιο γρανάζι ρυθμίσεων ή σύρετε προς τα κάτω.
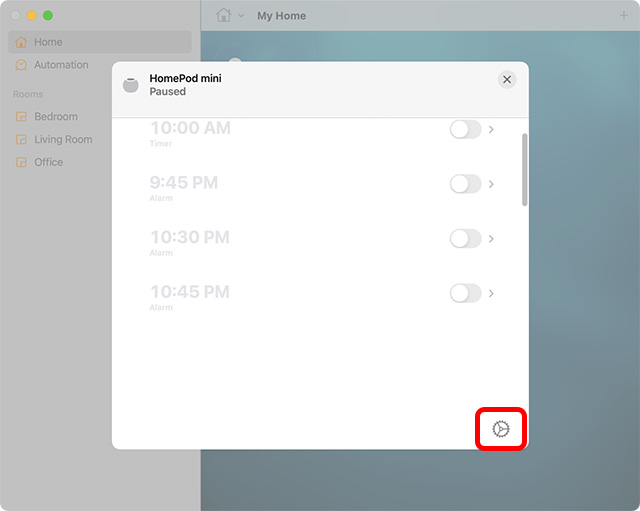
- Ενεργοποιήστε την εναλλαγή δίπλα στο “Listen for “Hey Siri”” για να ενεργοποιήσετε τη δυνατότητα στο HomePod σας.
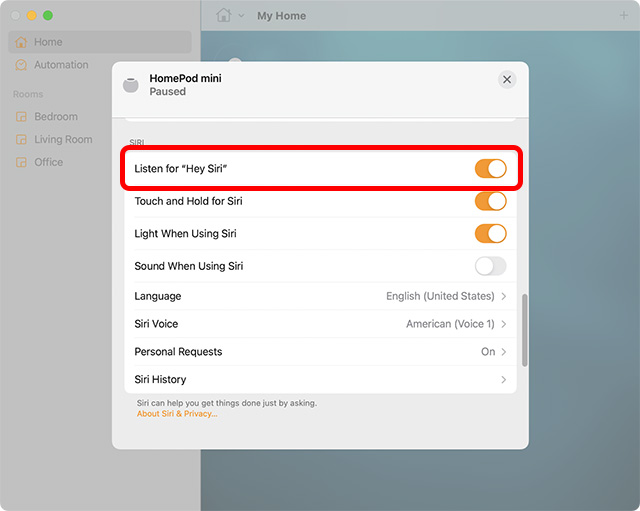
Τώρα, δοκιμάστε να πείτε “Hey Siri” και δείτε εάν το HomePod σας ανταποκρίνεται. Ας ελπίσουμε ότι αυτό θα έπρεπε να είχε διορθώσει το πρόβλημα. Εάν όχι, διαβάστε παρακάτω για να δείτε τα άλλα βήματα αντιμετώπισης προβλημάτων για το HomePod mini.
4. Ελέγξτε για ειδοποιήσεις στην εφαρμογή Home
Όταν το HomePod δεν μπορεί να έχει πρόσβαση στο Apple ID σας, δεν μπορεί να συνδεθεί στο οικιακό σας δίκτυο Wi-Fi ή αντιμετωπίζει άλλα προβλήματα, εμφανίζεται μια ειδοποίηση στην εφαρμογή Home με λεπτομέρειες σχετικά με το πρόβλημα. Επομένως, μεταβείτε στην εφαρμογή Home στη συσκευή σας και, στη συνέχεια, πατήστε παρατεταμένα/κάντε διπλό κλικ στο εικονίδιο HomePod για να δείτε περισσότερες πληροφορίες σχετικά με την ειδοποίηση.
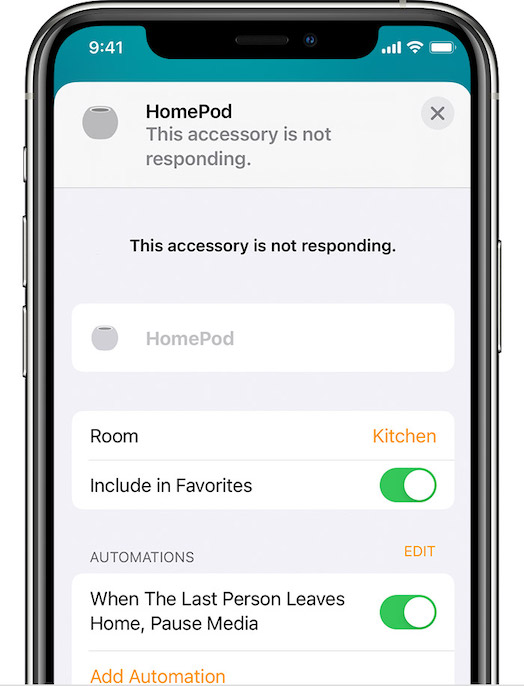 Ευγενική προσφορά εικόνας: Apple
Ευγενική προσφορά εικόνας: Apple
5. Επανεκκινήστε το HomePod σας
Εάν εξακολουθείτε να μην μπορείτε να χρησιμοποιήσετε το HomePod mini, μια επανεκκίνηση μπορεί επίσης να βοηθήσει στην επίλυση του προβλήματος.
Επανεκκινήστε το HomePod mini από το iPhone
Ανοίξτε την εφαρμογή Home και, στη συνέχεια, πατήστε παρατεταμένα το πλακίδιο HomePod. Εδώ, πατήστε Επαναφορά HomePod και μετά πατήστε Επανεκκίνηση HomePod.
Επανεκκινήστε το HomePod mini από Mac
Εκκινήστε την εφαρμογή Home και, στη συνέχεια, κάντε διπλό κλικ στο εικονίδιο HomePod. Στη συνέχεια, κάντε κύλιση προς τα κάτω και κάντε κλικ στο Reset HomePod. Τέλος, κάντε κλικ στο Restart HomePod για επανεκκίνηση του ηχείου.
6. Αφαιρέστε και επανασυνδέστε το HomePod χρησιμοποιώντας την εφαρμογή Home
Εάν το HomePods εξακολουθεί να μην ανταποκρίνεται, δοκιμάστε να αφαιρέσετε και να αντιστοιχίσετε ξανά το HomePod σας χρησιμοποιώντας την εφαρμογή Home. Μπορείτε να το κάνετε αυτό χρησιμοποιώντας την εφαρμογή Home στο iPhone, το iPad ή το Mac σας.
Αφαιρέστε το HomePod mini χρησιμοποιώντας το iPhone
- Σε iPhone ή iPad: Ανοίξτε την εφαρμογή Home -> πατήστε παρατεταμένα το εικονίδιο HomePod -> Reset HomePod -> Remove Accessory.
Καταργήστε το HomePod mini χρησιμοποιώντας Mac
- Σε Mac: Εκκινήστε την εφαρμογή Home > κάντε διπλό κλικ στο εικονίδιο HomePod -> Επαναφορά του HomePod και κάντε κλικ στην Κατάργηση αξεσουάρ.
Ρυθμίστε ξανά το HomePod mini
Η ρύθμιση του HomePod mini είναι απλή. Απλώς συνδέστε το στο ρεύμα και ξεκλειδώστε το iPhone σας. Θα δείτε ένα μήνυμα στο iPhone σας. Απλώς πατήστε «Ρύθμιση» και ακολουθήστε τα βήματα στην οθόνη.
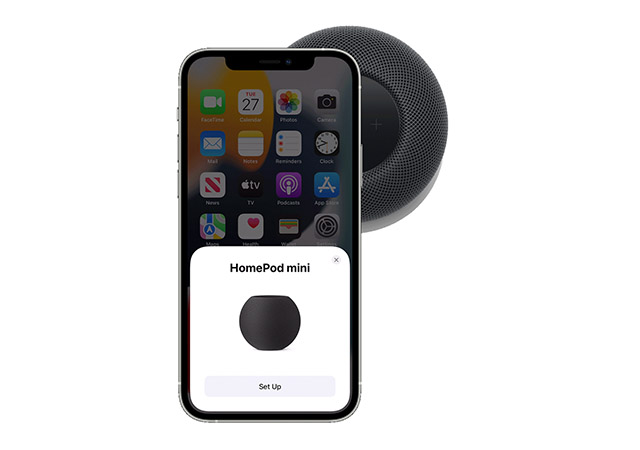
7. Ενημερώστε το HomePod mini
Η Apple κυκλοφορεί συχνά ενημερώσεις για το HomePod mini. Κανονικά, το HomePod σας θα εγκαθιστά αυτόματα ενημερώσεις. Ωστόσο, εάν αντιμετωπίζετε προβλήματα με το HomePod σας, το πιθανότερο είναι ότι εκκρεμεί μια ενημέρωση που δεν έχει εγκατασταθεί. Ευτυχώς, μπορείτε να ενημερώσετε χειροκίνητα το HomePod mini πολύ εύκολα.
8. Επαναφέρετε το HomePod ή το HomePod mini
Καμία λύση ακόμα; Μην ενοχλείτε γιατί εξακολουθούμε να έχουμε μια πυρηνική λύση. Και με την πυρηνική επιδιόρθωση, εννοώ την επαναφορά του HomePod στις εργοστασιακές προεπιλογές. Σε περιπτώσεις που το ηχείο με δυνατότητα Siri αντιμετωπίζει επίμονα προβλήματα, αυτή η λύση είναι χρήσιμη. Συγκεκριμένα, υπάρχουν πολλοί τρόποι επαναφοράς του HomePod.
Χρησιμοποιήστε την εφαρμογή Home για να επαναφέρετε το HomePod
- Σε iPhone και iPad: Ανοίξτε την εφαρμογή Home -> πατήστε παρατεταμένα το εικονίδιο HomePod -> Αφαίρεση αξεσουάρ -> Κατάργηση.
- Σε Mac: Μεταβείτε στην εφαρμογή Home -> κάντε διπλό κλικ στο εικονίδιο HomePod -> Αφαίρεση αξεσουάρ -> Κατάργηση.
Πατήστε το επάνω μέρος του HomePod για να το επαναφέρετε
- Αποσυνδέστε το HomePod mini από την τροφοδοσία. Περιμένετε 10 δευτερόλεπτα και, στη συνέχεια, συνδέστε το ξανά.
- Περιμένετε άλλα 10 δευτερόλεπτα και, στη συνέχεια, αγγίξτε παρατεταμένα το επάνω μέρος του HomePod mini.
- Το λευκό φως στο επάνω μέρος του HomePod mini θα γίνει κόκκινο. Κρατήστε το δάχτυλό σας πιεσμένο.
- Στη συνέχεια, το Siri θα σας ενημερώσει ότι το HomePod mini σας πρόκειται να μηδενιστεί. Κρατήστε πατημένο το δάχτυλό σας μέχρι να ακούσετε τρία ηχητικά σήματα, τα οποία επιβεβαιώνουν ότι το HomePod mini επαναφέρθηκε με επιτυχία.
Επαναφέρετε το HomePod mini με Mac ή υπολογιστή
1. Πρώτα, συνδέστε το HomePod mini στον υπολογιστή σας χρησιμοποιώντας το καλώδιο USB-C και, στη συνέχεια, ανοίξτε το Finder σε macOS ή iTunes σε Windows 11 ή Windows 10.
2. Επιλέξτε το HomePod σας όταν εμφανίζεται στον υπολογιστή σας και κάντε κλικ στο Restore HomePod.
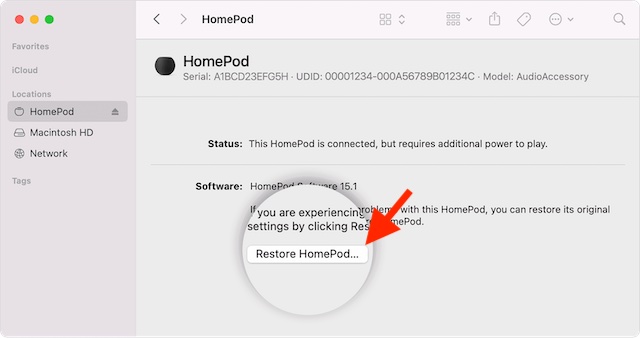
Ο υπολογιστής σας θα αρχίσει να επαναφέρει το λογισμικό στο HomePod mini. Ενώ συμβαίνει αυτό, θα δείτε ένα πορτοκαλί φως να αναβοσβήνει στο επάνω μέρος του HomePod mini. Όταν η λυχνία σταματήσει να αναβοσβήνει, σημαίνει ότι το HomePod mini έχει ολοκληρώσει την επαναφορά και μπορείτε να το αποσυνδέσετε με ασφάλεια από το Mac ή τον υπολογιστή σας.
9. Εάν τίποτα δεν λειτουργεί, επικοινωνήστε με την υποστήριξη της Apple
Τέλος, εάν τίποτα δεν έχει λειτουργήσει, η μόνη σας επιλογή είναι να επικοινωνήσετε με την Υποστήριξη της Apple. Τις περισσότερες φορές, θα μπορούν να λύσουν οποιοδήποτε πρόβλημα αντιμετωπίζει το HomePod mini σας.
Συχνές ερωτήσεις σχετικά με το HomePod mini Δεν ανταποκρίνεται
Ε. Λειτουργεί το HomePod mini όταν δεν είναι συνδεδεμένο;
Το HomePod mini δεν λειτουργεί όταν δεν είναι συνδεδεμένο. Θα πρέπει να συνδέσετε το ηχείο σε μια πηγή ρεύματος για να το χρησιμοποιήσετε. Τούτου λεχθέντος, υπάρχουν αξεσουάρ τρίτων που μπορούν να τροφοδοτήσουν το HomePod mini σας, ώστε να μπορείτε να το έχετε μαζί σας όπου κι αν πάτε.
Ε. Μπορώ να επαναφέρω το HomePod mini;
Μπορείτε να επαναφέρετε το HomePod mini από την εφαρμογή Home σε iPhone, iPad ή Mac χρησιμοποιώντας τα βήματα που αναφέρονται παραπάνω. Εάν δεν μπορείτε να το κάνετε, μπορείτε να πατήσετε παρατεταμένα το επάνω μέρος του HomePod mini για να το επαναφέρετε.
Ε. Γιατί το HomePod μου αναβοσβήνει λευκό;
Ένα λευκό φως που αναβοσβήνει στο HomePod mini υποδηλώνει ότι το ηχείο είναι έτοιμο για ρύθμιση.
Διορθώστε εύκολα ένα mini HomePod που δεν ανταποκρίνεται
Λοιπόν, αυτές είναι οι μέθοδοι για να διορθώσετε ένα HomePod mini που δεν ανταποκρίνεται. Ας ελπίσουμε ότι μπορέσατε να διορθώσετε το HomePod mini που δεν ανταποκρίνεται χρησιμοποιώντας αυτές τις λύσεις. Ενημερώστε μας ποια επιδιόρθωση λειτούργησε για εσάς και εάν υπάρχουν άλλες μέθοδοι που πιστεύετε ότι πρέπει να αναφέρονται σε αυτό το άρθρο.