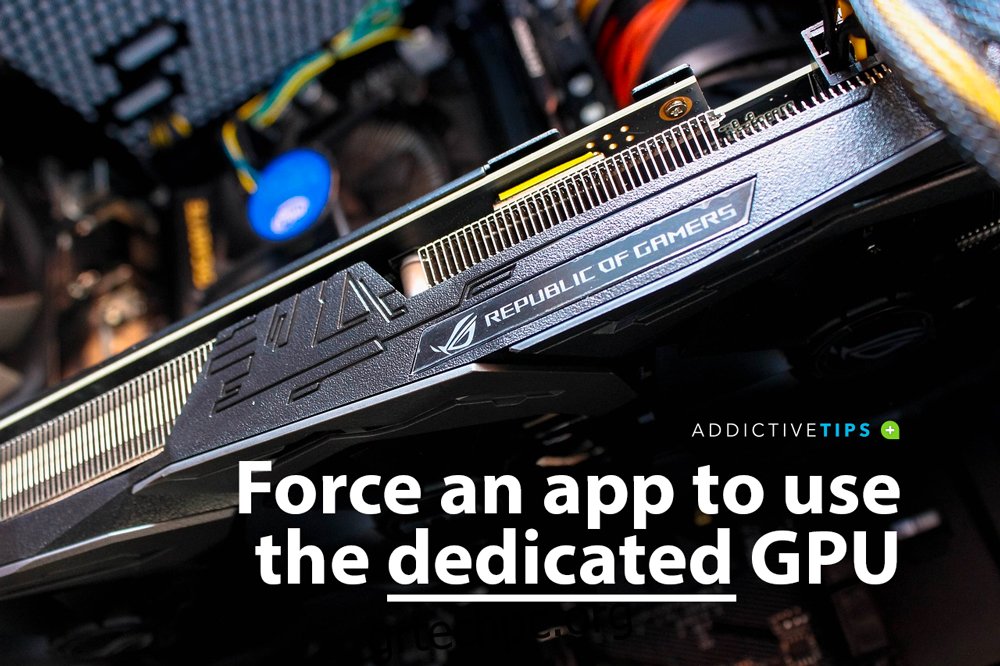Ένας μέσος υπολογιστής έρχεται με δύο κάρτες γραφικών. Η πρώτη, η προεπιλεγμένη, ονομάζεται «On-board» κάρτα γραφικών και είναι συνήθως ένα τσιπ της Intel. Η δεύτερη είναι η ‘Dedicated’ κάρτα γραφικών και η Nvidia και η AMD είναι οι καλύτερες διαθέσιμες.
Μια αποκλειστική κάρτα γραφικών βρίσκεται συνήθως σε υπολογιστές παιχνιδιών, αλλά δεν είναι ασυνήθιστο να βρείτε μια GPU χαμηλότερης κατηγορίας σε μια συσκευή που δεν είναι gaming.
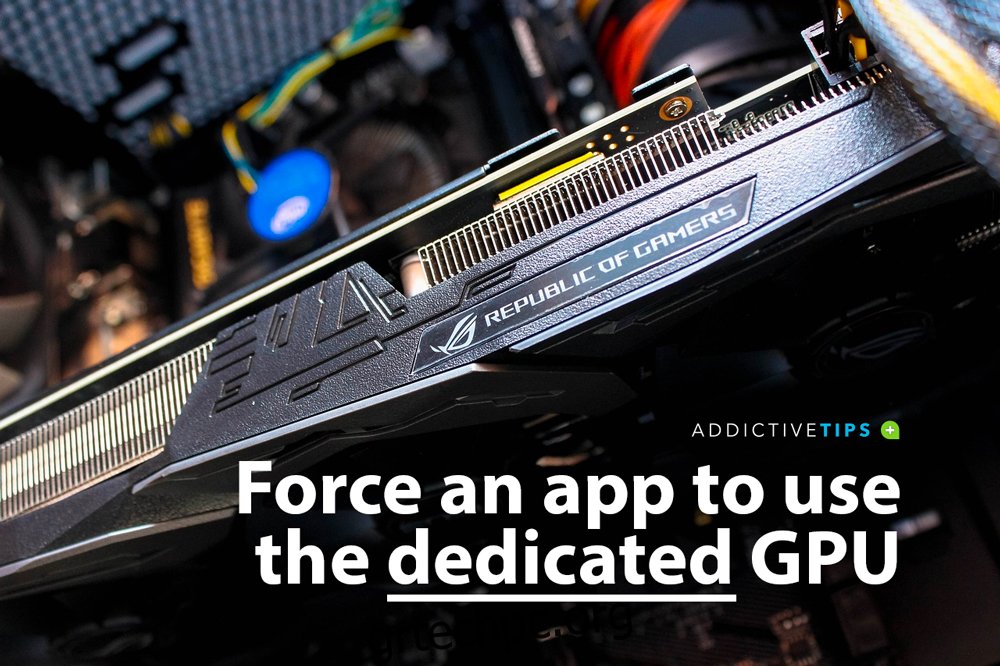
Πίνακας περιεχομένων
Χρησιμοποιώ την αποκλειστική κάρτα γραφικών μου;
Όταν οι απαιτήσεις μιας εφαρμογής υπερβαίνουν τις δυνατότητες της ενσωματωμένης κάρτας γραφικών, το σύστημά σας μεταβαίνει στην αποκλειστική GPU. Αυτό συμβαίνει κυρίως όταν παίζετε παιχνίδια. Ωστόσο, μπορείτε να αναγκάσετε μια εφαρμογή να χρησιμοποιήσει την αποκλειστική GPU. Να πώς.
Όπως αναφέρθηκε προηγουμένως, υπάρχουν δύο μεγάλοι κατασκευαστές GPU που κυριαρχούν στην αγορά. Nvidia και AMD. Θα σας δείξουμε πώς μπορείτε να αναγκάσετε μια εφαρμογή να χρησιμοποιήσει την αποκλειστική GPU και των δύο κατασκευαστών.
Ρυθμίσεις Windows 10
Πρέπει να εκτελείτε Windows 10 1809 ή νεότερη έκδοση για να λειτουργήσει. Δεν έχει σημασία ποια GPU έχετε γιατί αυτό θα λειτουργήσει και για τα δύο.
Ανοίξτε την εφαρμογή Ρυθμίσεις και μεταβείτε στην ομάδα ρυθμίσεων συστήματος.
Επιλέξτε την καρτέλα Εμφάνιση και κάντε κύλιση προς τα κάτω.
Κάντε κλικ στην επιλογή «Ρυθμίσεις γραφικών».
Στην οθόνη Ρυθμίσεις γραφικών, ανοίξτε το αναπτυσσόμενο μενού “Επιλογή εφαρμογής για ρύθμιση προτιμήσεων”.
Επιλέξτε τον τύπο της εφαρμογής για την οποία θέλετε να ρυθμίσετε τη χρήση της GPU. Κλασική εφαρμογή για εφαρμογές επιτραπέζιου υπολογιστή και Universal εφαρμογή για εφαρμογές UWP ή Store.
Αφού επιλέξετε, κάντε κλικ στο κουμπί Αναζήτηση και επιλέξτε την εφαρμογή. Κάντε κλικ στο κουμπί «Επιλογές» κάτω από την εφαρμογή μόλις προστεθεί.
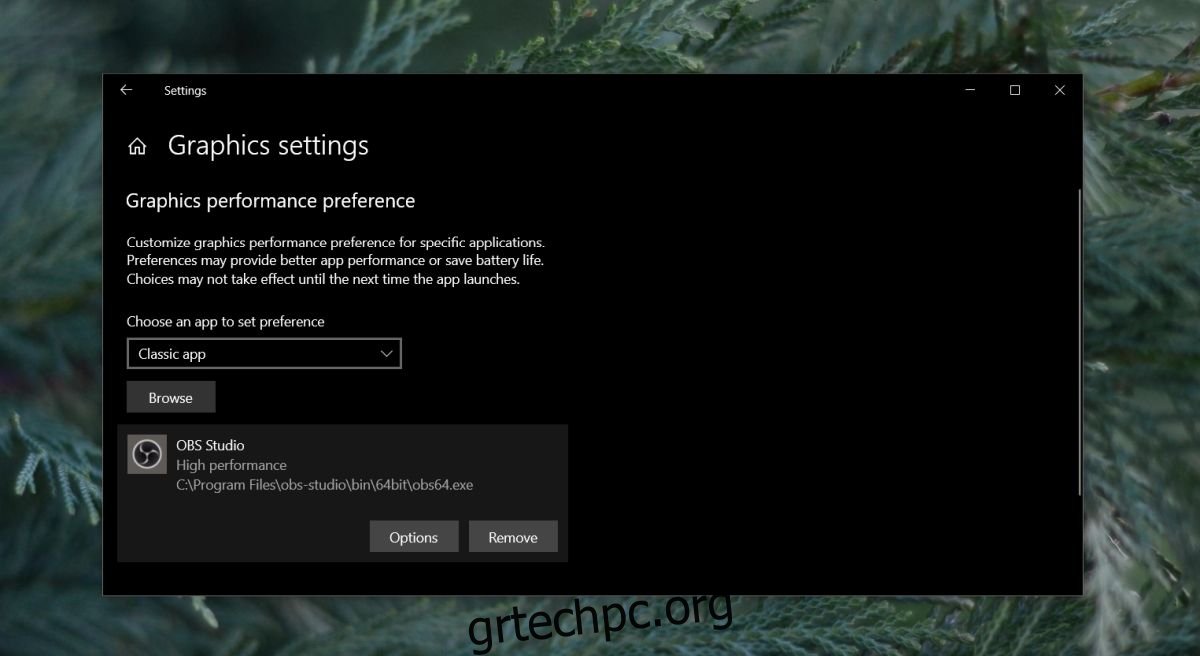
Στο παράθυρο που ανοίγει, επιλέξτε «Υψηλή απόδοση» και κάντε κλικ στην «Αποθήκευση».
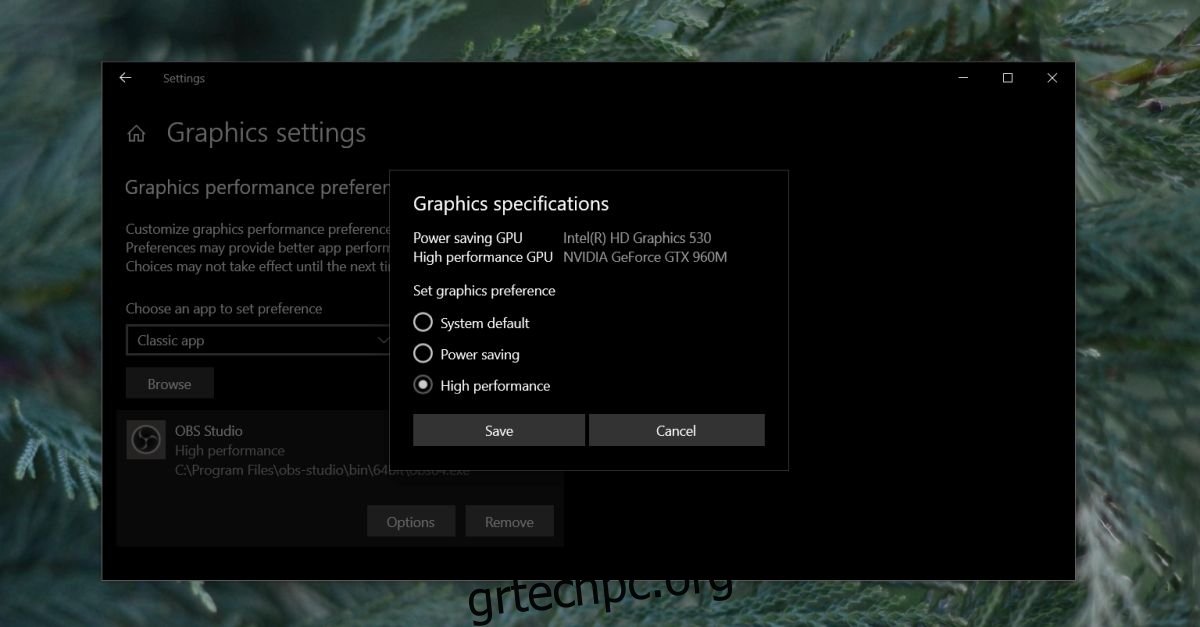
Αναγκάστε την εφαρμογή να χρησιμοποιήσει την κάρτα γραφικών NVIDIA
Αξίζει να αναφέρουμε ότι η NVIDIA χρησιμοποιεί τεχνολογία Optimus. Κάθε φορά που εντοπίζει ότι μια εφαρμογή χρειάζεται πρόσθετους, πιο ισχυρούς πόρους, ενεργοποιείται η αποκλειστική GPU. Τούτου λεχθέντος, μπορείτε ακόμα να αναγκάσετε μια εφαρμογή να χρησιμοποιήσει την αποκλειστική GPU.
Με τη NVIDIA, είναι πολύ εύκολο
Ανοίξτε τον πίνακα ελέγχου της NVIDIA. Κάντε δεξί κλικ σε μια κενή περιοχή στην επιφάνεια εργασίας σας και επιλέξτε την επιλογή «NVIDIA Control Panel» από το μενού περιβάλλοντος.
Μεταβείτε στο μενού της επιφάνειας εργασίας και ενεργοποιήστε την επιλογή “Προσθήκη “Εκτέλεση με επεξεργαστή γραφικών” στο μενού περιβάλλοντος”.
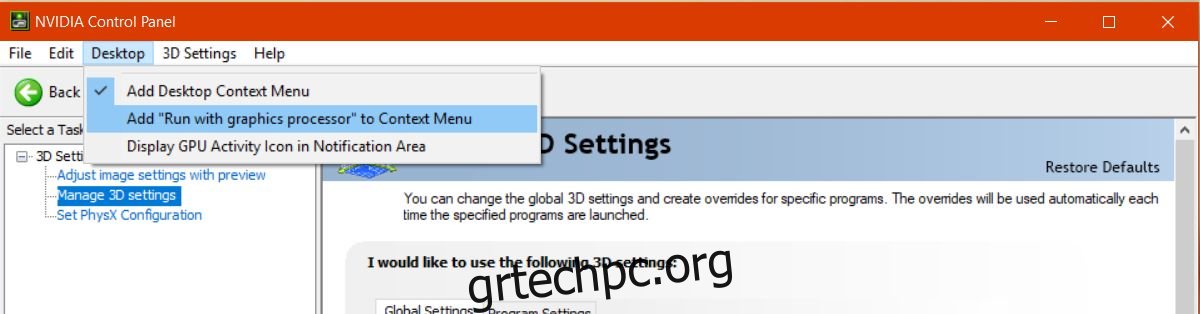
Επιστρέψτε στην επιφάνεια εργασίας σας. Κάντε δεξί κλικ στην εφαρμογή που θέλετε να αναγκάσετε να χρησιμοποιήσει την αποκλειστική GPU. Το μενού περιβάλλοντος με το δεξί κλικ θα έχει την επιλογή «Εκτέλεση με επεξεργαστή γραφικών». Επιλέξτε «Επεξεργαστής NVIDIA υψηλής απόδοσης» από τις υποεπιλογές και η εφαρμογή θα εκτελεστεί χρησιμοποιώντας την αποκλειστική GPU σας.
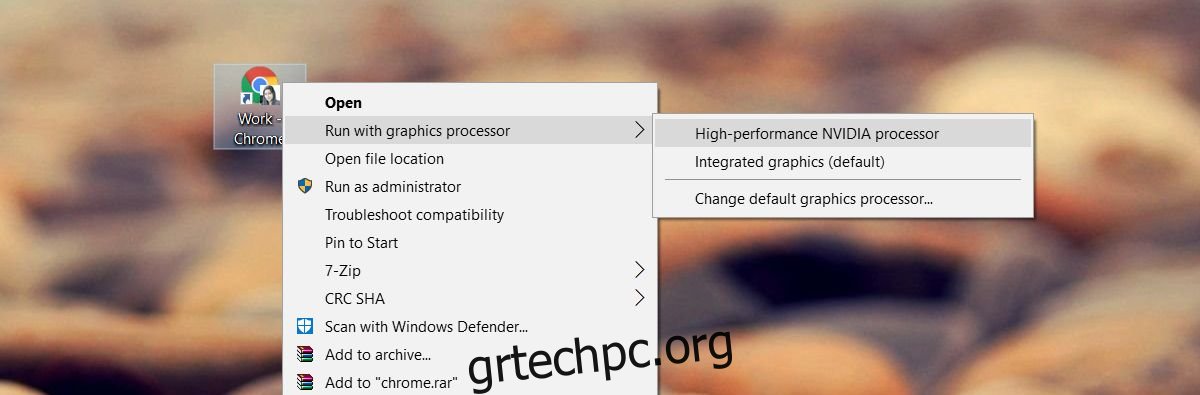
Αναγκάστε την εφαρμογή να χρησιμοποιήσει την κάρτα γραφικών AMD
Μπορείτε να αναγκάσετε μια εφαρμογή να χρησιμοποιήσει την κάρτα γραφικών σας AMD, αλλά δεν είναι τόσο εύκολη ή τόσο προσβάσιμη όσο η επιλογή NVIDIA.
Με την AMD, μπορείτε να επιλέξετε ποιες εφαρμογές θα χρησιμοποιούν την αποκλειστική κάρτα γραφικών. Δεν έχετε επιλογή στο μενού περιβάλλοντος. Αντίθετα, προσθέτετε εφαρμογές στο Κέντρο Ελέγχου Καταλύτη AMD.
Ανοίξτε την εφαρμογή AMD Catalyst Control Center κάνοντας δεξί κλικ σε μια κενή περιοχή στην επιφάνεια εργασίας σας.
Επιλέξτε «Κέντρο Ελέγχου Καταλύτη» από το μενού περιβάλλοντος.
Από τη λίστα με τα πάνελ στα αριστερά, επιλέξτε «Λειτουργία».
Στην ενότητα “Λειτουργία”, επιλέξτε “Ρυθμίσεις γραφικών εφαρμογής με δυνατότητα εναλλαγής”.
Εδώ θα δείτε μια λίστα με εφαρμογές που η AMD αναγνωρίζει ήδη ότι χρειάζονται καλύτερη υποστήριξη GPU. Σε αυτόν τον πίνακα υπάρχει ένα κουμπί “Προσθήκη εφαρμογής”.
Κάντε κλικ σε αυτό και επιλέξτε το EXE της εφαρμογής που θέλετε να αναγκάσετε να χρησιμοποιήσετε την κάρτα γραφικών AMD.
Αφού προσθέσετε την εφαρμογή, ανοίξτε το αναπτυσσόμενο μενού δίπλα της για να ορίσετε τις επιλογές γραφικών. Επιλέξτε «Υψηλή απόδοση» και τελειώσατε. Η εφαρμογή θα χρησιμοποιεί πάντα κάρτα γραφικών AMD.
Θα πρέπει να αναφέρουμε ότι ορισμένες επιλογές ενδέχεται να διαφέρουν ανάλογα με την έκδοση του προγράμματος οδήγησης και το μοντέλο GPU που διαθέτετε. Αυτές οι λύσεις θα εξακολουθούν να λειτουργούν, αλλά οι επιλογές ενδέχεται να βρίσκονται σε διαφορετικό μενού.
Εφαρμογές UWP των Windows – GPU NVIDA
Δυστυχώς, αυτό δεν λειτουργεί για τις εφαρμογές UWP των Windows. Αυτό δεν σημαίνει ότι δεν μπορείτε να τους αναγκάσετε να χρησιμοποιήσουν την αποκλειστική GPU, απλώς ότι η διαδικασία είναι διαφορετική για μια GPU NVIDIA.
Ανοίξτε τον πίνακα ελέγχου της NVIDIA και μεταβείτε στις Ρυθμίσεις 3D>Διαχείριση ρυθμίσεων 3D.
Επιλέξτε την καρτέλα Ρυθμίσεις προγράμματος και κάντε κλικ στο κουμπί «Προσθήκη». Αναζητήστε την εφαρμογή Windows UWP που θέλετε να εκτελέσετε με την αποκλειστική GPU και προσθέστε την.
Από το αναπτυσσόμενο μενού «Επιλέξτε τον προτιμώμενο επεξεργαστή γραφικών για αυτό το πρόγραμμα», επιλέξτε τη GPU σας.
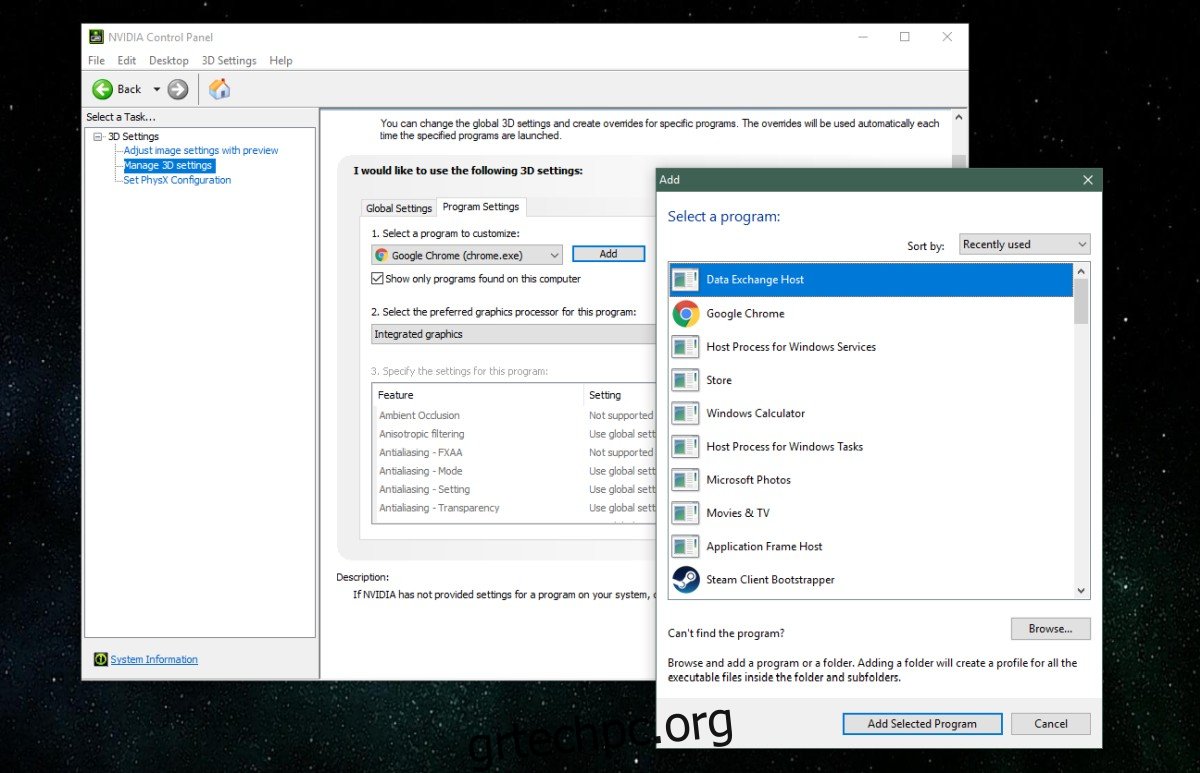
Χωριστικές λέξεις
Για όσους από εσάς θα θέλατε να δείτε όλα όσα ειπώθηκαν παραπάνω, αλλά σε ένα βίντεο, ρίξτε μια ματιά στο σεμινάριο μας παρακάτω.