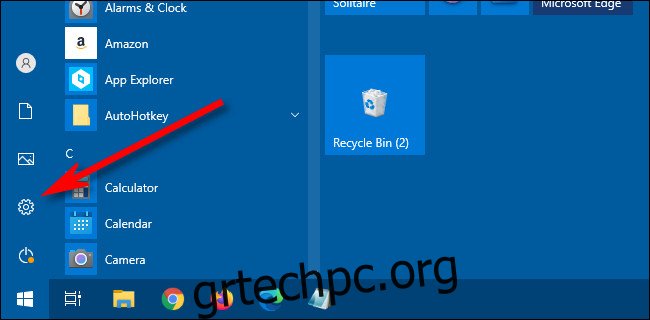Η λειτουργία Focus Assist των Windows 10 είναι ένας εύχρηστος τρόπος για να διατηρήσετε τη συγκέντρωσή σας ενώ εργάζεστε ή παίζετε. Ξεκινώντας με την ενημέρωση Οκτωβρίου 2020, τα Windows 10 πλέον αποκρύπτουν αυτόματα ορισμένες ειδοποιήσεις του Focus Assist που σας ειδοποιούν όταν το Focus Assist ενεργοποιείται ή απενεργοποιείται. Εάν θέλετε να τα επαναφέρετε, είναι εύκολο να τα αλλάξετε στις Ρυθμίσεις. Να πώς.
Αρχικά, ξεκινήστε τις “Ρυθμίσεις”. Ο πιο γρήγορος τρόπος για να το κάνετε αυτό είναι ανοίγοντας το μενού Έναρξη και κάνοντας κλικ στο εικονίδιο με το γρανάζι.
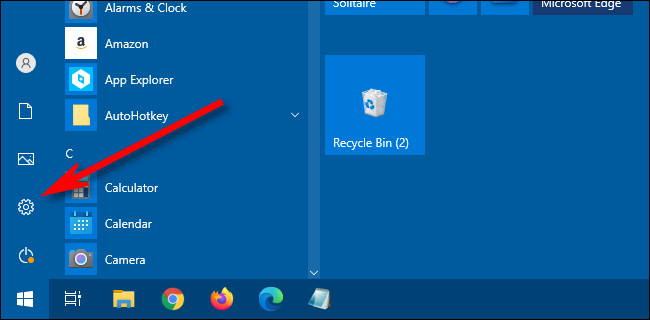
Στις “Ρυθμίσεις”, κάντε κλικ στο “Σύστημα”.
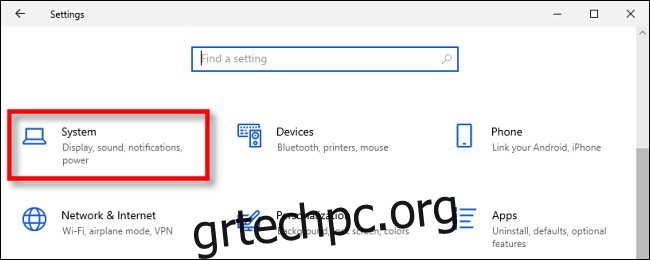
Στη συνέχεια, κάντε κλικ στο «Βοήθεια εστίασης» στην πλαϊνή γραμμή.
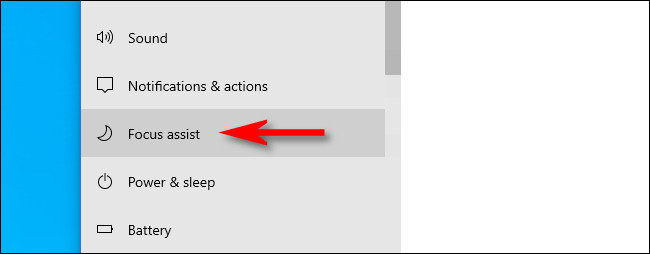
Στις ρυθμίσεις “Focus aAssist”, κάντε κύλιση προς τα κάτω μέχρι να δείτε την ενότητα “Automatic Rules”. Θα δείτε τέσσερις υποενότητες: «Σε αυτές τις περιόδους», «Όταν αντιγράφω την οθόνη μου», «Όταν παίζω ένα παιχνίδι» και «Όταν χρησιμοποιώ μια εφαρμογή σε λειτουργία πλήρους οθόνης. ”
Προς το παρόν, ενεργοποιήστε και τους τέσσερις Αυτόματους κανόνες χρησιμοποιώντας τους διακόπτες δίπλα τους. Ακόμα κι αν δεν σκοπεύετε να τα χρησιμοποιήσετε αργότερα, αυτό θα σας επιτρέψει να τα διαμορφώσετε περαιτέρω στα βήματα που ακολουθούν.
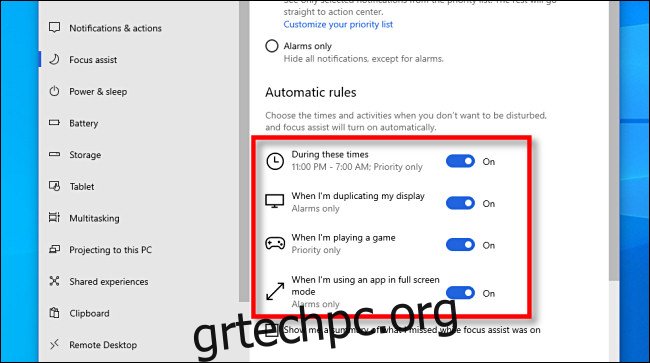
Στη συνέχεια, θα χρειαστεί να επισκεφτούμε ορισμένες κρυφές υποενότητες της σελίδας υποβοήθησης εστίασης. Πρώτα, κάντε κλικ στις λέξεις “Κατά τη διάρκεια αυτών των χρόνων”. Δεν μοιάζει με κουμπί, αλλά μπορείτε να το κάνετε κλικ.
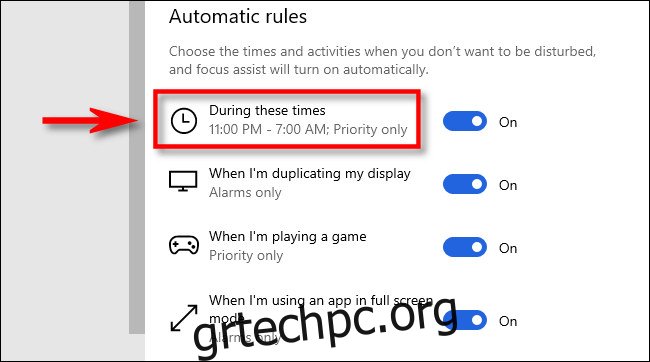
Θα εμφανιστεί μια νέα υποσελίδα Ρυθμίσεις. Σε αυτήν τη σελίδα, κοιτάξτε προς τα κάτω και επιλέξτε το πλαίσιο με την ένδειξη “Εμφάνιση ειδοποίησης στο κέντρο ενεργειών όταν η βοήθεια εστίασης ενεργοποιείται αυτόματα”.
(Εάν δεν βλέπετε το πλαίσιο ελέγχου, αυτό σημαίνει ότι ο κανόνας είναι απενεργοποιημένος. Γυρίστε το διακόπτη για τον κανόνα στο “On” και θα εμφανιστεί η επιλογή πλαισίου ελέγχου.)
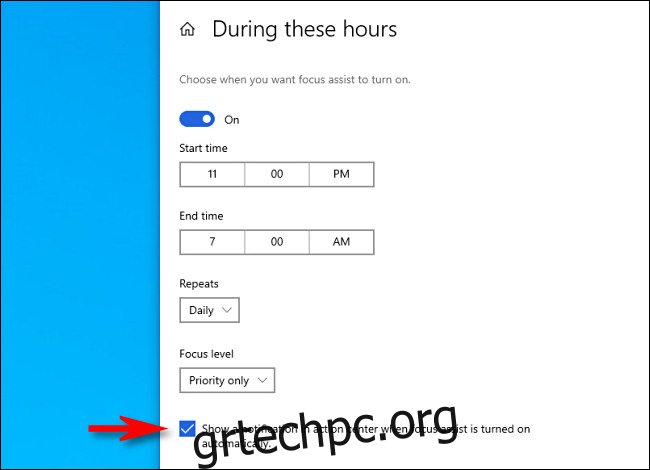
Μετά από αυτό, επαναλάβετε τα ίδια βήματα με τους άλλους τρεις αυτόματους κανόνες, “Όταν αντιγράφω την οθόνη μου”, “Όταν παίζω ένα παιχνίδι” και “Όταν χρησιμοποιώ μια εφαρμογή σε λειτουργία πλήρους οθόνης”. Κάντε κλικ σε καθεμία, μία κάθε φορά, και όταν εμφανιστεί η νέα οθόνη Ρυθμίσεις, επιλέξτε το πλαίσιο “Εμφάνιση ειδοποίησης στο κέντρο ενεργειών όταν η βοήθεια εστίασης ενεργοποιείται αυτόματα” σε κάθε σελίδα.

Αφού επιλέξετε και τα τέσσερα πλαίσια στις τέσσερις υποενότητες, επιστρέψτε στην κύρια σελίδα ρυθμίσεων του Focus Assist. Χρησιμοποιώντας τους διακόπτες δίπλα σε κάθε κανόνα, απενεργοποιήστε οποιονδήποτε από τους Αυτόματους κανόνες που δεν σκοπεύετε να χρησιμοποιήσετε.
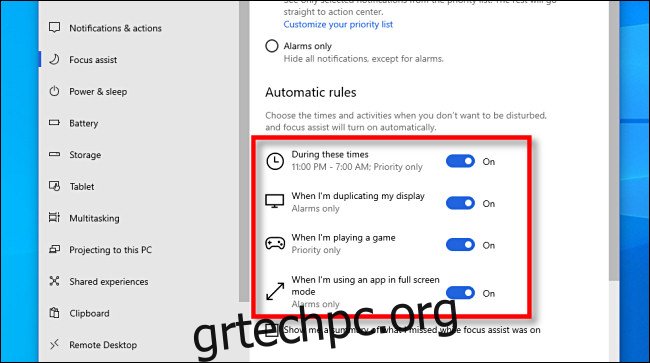
Τέλος, κοιτάξτε κοντά στο κάτω μέρος της κύριας σελίδας ρυθμίσεων του Focus Aasist, ακριβώς κάτω από την ενότητα “Αυτόματοι κανόνες”. Τοποθετήστε ένα σημάδι επιλογής στο πλαίσιο δίπλα στο “Δείξε μου μια σύνοψη του τι έχασα ενώ ήταν ενεργοποιημένη η υποβοήθηση εστίασης”.
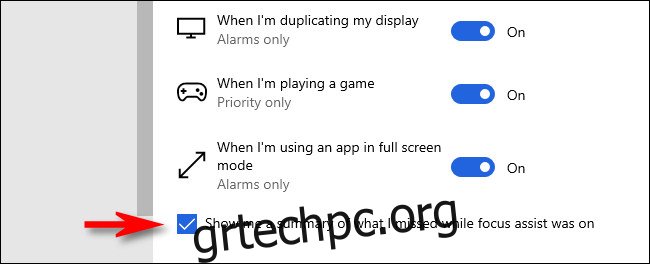
Μετά από αυτό, βγείτε από τις “Ρυθμίσεις”. Την επόμενη φορά που θα ενεργοποιηθεί το Focus Assist από έναν από τους κανόνες αυτοματισμού σας, θα λάβετε μια ειδοποίηση σχετικά με αυτό—όπως τις παλιές καλές εποχές. Και μόλις ολοκληρώσετε τη συγκεκριμένη εργασία και το Focus Assist απενεργοποιηθεί, θα λάβετε μια άλλη ειδοποίηση που συνοψίζει όλες τις ειδοποιήσεις που χάσατε ενώ εστιάζατε. Μείνε συγκεντρωμένος!