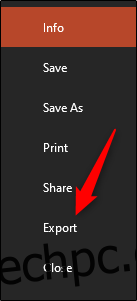Εάν θέλετε να μοιραστείτε την παρουσίασή σας με κάποιον που δεν διαθέτει Microsoft PowerPoint, μπορείτε να αποθηκεύσετε και να μοιραστείτε το αρχείο ως PDF. Μπορείτε επίσης να προσαρμόσετε τον τρόπο εμφάνισης των διαφανειών στο PDF. Να πώς.
Αποθηκεύστε αρχεία PowerPoint ως PDF
Όταν αποθηκεύετε μια παρουσίαση PowerPoint ως αρχείο PDF, η διάταξη, η μορφή, οι γραμματοσειρές και οι εικόνες της παρουσίασης θα παραμένουν ίδια. Αυτό επιτρέπει στους χρήστες χωρίς πρόσβαση στο PowerPoint να δουν την παρουσίαση (αν και δεν μπορούν να την επεξεργαστούν).
Αρχικά, ανοίξτε την παρουσίαση του PowerPoint που θα αποθηκευτεί ως PDF. Επιλέξτε την καρτέλα “Αρχείο” και, στη συνέχεια, κάντε κλικ στην επιλογή “Εξαγωγή” στο αριστερό παράθυρο.
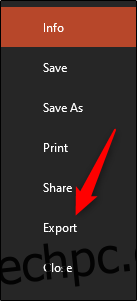
Στη συνέχεια, θα βρίσκεστε στην καρτέλα “Δημιουργία εγγράφου PDF/XPS”. Εδώ, επιλέξτε «Δημιουργία PDF/XPS».
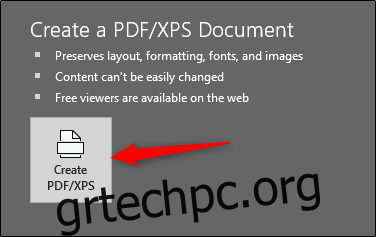
Θα εμφανιστεί η Εξερεύνηση αρχείων του παραθύρου. Επιλέξτε τη θέση στην οποία θέλετε να αποθηκεύσετε το νέο σας αρχείο. Μπορείτε να δείτε ότι το “Αποθήκευση ως τύπος” είναι πλέον PDF. Μπορείτε επίσης να μετονομάσετε το αρχείο όπως θέλετε.
Μπορεί επίσης να παρατηρήσετε τις επιλογές “Βελτιστοποίηση για” κάτω δεξιά στο παράθυρο:
Τυπική: Αυτή είναι μια έκδοση του εγγράφου υψηλής ποιότητας, ιδανική για όταν σκοπεύετε να το δημοσιεύσετε μόνο στο διαδίκτυο ή να το εκτυπώσετε.
Ελάχιστο μέγεθος: Αυτή είναι μια έκδοση του εγγράφου χαμηλότερης ποιότητας. Είναι επίσης κατάλληλο για δημοσίευση στο διαδίκτυο, αλλά ιδανικό για όταν πρέπει να στείλετε το έγγραφο ως συνημμένο email, καθώς μειώνει το μέγεθος του αρχείου.
Μπορείτε επίσης να ορίσετε συγκεκριμένες επιλογές για να προσαρμόσετε τον τρόπο εμφάνισης του αρχείου. Για να το κάνετε αυτό, κάντε κλικ στο κουμπί “Επιλογές” από κάτω.
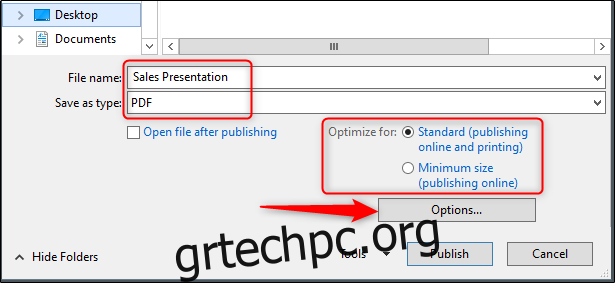
Θα εμφανιστεί το παράθυρο “Επιλογές” και έχετε πολλές επιλογές για να διαλέξετε. Ακολουθεί μια σύντομη επισκόπηση των διαθέσιμων:
Εύρος: Εξαγωγή όλων των διαφανειών, της τρέχουσας διαφάνειας ή μιας επιλογής διαφανειών από την παρουσίασή σας.
Επιλογές δημοσίευσης: Μπορείτε να επιλέξετε να εξάγετε μόνο σχόλια, φυλλάδια ή προβολή περιλήψεων εδώ επιλέγοντας την επιλογή «Δημοσίευση τι». Μπορείτε επίσης να υπαγορεύσετε πόσες διαφάνειες θα εμφανίζονται σε κάθε σελίδα, να αναστρέψετε τις διαφάνειες οριζόντια ή κάθετα ή να δώσετε στις διαφάνειες ένα πλαίσιο.
Συμπερίληψη πληροφοριών που δεν εκτυπώνονται: Συμπεριλάβετε ιδιότητες εγγράφου ή ετικέτες δομής.
Επιλογές PDF: Κάντε το έγγραφο συμβατό με PDF/_A.
Αφού προσαρμόσετε τις επιλογές, κάντε κλικ στο “OK”.
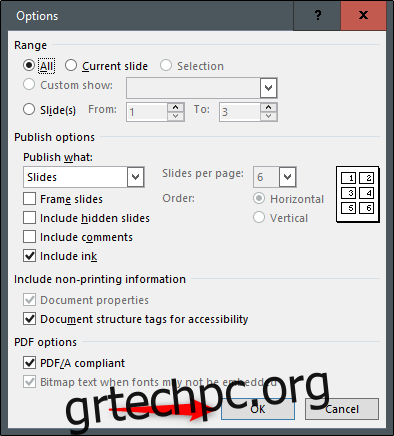
Τέλος, πίσω στην Εξερεύνηση αρχείων των Windows, κάντε κλικ στο «Δημοσίευση».
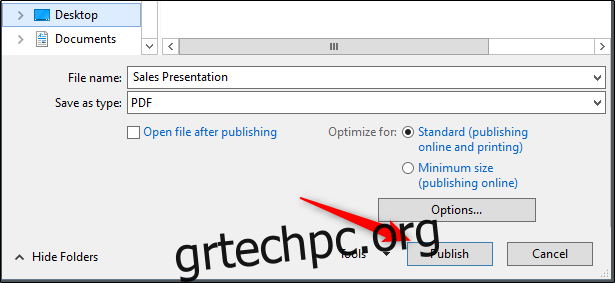
Το PDF σας είναι τώρα έτοιμο για κοινή χρήση.