Από προεπιλογή, η Apple διευκολύνει το άνοιγμα οποιουδήποτε αρχείου στο Mac σας με τις προεπιλεγμένες εφαρμογές προεγκατεστημένες στο macOS. Ενώ μερικά από αυτά είναι φανταστικά και τελειώνουν τη δουλειά, άλλα είναι λίγο πολύ βασικά και δεν θα σας βοηθήσουν τόσο πολύ.
Ευτυχώς, η Apple διευκολύνει την αλλαγή των προεπιλεγμένων εφαρμογών σας, ώστε να μπορείτε να ανοίγετε τα αρχεία σας με όποια εφαρμογή θέλετε. Το καλύτερο μέρος είναι ότι θα χρειαστείτε μόνο μερικά κλικ για να το κάνετε. Συνεχίστε να διαβάζετε για να μάθετε περισσότερα.
Πίνακας περιεχομένων
Πώς να αλλάξετε την προεπιλεγμένη εφαρμογή για ένα συγκεκριμένο αρχείο στο macOS
Τις περισσότερες φορές, το Mac σας δεν θα σας ρωτήσει εάν θέλετε να επιλέξετε μια συγκεκριμένη εφαρμογή για να ανοίξετε τα αρχεία σας (εκτός εάν πρόκειται για ένα μοναδικό αρχείο για το οποίο το Mac σας δεν διαθέτει εφαρμογή).
Ωστόσο, η αλλαγή της προεπιλεγμένης εφαρμογής για ένα συγκεκριμένο αρχείο είναι ευκολότερη από ό,τι νομίζετε. Και υπάρχουν στην πραγματικότητα δύο διαφορετικοί τρόποι για να το πετύχετε. Εδώ είναι το πρώτο:
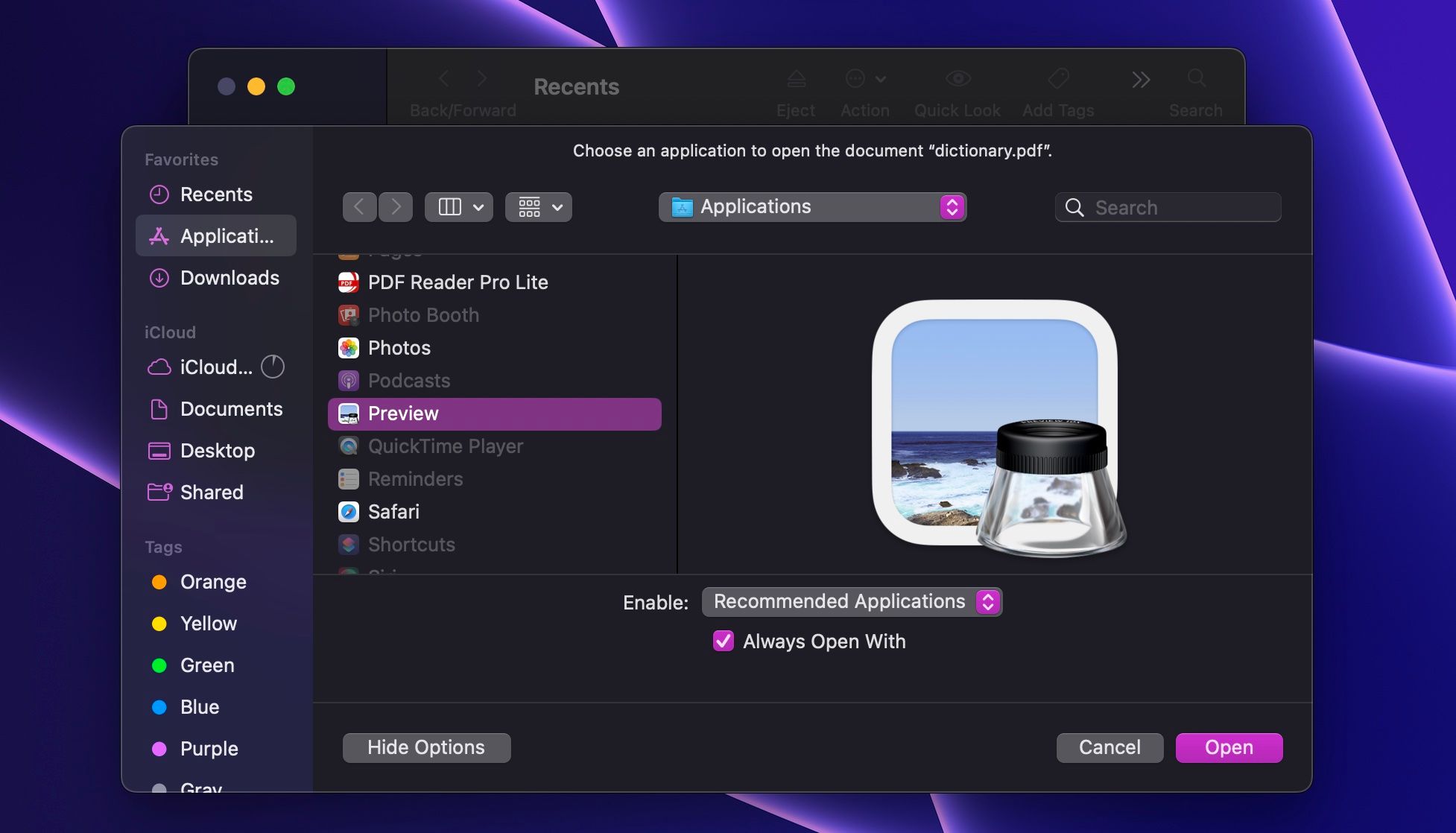
Η χρήση αυτής της μεθόδου εγγυάται ότι μπορείτε να ανοίξετε ένα συγκεκριμένο αρχείο με οποιαδήποτε εφαρμογή θέλετε. Ωστόσο, εάν θέλετε έναν πιο γρήγορο τρόπο να το κάνετε, είναι καλύτερο να κάνετε τα εξής:
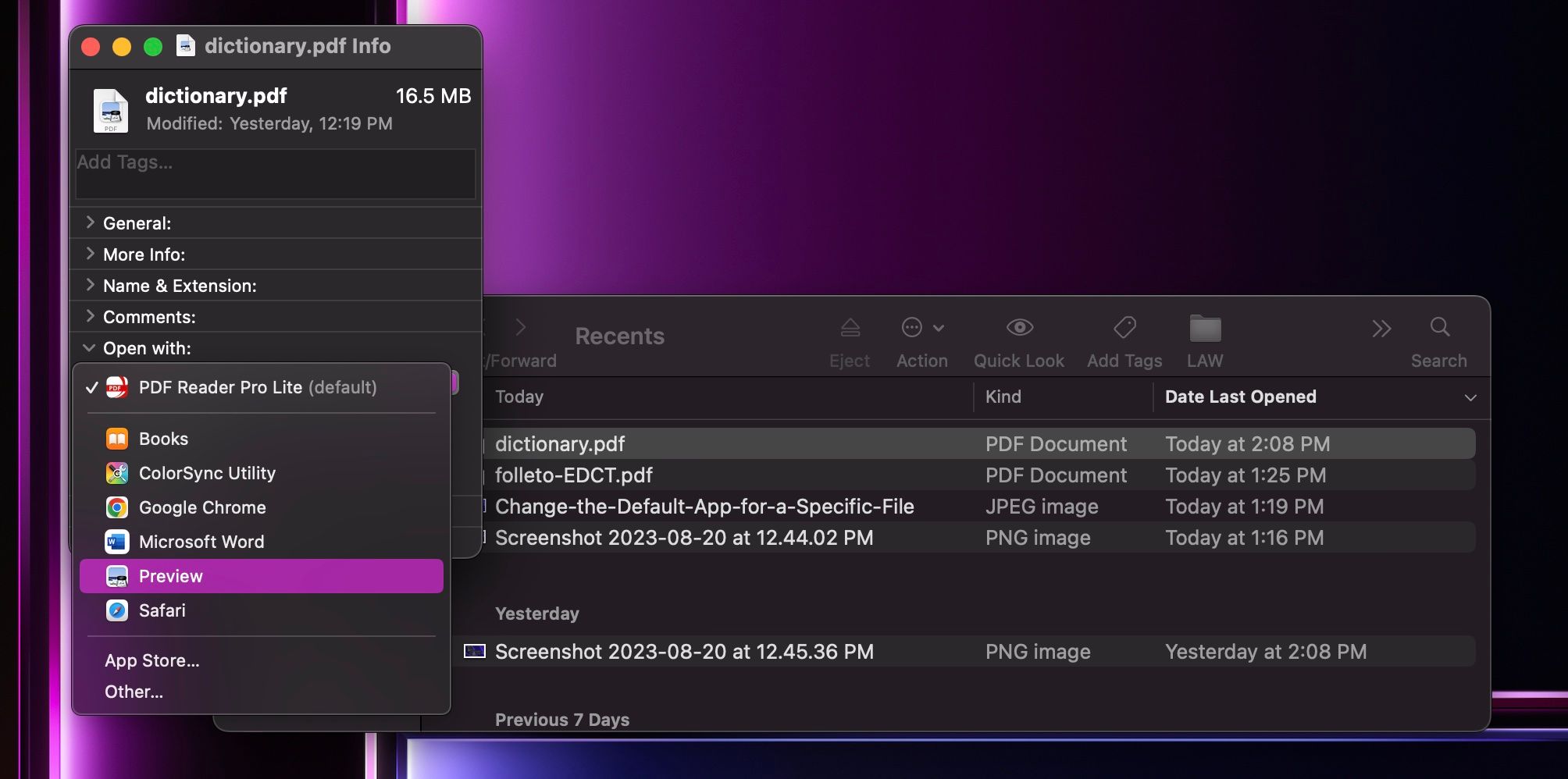
Την επόμενη φορά που θα ανοίξετε αυτό το αρχείο, το Mac σας θα χρησιμοποιήσει αυτόματα την εφαρμογή που επιλέξατε στο παράθυρο Πληροφορίες. Όπως μπορείτε να δείτε, είναι εξίσου εύκολο με την αλλαγή του προεπιλεγμένου προγράμματος περιήγησης στο Mac σας.
Πώς να αλλάξετε την προεπιλεγμένη εφαρμογή για έναν τύπο αρχείου στο macOS
Τώρα ξέρετε πώς να ρυθμίσετε την προεπιλεγμένη εφαρμογή ώστε να ανοίγει ένα συγκεκριμένο αρχείο, αλλά τι γίνεται αν θέλετε να χρησιμοποιήσετε την ίδια εφαρμογή για να ανοίξετε όλα τα αρχεία του ίδιου τύπου; Μην ανησυχείς. δεν θα χρειαστεί να αλλάξετε την προεπιλεγμένη εφαρμογή κάθε παρόμοιου αρχείου ξεχωριστά. Αντίθετα, ακολουθήστε αυτά τα βήματα:
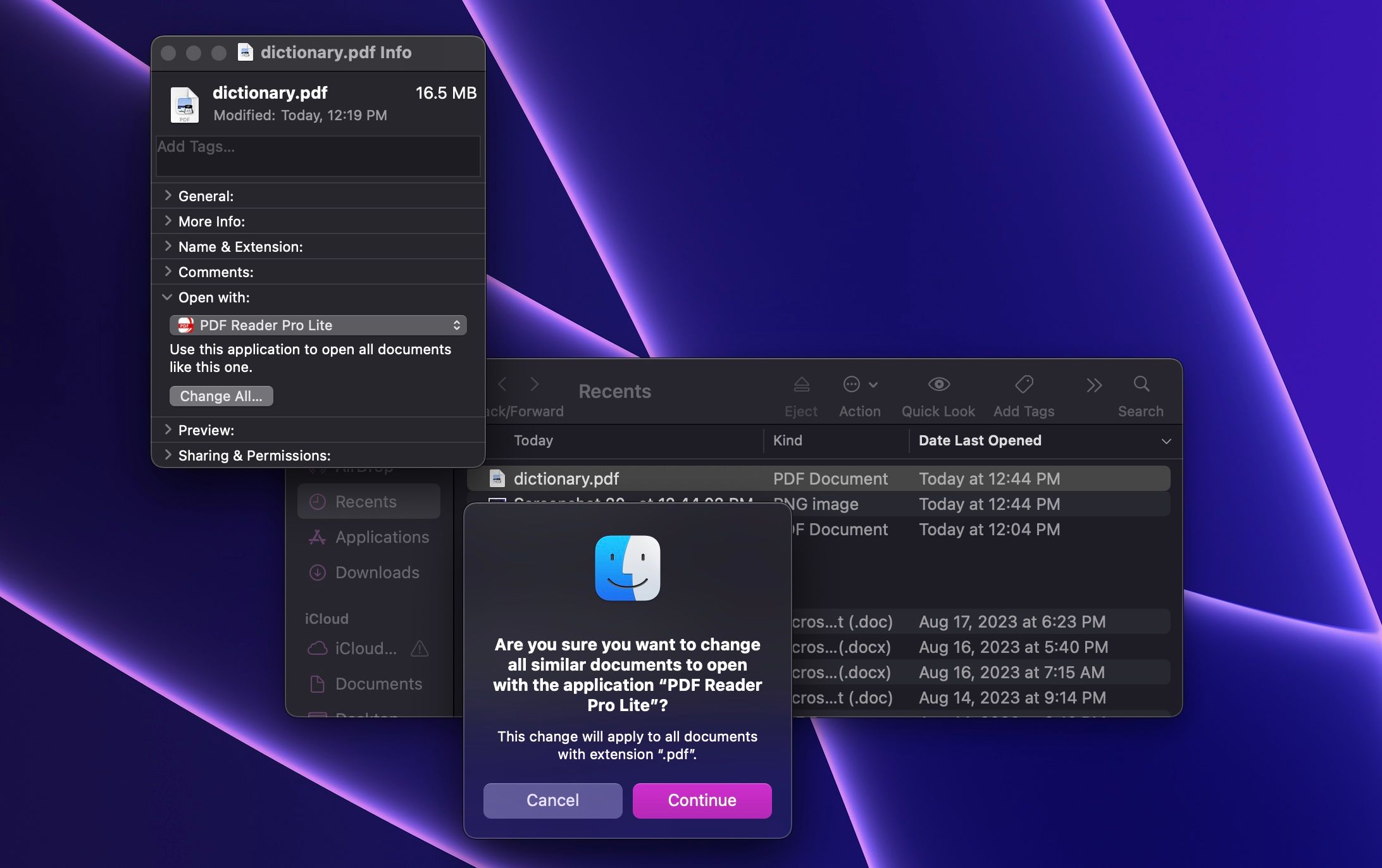
Και τέλος! Τώρα, όλα τα αρχεία με τον ίδιο τύπο με αυτό που μόλις αλλάξατε θα ανοίγουν με την ίδια εφαρμογή. Έτσι, για παράδειγμα, εάν αλλάξετε την προεπιλεγμένη εφαρμογή για ένα αρχείο με την επέκταση “.pdf”, όλα τα αρχεία PDF θα ανοίξουν με το πρόγραμμα επεξεργασίας PDF για Mac που επιλέξατε.
Εάν θέλετε να επιστρέψετε στην προηγούμενη εφαρμογή (η οποία είναι προεπιλογή από προεπιλογή), το μόνο που χρειάζεται να κάνετε είναι να επαναλάβετε τα ίδια βήματα.
Ανοίξτε τα αρχεία με τις αγαπημένες σας εφαρμογές Mac
Όπως μπορείτε να δείτε, η Apple θέλει να χρησιμοποιείτε τις εφαρμογές της. Ωστόσο, αυτό δεν σημαίνει ότι πρέπει. Εξάλλου, πολλές εφαρμογές τρίτων εκεί έξω κάνουν καλύτερη δουλειά και κάνουν τη ζωή σας πιο εύκολη. Μόλις τις βρείτε, μπορείτε να χρησιμοποιήσετε τα παραπάνω βήματα για να ενημερώσετε το Mac σας για τις προτιμώμενες προεπιλεγμένες εφαρμογές σας.

