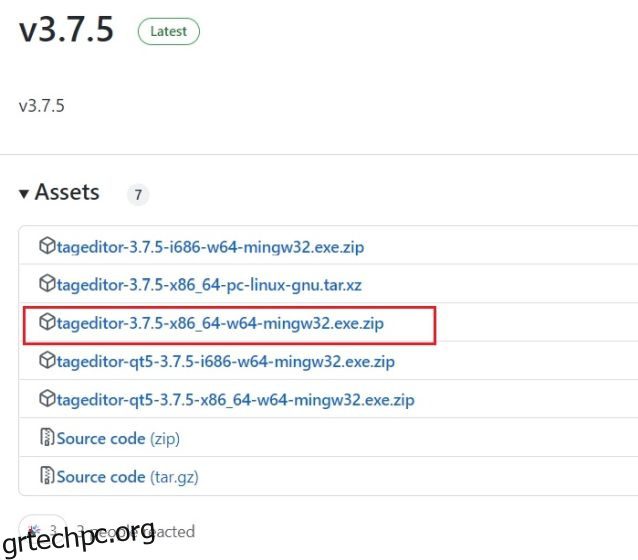Μερικές φορές, θέλουμε να αλλάξουμε τη μικρογραφία ορισμένων βίντεο στους υπολογιστές μας με εντυπωσιακές αφίσες ταινιών ή έργα τέχνης, ανάλογα με το αρχείο πολυμέσων. Ωστόσο, δεν υπάρχει εγγενής τρόπος για να το κάνετε αυτό σε υπολογιστές με Windows. Χρειάζεστε ένα εργαλείο τρίτου κατασκευαστή για να αλλάξετε τις μικρογραφίες βίντεο στην Εξερεύνηση αρχείων στα Windows 10 και 11. Μην ανησυχείτε, καθώς δεν πρόκειται να χρησιμοποιήσουμε βαριά προγράμματα επεξεργασίας βίντεο στα Windows για να επιτύχουμε αυτήν την εύκολη εργασία. Σε αυτό το άρθρο, προσθέσαμε βήματα για την αλλαγή, την προσθήκη ή την πλήρη κατάργηση μικρογραφιών από βίντεο σε υπολογιστές με Windows. Σε αυτή τη σημείωση, ας ξεκινήσουμε.
Αλλαγή μικρογραφιών βίντεο στην Εξερεύνηση αρχείων (2022)
Σε αυτό το σεμινάριο, θα χρησιμοποιήσουμε το Tag Editor, ένα δωρεάν βοηθητικό πρόγραμμα ανοιχτού κώδικα που σας επιτρέπει να αλλάζετε μικρογραφίες βίντεο σε υπολογιστές με Windows. Υποστηρίζει πολλές μορφές πολυμέσων και μπορείτε επίσης να προσθέσετε πολλές λεπτομέρειες μεταδεδομένων. Επιπλέον, η εφαρμογή είναι γρήγορη και εύκολη στη χρήση. Με όλα αυτά να μην υπάρχουν, εδώ είναι τα βήματα που πρέπει να ακολουθήσετε.
1. Προχωρήστε και κατεβάστε το Tag Editor από το Σελίδα GitHub στον υπολογιστή σας με Windows. Βεβαιωθείτε ότι έχετε κατεβάσει το αρχείο ZIP που επισημαίνεται στο παρακάτω στιγμιότυπο οθόνης. Ο αριθμός έκδοσης ενδέχεται να αλλάξει στο μέλλον.
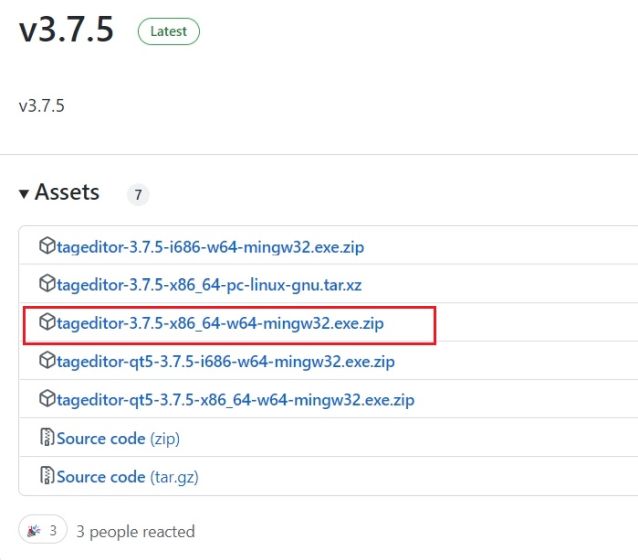
2. Μετά από αυτό, εξαγάγετε το αρχείο ZIP στον υπολογιστή Windows 11/10 και μεταβείτε στον φάκελο που έχει εξαχθεί. Μπορείτε να κάνετε δεξί κλικ στο αρχείο ZIP και να επιλέξετε «Εξαγωγή όλων».
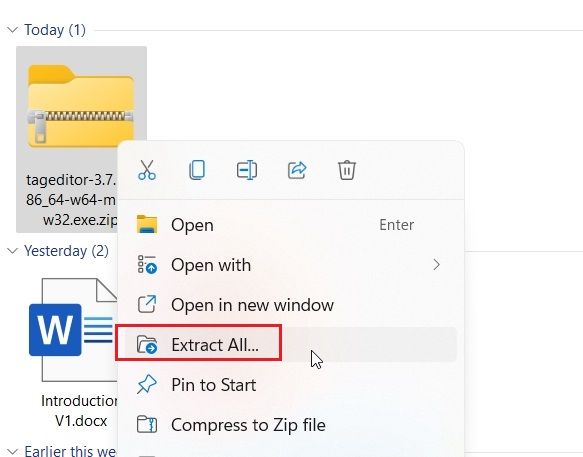
3. Μέσα στο φάκελο, κάντε διπλό κλικ στο αρχείο EXE για να εκκινήσετε τον Επεξεργαστή ετικετών. Αυτό θα σας επιτρέψει να αλλάξετε τη μικρογραφία βίντεο στην Εξερεύνηση αρχείων στα Windows 10 και 11.
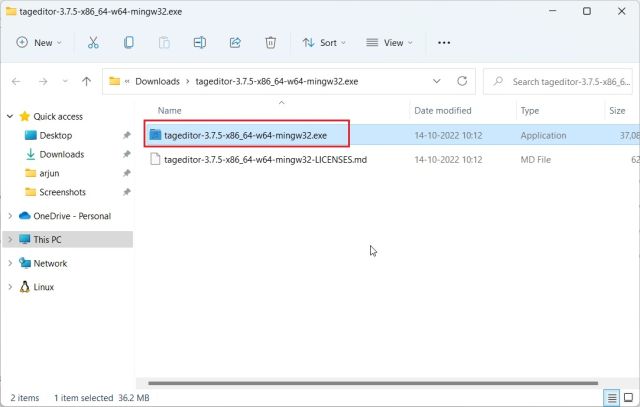
4. Μόλις ανοίξει το πρόγραμμα, εντοπίστε το αρχείο βίντεο από την αριστερή πλαϊνή γραμμή περνώντας από τις μονάδες δίσκου και τους φακέλους σας.
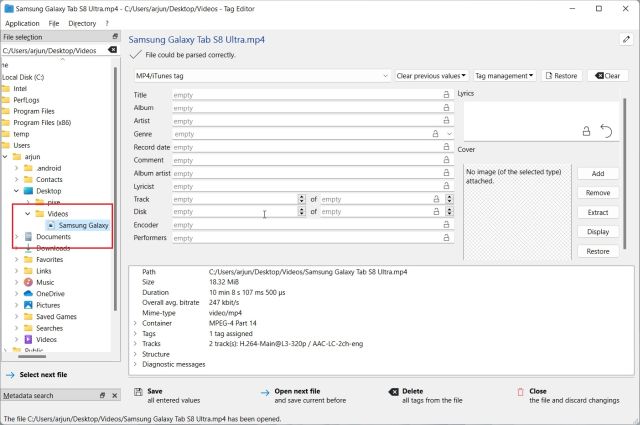
5. Αφού επιλέξετε το αρχείο βίντεο, κάντε κλικ στο «Προσθήκη» ή «Αλλαγή» στη δεξιά πλευρά.
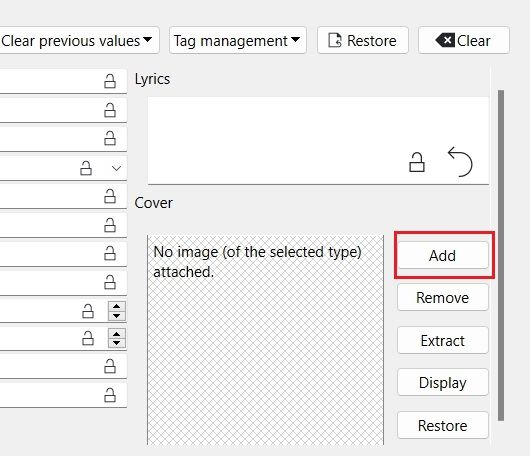
6. Μετά από αυτό, επιλέξτε την εικόνα που θέλετε να χρησιμοποιήσετε ως μικρογραφία για το αρχείο βίντεο. Εάν λάβετε κάποιο μήνυμα για επιβεβαίωση, κάντε κλικ στο «Ναι».
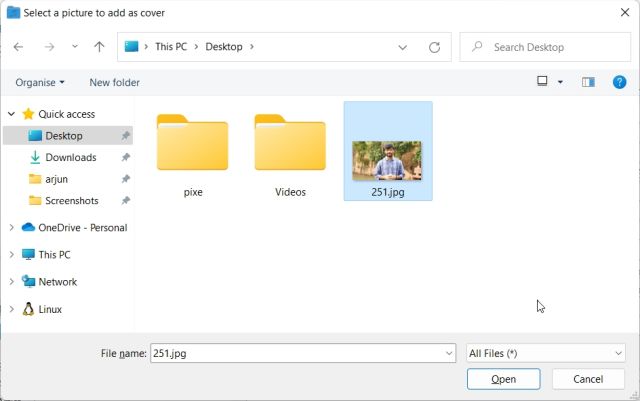
7. Τέλος, κάντε κλικ στο «Αποθήκευση» στο κάτω μέρος και είστε έτοιμοι. Τώρα, μπορείτε να κλείσετε την εφαρμογή.
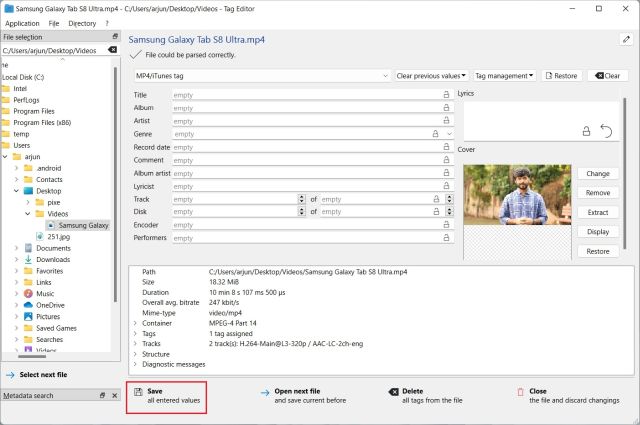
8. Όπως μπορείτε να δείτε εδώ, η μικρογραφία του βίντεο άλλαξε στον υπολογιστή μου με Windows 11. Τώρα μπορείτε να διαγράψετε με ασφάλεια τα αρχεία .bak που δημιουργήθηκαν κατά τη διάρκεια της διαδικασίας.
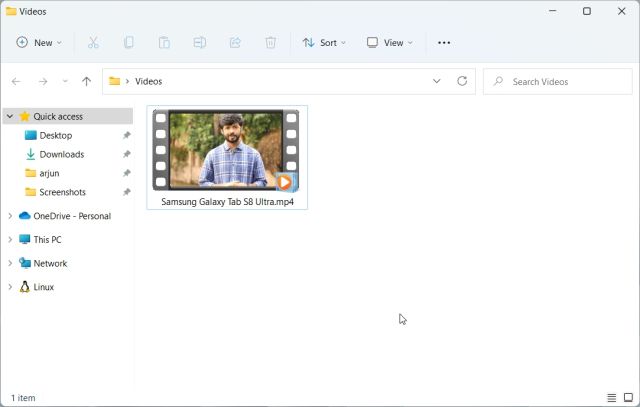
9. Σε περίπτωση που θέλετε να αφαιρέσετε τη μικρογραφία του βίντεο, κάντε κλικ στο «Κατάργηση». Εκτός από αυτό, μπορείτε να προσθέσετε πολλά χαρακτηριστικά στο αρχείο βίντεο μέσω αυτής της εφαρμογής.
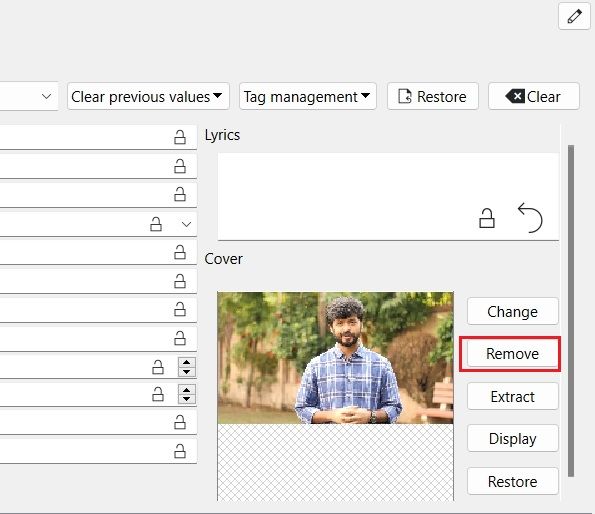
Προσθήκη, αλλαγή ή κατάργηση μικρογραφιών βίντεο στα Windows 10 και 11
Αυτά είναι λοιπόν τα βήματα που πρέπει να ακολουθήσετε για να προσθέσετε, να αλλάξετε ή να αφαιρέσετε μικρογραφίες βίντεο σε υπολογιστή με Windows 10 και 11. Μακάρι η Microsoft να έδινε μια επιλογή στο παράθυρο Ιδιότητες για αλλαγή της μικρογραφίας του βίντεο. Ωστόσο, αυτή η λύση τρίτου κατασκευαστή λειτουργεί εξαιρετικά και δεν θα πρέπει να αντιμετωπίσετε κανένα πρόβλημα. Αν ψάχνετε για τις καλύτερες συσκευές αναπαραγωγής πολυμέσων για Windows 10/11, μεταβείτε στην επιμελημένη λίστα μας. Και για να μάθετε πώς να προσθέτετε υπότιτλους στα βίντεό σας, έχουμε έναν λεπτομερή οδηγό που συνδέεται εδώ. Τέλος, εάν έχετε οποιεσδήποτε ερωτήσεις, ενημερώστε μας στην παρακάτω ενότητα σχολίων.