Μερικές φορές εμφανίζονται φαινομενικά βασικά προβλήματα σε υπολογιστές με Windows 11, απογοητεύοντας τον χρήστη χωρίς τέλος. Για παράδειγμα – μπορεί να υπάρχουν φορές που η εναλλαγή Bluetooth λείπει στα Windows 11 ή τα μικρόφωνα δεν λειτουργούν καθόλου, ανεξάρτητα από τη λύση που δοκιμάζετε. Και πρόσφατα, ακούμε ότι το ρυθμιστικό φωτεινότητας λείπει από τα Windows 11 για πολλούς χρήστες. Δεν μπορείτε να αλλάξετε τη φωτεινότητα στα Windows 11 είτε από τον πίνακα Γρήγορες ρυθμίσεις είτε από τις Ρυθμίσεις των Windows. Εάν αντιμετωπίζετε και εσείς αυτό το ζήτημα, έχουμε εξηγήσει πώς να λύσετε το πρόβλημα “έλλειψη ρυθμιστικού φωτεινότητας” σε αυτόν τον οδηγό. Ας βουτήξουμε λοιπόν και ας μάθουμε πώς να προσαρμόζουμε τη φωτεινότητα της οθόνης στα Windows 11.
Πίνακας περιεχομένων
Αλλαγή φωτεινότητας στα Windows 11 (2022)
Σε αυτό το σεμινάριο, έχουμε προσθέσει τρεις μεθόδους για να αλλάξετε το επίπεδο φωτεινότητας στα Windows 11. Εκτός από αυτό, έχουμε συμπεριλάβει αρκετές επιδιορθώσεις σε περίπτωση που λείπει το ρυθμιστικό φωτεινότητας στον υπολογιστή σας Windows 11. Αναπτύξτε τον παρακάτω πίνακα και μετακινηθείτε σε οποιαδήποτε ενότητα θέλετε.
Αλλάξτε τη φωτεινότητα στα Windows 11 από τις Γρήγορες ρυθμίσεις
Ο ευκολότερος τρόπος για να αλλάξετε τη φωτεινότητα στα Windows 11 είναι μέσω του πίνακα Γρήγορων ρυθμίσεων. Η Microsoft βελτίωσε το Action Center της και έφερε όλες τις βασικές εναλλαγές και ρυθμιστικά στον πίνακα Γρήγορων ρυθμίσεων. Δείτε λοιπόν πώς να προσαρμόσετε τη φωτεινότητα στα Windows 11 από το ανανεωμένο μενού Γρήγορες ρυθμίσεις.
1. Κάντε κλικ στον πίνακα Γρήγορες ρυθμίσεις από την κάτω δεξιά γωνία της γραμμής εργασιών. Μπορείτε επίσης να χρησιμοποιήσετε τη συντόμευση πληκτρολογίου των Windows 11 “Windows + A” για να ανοίξετε αμέσως τις Γρήγορες ρυθμίσεις.
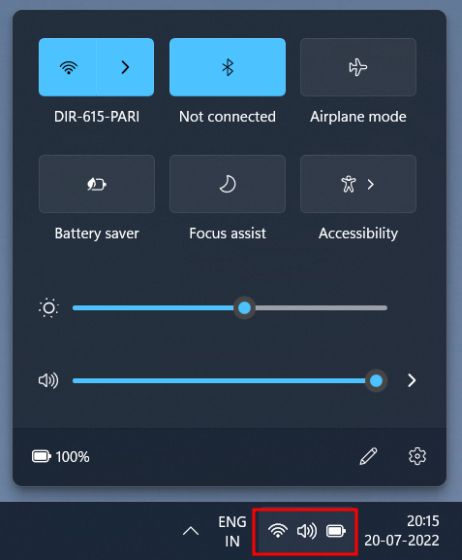
2. Τώρα, δίπλα στο εικονίδιο του ήλιου, σύρετε το ρυθμιστικό για να αλλάξετε το επίπεδο φωτεινότητας στα Windows 11. Αυτό είναι πολύ απλό, σωστά; Σε περίπτωση που λείπει το ρυθμιστικό φωτεινότητας στον υπολογιστή σας με Windows 11, μεταβείτε στην τελευταία ενότητα για να διορθώσετε το πρόβλημα.
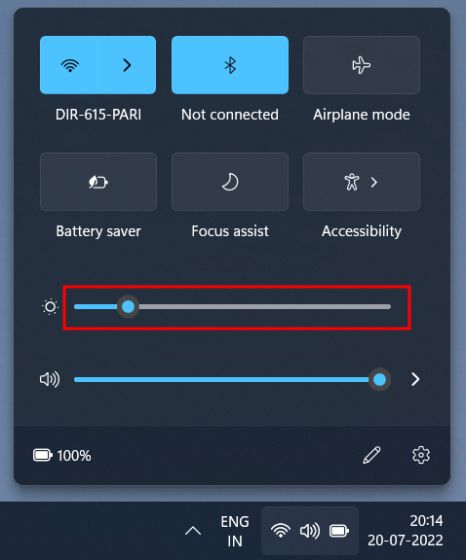
Αλλάξτε τη φωτεινότητα στα Windows 11 από τις Ρυθμίσεις των Windows
Εκτός από τον πίνακα Γρήγορες ρυθμίσεις, μπορείτε να μεταβείτε στην εφαρμογή Ρυθμίσεις και να προσαρμόσετε τη φωτεινότητα από εκεί. Εδώ είναι η διαδρομή που πρέπει να πλοηγηθείτε για να αλλάξετε τη φωτεινότητα της οθόνης στα Windows 11.
1. Πατήστε “Windows + I” για να ανοίξετε αμέσως την εφαρμογή Ρυθμίσεις.

2. Στη συνέχεια, στο μενού “System”, ανοίξτε το “Display” στο δεξιό τμήμα του παραθύρου.

3. Εδώ, θα δείτε το ρυθμιστικό φωτεινότητας στο επάνω μέρος. Σύρετε το ρυθμιστικό Brightness για να προσαρμόσετε τη φωτεινότητα της οθόνης στον υπολογιστή σας με Windows 11, σύμφωνα με τις ανάγκες σας.

4. Σε περίπτωση που θέλετε να απενεργοποιήσετε την αυτόματη φωτεινότητα στα Windows 11, αναπτύξτε το μενού «Φωτεινότητα» και καταργήστε την επιλογή του πλαισίου ελέγχου «Βοηθήστε στη βελτίωση της μπαταρίας βελτιστοποιώντας το περιεχόμενο που εμφανίζεται και τη φωτεινότητα». Αυτό είναι.

Προσαρμόστε τη φωτεινότητα της οθόνης στα Windows 11 με Ειδικά πλήκτρα
Εάν εκτελείτε Windows 11 σε φορητό υπολογιστή, υπάρχουν πιθανότητες ο φορητός υπολογιστής σας να συνοδεύεται από ένα αποκλειστικό κλειδί για την αλλαγή του επιπέδου φωτεινότητας της οθόνης. Τα πλήκτρα ρύθμισης φωτεινότητας βρίσκονται γενικά με πλήκτρα λειτουργιών στην επάνω σειρά του πληκτρολογίου ή τα πλήκτρα πλοήγησης. Δείτε πώς μπορείτε να αλλάξετε τη φωτεινότητα στα Windows 11 με ένα πλήκτρο πρόσβασης.
1. Στο πληκτρολόγιό σας, αναζητήστε το εικονίδιο ήλιου στη σειρά πλήκτρων λειτουργίας στο επάνω μέρος. Θα πρέπει να βρίσκεται δίπλα στα F2, F3, F4, F5, F11 ή F12. Σε άλλους φορητούς υπολογιστές, το πλήκτρο φωτεινότητας της οθόνης μπορεί να βρίσκεται δίπλα σε άλλα πλήκτρα λειτουργιών ή κοντά στα πλήκτρα βέλους, επομένως ελέγξτε προσεκτικά. Ένα πλήκτρο θα έχει ένα φωτεινό εικονίδιο ήλιου, το οποίο αυξάνει τη φωτεινότητα της οθόνης και ένα άλλο θα έχει χαμηλότερη ηλιακή ακτίνα, που σας επιτρέπει να μειώσετε τη φωτεινότητα.

2. Θα βρείτε ένα ακόμη πλήκτρο που ονομάζεται “Fn” (Λειτουργία) στην κάτω αριστερή σειρά δίπλα στο “Ctrl”. Πρέπει να πατήσετε παρατεταμένα το πλήκτρο Fn και, στη συνέχεια, να πατήσετε το πλήκτρο υψηλότερης ή χαμηλότερης φωτεινότητας για να αλλάξετε το επίπεδο φωτεινότητας στον υπολογιστή σας με Windows 11. Με αυτόν τον τρόπο, μπορείτε να προσαρμόσετε γρήγορα τη φωτεινότητα της οθόνης στα Windows 11 με μια αποκλειστική συντόμευση πληκτρολογίου.
Σημείωση: Σε ορισμένους φορητούς υπολογιστές, δεν χρειάζεται να πατήσετε το πλήκτρο “Fn”. Πατώντας απλά το ειδικό πλήκτρο αλλάζει το επίπεδο φωτεινότητας.

Λείπει το ρυθμιστικό φωτεινότητας / Η φωτεινότητα δεν λειτουργεί στα Windows 11; Διορθώστε εδώ!
Εάν το ρυθμιστικό φωτεινότητας λείπει στις Γρήγορες ρυθμίσεις ή στην εφαρμογή Ρυθμίσεις των Windows, τότε σημαίνει μόνο ένα πράγμα – τα προγράμματα οδήγησης οθόνης δεν έχουν εγκατασταθεί σωστά. Σε ένα τέτοιο σενάριο, δεν μπορείτε να αλλάξετε τη φωτεινότητα και η φωτεινότητα της οθόνης είναι κολλημένη στο μέγιστο επίπεδο. Επομένως, για να διορθώσετε το πρόβλημα που δεν λειτουργεί η φωτεινότητα στα Windows 11, ακολουθήστε τις παρακάτω οδηγίες.
1. Πατήστε “Windows + X” για να ανοίξετε το μενού Γρήγορες συνδέσεις. Εδώ, κάντε κλικ στο «Διαχείριση Συσκευών».

2. Στη συνέχεια, αναπτύξτε το μενού “Display adapters” και κάντε δεξί κλικ στην κάρτα γραφικών που είναι εγκατεστημένη στον υπολογιστή σας και επιλέξτε “Uninstall device”. Προχωρήστε και απεγκαταστήστε τον προσαρμογέα γραφικών. Εάν έχετε πολλές κάρτες γραφικών, απεγκαταστήστε και τις υπόλοιπες. Μην ανησυχείτε, τα προγράμματα οδήγησης οθόνης θα αποκατασταθούν μετά από λίγο.

3. Τώρα, απλώς επανεκκινήστε τον υπολογιστή σας. Μόλις εκκινηθεί ο υπολογιστής σας, τα Windows 11 θα προσπαθήσουν να βρουν και να εγκαταστήσουν τα πιο πρόσφατα προγράμματα οδήγησης για την οθόνη σας. Βεβαιωθείτε ότι είστε συνδεδεμένοι στο διαδίκτυο και περιμένετε λίγα λεπτά.
4. Σε περίπτωση που το ρυθμιστικό φωτεινότητας εξακολουθεί να λείπει στα Windows 11, ανοίξτε ξανά τη Διαχείριση Συσκευών και κάντε δεξί κλικ στην κάρτα γραφικών. Εδώ, επιλέξτε “Ενημέρωση προγράμματος οδήγησης” από το μενού περιβάλλοντος.

5. Στο επόμενο παράθυρο, επιλέξτε «Αυτόματη αναζήτηση για προγράμματα οδήγησης». Τα Windows 11 θα αναζητήσουν το καλύτερο πρόγραμμα οδήγησης οθόνης στο διαδίκτυο και θα το εγκαταστήσουν. Επαναλάβετε αυτή τη διαδικασία και για άλλες κάρτες γραφικών, εάν έχετε περισσότερες από μία.

6. Εάν η Διαχείριση Συσκευών λέει ότι τα προγράμματα οδήγησης είναι ήδη ενημερωμένα, κάντε κλικ στην «Αναζήτηση ενημερωμένων προγραμμάτων οδήγησης στο Windows Update».

7. Εδώ, κάντε κλικ στο «Έλεγχος για ενημερώσεις». Μετά από αυτό, εγκαταστήστε όλες τις ενημερώσεις και επανεκκινήστε τον υπολογιστή σας. Αυτό σίγουρα θα επαναφέρει το ρυθμιστικό φωτεινότητας στον υπολογιστή σας με Windows 11.
Σημείωση: Η Microsoft ομαδοποιεί τώρα ακόμη και ενημερώσεις προγραμμάτων οδήγησης με Windows Updates, επομένως πρέπει να διατηρείτε τον υπολογιστή σας ενημερωμένο για να έχετε τα πιο πρόσφατα προγράμματα οδήγησης οθόνης.

8. Εάν τίποτα δεν έχει λειτουργήσει μέχρι στιγμής, ανατρέξτε στο άρθρο μας σχετικά με τον τρόπο ενημέρωσης των προγραμμάτων οδήγησης στα Windows 11 και ενημέρωσης του προγράμματος οδήγησης οθόνης μέσω ενός προγράμματος τρίτου κατασκευαστή ή μέσω του ιστότοπου του κατασκευαστή. Έχουμε συμπεριλάβει σουίτες προγραμμάτων οδήγησης για HP, Acer, Asus, Lenovo και άλλα.

Προσαρμόστε τη φωτεινότητα της οθόνης στα Windows 11
Αυτοί είναι λοιπόν οι τρεις τρόποι για να αλλάξετε τη φωτεινότητα της οθόνης στα Windows 11. Μαζί με αυτό, αναφέραμε επίσης μια ολοκληρωμένη λύση σε περίπτωση που η φωτεινότητα δεν λειτουργεί στον υπολογιστή σας Windows 11. Τέλος πάντων, όλα αυτά είναι από εμάς. Εάν θέλετε να ελέγξετε την κάρτα γραφικών σας στα Windows 11, ανατρέξτε στο συνδεδεμένο άρθρο μας. Και για να διορθώσετε προβλήματα ήχου στα Windows 11, έχουμε έναν εύχρηστο οδηγό για εσάς. Τέλος, εάν έχετε οποιεσδήποτε ερωτήσεις, ενημερώστε μας στην παρακάτω ενότητα σχολίων.
