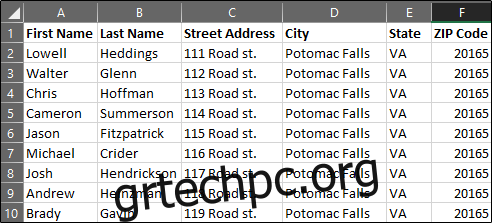Μπορεί να χρησιμοποιείτε το Microsoft Excel για να οργανώσετε μια λίστα αλληλογραφίας τακτοποιημένα. Ωστόσο, όταν ετοιμαστείτε να εκτυπώσετε ετικέτες αλληλογραφίας, θα χρειαστεί να χρησιμοποιήσετε τη συγχώνευση αλληλογραφίας για να τις δημιουργήσετε στο Word από τη λίστα του Excel. Να πώς.
Πίνακας περιεχομένων
Βήμα πρώτο: Προετοιμάστε τη λίστα αλληλογραφίας σας
Εάν έχετε ήδη δημιουργήσει μια λίστα αλληλογραφίας στο Excel, τότε μπορείτε να παραλείψετε με ασφάλεια αυτήν τη δοκιμή. Εάν δεν έχετε δημιουργήσει ακόμη τη λίστα, παρά την έλλειψη της λειτουργίας ετικέτας αλληλογραφίας από το Excel, σας συνιστούμε ανεπιφύλακτα να χρησιμοποιήσετε το Excel, καθώς είναι καλύτερο για την οργάνωση και τη διατήρηση δεδομένων από τη χρήση πίνακα του Word.
Το πρώτο πράγμα που πρέπει να κάνετε είναι να δημιουργήσετε μια κεφαλίδα στήλης αντίστοιχη με τα δεδομένα που υπάρχουν σε κάθε στήλη. Τοποθετήστε αυτές τις κεφαλίδες στην πρώτη σειρά κάθε στήλης.
Ποιες κεφαλίδες συμπεριλαμβάνετε εξαρτάται από τις πληροφορίες που σκοπεύετε να χρησιμοποιήσετε στις ετικέτες αλληλογραφίας. Οι τίτλοι είναι πάντα ωραίοι, αλλά είναι σημαντικό να γνωρίζετε ποιον τίτλο χρησιμοποιεί ένα άτομο πριν δημιουργήσετε τις ετικέτες. Επίσης, εάν η λίστα σας προορίζεται για εταιρείες και όχι για μεμονωμένα άτομα, μπορείτε να παραλείψετε την κεφαλίδα «Όνομα» και «Επώνυμο» και απλώς να χρησιμοποιήσετε το «Όνομα εταιρείας». Για να δείξουμε σωστά τα βήματα, θα ακολουθήσουμε μια προσωπική λίστα αλληλογραφίας σε αυτό το παράδειγμα. Η λίστα μας θα περιλαμβάνει τις ακόλουθες κεφαλίδες:
Ονομα
Επίθετο
Διεύθυνση
Πόλη
κατάσταση
Ταχυδρομικός κώδικας
Αυτές είναι οι τυπικές πληροφορίες που θα βρείτε στις ετικέτες αλληλογραφίας. Μπορείτε ακόμη και να εισαγάγετε εικόνες στις ετικέτες αλληλογραφίας εάν θέλετε, αλλά αυτό το βήμα θα έρθει αργότερα στο Word.
Μόλις ολοκληρώσετε τη δημιουργία των κεφαλίδων, προχωρήστε και εισαγάγετε τα δεδομένα. Μόλις τελειώσετε, η λίστα σας θα πρέπει να μοιάζει κάπως έτσι:
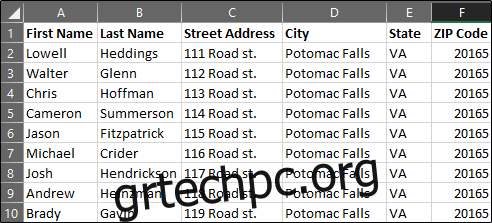
Προχωρήστε και αποθηκεύστε τη λίστα σας και ας πάμε στο Microsoft Word.
Βήμα δεύτερο: Ρύθμιση ετικετών στο Word
Ανοίξτε ένα κενό έγγραφο του Word. Στη συνέχεια, μεταβείτε στην καρτέλα “Αλληλογραφία” και επιλέξτε “Έναρξη συγχώνευσης αλληλογραφίας”.
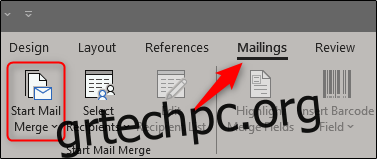
Στο αναπτυσσόμενο μενού που εμφανίζεται, επιλέξτε “Ετικέτες”.
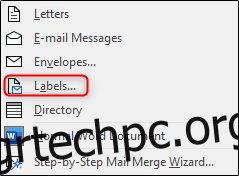
Θα εμφανιστεί το παράθυρο “Επιλογές ετικέτας”. Εδώ, μπορείτε να επιλέξετε την επωνυμία της ετικέτας και τον αριθμό του προϊόντος σας. Μόλις τελειώσετε, κάντε κλικ στο “OK”.
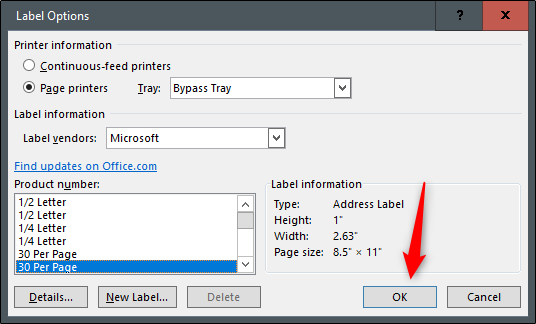
Τα περιγράμματα των ετικετών σας θα εμφανίζονται τώρα στο Word.
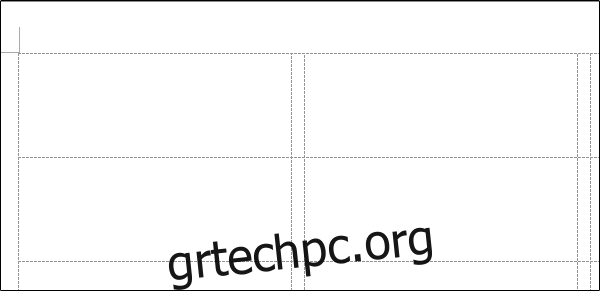
Σημείωση: Εάν τα περιγράμματα των ετικετών σας δεν εμφανίζονται, μεταβείτε στο Σχέδιο > Περιγράμματα και επιλέξτε “Προβολή γραμμών πλέγματος”.
Βήμα τρίτο: Συνδέστε το φύλλο εργασίας σας με τις ετικέτες του Word
Για να μπορέσετε να μεταφέρετε τα δεδομένα από το Excel στις ετικέτες σας στο Word, πρέπει να συνδέσετε τα δύο. Πίσω στην καρτέλα “Αλληλογραφία” στο έγγραφο του Word, επιλέξτε την επιλογή “Επιλογή παραληπτών”.
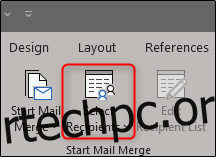
Θα εμφανιστεί ένα αναπτυσσόμενο μενού. Επιλέξτε «Χρήση υπάρχουσας λίστας».
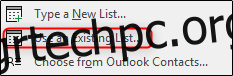
Θα εμφανιστεί η Εξερεύνηση αρχείων των Windows. Χρησιμοποιήστε το για να εντοπίσετε και να επιλέξετε το αρχείο της λίστας αλληλογραφίας σας. Με επιλεγμένο το αρχείο, κάντε κλικ στο «Άνοιγμα».

Θα εμφανιστεί το παράθυρο “Επιλογή πίνακα”. Εάν έχετε πολλά φύλλα στο βιβλίο εργασίας σας, θα εμφανιστούν εδώ. Επιλέξτε αυτό που περιέχει τη λίστα σας. Βεβαιωθείτε ότι έχετε ενεργοποιήσει την επιλογή «Η πρώτη σειρά δεδομένων περιέχει κεφαλίδες στηλών» εάν δεν είναι ήδη και, στη συνέχεια, κάντε κλικ στο «OK».
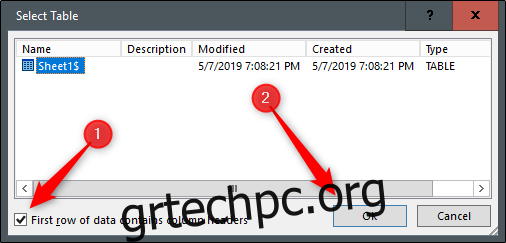
Οι ετικέτες σας έχουν πλέον συνδεθεί με το φύλλο εργασίας σας.
Βήμα τέταρτο: Προσθέστε πεδία συγχώνευσης αλληλογραφίας στις ετικέτες
Τώρα είναι ώρα να προσθέσετε τα πεδία συγχώνευσης αλληλογραφίας στις ετικέτες του Word. Επιλέξτε την πρώτη ετικέτα, μεταβείτε στην καρτέλα “Αλληλογραφία” και, στη συνέχεια, κάντε κλικ στο “Αποκλεισμός διευθύνσεων”.
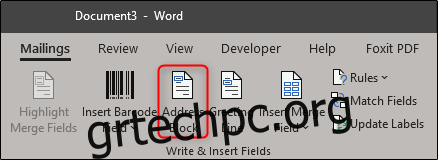
Στο παράθυρο «Εισαγωγή μπλοκ διεύθυνσης» που εμφανίζεται, κάντε κλικ στο κουμπί «Αντιστοίχιση πεδίων».
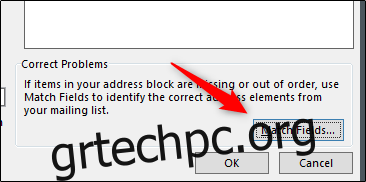
Θα εμφανιστεί το παράθυρο “Πεδία αντιστοίχισης”. Στην ομάδα “Απαιτείται για μπλοκ διευθύνσεων”, βεβαιωθείτε ότι κάθε ρύθμιση ταιριάζει με τη στήλη του βιβλίου εργασίας σας. Για παράδειγμα, το “First Name” πρέπει να ταιριάζει με το “First Name” και ούτω καθεξής. Αφού επιβεβαιώσετε ότι όλα έχουν ρυθμιστεί σωστά, κάντε κλικ στο “OK”.
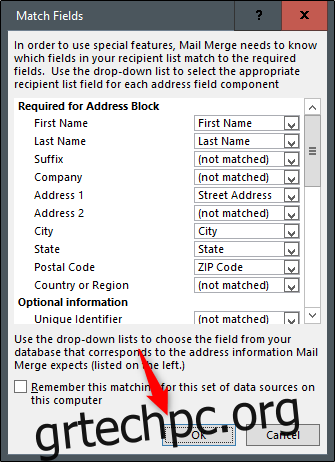
Επιστρέψτε στο παράθυρο “Εισαγωγή μπλοκ διεύθυνσης”, ελέγξτε την προεπισκόπηση για να βεβαιωθείτε ότι όλα φαίνονται καλά και, στη συνέχεια, κάντε κλικ στο “OK”.
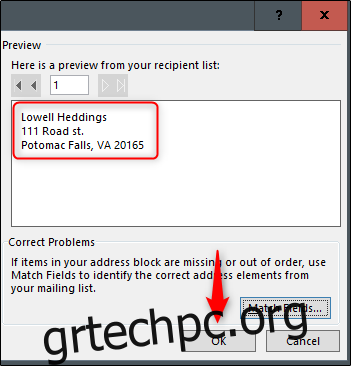
> θα εμφανιστεί τώρα στην πρώτη σας ετικέτα.
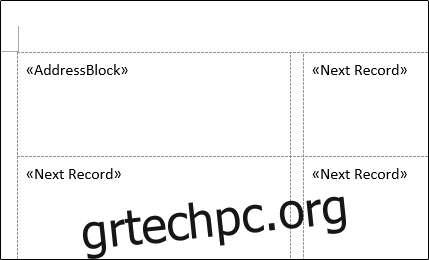
Επιστρέψτε στην καρτέλα “Αλληλογραφία” και, στη συνέχεια, κάντε κλικ στην επιλογή “Ενημέρωση ετικετών”.
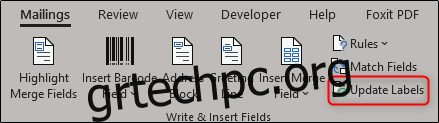
Αφού επιλεγεί, το > θα πρέπει να εμφανίζεται σε κάθε ετικέτα.
Τώρα, είστε έτοιμοι να πραγματοποιήσετε τη συγχώνευση αλληλογραφίας.
Βήμα πέμπτο: Εκτέλεση της συγχώνευσης αλληλογραφίας
Τώρα για να παρακολουθήσετε τη μαγεία να συμβαίνει. Στην καρτέλα “Αλληλογραφία”, κάντε κλικ στο “Τέλος και συγχώνευση”.
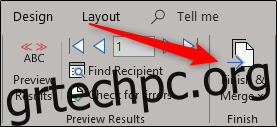
Από το αναπτυσσόμενο μενού που εμφανίζεται, επιλέξτε «Επεξεργασία μεμονωμένων εγγράφων».
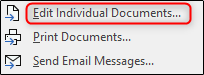
Θα εμφανιστεί το παράθυρο “Συγχώνευση σε νέο έγγραφο”. Επιλέξτε «Όλα» και μετά κάντε κλικ στο «ΟΚ».
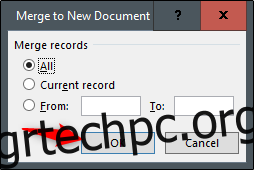
Η λίστα σας από το Excel θα συγχωνευθεί τώρα στις ετικέτες στο Word.
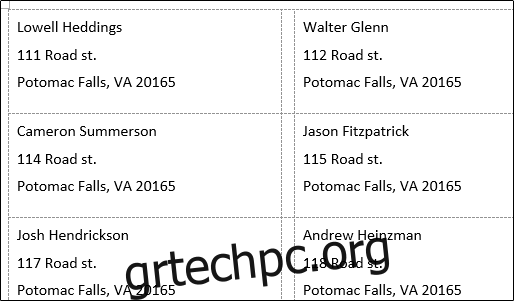
Το μόνο που μένει να κάνετε τώρα είναι να εκτυπώσετε τις ετικέτες σας και να στείλετε την αλληλογραφία σας!