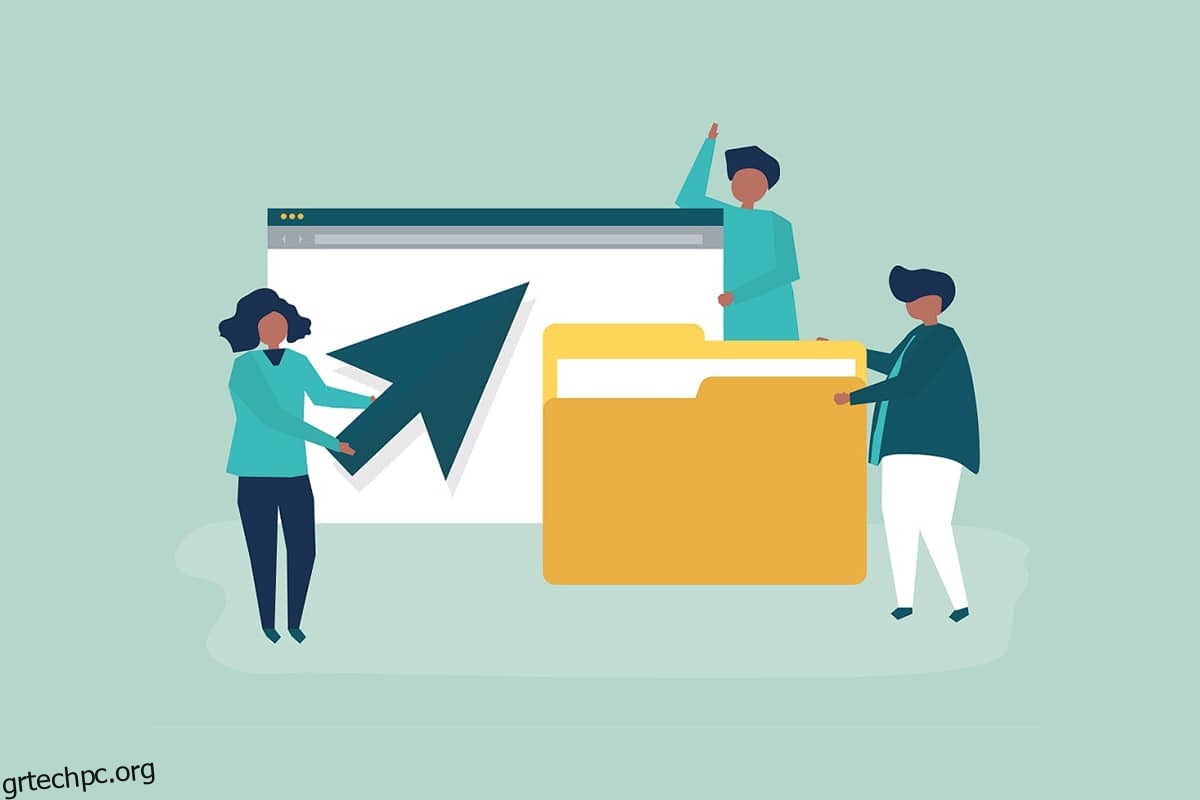Ίσως χρειαστεί να μοιραστείτε τον υπολογιστή σας με πολλά άτομα για διάφορους λόγους. Τα Windows 10 προσφέρουν και διαχειρίζονται όλα τα δικαιώματα αρχείων σε επίπεδο συστήματος. Διατηρεί τα δεδομένα σας προστατευμένα από άλλους χρήστες. Στον υπολογιστή Windows 10, τα αρχεία που δημιουργούνται από χρήστες είναι από προεπιλογή εύκολα προσβάσιμα. Μπορείτε να αλλάξετε τα δικαιώματα αρχείων των Windows 10, εάν είστε διαχειριστής που θα περιορίσει άλλους χρήστες να επεξεργάζονται μόνο τα αρχεία τους. Τα δικαιώματα των αρχείων μπορούν να αλλάξουν εύκολα. Σε αυτό το άρθρο, σας φέρνουμε έναν χρήσιμο οδηγό που θα σας διδάξει πώς να αλλάξετε τα δικαιώματα αρχείων στα Windows 10.
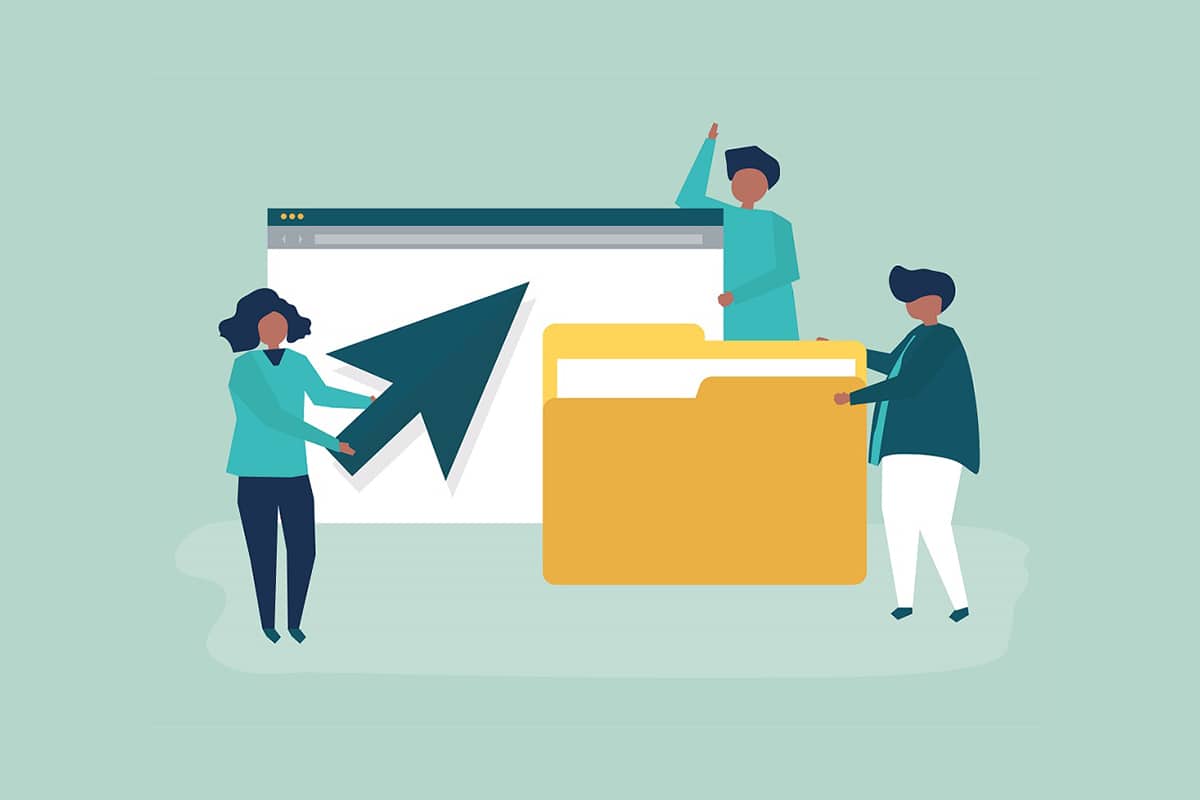
Πίνακας περιεχομένων
Πώς να αλλάξετε τα δικαιώματα αρχείων στα Windows 10
Σε Windows 10ενδέχεται να αντιμετωπίσετε το ζήτημα της άδειας αρχείου στα ακόλουθα σενάρια:
- Όταν άλλοι χρήστες έχουν καθορίσει δικαιώματα για αρχεία που δεν επιτρέπεται να προβάλετε σε κοινόχρηστο υπολογιστή.
- Θέλετε να αλλάξετε τα αρχεία συστήματος, αν και δεν συνιστάται η επεξεργασία αρχείων συστήματος, καθώς οδηγεί σε απροσδόκητα προβλήματα.
- Προστατευμένα δεδομένα που κατεβάσατε από USB ή εξωτερικό που θέλετε να αλλάξετε στον υπολογιστή σας.
- Θέλετε να κάνετε αλλαγές σε αρχεία που έχουν μεταφερθεί από άλλα λειτουργικά συστήματα όπως το macOS.
- Θέλετε να αφαιρέσετε την εξουσιοδότηση άλλων χρηστών για να τους αποτρέψετε από την προβολή συγκεκριμένων κοινόχρηστων αρχείων.
Διαφέρουν τα δικαιώματα και τα χαρακτηριστικά του αρχείου;
Είναι σημαντικό να κατανοήσετε τη διαφορά μεταξύ της άδειας αρχείου και των χαρακτηριστικών προτού μάθετε πώς να αλλάξετε τα δικαιώματα αρχείων Windows 10.
-
Ιδιότητες αρχείου – Είναι ιδιότητες ενός αρχείου. Για παράδειγμα, εάν είναι μόνο για ανάγνωση ή όχι. Τα χαρακτηριστικά παραμένουν τα ίδια ακόμη και αν το αρχείο αντιγραφεί, μεταφορτωθεί, ληφθεί ή ταχυδρομηθεί. Συνήθως, τα χαρακτηριστικά δεν απαιτούν δικαιώματα διαχειριστή για τροποποίηση.
-
Δικαιώματα αρχείων – Συνήθως είναι αποκλειστικά σε έναν υπολογιστή, δηλαδή τα δικαιώματα ενδέχεται να αλλάξουν εάν το αρχείο ανοίξει σε άλλο υπολογιστή. Ελέγχουν ποιος μπορεί να έχει πρόσβαση στα αρχεία και στο περιεχόμενό τους.
Πράγματα που πρέπει να έχετε κατά νου
Προτού καταλάβουμε πώς μπορείτε να αλλάξετε τα δικαιώματα των Windows 10, θα πρέπει να γνωρίζετε το επίπεδο των δικαιωμάτων χρήστη που απαιτούνται από εσάς για να αλλάξετε τα δικαιώματα αρχείων στα Windows 10.
- Αρχεία και φάκελοι συστήματος: Χρειάζεστε δικαιώματα χρήστη διαχειριστή για να αλλάξετε τα δικαιώματα αρχείων.
- Αρχεία χρήστη: Απαιτείτε δικαιώματα διαχειριστή ή διαπιστευτήρια για τον λογαριασμό Windows του χρήστη.
- Αρχεία που ανήκουν στο TrustedInstaller: Για να κάνετε τροποποιήσεις σε ένα αρχείο ή φάκελο που ελέγχεται από το TrustedInstaller, απαιτούνται δικαιώματα διαχειριστή.
Μέθοδος 1: Επεξεργασία προφίλ χρήστη στις ιδιότητες ασφαλείας φακέλου
Αυτή η μέθοδος ισχύει για όλους τους χρήστες. Γενικά, ο χειρισμός αρχείων και φακέλων που έχετε στην κατοχή σας δεν αποτελεί πρόβλημα. Ωστόσο, οι άνθρωποι έχουν αναφέρει ότι δεν μπορούν να αλλάξουν τα αρχεία που κατέχουν ή έχουν δημιουργήσει. Αφού συνδεθείτε με τον σωστό λογαριασμό χρήστη, ακολουθήστε αυτά τα βήματα για να τροποποιήσετε τα δικαιώματα αρχείων στα Windows 10.
1. Ανοίξτε την Εξερεύνηση αρχείων πατώντας ταυτόχρονα τα πλήκτρα Win + E.
2. Μεταβείτε στο αρχείο του οποίου τα δικαιώματα θέλετε να αλλάξετε.
3. Κάντε δεξί κλικ πάνω του και επιλέξτε Ιδιότητες από το μενού περιβάλλοντος.
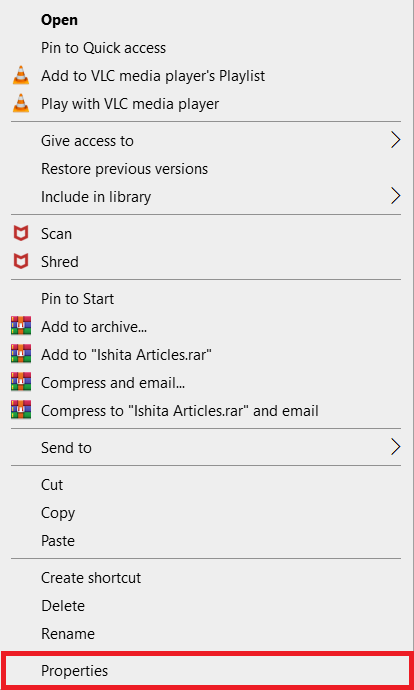
4. Μεταβείτε στην καρτέλα Ασφάλεια και κάντε κλικ στην Επεξεργασία.
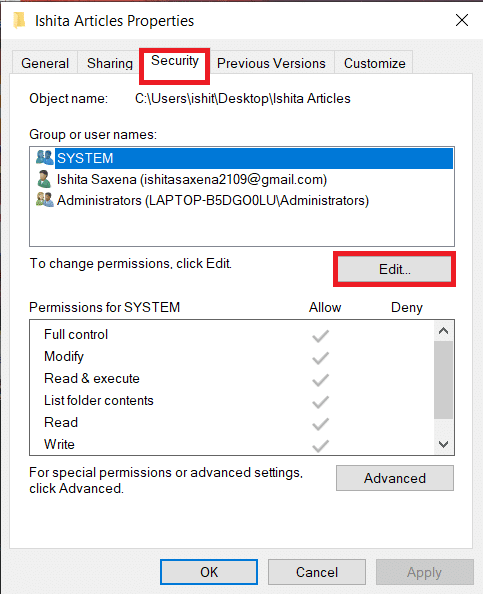
Μπορείτε να επιθεωρήσετε και να τροποποιήσετε τα δικαιώματα για κάθε χρήστη ή ομάδα που αναφέρεται στη λίστα στο παρακάτω παράθυρο.
5. Επιλέξτε έναν χρήστη ή μια ομάδα.
6. Για κάθε χρήστη, ενδέχεται να λάβετε διαφορετικά δικαιώματα. Για παράδειγμα, εάν το πλαίσιο ελέγχου Πλήρης έλεγχος είναι επιλεγμένο στη στήλη Άρνηση, τότε ο επιλεγμένος χρήστης δεν θα μπορεί να ανοίξει το αρχείο.
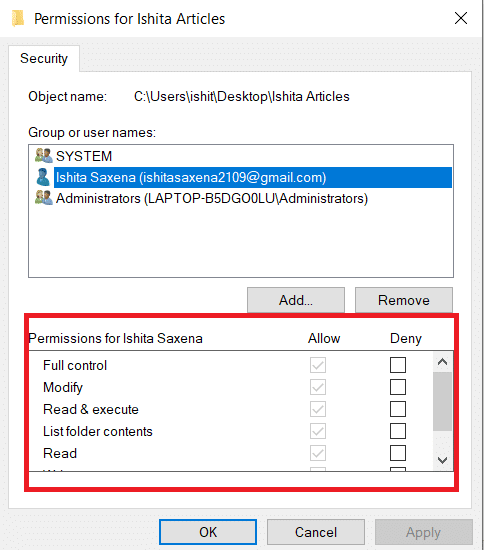
7. Θα δείτε τις ακόλουθες επιλογές:
-
Πλήρης έλεγχος – Το αρχείο μπορεί να διαβαστεί, να γραφτεί, να αλλάξει ή να διαγραφεί από τον χρήστη.
-
Τροποποίηση – Το αρχείο μπορεί να διαβαστεί, να γραφτεί και να αλλάξει από τον χρήστη.
-
Ανάγνωση & εκτέλεση – Μπορείτε να διαβάσετε το αρχείο ή να εκτελέσετε το επιλεγμένο αρχείο.
-
Λίστα περιεχομένων φακέλου – Το αρχείο μπορεί να προβληθεί στον επιλεγμένο φάκελο.
-
Ανάγνωση – Το αρχείο μπορεί να ανοίξει από τον χρήστη.
-
Εγγραφή – Το αρχείο μπορεί να επεξεργαστεί ή να δημιουργηθεί από τον χρήστη.
Ελέγξτε τα πλαίσια δικαιωμάτων σύμφωνα με τις απαιτήσεις σας. Κάντε κλικ στην Εφαρμογή > ΟΚ.
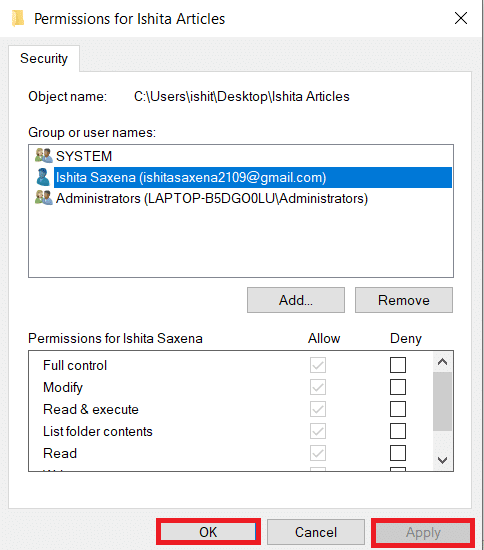
Μέθοδος 2: Αντικατάσταση όλων των εγγραφών δικαιωμάτων θυγατρικών αντικειμένων
Σε ορισμένες περιπτώσεις, η άδεια δεν μπορεί να αλλάξει. Τα δικαιώματα στη στήλη Να επιτρέπεται είναι γκρι και δεν μπορούν να επιλεγούν. Μπορείτε να το αλλάξετε μεταβαίνοντας στις Ρυθμίσεις για προχωρημένους, εδώ είναι πώς να το κάνετε.
1. Ακολουθήστε τα βήματα 1, 2 και 3 από τη Μέθοδο 1 για να ανοίξετε τις Ιδιότητες φακέλου.
2. Μεταβείτε στην καρτέλα Ασφάλεια και κάντε κλικ στο Για προχωρημένους.
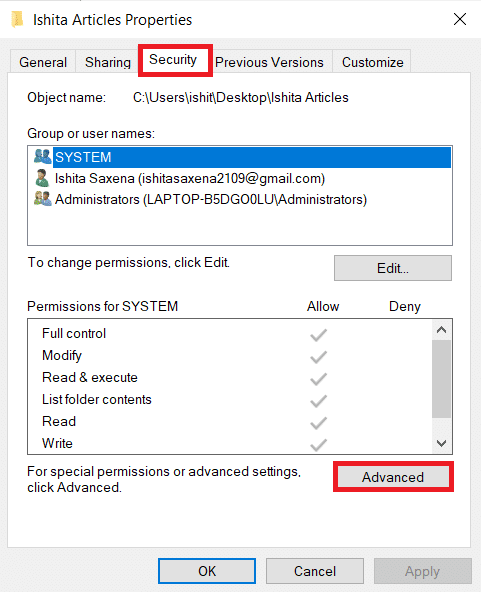
3. Επιλέξτε το πλαίσιο που λέει, Αντικατάσταση όλων των εγγραφών δικαιωμάτων θυγατρικών αντικειμένων με εγγραφές κληρονομικών δικαιωμάτων από αυτό το αντικείμενο και επιλέξτε το λογαριασμό σας ως χρήστη.
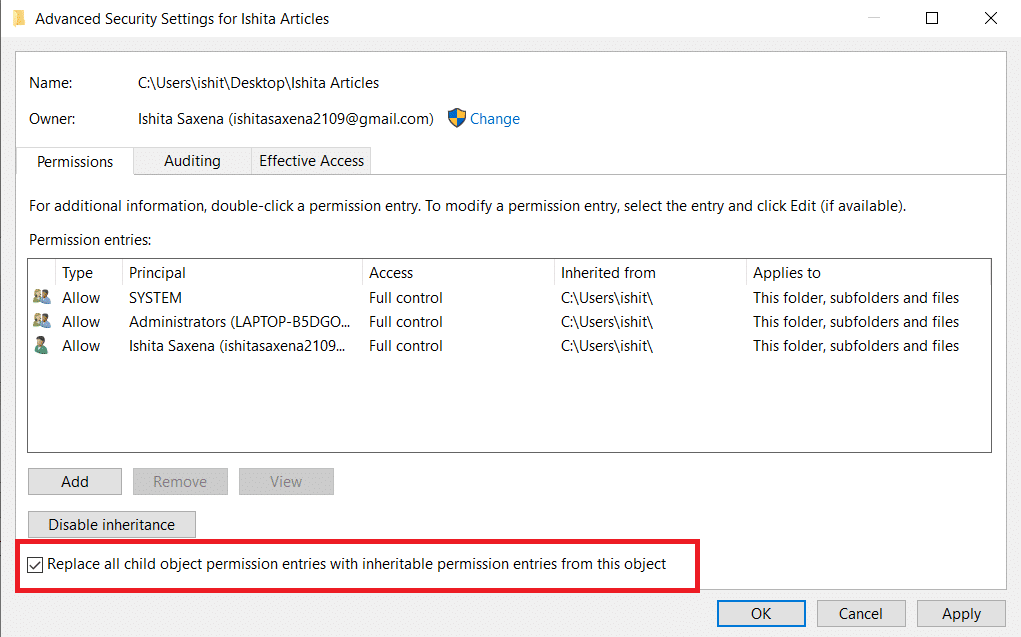
4. Κάντε κλικ στην επιλογή Εφαρμογή. Μετά από αυτό θα εμφανιστεί ένα μήνυμα επιβεβαίωσης, κάντε κλικ στο Ναι σε αυτό.
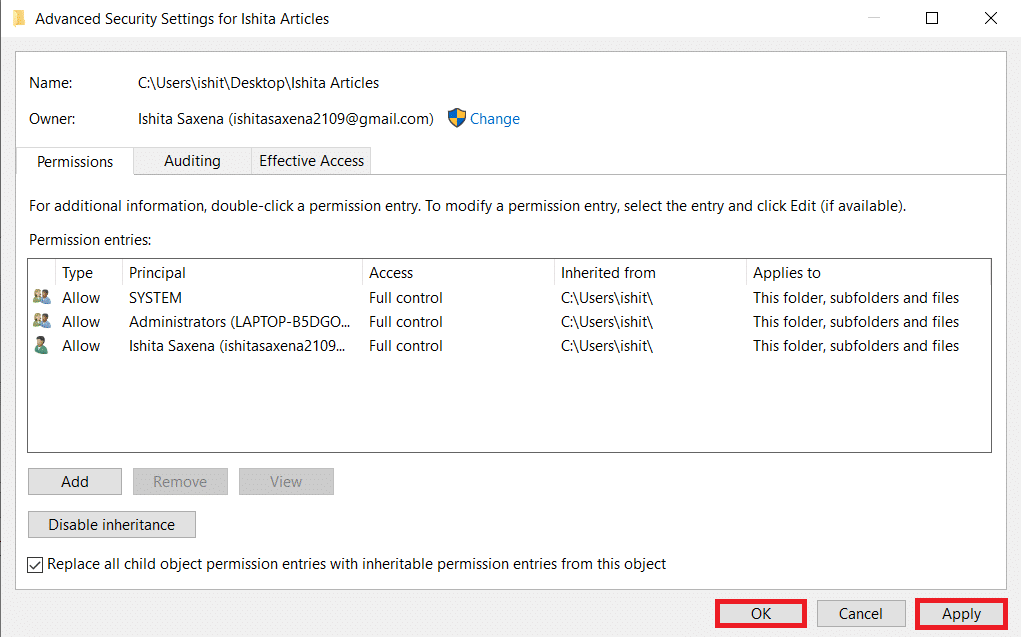
Θα πρέπει να μπορείτε να προβάλετε και να αλλάξετε τα δικαιώματα του επιλεγμένου φακέλου ή αρχείων και να κατανοήσετε πώς μπορείτε να αλλάξετε τα δικαιώματα αρχείων στα Windows 10.
Μέθοδος 3: Προσθήκη νέου προφίλ διαχειριστή
Μερικές φορές ένας χρήστης δεν αναφέρεται καθόλου στο πλαίσιο χρηστών ή ομάδων. Πρέπει να προσθέσετε μη αυτόματα τον χρήστη σε αυτό το σενάριο για να μπορέσετε να του παραχωρήσετε άδεια. Διαφορετικά, δεν θα μπορούν να έχουν πρόσβαση στα αρχεία καθώς δεν βρίσκονται στη λίστα χρηστών. Ακολουθήστε αυτά τα βήματα για να προσθέσετε έναν χρήστη και να του επιτρέψετε δικαιώματα αρχείων.
1. Κάντε δεξί κλικ στο φάκελο/αρχείο που θέλετε να μοιραστείτε και επιλέξτε Ιδιότητες από το μενού.
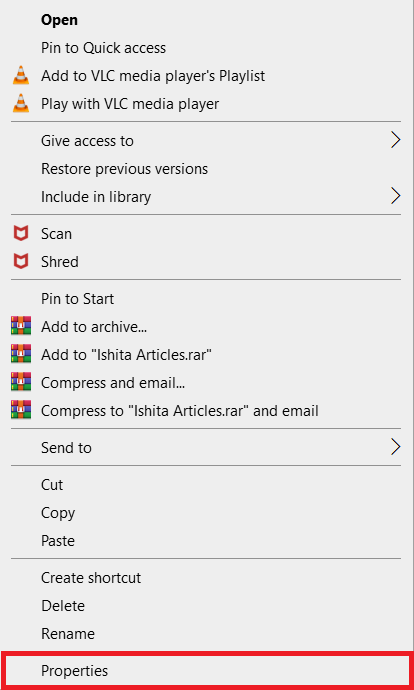
2. Μεταβείτε στην καρτέλα Ασφάλεια και επιλέξτε Επεξεργασία.
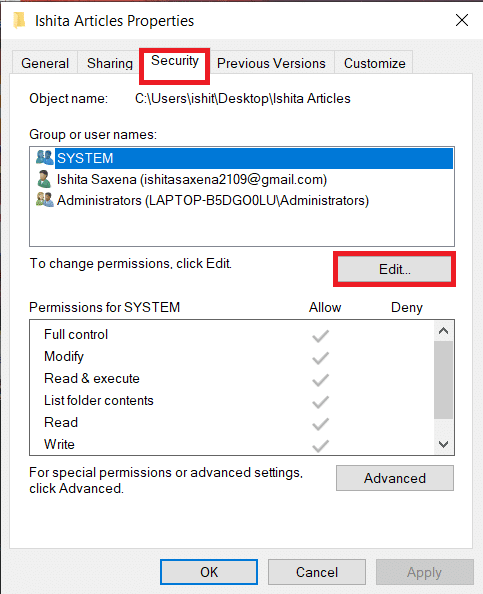
3. Κάντε κλικ στο Προσθήκη.
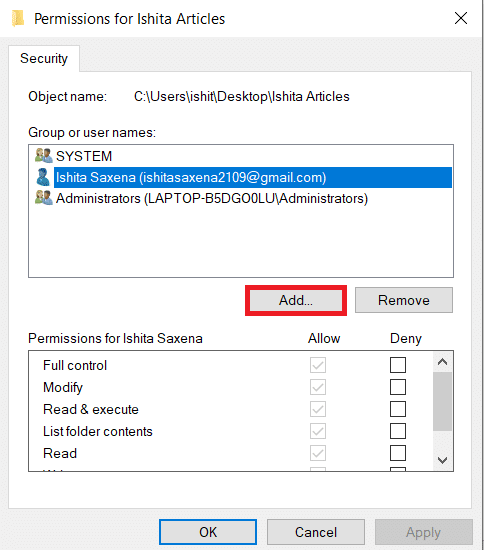
4. Στο πλαίσιο Εισαγωγή ονόματος αντικειμένου για επιλογή του παραθύρου προτροπής, πληκτρολογήστε το όνομα χρήστη στον οποίο θέλετε να παραχωρήσετε πρόσβαση. Κάντε κλικ στο Έλεγχος ονομάτων. Θα επιλέξει αυτόματα το όνομα χρήστη και θα το επαληθεύσει. Κάντε κλικ στο OK.
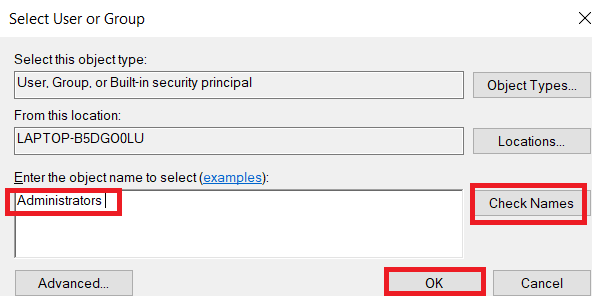
5. Το όνομα χρήστη θα εμφανίζεται τώρα στην καρτέλα ασφαλείας κάτω από τα ονόματα ομάδας ή χρηστών.
6. Επιλέξτε το όνομα χρήστη και δώστε του άδεια όπως προτιμάτε. Κάντε κλικ στην Εφαρμογή > ΟΚ.
Μέθοδος 4: Αλλαγή ιδιοκτησίας σε διαχειριστή
Μπορείτε εύκολα να αλλάξετε τα δικαιώματα ενός αρχείου αναλαμβάνοντας την ιδιοκτησία του. Είναι ο απλούστερος τρόπος να τροποποιήσετε ένα αρχείο. Ακολουθήστε τις παρακάτω οδηγίες για να αποκτήσετε τον πλήρη έλεγχο ενός αρχείου αναλαμβάνοντας την ιδιοκτησία του.
Επιλογή I: Αλλαγή ιδιοκτησίας από Προηγμένη ρύθμιση ασφαλείας
1. Ακολουθήστε τα βήματα 1 και 2 από τη Μέθοδο 2 για να μεταβείτε στις Ρυθμίσεις ασφαλείας για προχωρημένους.
2. Κάντε κλικ στο Αλλαγή δίπλα στην ενότητα Κάτοχος στο επάνω μέρος της σελίδας.
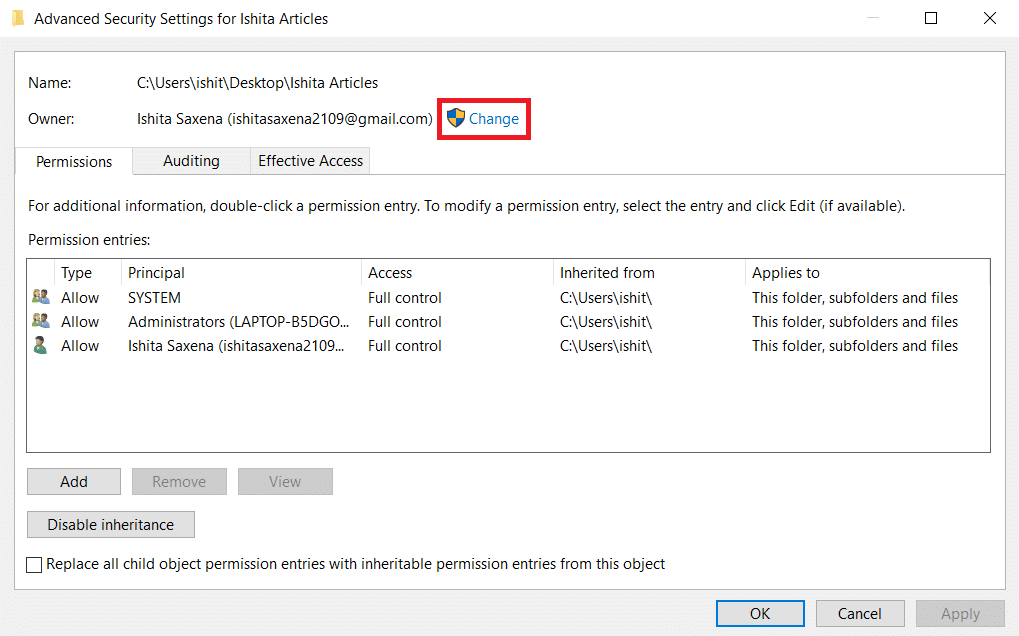
3. Θα εμφανιστεί ένα αναδυόμενο παράθυρο. Εισαγάγετε το όνομα χρήστη σας στο Εισαγάγετε το όνομα του αντικειμένου που θέλετε να επιλέξετε. Επιλέξτε Έλεγχος ονομάτων και περιμένετε μέχρι να επαληθευτεί. Κάντε κλικ στο OK για να αποθηκεύσετε τις αλλαγές.
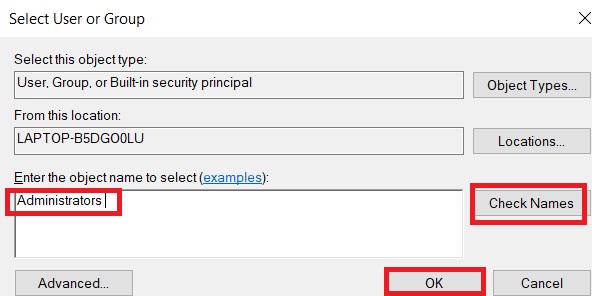
4. Η ενότητα κατόχου θα ενημερωθεί τώρα. Για να αποθηκεύσετε τις αλλαγές, επιλέξτε Αντικατάσταση κατόχου σε υποδοχεία και αντικείμενα και, στη συνέχεια, κάντε κλικ στην επιλογή Εφαρμογή και OK.
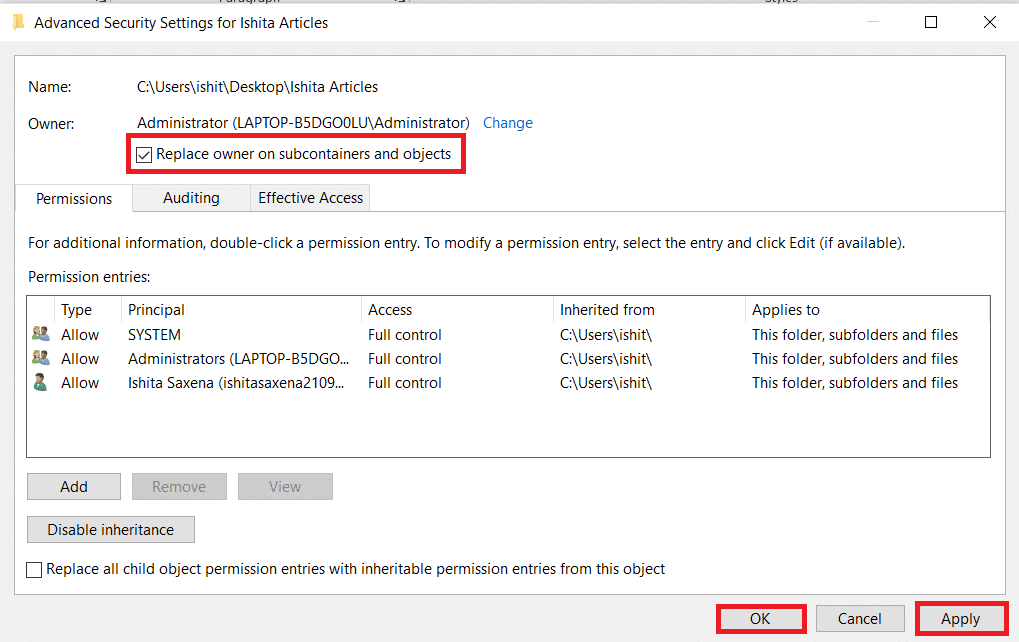
Σημείωση: Μπορείτε να ελέγξετε την επιλογή Αντικατάσταση όλων των εγγραφών δικαιωμάτων θυγατρικών αντικειμένων όπως υποδεικνύεται από ορισμένους ειδικούς.
Επιλογή II: Μη αυτόματη παροχή δικαιωμάτων αρχείων
Σε σπάνιες περιπτώσεις, μπορεί να σας ζητηθεί να παρέχετε με μη αυτόματο τρόπο πρόσβαση σε δικαιώματα αρχείων στον λογαριασμό σας. Για να το κάνετε αυτό, απλώς ακολουθήστε αυτά τα βήματα:
1. Μεταβείτε στις Ρυθμίσεις ασφαλείας για προχωρημένους.
2. Θα εμφανίζεται μια λίστα με όλους τους χρήστες. Κάντε κλικ στο κουμπί Προσθήκη εάν ο λογαριασμός χρήστη σας δεν εμφανίζεται.
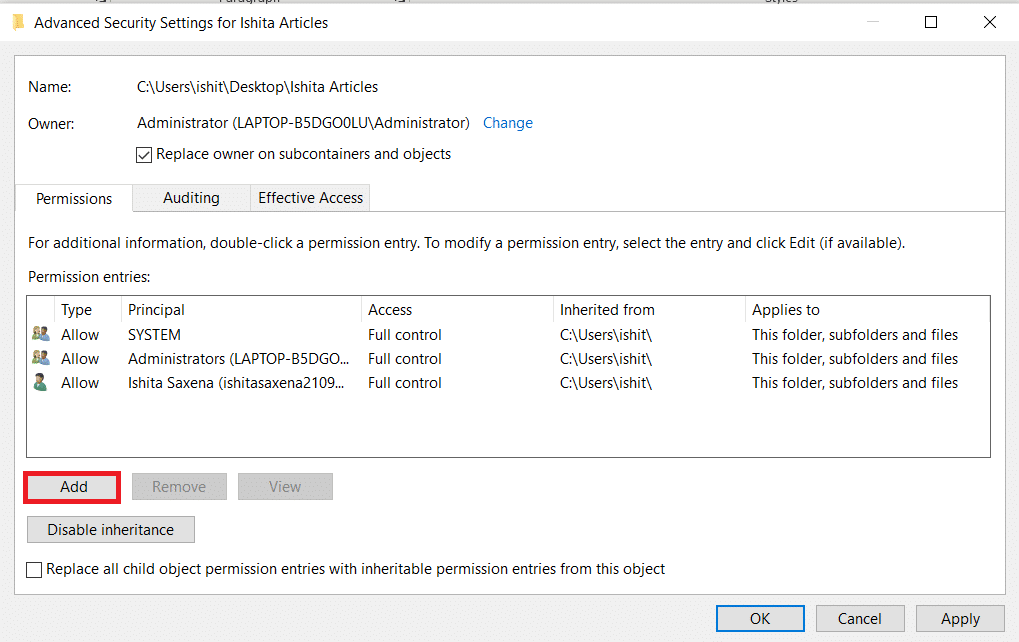
3. Κάντε κλικ στην επιλογή Επιλογή κύριας.
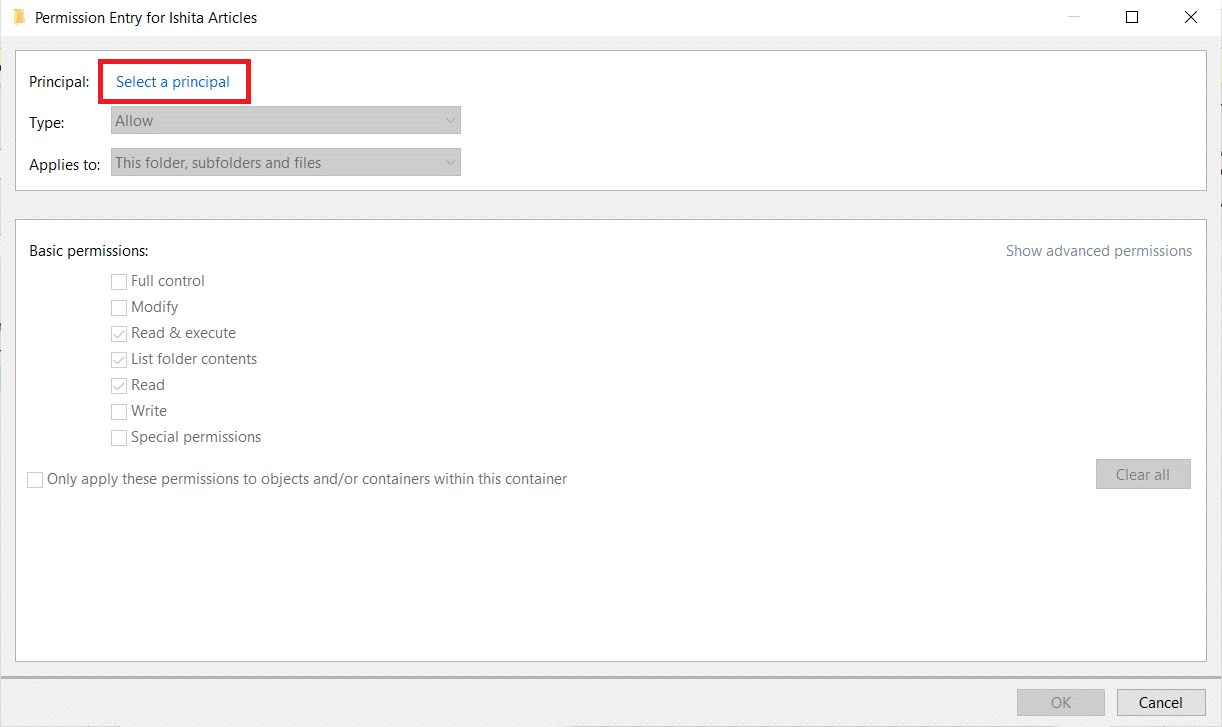
4. Τώρα βάλτε το όνομα του λογαριασμού χρήστη σας στο πλαίσιο προτροπής όπως φαίνεται στο Βήμα 3 της Μεθόδου 4.
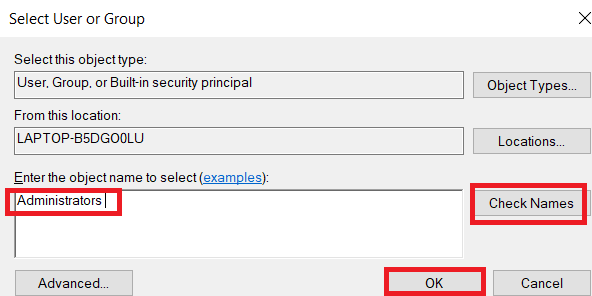
5. Επιλέξτε Πλήρης έλεγχος. Στο Type επιλέξτε Allow και In Applies για να επιλέξετε This Folder, Subfolders και Files. Κάντε κλικ στο OK.
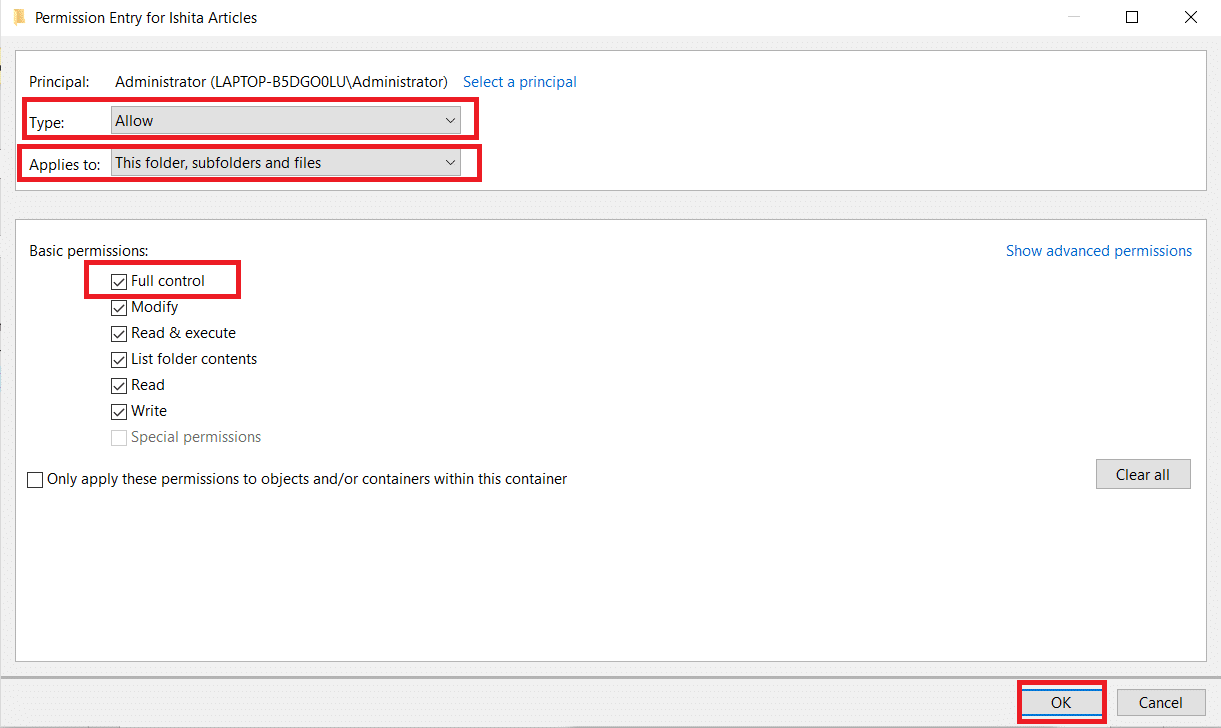
Τώρα έχετε πλήρη πρόσβαση στο επιλεγμένο αρχείο.
Επιλογή III: Μέσω γραμμής εντολών
Εάν εξακολουθείτε να μην μπορείτε να αποκτήσετε την κυριότητα ενός αρχείου, μπορείτε να χρησιμοποιήσετε τη γραμμή εντολών που θα τροποποιήσει απευθείας τις ιδιότητες του αρχείου. Δείτε πώς μπορείτε να αλλάξετε τα δικαιώματα αρχείων στα Windows 10 χρησιμοποιώντας τη γραμμή εντολών.
1. Πατήστε το κλειδί των Windows, πληκτρολογήστε Command Prompt και κάντε κλικ στο Run as Administrator.
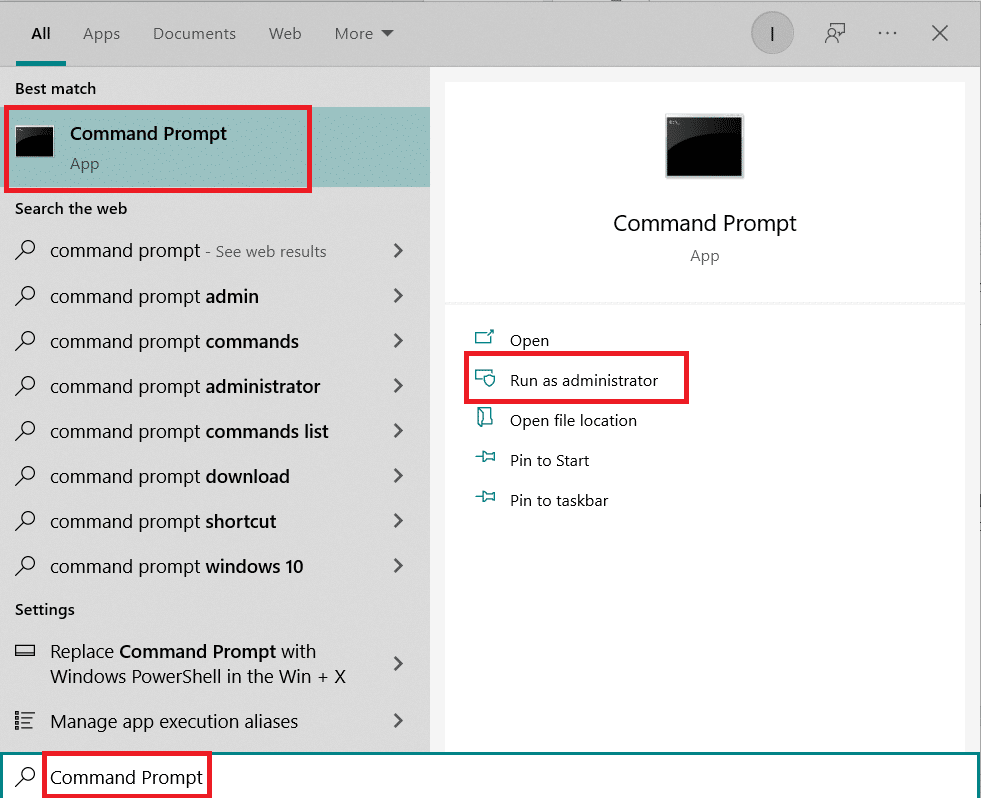
2. Πληκτρολογήστε την ακόλουθη εντολή και πατήστε το πλήκτρο Enter.
takeown /f path_to_folder /r /d y
Σημείωση: Αντικαταστήστε το path_to_folder με τη διαδρομή του φακέλου/αρχείου που θέλετε να αποκτήσετε την κυριότητα.

3. Τώρα πληκτρολογήστε την ακόλουθη εντολή και το πλήκτρο Enter.
icacls path_to_folder /grant administrators:F /T
Σημείωση: Αντικαταστήστε τους διαχειριστές με το λογαριασμό/το όνομα χρήστη σας.

Θα πρέπει τώρα να έχετε πλήρη πρόσβαση στον επιλεγμένο φάκελο/αρχείο αφού εκτελέσετε αυτές τις δύο εντολές.
Συχνές Ερωτήσεις (FAQ)
Ερ. Στα Windows 10, τι είναι τα δικαιώματα;
Απάντηση: Οι άδειες για τις εφαρμογές τους επιτρέπουν να έχουν πρόσβαση σε ορισμένα στοιχεία της συσκευής σας, όπως το υλικό, όπως το GPS για να καθορίσουν την τοποθεσία ή το λογισμικό σας, όπως η κάμερα. Είναι σημαντικό να κατανοήσουμε ποια προγράμματα χρησιμοποιούν ποια δικαιώματα.
***
Ελπίζουμε ότι αυτός ο οδηγός ήταν χρήσιμος και μπορέσατε να μάθετε πώς να αλλάζετε τα δικαιώματα αρχείων στα Windows 10. Πείτε μας ποια μέθοδος λειτούργησε καλύτερα για εσάς. Εάν έχετε απορίες ή προτάσεις, μην διστάσετε να τις αφήσετε στην ενότητα σχολίων.