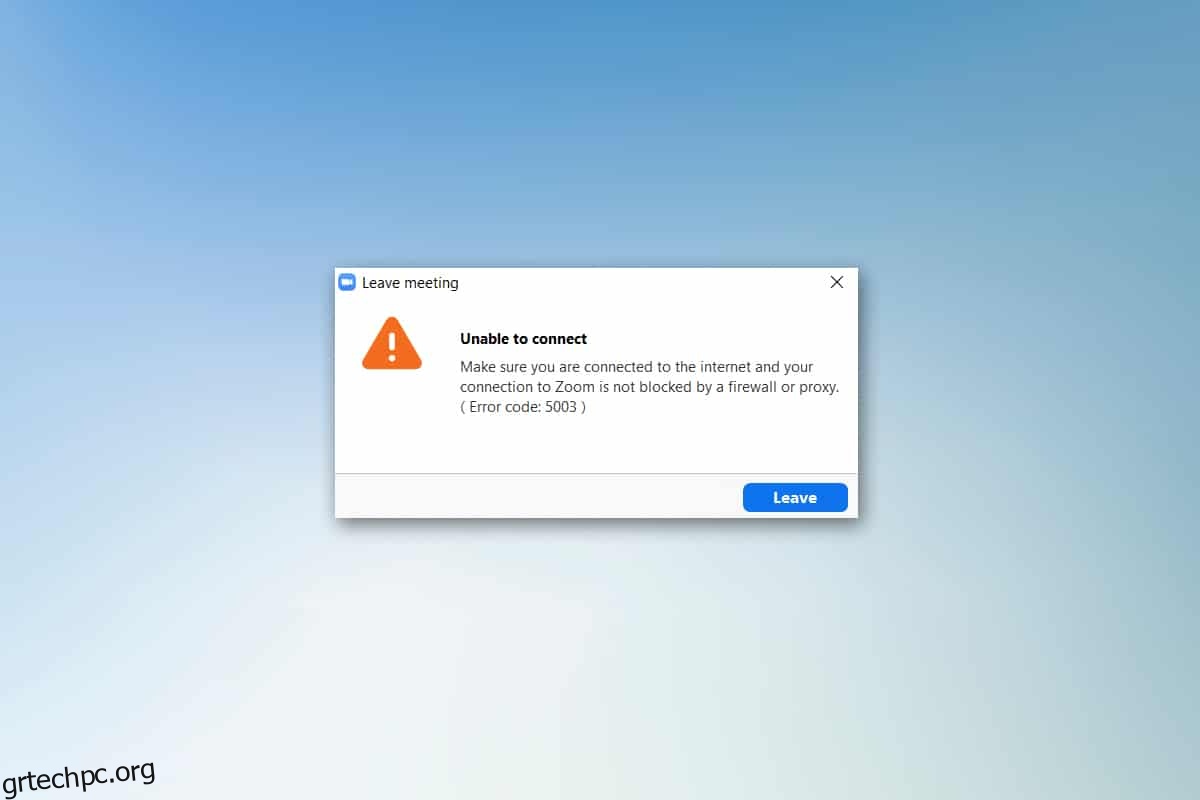Σήμερα, το στυλ μάθησης και εργασίας έχει μετατραπεί σε εικονικό λόγω της πανδημίας. Ένας μεγάλος όγκος χρηστών απολαμβάνει να χρησιμοποιεί το Zoom κάθε μέρα, καθώς οι προγραμματιστές έκαναν εξαιρετική δουλειά στην ανάπτυξη του διακομιστή και των λειτουργιών. Όπως και άλλες εφαρμογές τηλεδιάσκεψης, το Zoom αντιμετωπίζει επίσης ορισμένα σφάλματα όπως ο κωδικός σφάλματος 5003. Αυτός ο κωδικός σφάλματος Zoom 5003 εμφανίζεται αποκλειστικά μόνο σε εφαρμογές επιτραπέζιου υπολογιστή και δεν εμφανίζεται για εκδόσεις ιστού του Zoom. Εάν αντιμετωπίζετε και εσείς τον ίδιο κωδικό σφάλματος, είστε στο σωστό μέρος! Φέρνουμε έναν τέλειο οδηγό που θα σας βοηθήσει να διορθώσετε τον κωδικό σφάλματος Zoom 5003.
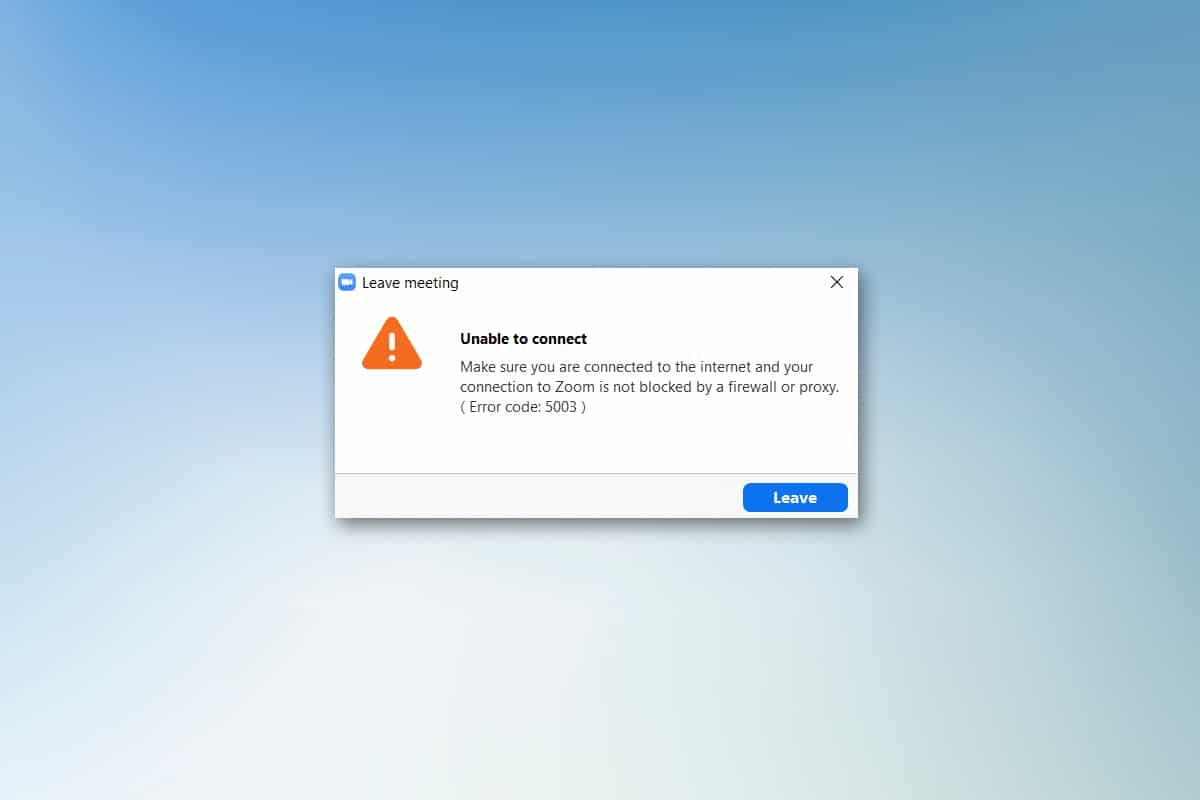
Πίνακας περιεχομένων
Πώς να διορθώσετε το Zoom Unable to Connect Κωδικός σφάλματος 5003
Ενδέχεται να αντιμετωπίσετε το ακόλουθο μήνυμα όταν προσπαθείτε να συνδεθείτε στο Zoom. Βεβαιωθείτε ότι είστε συνδεδεμένοι στο διαδίκτυο και ότι η σύνδεσή σας στο Zoom δεν έχει αποκλειστεί από τείχος προστασίας ή διακομιστή μεσολάβησης. Στις περισσότερες απλές περιπτώσεις, το σφάλμα Zoom 5003 οφείλεται σε οποιοδήποτε εσωτερικό σφάλμα διακομιστή, πρόβλημα που σχετίζεται με το δίκτυο ή σε περίπτωση που το Zoom δεν εκκινήσει στον υπολογιστή σας. Εκτός από αυτό, κάποιοι άλλοι λόγοι συμβάλλουν στο συζητούμενο σφάλμα. Αναφέρονται ως εξής.
- Αποτυχία σύνδεσης στο Διαδίκτυο.
- Ο διακομιστής είναι εκτός λειτουργίας για συντήρηση ή για κάποιους άλλους λόγους.
- Το τείχος προστασίας ή το πρόγραμμα προστασίας από ιούς εμποδίζει το Zoom.
- Ξεπερασμένο πρόγραμμα-πελάτης Zoom και παλιά προγράμματα οδήγησης δικτύου.
- Μη συμβατές ρυθμίσεις προσαρμογέα δικτύου.
- VPN/ Ο διακομιστής μεσολάβησης δεν είναι συμβατός με το πρόγραμμα-πελάτη Zoom.
Προκαταρκτικοί Έλεγχοι
Όταν η σύνδεση στο Διαδίκτυο δεν πληροί τις απαιτήσεις του Zoom, ενδέχεται να αντιμετωπίσετε τον κωδικό σφάλματος 5003.
- Μπορείτε να εκτελέσετε ένα Δοκιμασία ταχύτητας για να γνωρίζετε το βέλτιστο επίπεδο ταχύτητας δικτύου που απαιτείται για τη σωστή σύνδεση. Μπορείτε επίσης να προτιμήσετε ένα νέο πιο γρήγορο πακέτο διαδικτύου και να το αγοράσετε από τον πάροχο του δικτύου σας.
- Εάν χρησιμοποιείτε σύνδεση Wi-Fi, επανεκκινήστε τον δρομολογητή σας ή επαναφέρετέ τον εάν χρειάζεται. Η μετάβαση σε ενσύρματη σύνδεση θα ήταν μια σοφή επιλογή.
- Ενδέχεται να αντιμετωπίσετε το σφάλμα Zoom 5003 όταν οι διακομιστές είναι εκτός λειτουργίας. Οποιοδήποτε τεχνικό σφάλμα ή μεγάλη κίνηση μπορεί να οδηγήσει σε αστοχία διακομιστή, με αποτέλεσμα να μην είναι δυνατή η σύνδεση του Zoom. Μπορείτε να ελέγξετε την κατάσταση του διακομιστή και να ρίξετε μια ματιά στα μέσα κοινωνικής δικτύωσης εάν και άλλοι αντιμετωπίζουν το ίδιο πρόβλημα.
1. Εκκινήστε το αγαπημένο σας πρόγραμμα περιήγησης και μεταβείτε στο Κατάσταση υπηρεσίας ζουμ σελίδα.
2. Ελέγξτε εάν βλέπετε το μήνυμα All Systems Operational και εάν βλέπετε κάποια δραστηριότητα συντήρησης, τότε δεν έχετε άλλη ευκαιρία παρά να περιμένετε.
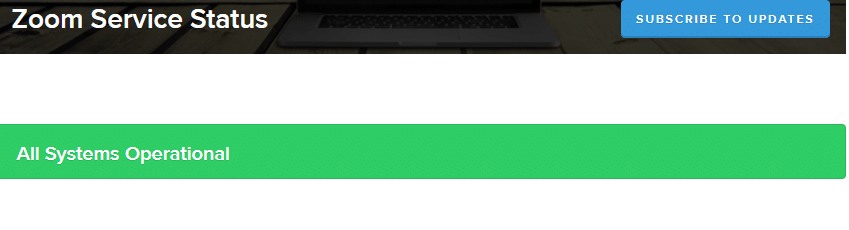
3. Εάν οι διακομιστές έχουν επιστρέψει, προσπαθήστε να συνδεθείτε ξανά και ελέγξτε εάν αντιμετωπίζετε το σφάλμα.
Ακολουθούν ορισμένες αποτελεσματικές μέθοδοι αντιμετώπισης προβλημάτων που θα σας βοηθήσουν να διορθώσετε το σφάλμα Zoom 5003. Ακολουθήστε τις μεθόδους με την ίδια σειρά για να επιτύχετε τέλεια αποτελέσματα.
Μέθοδος 1: Επανεκκινήστε το Zoom
Η επανεκκίνηση του υπολογιστή σας μπορεί να σας βοηθήσει να επιλύσετε όλους τους τύπους προσωρινών δυσλειτουργιών. Πολλά προβλήματα με το Διαδίκτυο και τυχόν προβλήματα μνήμης που προκύπτουν λόγω μακράς χρήσης της συσκευής μπορούν να επιλυθούν με επανεκκίνηση του υπολογιστή. Μπορείτε εναλλακτικά να τερματίσετε τη λειτουργία του υπολογιστή σας και να τον ξεκινήσετε ξανά μετά από λίγα λεπτά. Εάν η επανεκκίνηση του υπολογιστή δεν σας δώσει λύση, τότε μπορείτε να προσπαθήσετε να επανεκκινήσετε το Zoom όπως συζητείται παρακάτω.
1. Εκκινήστε το Task Manager αναζητώντας το στη γραμμή αναζήτησης των Windows.
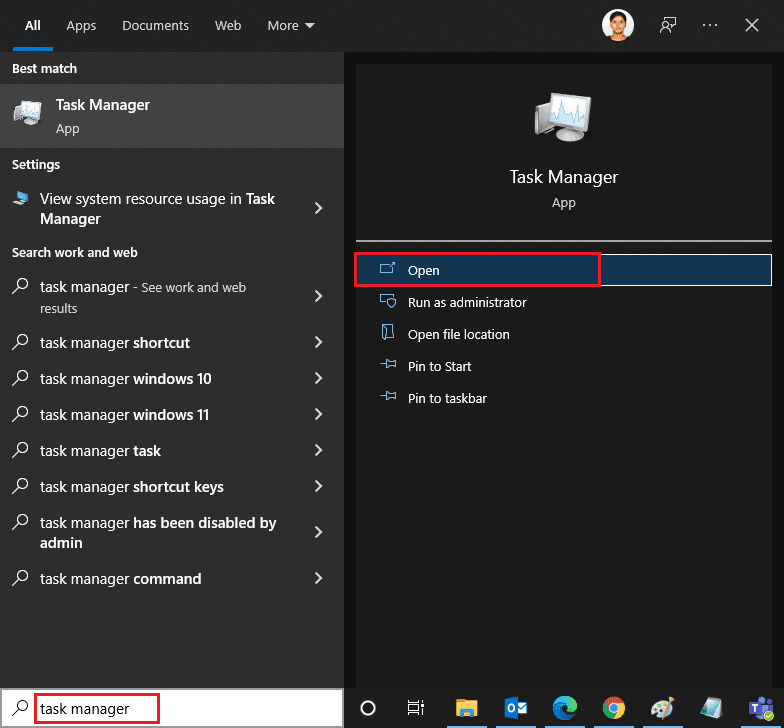
2. Στο παράθυρο Task Manager, κάντε κλικ στην καρτέλα Processes.
3. Αναζητήστε και επιλέξτε τις εργασίες ζουμ που εκτελούνται στο παρασκήνιο και επιλέξτε Τέλος εργασίας
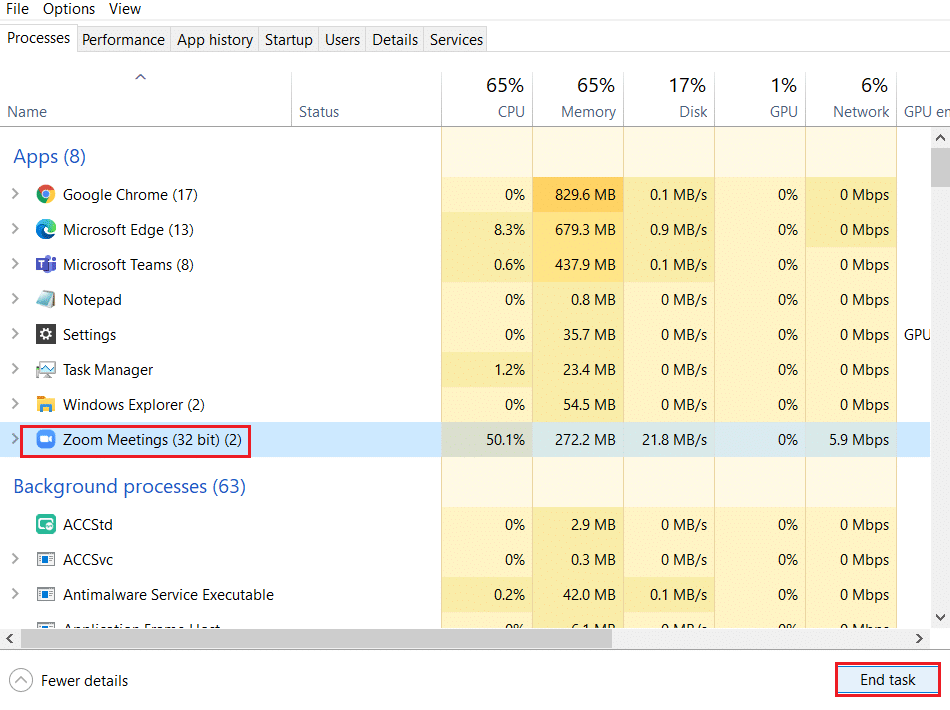
4. Επανεκκινήστε ξανά το Zoom.
Μέθοδος 2: Εκτελέστε το πρόγραμμα αντιμετώπισης προβλημάτων συνδέσεων στο Διαδίκτυο
Ενδέχεται να αντιμετωπίσετε το σφάλμα Zoom που δεν μπορεί να συνδεθεί εάν υπάρχουν σφάλματα ή σφάλματα στη σύνδεση δικτύου και στα στοιχεία του, η αντιμετώπιση προβλημάτων θα σας βοηθήσει να επιλύσετε το ίδιο. Ακολουθήστε τη μέθοδο όπως περιγράφεται παρακάτω:
1. Πατήστε τα πλήκτρα Windows + I ταυτόχρονα για να ξεκινήσετε τις Ρυθμίσεις.
2. Κάντε κλικ στο πλακίδιο Update & Security, όπως φαίνεται.

3. Μεταβείτε στο μενού Αντιμετώπιση προβλημάτων από το αριστερό παράθυρο.
4. Επιλέξτε Συνδέσεις Διαδικτύου και κάντε κλικ στο κουμπί Εκτέλεση του εργαλείου αντιμετώπισης προβλημάτων όπως επισημαίνεται παρακάτω.

5. Επιλέξτε την επιλογή Αντιμετώπιση προβλημάτων σύνδεσης στο Internet.

6. Περιμένετε μέχρι το εργαλείο αντιμετώπισης προβλημάτων να εντοπίσει προβλήματα.

7. Ακολουθήστε τις οδηγίες που εμφανίζονται στην οθόνη. Μόλις ολοκληρωθεί η διαδικασία, επανεκκινήστε τον υπολογιστή σας.
Μέθοδος 3: Προσθήκη ζουμ ως αξιόπιστου ιστότοπου
Μερικές φορές, ο υπολογιστής σας με Windows 10 μπορεί να θεωρεί ορισμένους ιστότοπους ως ανασφαλείς για να διασφαλίσει το απόρρητο και την ασφάλεια. Για να επιλύσετε αυτό το πρόβλημα, προσθέστε το Zoom ως αξιόπιστο ιστότοπο στον υπολογιστή σας, όπως περιγράφεται παρακάτω.
1. Πατήστε το πλήκτρο Windows και πληκτρολογήστε Πίνακας Ελέγχου και Άνοιγμα.
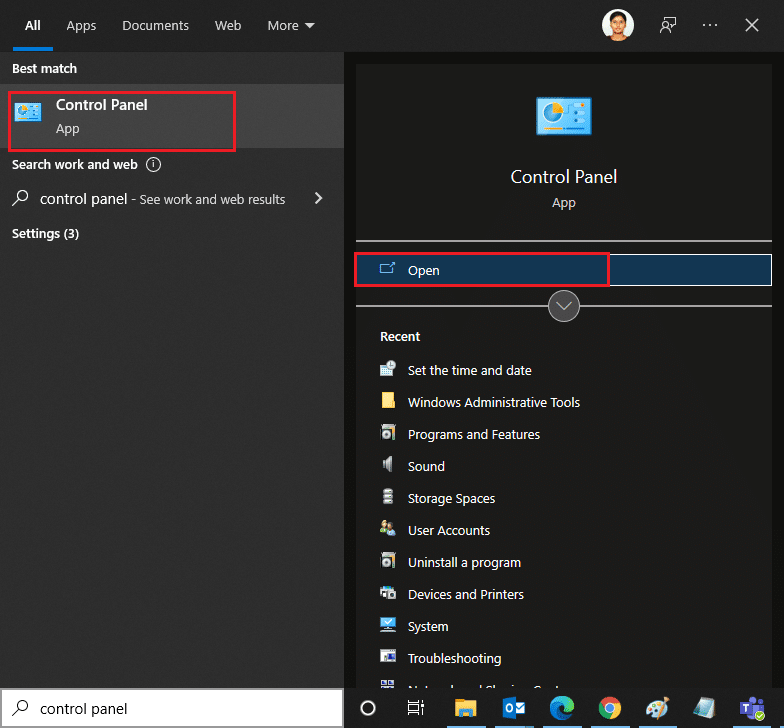
2. Ορίστε την επιλογή Προβολή κατά σε Μεγάλα εικονίδια και κάντε κλικ στις Επιλογές Internet.
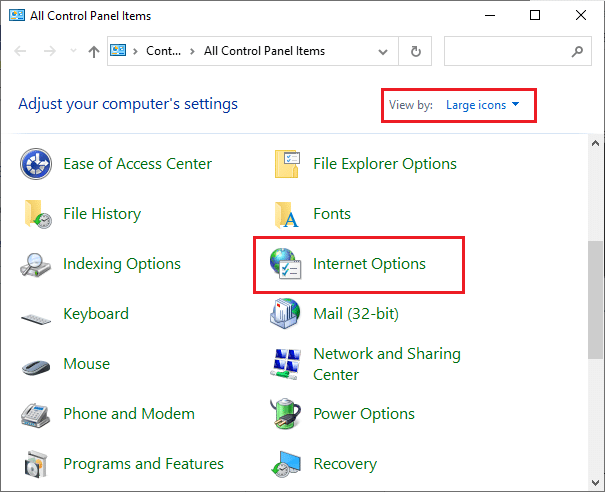
3. Επιλέξτε την καρτέλα Ασφάλεια και κάντε κλικ στο σύμβολο Αξιόπιστες τοποθεσίες ακολουθούμενο από Ιστότοποι και κάντε κλικ στο ΟΚ.
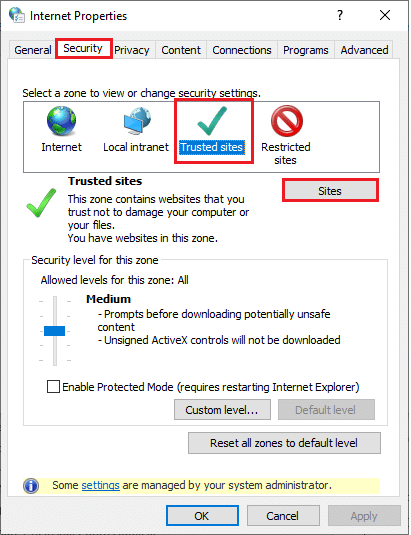
4. Στο επόμενο παράθυρο, μπορείτε να προσθέσετε https://zoom.us/ και άλλες σελίδες ζουμ στο πεδίο Προσθήκη αυτού του ιστότοπου στη ζώνη: χρησιμοποιώντας την επιλογή Προσθήκη.
Σημείωση: Δεν είναι δυνατή η εύρεση του κουμπιού Προσθήκη, ελέγξτε το γιατί;
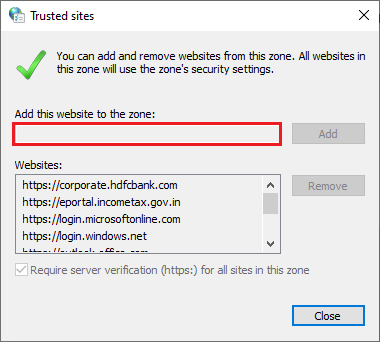
5. Κλείστε το παράθυρο Αξιόπιστες τοποθεσίες και κάντε κλικ στο Εφαρμογή και στο OK στο παράθυρο Ιδιότητες Internet για να αποθηκεύσετε τις αλλαγές.
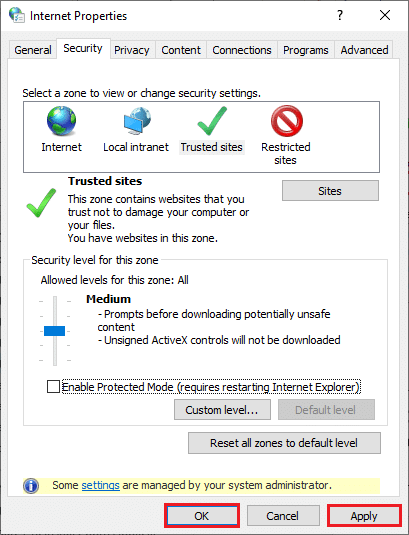
Μέθοδος 4: Απενεργοποίηση VPN
Αν και το VPN προτιμάται για λόγους απορρήτου, μπορεί να επιβραδύνει την ταχύτητα του Διαδικτύου πιο συχνά. Εάν είστε συνδεδεμένοι σε αργό διακομιστή VPN, η σύνδεσή σας θα είναι πολύ αργή και θα αντιμετωπίσετε το σφάλμα Zoom 5003.
1. Βγείτε από το Zoom και βεβαιωθείτε ότι έχετε κλείσει όλα τα προγράμματα Zoom από τη Διαχείριση εργασιών.
2. Πατήστε το κουμπί Windows και αναζητήστε Proxy και Open
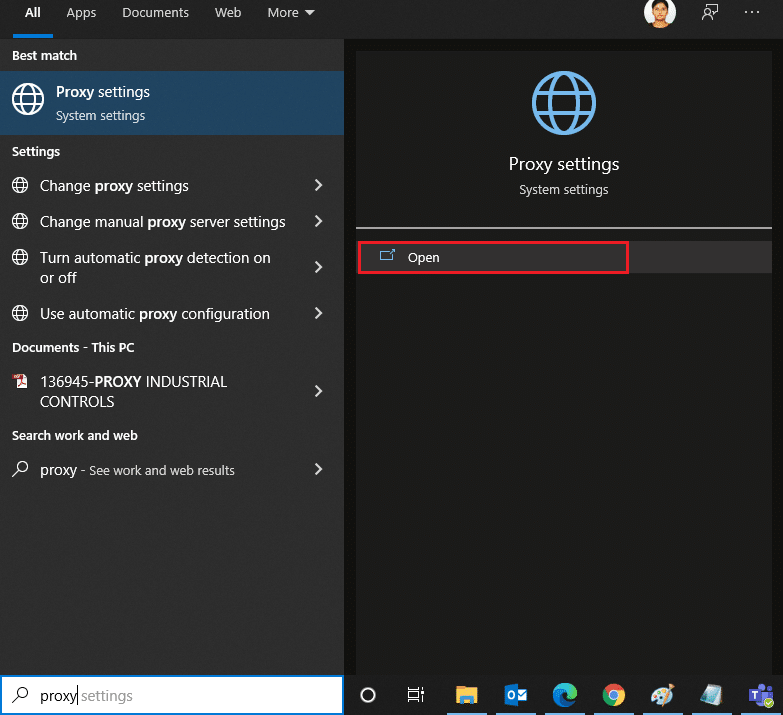
3. Εδώ, απενεργοποιήστε τις ακόλουθες ρυθμίσεις.
- Αυτόματος εντοπισμός ρυθμίσεων
- Χρησιμοποιήστε το σενάριο εγκατάστασης
- Χρησιμοποιήστε διακομιστή μεσολάβησης
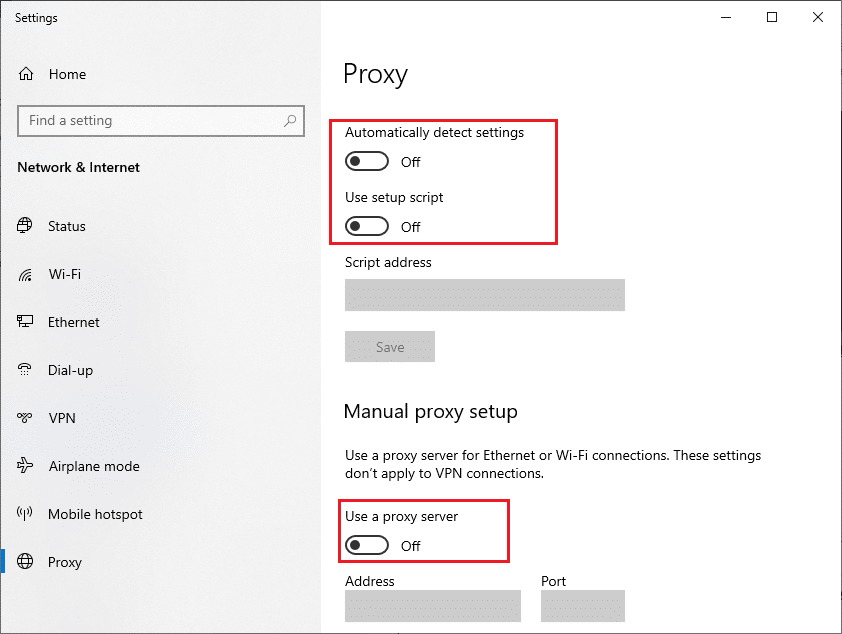
4. Εκκινήστε ξανά το Google Chrome και δοκιμάστε εάν μπορείτε να εκκινήσετε το Zoom χωρίς σφάλματα.
5. Εάν όχι, δοκιμάστε να συνδέσετε τον υπολογιστή σας σε άλλο δίκτυο όπως Wi-Fi ή ένα hotspot για κινητά.
Μέθοδος 5: Ενημερώστε το Zoom
Η χρήση μιας ενημερωμένης έκδοσης της εφαρμογής θα κρατήσει τη συσκευή σας μακριά από κάθε είδους σφάλματα. Η πιο πρόσφατη έκδοση θα διορθώσει όλα τα σφάλματα και τα σφάλματα και εάν χρησιμοποιείτε μια παλιά έκδοση του Zoom, ενημερώστε την σύμφωνα με τις οδηγίες παρακάτω.
1. Εκκινήστε το Zoom και κάντε κλικ στο Προφίλ.
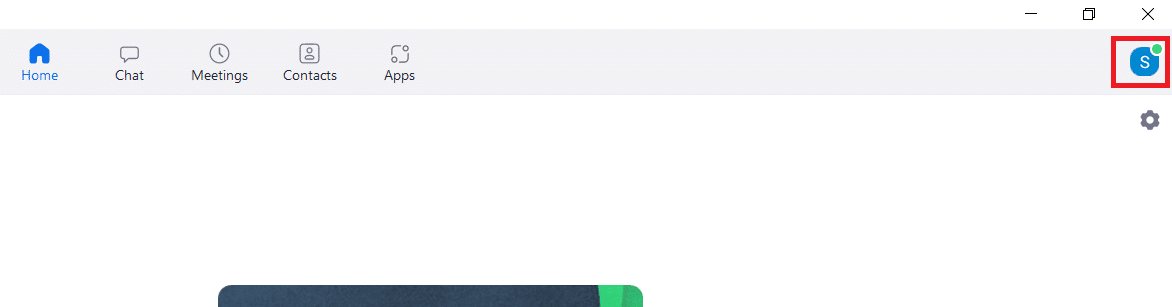
2. Επιλέξτε την επιλογή Έλεγχος για ενημερώσεις.
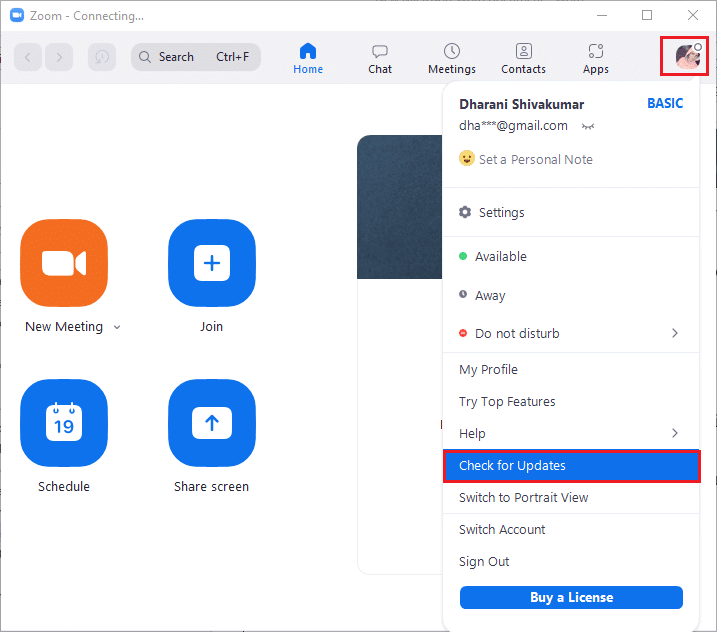
3. Βεβαιωθείτε ότι λάβατε το μήνυμα προτροπής, είστε ενημερωμένοι. Εάν εκκρεμούν ενημερώσεις σε δράση, ακολουθήστε τις οδηγίες που εμφανίζονται στην οθόνη για να τις ενημερώσετε.
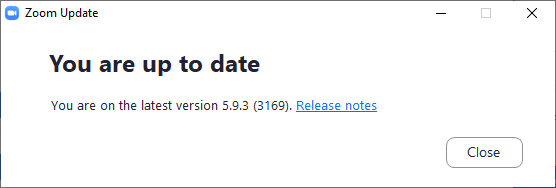
Σημείωση: Μπορείτε επίσης να ενεργοποιήσετε τις αυτόματες ενημερώσεις ζουμ επιλέγοντας την επιλογή Αυτόματη διατήρηση ενημερωμένου προγράμματος-πελάτη επιφάνειας εργασίας ζουμ στις Ρυθμίσεις.
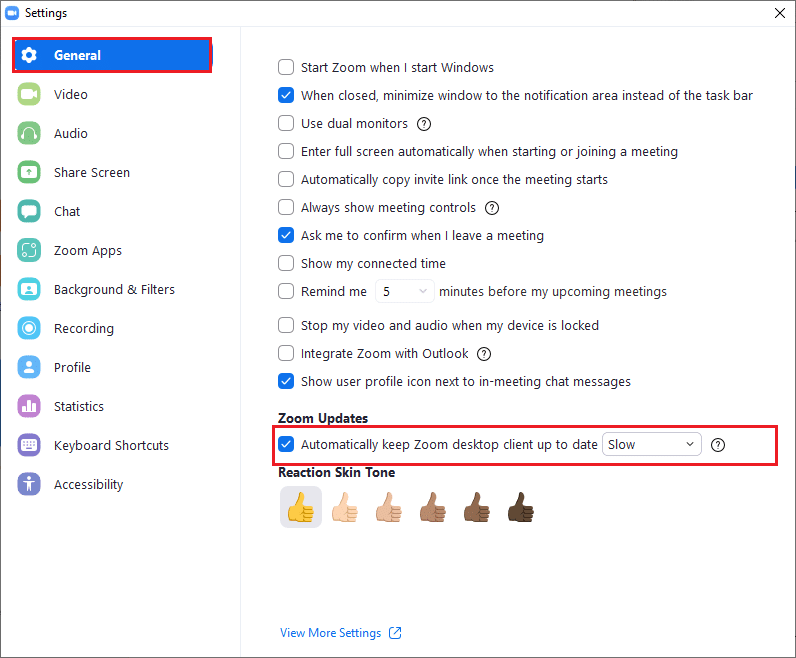
Μέθοδος 6: Απενεργοποίηση προστασίας από ιούς (προσωρινά)
Η σουίτα προστασίας από ιούς είναι ένα πολύ απαραίτητο πρόγραμμα/εφαρμογή στον υπολογιστή σας με Windows 10. Διατηρεί τον υπολογιστή σας μακριά από επιθέσεις και απειλές κακόβουλου λογισμικού. Ωστόσο, ορισμένα προγράμματα θεωρούν ορισμένες εφαρμογές ή ιστότοπους ως απειλές και τις αποκλείουν, με αποτέλεσμα να μην έχετε πρόσβαση στις δυνατότητές τους. Το ζουμ δεν αποτελεί εξαίρεση. Για πιο ασφαλή πλευρά, προσθέστε το Zoom ως εξαίρεση στο πρόγραμμα προστασίας από ιούς ή απενεργοποιήστε το προσωρινά εάν πρόκειται για ακραία περίπτωση.
Επιλογή I: Ζουμ στη λίστα επιτρεπόμενων στο πρόγραμμα προστασίας από ιούς
1. Μεταβείτε στο μενού αναζήτησης, πληκτρολογήστε Avast και κάντε κλικ στην επιλογή Μενού στην επάνω δεξιά γωνία, όπως φαίνεται.
Σημείωση: Μπορείτε να αναζητήσετε το antivirus που χρησιμοποιείτε στην περίπτωσή μου είναι avast.

2. Κάντε κλικ στις Ρυθμίσεις.
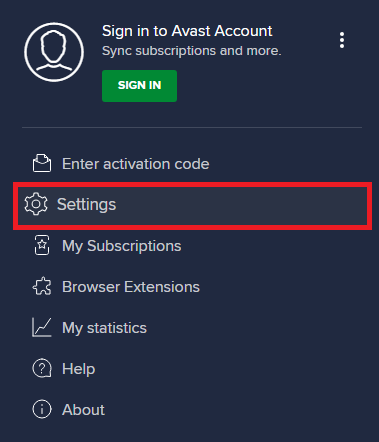
3. Στην καρτέλα Γενικά, μεταβείτε στην καρτέλα Αποκλεισμένες και επιτρεπόμενες εφαρμογές και κάντε κλικ στην επιλογή ΕΠΙΤΡΕΠΟΜΕΝΗ ΕΦΑΡΜΟΓΗ κάτω από το πεδίο Λίστα επιτρεπόμενων εφαρμογών.
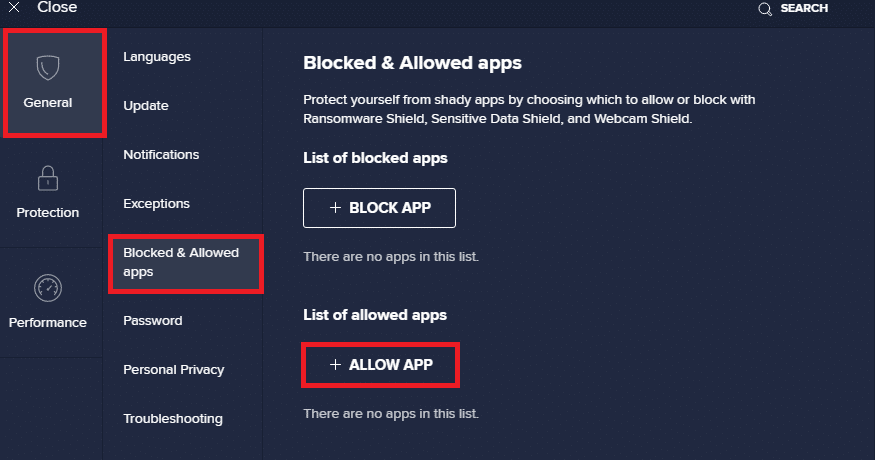
4. Κάντε κλικ στην επιλογή ΠΡΟΣΘΗΚΗ που αντιστοιχεί στο Ζουμ για να προσθέσετε την εφαρμογή στη λίστα επιτρεπόμενων.
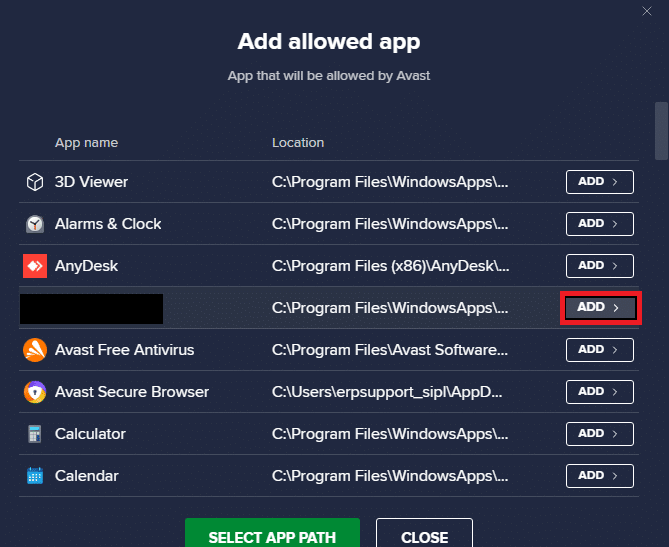
Σημείωση: Μπορείτε επίσης να αναζητήσετε τη διαδρομή της εφαρμογής επιλέγοντας την επιλογή SELECT PATH APPP.
4. Τέλος, κάντε κλικ στο ΠΡΟΣΘΗΚΗ για να επιβεβαιώσετε το μήνυμα προτροπής και τώρα, έχετε προσθέσει την εφαρμογή ή το πρόγραμμά σας στη Λευκή λίστα του Avast.
5. Εάν θέλετε να αφαιρέσετε την εφαρμογή/πρόγραμμα από τη λίστα επιτρεπόμενων του Avast, κάντε κλικ στο εικονίδιο με τις τρεις κουκκίδες στο κύριο παράθυρο Ρυθμίσεις. Θα δείτε δύο επιλογές εδώ.
-
Αλλαγή επιτρεπόμενων λειτουργιών – Αυτή η επιλογή θα σας επιτρέψει να αλλάξετε τις δυνατότητες που έχετε ενεργοποιήσει κατά τη λίστα επιτρεπόμενων του προγράμματος.
-
Κατάργηση – Αυτή η επιλογή θα αφαιρέσει το πρόγραμμα από τη λίστα επιτρεπόμενων του Avast.
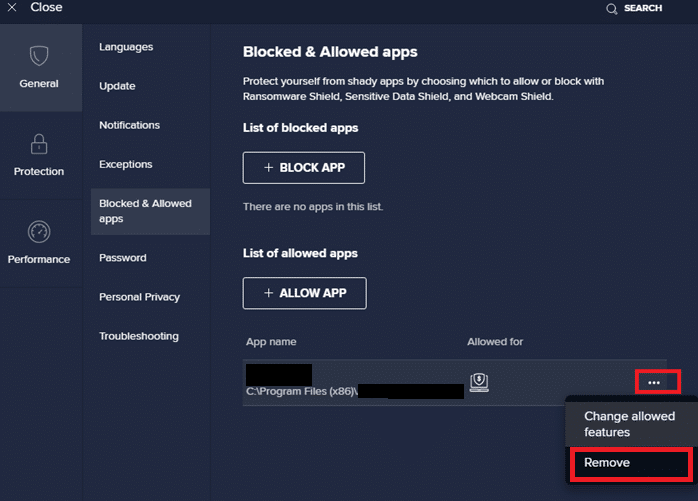
6. Επανεκκινήστε τον υπολογιστή σας και ελέγξτε εάν αντιμετωπίζετε ξανά το σφάλμα. Ωστόσο, εάν δεν επιτύχατε κάποια επιδιόρθωση, απενεργοποιήστε το πρόγραμμα από τον υπολογιστή σας, όπως περιγράφεται παρακάτω.
Επιλογή II: Απενεργοποιήστε το Antivirus
1. Μεταβείτε στο εικονίδιο Antivirus στη γραμμή εργασιών και κάντε δεξί κλικ πάνω του.
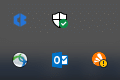
2. Τώρα, επιλέξτε την επιλογή ελέγχου Avast shields και μπορείτε να απενεργοποιήσετε προσωρινά το Avast χρησιμοποιώντας τις παρακάτω επιλογές:
- Απενεργοποιήστε για 10 λεπτά
- Απενεργοποιήστε για 1 ώρα
- Απενεργοποιήστε μέχρι να γίνει επανεκκίνηση του υπολογιστή
- Μόνιμη απενεργοποίηση
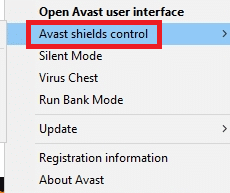
3. Ορίστε την επιλογή ανάλογα με την άνεσή σας και επιβεβαιώστε την προτροπή που εμφανίζεται στην οθόνη.
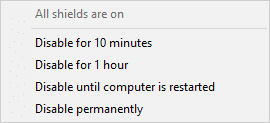
4. Τώρα, επιστρέψτε στο κύριο παράθυρο. Εδώ, έχετε απενεργοποιήσει όλες τις ασπίδες από το Avast. Για να ενεργοποιήσετε τις ρυθμίσεις, κάντε κλικ στο TURN ON.
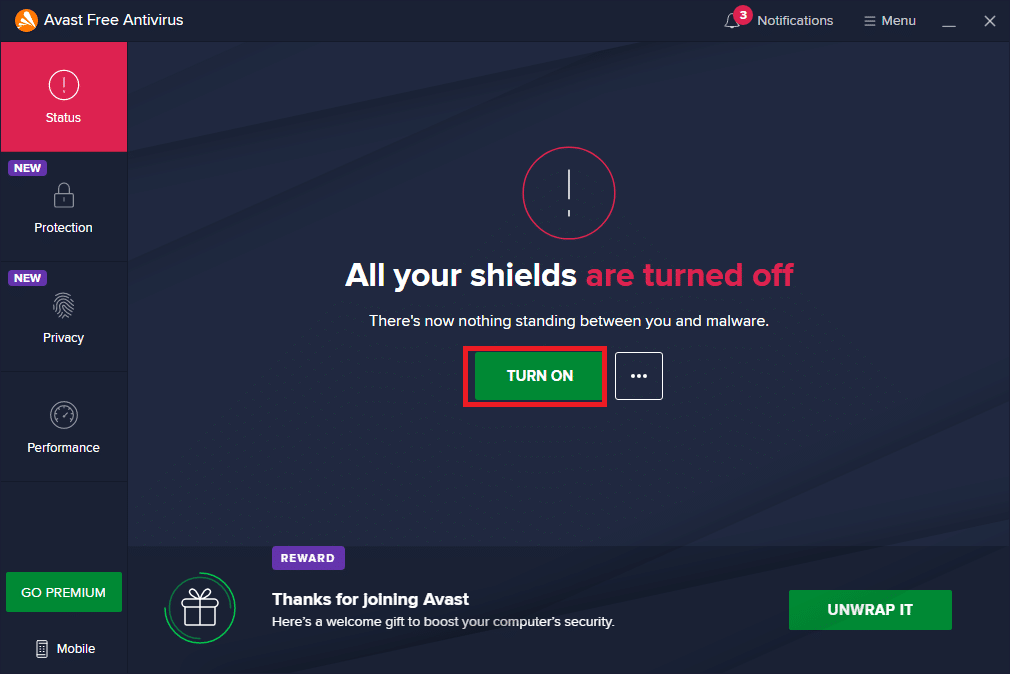
Μέθοδος 7: Ζουμ στη λίστα επιτρεπόμενων στο τείχος προστασίας
Ομοίως, το Τείχος προστασίας του Windows Defender ενδέχεται να αποκλείσει την εφαρμογή, οδηγώντας στον κωδικό σφάλματος 5003. Ακολουθούν μερικά βήματα για τη λίστα επιτρεπόμενων Ζουμ στο Τείχος προστασίας του Windows Defender.
1. Πατήστε το πλήκτρο Windows και πληκτρολογήστε Windows Defender Firewall και Open.
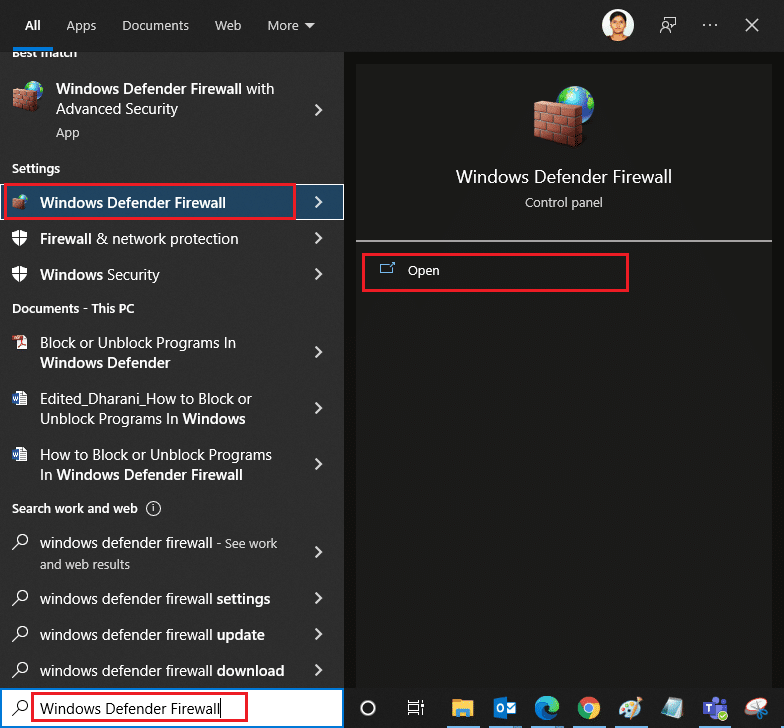
2. Στο αναδυόμενο παράθυρο, κάντε κλικ στο Να επιτρέπεται μια εφαρμογή ή δυνατότητα μέσω του Τείχους προστασίας του Windows Defender.
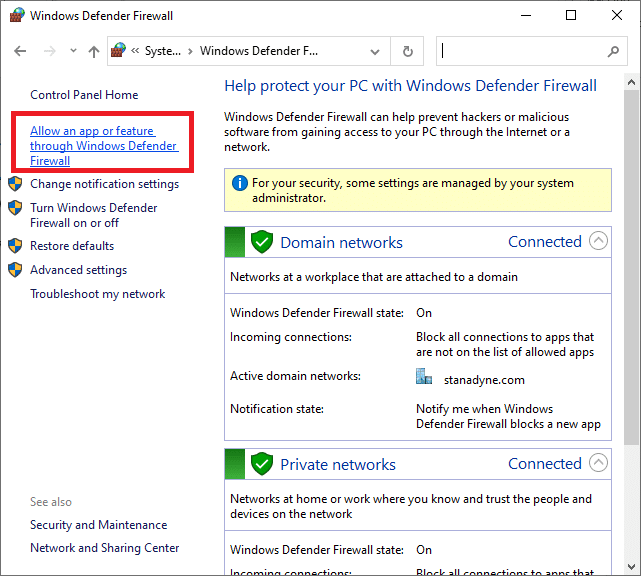
3. Κάντε κλικ στην Αλλαγή ρυθμίσεων. Τέλος, ελέγξτε για ζουμ για να επιτρέπεται μέσω του Τείχους προστασίας.
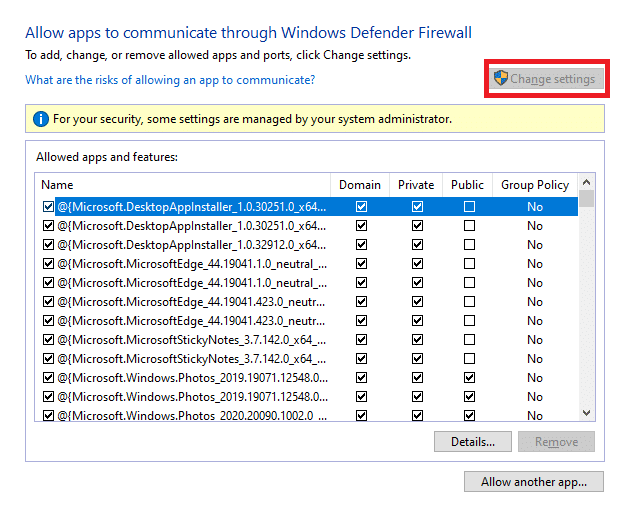
Μπορείτε να χρησιμοποιήσετε το Να επιτρέπεται μια άλλη εφαρμογή… για να περιηγηθείτε στο Πρόγραμμά σας, εάν το Ζουμ δεν υπάρχει στη λίστα.
4. Τέλος, κάντε κλικ στο OK για να αποθηκεύσετε τις αλλαγές. Ελέγξτε εάν έχετε διορθώσει το Zoom δεν είναι δυνατή η σύνδεση.
Μέθοδος 8: Επαναφορά ρυθμίσεων προσαρμογέα δικτύου
Για να επιλύσετε τα προβλήματα συνδεσιμότητας δικτύου, επαναφέρετε τις ρυθμίσεις του προσαρμογέα δικτύου όπως περιγράφεται παρακάτω.
1. Πατήστε το πλήκτρο Windows, πληκτρολογήστε cmd ή γραμμή εντολών και ανοίξτε το ως Εκτέλεση ως διαχειριστής.
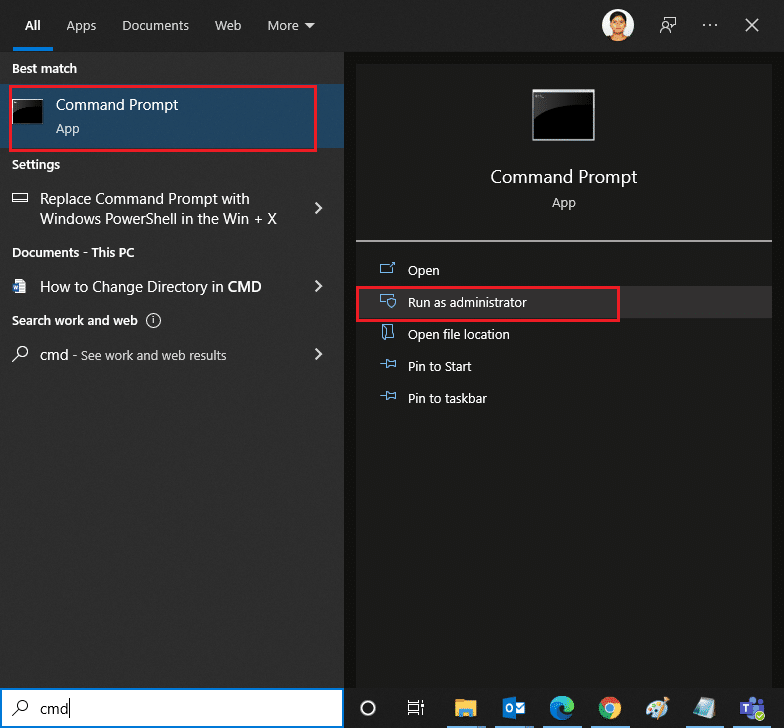
2. Τώρα, πληκτρολογήστε τις ακόλουθες εντολές μία προς μία και πατήστε Enter το πλήκτρο μετά από κάθε εντολή.
ipconfig /flushdns netsh winsock reset
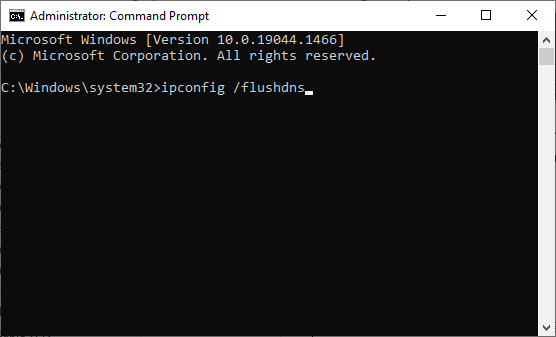
3. Περιμένετε να εκτελεστούν οι εντολές και επανεκκινήστε τον υπολογιστή σας μόλις ολοκληρωθεί.
Μέθοδος 9: Ενημέρωση ή επανεγκατάσταση προγραμμάτων οδήγησης δικτύου
Τα παλιά ή μη συμβατά προγράμματα οδήγησης δικτύου στον υπολογιστή σας οδηγούν συχνότερα στον κωδικό σφάλματος Zoom 5003. Δοκιμάστε να τα ενημερώσετε στην πιο πρόσφατη έκδοση ή να τα εγκαταστήσετε ξανά εάν χρειάζεται.
Επιλογή I: Ενημέρωση προγραμμάτων οδήγησης
1. Πληκτρολογήστε Device Manager στη γραμμή αναζήτησης των Windows και Άνοιγμα.
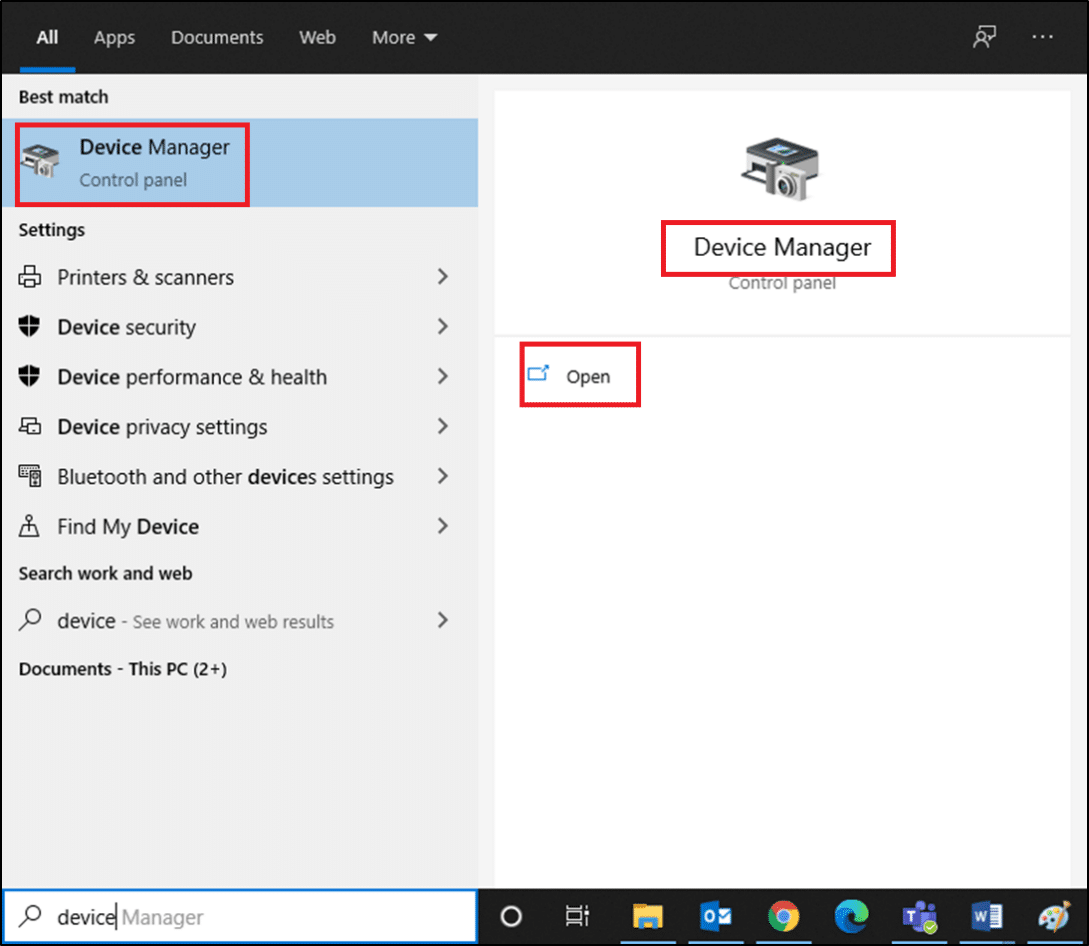
2. Κάντε κλικ στους προσαρμογείς δικτύου στον κύριο πίνακα και κάντε διπλό κλικ.
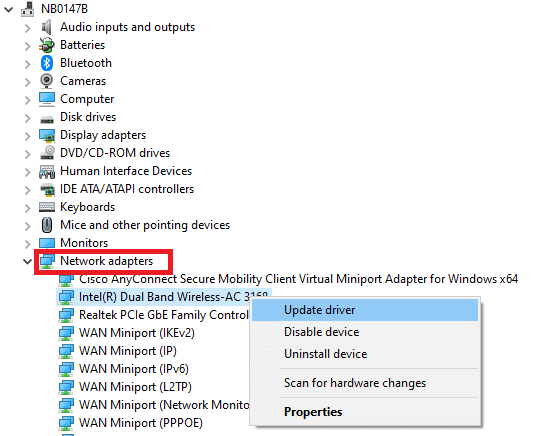
3. Κάντε δεξί κλικ στο πρόγραμμα οδήγησης (π.χ. Intel(R) Dual Band Wireless-AC 3168) και κάντε κλικ στο Ενημέρωση προγράμματος οδήγησης.

4. Κάντε κλικ στο Browse my computer for drivers για να εντοπίσετε και να εγκαταστήσετε ένα πρόγραμμα οδήγησης με μη αυτόματο τρόπο.
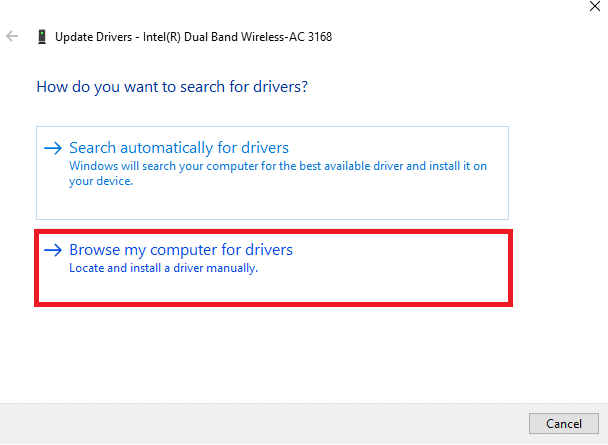
5. Κάντε κλικ στο κουμπί Αναζήτηση… για να επιλέξετε οποιονδήποτε κατάλογο και, στη συνέχεια, κάντε κλικ στο Επόμενο

5Α. Τώρα, τα προγράμματα οδήγησης θα ενημερωθούν στην πιο πρόσφατη έκδοση εάν δεν ενημερωθούν.
5Β. Εάν βρίσκονται ήδη σε στάδιο ενημέρωσης, στην οθόνη εμφανίζεται το ακόλουθο μήνυμα, Τα καλύτερα προγράμματα οδήγησης για τη συσκευή σας έχουν ήδη εγκατασταθεί.

6. Κάντε κλικ στο Κλείσιμο για έξοδο από το παράθυρο.
Επιλογή II: Επανεγκατάσταση προγραμμάτων οδήγησης
1. Εκκινήστε τη Διαχείριση Συσκευών και αναπτύξτε τους Προσαρμογείς Δικτύου κάνοντας διπλό κλικ σε αυτήν όπως αναφέρεται στη Μέθοδο 11Α.
2. Κάντε δεξί κλικ στο πρόγραμμα οδήγησης και επιλέξτε Απεγκατάσταση συσκευής.
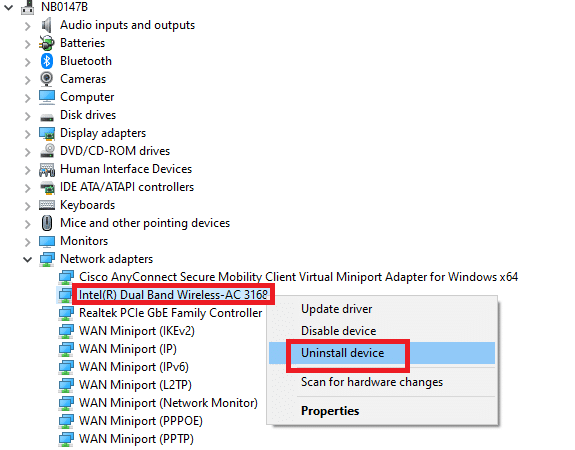
3. Θα εμφανιστεί ένα προειδοποιητικό μήνυμα στην οθόνη. Επιλέξτε το πλαίσιο «Διαγραφή του λογισμικού προγράμματος οδήγησης για αυτήν τη συσκευή» και επιβεβαιώστε την προτροπή κάνοντας κλικ στην Κατάργηση εγκατάστασης.
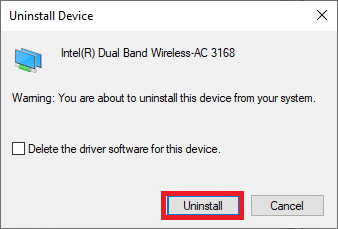
4. Επισκεφτείτε τον ιστότοπο του κατασκευαστή (π.χ Intel) για μη αυτόματη λήψη του προγράμματος οδήγησης.

5. Μετά τη λήψη, κάντε διπλό κλικ στο ληφθέν αρχείο και ακολουθήστε τις οδηγίες που δίνονται για να το εγκαταστήσετε.
Μέθοδος 10: Αλλάξτε τις διευθύνσεις DNS
Αρκετοί χρήστες έχουν αναφέρει ότι ο κωδικός σφάλματος Zoom 5003 θα διορθωθεί αλλάζοντας τη διεύθυνση DNS που παρέχεται από τον πάροχο υπηρεσιών Διαδικτύου σας. Μπορείτε να χρησιμοποιήσετε τη διεύθυνση Google DNS για να αντιμετωπίσετε το πρόβλημα και εδώ είναι μερικές οδηγίες για να αλλάξετε τη διεύθυνση DNS του υπολογιστή σας.
1. Εκκινήστε το πλαίσιο διαλόγου Εκτέλεση πατώντας τα πλήκτρα Windows + R μαζί.
2. Πληκτρολογήστε ncpa.cpl και πατήστε το πλήκτρο Enter.
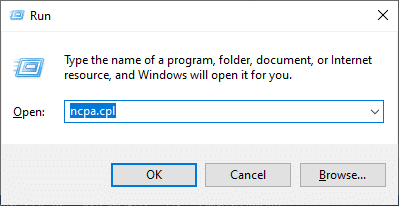
3. Κάντε δεξί κλικ στον ενεργό προσαρμογέα δικτύου και κάντε κλικ στις Ιδιότητες.
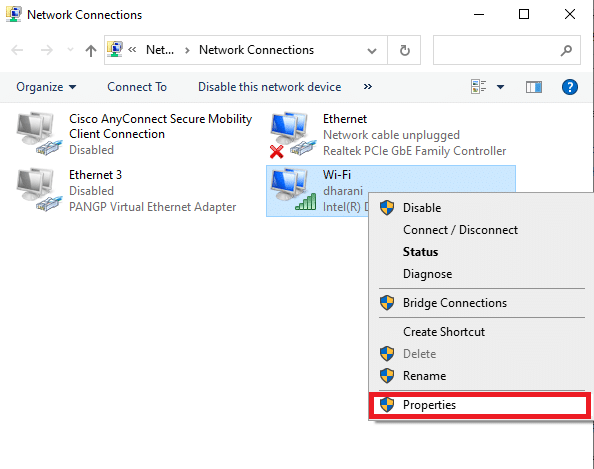
4. Θα εμφανιστεί το παράθυρο Ιδιότητες Wi-Fi. Κάντε κλικ στο Πρωτόκολλο Internet Έκδοση 4 (TCP/IPv4) και κάντε κλικ στο Ιδιότητες.
Σημείωση: Μπορείτε επίσης να κάνετε διπλό κλικ στην έκδοση 4 πρωτοκόλλου Internet (TCP/IPv4) για να ανοίξετε το παράθυρο Ιδιότητες.
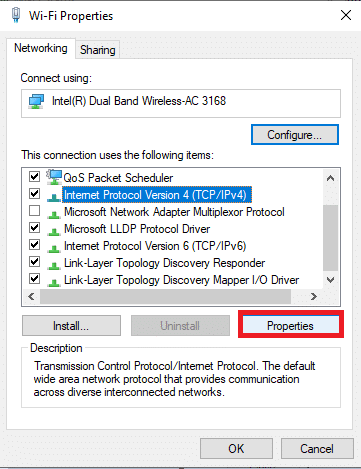
5. Επιλέξτε Χρήση των ακόλουθων διευθύνσεων διακομιστή DNS. Στη συνέχεια, εισαγάγετε τις παρακάτω τιμές στο πεδίο Προτιμώμενος διακομιστής DNS και Εναλλακτικός διακομιστής DNS αντίστοιχα.
8.8.8.8
8.8.4.4
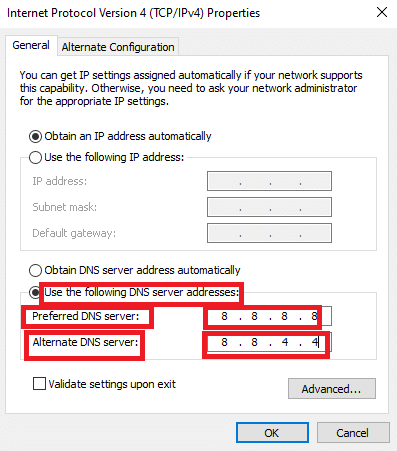
6. Επιλέξτε Επικύρωση ρυθμίσεων κατά την έξοδο και κάντε κλικ στο OK.
7. Κλείστε το παράθυρο και αυτή η μέθοδος θα διορθώσει το Απαγορευμένο σφάλμα 403.
Μέθοδος 11: Επαναφορά ρυθμίσεων LAN
Πολλά ζητήματα συνδεσιμότητας δικτύου ενδέχεται να οδηγήσουν σε σφάλμα σύνδεσης του Zoom και μπορείτε να τα διορθώσετε επαναφέροντας τις ρυθμίσεις τοπικού δικτύου όπως συζητείται παρακάτω.
1. Ανοίξτε τον Πίνακα Ελέγχου πληκτρολογώντας τον στη γραμμή αναζήτησης των Windows.
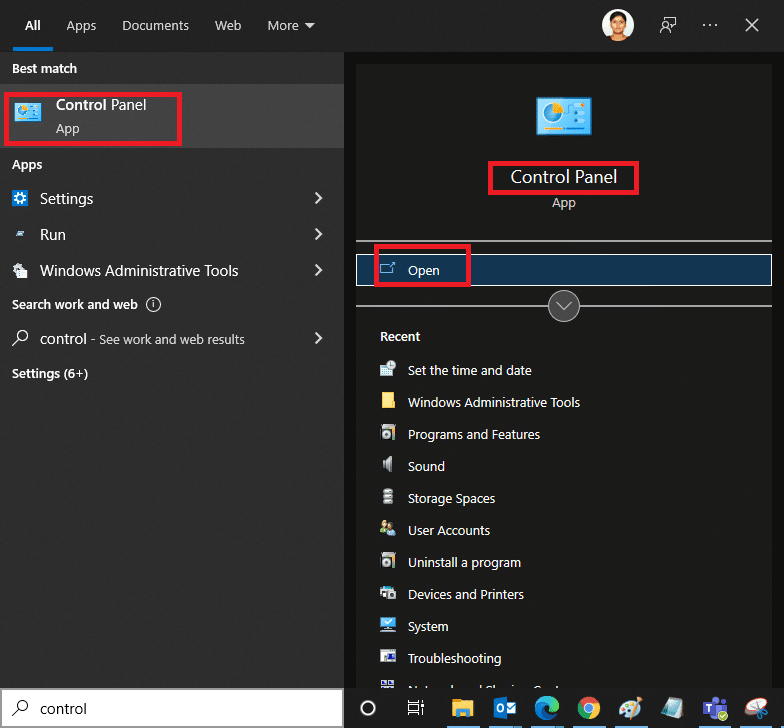
2. Ορίστε την επιλογή Προβολή κατά σε Κατηγορία και επιλέξτε Δίκτυο και Διαδίκτυο.
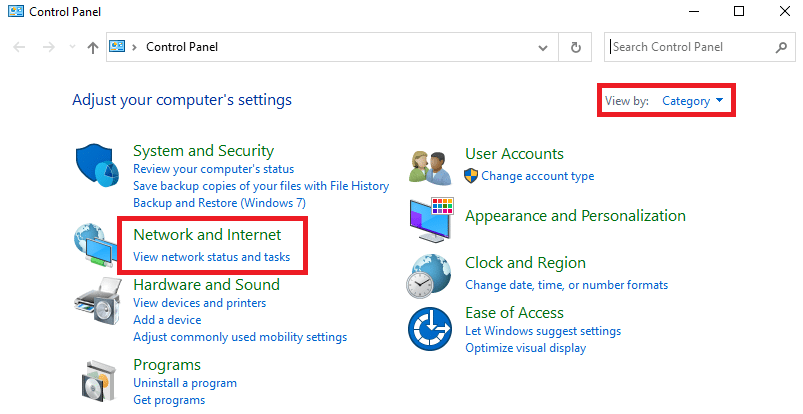
3. Κάντε κλικ στις Επιλογές Internet.
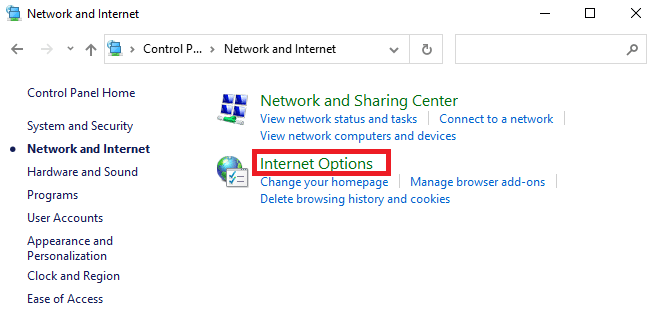
4. Τώρα, στο παράθυρο Ιδιότητες Internet, μεταβείτε στην καρτέλα Συνδέσεις και επιλέξτε Ρυθμίσεις LAN.
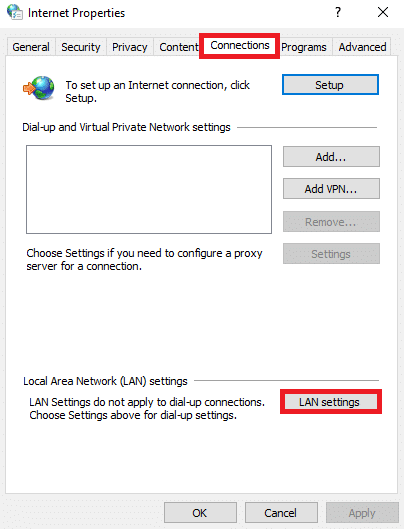
5. Επιλέξτε το πλαίσιο Αυτόματος εντοπισμός ρυθμίσεων και βεβαιωθείτε ότι το πλαίσιο Χρήση διακομιστή μεσολάβησης για το LAN σας δεν είναι επιλεγμένο (εκτός εάν το χρειάζεστε) και κάντε κλικ στο OK για να αποθηκεύσετε τις αλλαγές.
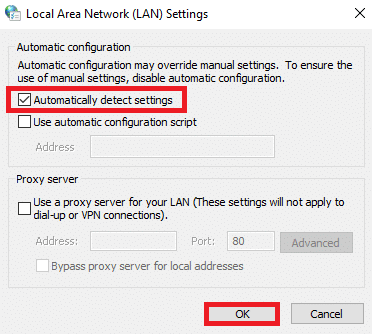
Μέθοδος 12: Επανεγκαταστήστε το Zoom
Εάν καμία από τις μεθόδους δεν σας έχει βοηθήσει, τότε προσπαθήστε να εγκαταστήσετε ξανά το λογισμικό εάν είναι δυνατόν. Όλες οι ρυθμίσεις και οι ρυθμίσεις διαμόρφωσης θα ανανεωθούν όταν επανεγκαταστήσετε το Zoom και, ως εκ τούτου, υπάρχουν περισσότερες πιθανότητες να επιτύχετε μια λύση για το πρόβλημά σας.
1. Πατήστε το κλειδί Windowsπληκτρολογήστε Πίνακας Ελέγχου και κάντε κλικ στο Άνοιγμα.

2. Τώρα, επιλέξτε την επιλογή Προγράμματα και δυνατότητες όπως επισημαίνεται.

3. Τώρα, στη λίστα, κάντε κλικ στο Zoom και επιλέξτε την επιλογή Uninstall.

4. Στη συνέχεια, επιβεβαιώστε το Uninstall στο αναδυόμενο παράθυρο. Στη συνέχεια, επανεκκινήστε τον υπολογιστή σας μετά την ολοκλήρωση της απεγκατάστασης.
5. Κατεβάστε το Zoom από το επίσημη ιστοσελίδα.
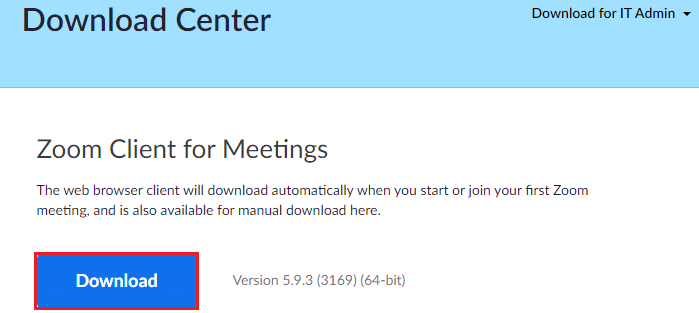
6. Τώρα, μεταβείτε στην ενότητα Οι λήψεις μου και εκκινήστε το αρχείο ZoomInstaller.
7. Ακολουθήστε τις οδηγίες που εμφανίζονται στην οθόνη για να ολοκληρώσετε την εγκατάσταση στον υπολογιστή σας.
Μέθοδος 13: Επικοινωνήστε με την Υποστήριξη του Zoom
Εάν αυτό δεν λειτουργήσει, προσπαθήστε να επικοινωνήσετε με το Σελίδα υποστήριξης ζουμ και ελέγξτε αν αντιμετωπίζετε ξανά το σφάλμα 5003. Ωστόσο, εάν δεν επιτύχατε καμία επιδιόρθωση για το σφάλμα Zoom 5003, είναι καλύτερο να επικοινωνήσετε με τον πάροχο υπηρεσιών διαδικτύου (ISP) για να ζητήσετε βοήθεια.
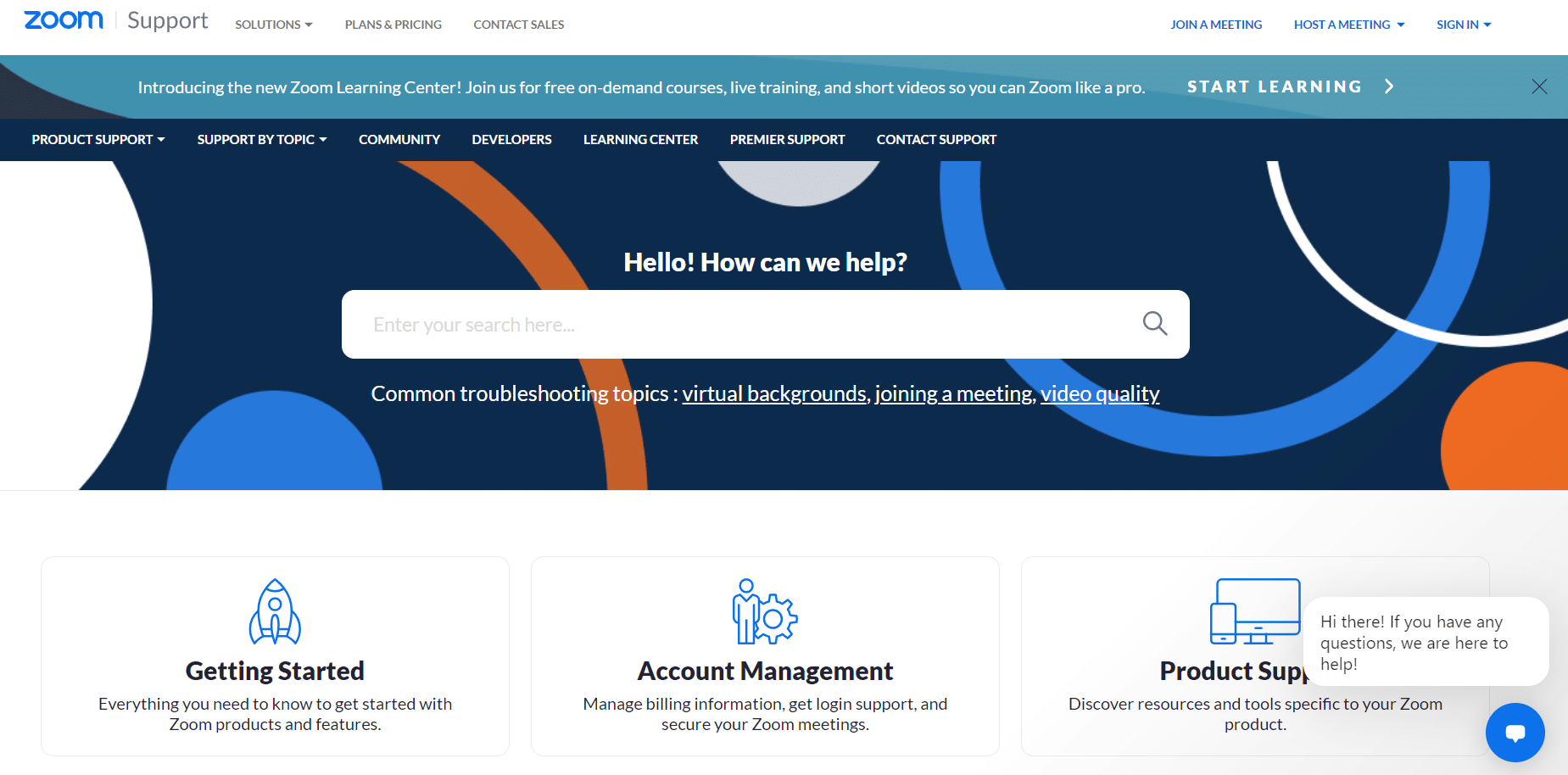
***
Ελπίζουμε ότι αυτός ο οδηγός ήταν χρήσιμος και θα μπορούσατε να διορθώσετε το Zoom Unable to Connect Error Code 5003. Πείτε μας ποια μέθοδος λειτούργησε καλύτερα για εσάς. Επίσης, εάν έχετε οποιεσδήποτε απορίες/προτάσεις σχετικά με αυτό το άρθρο, μην διστάσετε να τις αφήσετε στην ενότητα σχολίων.