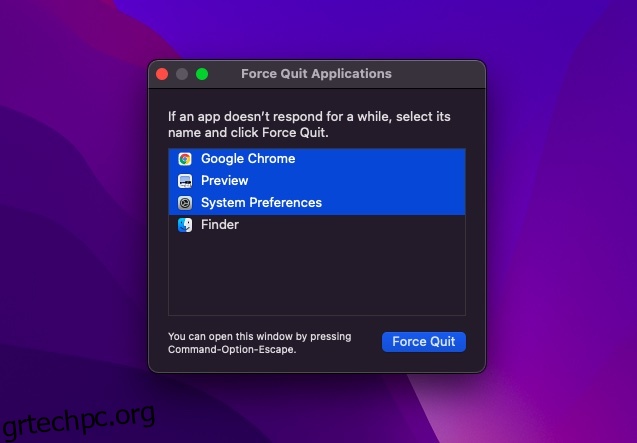Είναι τρομερό να βρίσκεις το Mac σου να επανεκκινείται επανειλημμένα. Όχι μόνο φέρνει ολόκληρη την εργασία σας στο πρώτο στάδιο, αλλά απειλεί επίσης να κάνει τον υπολογιστή σας άχρηστο. Λοιπόν, τι να κάνετε εάν το Mac σας συνεχίσει να επανεκκινείται; Λοιπόν, μην ανησυχείτε, εδώ είναι 10 συμβουλές για να διορθώσετε το πρόβλημα.
Πίνακας περιεχομένων
10 επαγγελματικές συμβουλές για τη διόρθωση ενός Mac που συνεχίζει να επανεκκινείται (2022)
Ας εξετάσουμε πρώτα τις πιθανές αιτίες της απροσδόκητης επανεκκίνησης! Μόλις γίνει αυτό, θα δοκιμάσουμε τους διάφορους τρόπους και μέσα για να απαλλαγούμε από το πρόβλημα.
Τι προκαλεί το Mac να επανεκκινήσει ξανά και ξανά;
Υπάρχουν τόσα πολλά πράγματα που πρέπει να εξετάσετε όταν το Mac σας επανεκκινεί επανειλημμένα. Εάν η συσκευή macOS σας είναι γεμάτη χώρο, είναι ο φραγμένος αποθηκευτικός χώρος που μπορεί να προκαλεί την επανεκκίνηση της συσκευής. Και αν δεν έχετε ενημερώσει το Mac σας για λίγο, υπάρχει μεγάλη πιθανότητα η παλιά έκδοση του λογισμικού να παίζει spoilsport.
Εκτός από αυτούς τους δύο συνήθεις ύποπτους, δεν θα πρέπει επίσης να παραβλέπετε ποτέ την πιθανότητα της φθαρμένης μπαταρίας, των κακών περιφερειακών και των ξεπερασμένων εφαρμογών. Λαμβάνοντας υπόψη ότι υπάρχουν πολλοί λόγοι για τους οποίους ένα Mac επανεκκινείται απροσδόκητα, θα δοκιμάσουμε πολλές εφαρμόσιμες λύσεις. Ας ελπίσουμε ότι ένας από αυτούς κάνει το κόλπο για εσάς.
Αναγκαστική έξοδος από όλες τις ανοιχτές εφαρμογές και σκληρή επαναφορά του Mac σας
Κατά καιρούς, μπορείτε να απαλλαγείτε από ένα τυχαίο πρόβλημα απλώς αναγκάζοντας την επανεκκίνηση του Mac. Λαμβάνοντας υπόψη πόσο αξιόπιστη είναι αυτή η απλή αλλά αποτελεσματική λύση, αξίζει να τη δοκιμάσετε.
- Κάντε κλικ στο μενού Apple στην επάνω αριστερή γωνία της οθόνης και επιλέξτε Αναγκαστική επανεκκίνηση.
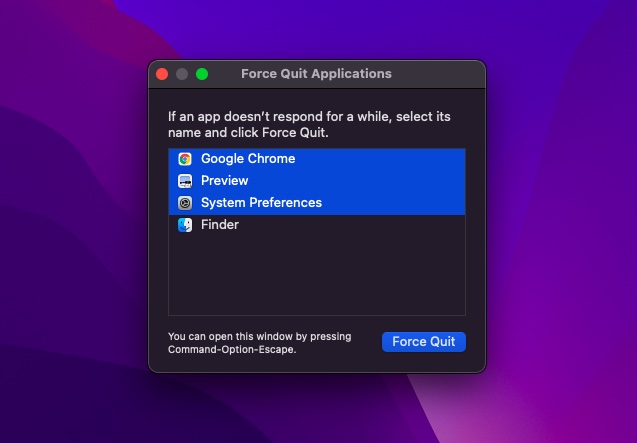
- Μετά από αυτό, επιλέξτε όλες τις ανοιχτές εφαρμογές και πατήστε Αναγκαστική επανεκκίνηση. Στη συνέχεια, πατήστε και κρατήστε πατημένο το κουμπί λειτουργίας για μερικά δευτερόλεπτα για να τερματίσετε τη λειτουργία του Mac σας.
- Στη συνέχεια, περιμένετε μερικά δευτερόλεπτα και, στη συνέχεια, κρατήστε πατημένο ξανά το κουμπί λειτουργίας για να ενεργοποιήσετε το Mac σας.
Μόλις επανεκκινηθεί το Mac σας, χρησιμοποιήστε το για κάποιο χρονικό διάστημα για να ελέγξετε εάν το πρόβλημα έχει λυθεί.
Σημείωση:
- Σε ορισμένες σπάνιες περιπτώσεις, το Mac σας ενδέχεται να αντιμετωπίσει πρόβλημα υλικού/λογισμικού που απαιτεί επανεκκίνηση. Όταν συμβεί αυτό, θα εμφανιστεί μια ειδοποίηση στην οθόνη που λέει κάτι σαν “Ο υπολογιστής σας επανεκκινήθηκε λόγω προβλήματος”.
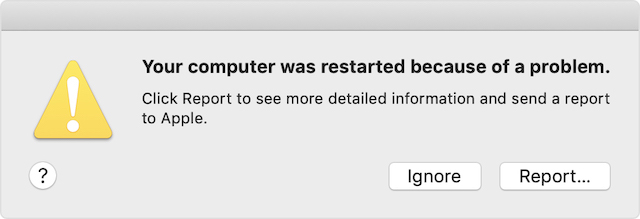 Ευγένεια εικόνας: Apple
Ευγένεια εικόνας: Apple
- Μπορείτε να κάνετε κλικ στην Αναφορά στο αναδυόμενο παράθυρο για να ελέγξετε πιο λεπτομερείς πληροφορίες και επίσης να στείλετε μια αναφορά στην Apple.
Ελέγξτε τις περιφερειακές συσκευές
Ένα άλλο πράγμα που πρέπει να κάνετε για να αποτρέψετε την επανειλημμένη επανεκκίνηση του Mac σας είναι να ελέγξετε τις περιφερειακές συσκευές όπως εκτυπωτές, διανομείς USB και σκληρούς δίσκους.
- Απενεργοποιήστε το Mac σας και, στη συνέχεια, αποσυνδέστε όλες τις περιφερειακές συσκευές. Εάν χρησιμοποιείτε επιτραπέζιο Mac, διατηρήστε συνδεδεμένα μόνο την οθόνη, το πληκτρολόγιο και το ποντίκι ή την επιφάνεια αφής.
- Τώρα, ενεργοποιήστε το Mac σας και, στη συνέχεια, περιμένετε για κάποιο χρονικό διάστημα για να ελέγξετε εάν συμβεί η απροσδόκητη επανεκκίνηση. Εάν το Mac σας δεν κάνει επανεκκίνηση, απενεργοποιήστε το και, στη συνέχεια, συνδέστε μία περιφερειακή συσκευή κάθε φορά.
Συνδέοντας ξανά τα περιφερειακά σας μία συσκευή τη φορά, θα μπορείτε να καταλάβετε ποιο αξεσουάρ Mac προκαλεί την επανεκκίνηση.
Ενημέρωση εφαρμογών
Εάν το Mac σας εξακολουθεί να επανεκκινείται τυχαία, ενημερώστε όλες τις εφαρμογές. Εάν δεν έχετε ενημερώσει εφαρμογές στο Mac σας για μεγάλο χρονικό διάστημα, το πρόβλημα μπορεί να οφείλεται στις παλιές εφαρμογές.
- Ανοίξτε το App Store στο Mac σας και, στη συνέχεια, κάντε κλικ στην καρτέλα Ενημερώσεις. Μετά από αυτό, ενημερώστε όλες τις εφαρμογές με μία κίνηση ή κάντε το μία προς μία.
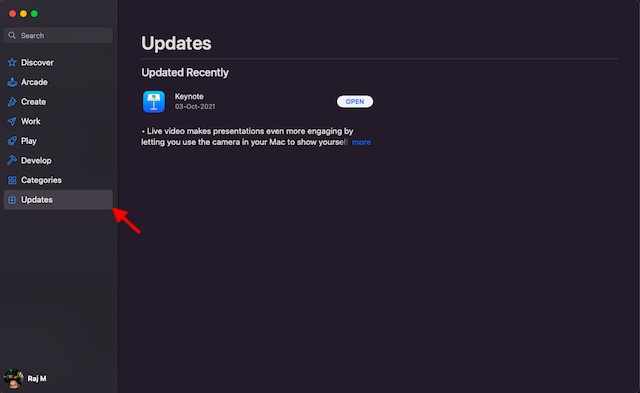
Διαγράψτε αμέσως τις προβληματικές εφαρμογές
Κάθε φορά που το Mac υποψιάζεται ότι μια εφαρμογή προκαλεί την επανεκκίνηση, μπορεί να εμφανιστεί ένα μήνυμα ειδοποίησης, «Η εφαρμογή X μπορεί να προκάλεσε επανεκκίνηση της συσκευής. Θέλετε να μετακινήσετε την εφαρμογή στον Κάδο απορριμμάτων”
Σε μια τέτοια περίπτωση, κάντε κλικ στην επιλογή Μετακίνηση στον Κάδο απορριμμάτων στο αναδυόμενο παράθυρο για να απαλλαγείτε από τις προβληματικές εφαρμογές. Δεν χρειάζεται απαραίτητα να το κάνετε αυτό, ειδικά αν η εφαρμογή έχει προκαλέσει το πρόβλημα μόνο μία φορά και είναι μια πολύ σημαντική εφαρμογή για εσάς. Ωστόσο, εάν η εφαρμογή κάνει συχνά επανεκκίνηση του Mac σας, θα πρέπει να εξετάσετε το ενδεχόμενο να την απεγκαταστήσετε το νωρίτερο.
Επαναφορά PRAM/NVRAM (Intel Mac)
Καμία λύση ακόμα; Μην ανησυχείτε, καθώς έχουμε ακόμα κάποιες βιώσιμες λύσεις για τη διόρθωση της τυχαίας επανεκκίνησης της συσκευής σας macOS. Τώρα, θα επαναφέρουμε το PRAM και το NVRAM στο Mac σας. Δεδομένου ότι δεν βλάπτει κανένα μέσο ή δεδομένα, δεν πρέπει να ανησυχείτε μήπως χάσετε τίποτα.
- Απενεργοποιήστε το MacBook (MacBook που βασίζεται σε Intel) και μετά ενεργοποιήστε το.
- Στη συνέχεια, κρατήστε πατημένα τα πλήκτρα Command, Option, P, R ταυτόχρονα μετά τον ήχο εκκίνησης.
- Συνεχίστε να κρατάτε αυτά τα πλήκτρα μέχρι να επανεκκινηθεί το Mac σας και να ακούσετε ξανά τον ήχο εκκίνησης.
Σημείωση: Λάβετε υπόψη ότι δεν υπάρχει επιλογή επαναφοράς NVRAM/ PRAM ή SMC στους Mac που διαθέτουν πυρίτιο Apple. Ενώ μπορείτε να προβάλετε και να προσαρμόσετε τη μνήμη παραμέτρων, δεν υπάρχει εντολή επαναφοράς του NVRAM.
Ελέγξτε τη μνήμη RAM και το υλικό τρίτων
Ορισμένα μοντέλα Mac (όπως το Mac Pro) διαθέτουν μνήμη RAM με δυνατότητα αναβάθμισης από το χρήστη. Εάν είχατε πρόσφατα εγκαταστήσει μνήμη ή σκληρό δίσκο (ή SSD) στη συσκευή σας macOS, βεβαιωθείτε ότι είναι πλήρως συμβατή και εγκατεστημένη σωστά.
Χρησιμοποιήστε την ασφαλή λειτουργία για να απομονώσετε την αιτία του προβλήματος
Η ασφαλής λειτουργία είναι εδώ και πολύ καιρό μια αξιόπιστη λύση για τη διόρθωση ζητημάτων που σχετίζονται με το λογισμικό. Αυτό που το κάνει τόσο εύχρηστο είναι η δυνατότητα αποτροπής της φόρτωσης συγκεκριμένου λογισμικού της συσκευής σας macOS κατά την εκκίνηση, συμπεριλαμβανομένων περιττών επεκτάσεων συστήματος, γραμματοσειρών που δεν έχουν εγκατασταθεί από το macOS και στοιχείων σύνδεσης. Εκτός από τον βασικό έλεγχο του δίσκου εκκίνησης, η Ασφαλής λειτουργία διαγράφει επίσης ορισμένες κρυφές μνήμες του συστήματος, όπως την κρυφή μνήμη πυρήνα και τις κρυφές μνήμες γραμματοσειρών.
Χρησιμοποιήστε την ασφαλή λειτουργία σε Mac με Apple Silicon
- Αρχικά, απενεργοποιήστε το Mac σας. Μετά από αυτό, πατήστε και κρατήστε πατημένο το κουμπί λειτουργίας μέχρι να δείτε το παράθυρο επιλογών εκκίνησης.
- Τώρα, επιλέξτε τη δισκέτα εκκίνησης και, στη συνέχεια, κρατήστε πατημένο το πλήκτρο Shift κάνοντας κλικ στο «Συνέχεια σε ασφαλή λειτουργία». Στη συνέχεια, συνδεθείτε στο Mac σας.
Χρησιμοποιήστε την ασφαλή λειτουργία σε Mac με επεξεργαστή Intel
- Για να ξεκινήσετε, ενεργοποιήστε ή επανεκκινήστε το Mac σας. Στη συνέχεια, κρατήστε αμέσως πατημένο το πλήκτρο Shift κατά την εκκίνηση του Mac σας. Φροντίστε να απελευθερώσετε το κλειδί όταν εμφανιστεί το παράθυρο σύνδεσης. Μετά από αυτό, συνδεθείτε στο Mac σας.
- Στο πρώτο ή το δεύτερο παράθυρο σύνδεσης, το κείμενο “Ασφαλής εκκίνηση” θα εμφανιστεί στην επάνω δεξιά γωνία του παραθύρου.
Ενημερώστε το Mac σας
Σε γενικές γραμμές, συνιστάται να διατηρείτε το Mac σας ενημερωμένο με την πιο πρόσφατη έκδοση του macOS που είναι διαθέσιμη για τη συσκευή σας (εκτός από ορισμένες ειδικές περιπτώσεις). Εάν αντιμετωπίζετε συνεχείς επανεκκινήσεις στο Mac σας και δεν έχετε ενημερώσει το macOS εδώ και καιρό, βεβαιωθείτε ότι χρησιμοποιείτε την πιο πρόσφατη σταθερή έκδοση του λειτουργικού συστήματος.
- Μεταβείτε στις Προτιμήσεις συστήματος -> Ενημέρωση λογισμικού. Μετά από αυτό, κατεβάστε και εγκαταστήστε την πιο πρόσφατη έκδοση του macOS στη συσκευή σας.
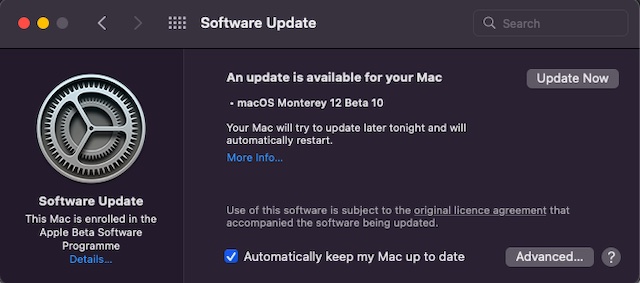
Διατηρήστε μια καρτέλα στην προειδοποίηση της υπηρεσίας μπαταρίας
Όταν η μπαταρία του MacBook σας φθαρεί, αποτυγχάνει να προσφέρει κορυφαία απόδοση, γεγονός που οδηγεί σε απροσδόκητη βραδύτητα. Επιπλέον, αρχίζει επίσης να αδειάζει πολύ πιο γρήγορα μεταξύ των φορτιστών και τείνει ακόμη και να προκαλεί απροσδόκητη επανεκκίνηση του MacBook. Λοιπόν, το καλό είναι ότι όταν η μπαταρία δεν μπορεί να ανταποκριθεί στη ζήτηση, ο φορητός υπολογιστής σας μπορεί να σας πει ότι χρειάζεται μια νέα μπαταρία.
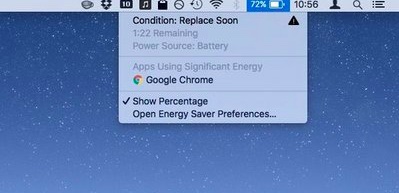 Ευγένεια εικόνας: CNET
Ευγένεια εικόνας: CNET
- Κάντε κλικ στο εικονίδιο της μπαταρίας στην επάνω δεξιά γωνία για να εμφανιστεί το αναπτυσσόμενο μενού. Τώρα, η έκδοση TL;DR της τρέχουσας κατάστασης της μπαταρίας σας θα εμφανιστεί στην κορυφή του μενού.
- Εάν η μπαταρία έχει φθαρεί, θα πρέπει να δείτε “Αντικατάσταση σύντομα”, “Αντικατάσταση τώρα” ή “Μπαταρία σέρβις”.
Αποκαταστήστε το Mac σας
Η φραγμένη αποθήκευση είναι η μητέρα πολλών σημαντικών προβλημάτων, όπως η υπερθέρμανση του MacBook, η γρήγορη εξάντληση της μπαταρίας Mac, η απροσδόκητη βραδύτητα και η επανεκκίνηση. Έτσι, εάν δεν έχετε καθαρίσει το Mac σας για λίγο, θα πρέπει να ξεκινήσετε μια μονάδα πλήρους καθαρισμού νωρίτερα.
- Κάντε κλικ στο λογότυπο της Apple -> Σχετικά με αυτό το Mac -> καρτέλα Αποθήκευση -> Διαχείριση αποθήκευσης.
- Τώρα, ελέγξτε πώς έχει καταναλωθεί ο αποθηκευτικός χώρος στη συσκευή σας. Βεβαιωθείτε ότι έχετε ελέγξει τη συνολική αποθήκευση που καταναλώνεται από τα δεδομένα συστήματος (πρώην Άλλα δεδομένα). Μετά από αυτό, καθαρίστε όλα όσα δεν χρειάζονται πλέον.
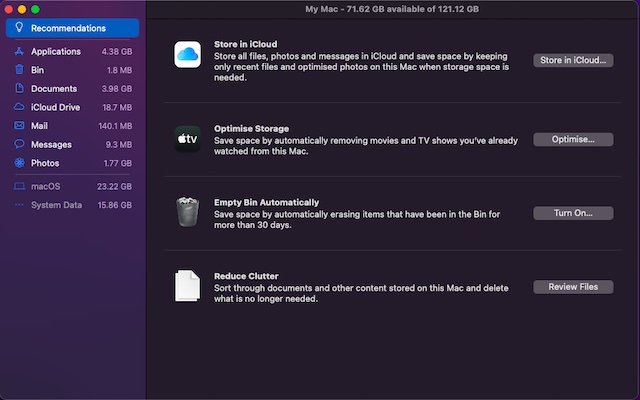
Συμβουλές για να αποτρέψετε την απροσδόκητη επανεκκίνηση του Mac
Λοιπόν, αυτοί είναι οι πολλοί τρόποι με τους οποίους μπορείτε να δοκιμάσετε και να διορθώσετε το πρόβλημα «ο Mac συνεχίζει να κάνει επανεκκίνηση». Ας ελπίσουμε ότι μπορέσατε να σταματήσετε τη συχνή επανεκκίνηση του Mac σας χρησιμοποιώντας μία από τις μεθόδους που αναφέρονται παραπάνω. Εάν δεν λειτουργεί τίποτα, θα πρέπει να επικοινωνήσετε με το σέρβις της Apple και να τους ζητήσετε να ρίξουν μια ματιά στη συσκευή σας. Επίσης, εάν παραλείψαμε να συμπεριλάβουμε οποιοδήποτε άλλο βήμα αντιμετώπισης προβλημάτων για αυτό το πρόβλημα, ενημερώστε μας στα σχόλια.