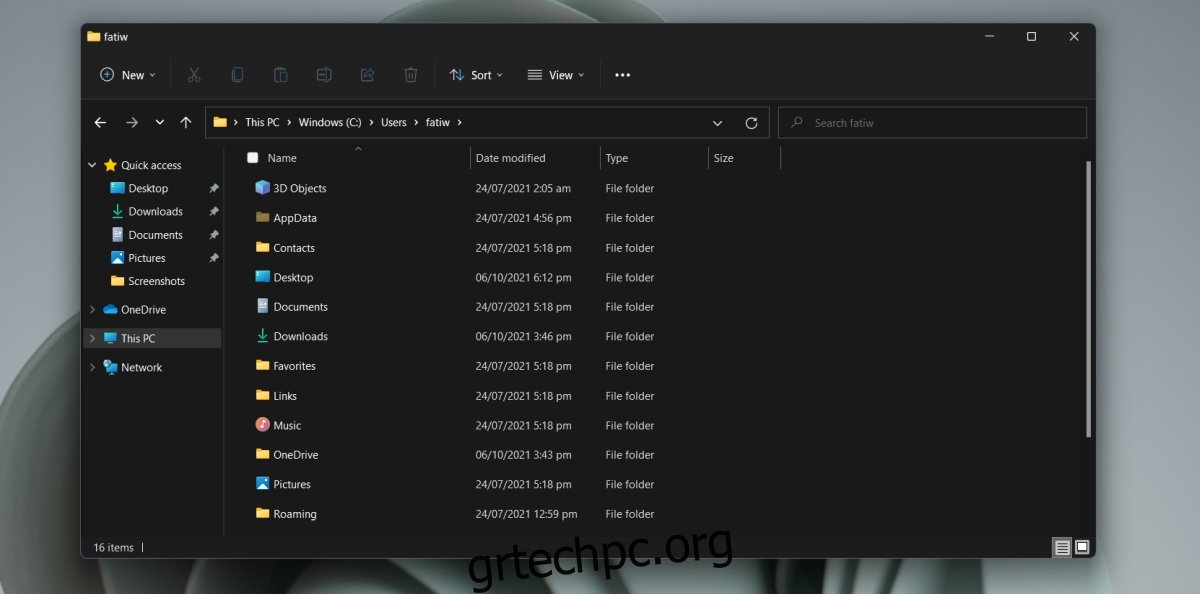Ο φάκελος appdata είναι μέρος των Windows εδώ και χρόνια. Είναι ένας βασικός φάκελος για όλους τους χρήστες και κάθε χρήστης που έχει ρυθμιστεί σε ένα σύστημα Windows έχει το δικό του φάκελο appdata. Μέσα σε αυτόν τον φάκελο, θα βρείτε άλλους τρεις φακέλους. Local, LocalLow και Roaming. Οι εφαρμογές που εγκαθιστάτε στα Windows δημιουργούν τους δικούς τους φακέλους σε έναν από αυτούς τους τρεις φακέλους.
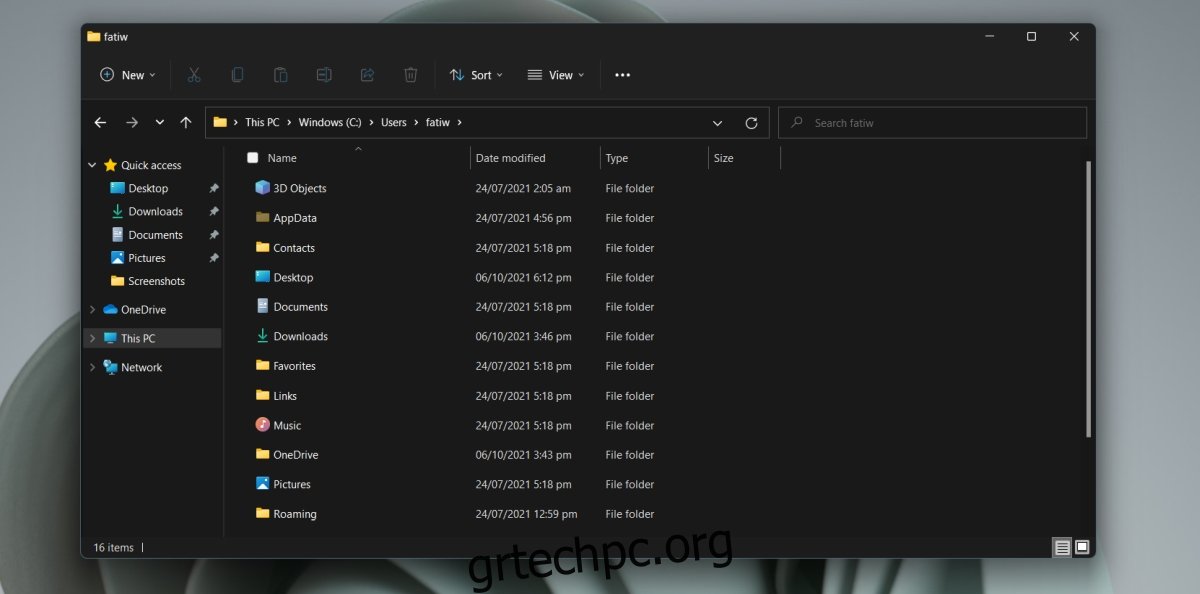
Πίνακας περιεχομένων
Φάκελος AppData στα Windows 11
Ο φάκελος AppData εξακολουθεί να υπάρχει στα Windows 11. Πρέπει να γνωρίζετε πού βρίσκεται αυτός ο φάκελος λόγω των αρχείων που είναι αποθηκευμένα. Το προφίλ σας στο Chrome αποθηκεύεται σε έναν από τους υποφακέλους του. Όταν απεγκαθιστάτε μια εφαρμογή, μπορεί να αφήσει τον τοπικό φάκελο και τα αρχεία της στο σύστημά σας και θα πρέπει να τη διαγράψετε με μη αυτόματο τρόπο. Μπορεί επίσης να χρειαστεί να διαγράψετε το φάκελο για μια εφαρμογή εάν προσπαθείτε να καθαρίσετε την εγκατάσταση.
Εμφάνιση κρυφών στοιχείων
Ο φάκελος AppData είναι ένας κρυφός φάκελος. Μπορεί να βρίσκεστε στον σωστό φάκελο, αλλά εάν τα κρυφά στοιχεία δεν έχουν ρυθμιστεί να εμφανίζονται, δεν θα δείτε το φάκελο AppData.
Ανοίξτε την Εξερεύνηση αρχείων.
Κάντε κλικ στο κουμπί Προβολή επάνω δεξιά (η κορδέλα δεν αποτελεί πλέον μέρος της διεπαφής χρήστη).
Επιλέξτε Εμφάνιση επιλογών από το μενού.
Κάντε κλικ στο Hidden Items από το υπομενού.
Τα κρυφά στοιχεία θα είναι πλέον ορατά.
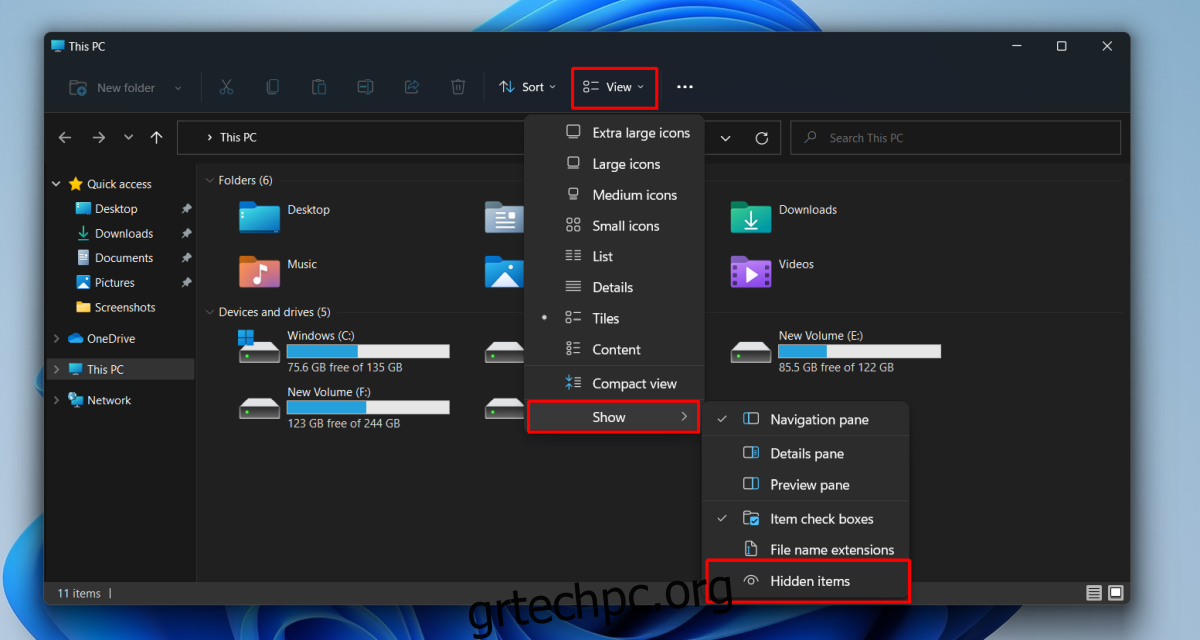
1. Θέση φακέλου AppData – Windows 11
Ο φάκελος AppData δημιουργείται στην ακόλουθη τοποθεσία.
C:UsersYourUserNameAppData
Αντικαταστήστε το τμήμα YourUserName με το πραγματικό σας όνομα χρήστη.
Υπάρχουν μερικοί τρόποι για να ανοίξετε γρήγορα το φάκελο AppData χωρίς να κάνετε μη αυτόματη πλοήγηση σε αυτόν κάθε φορά που θέλετε να τον ανοίγετε.
2. Ανοίξτε το φάκελο AppData
Μέθοδος 1:
Για να ανοίξετε το φάκελο AppData από το πλαίσιο εκτέλεσης, ακολουθήστε αυτά τα βήματα.
Πατήστε τη συντόμευση πληκτρολογίου Wn+R για να ανοίξετε το πλαίσιο Εκτέλεση.
Στο πλαίσιο εκτέλεσης, πληκτρολογήστε μία τελεία/τελική: . και πατήστε το πλήκτρο Enter.
Ο φάκελος χρήστη θα ανοίξει.
Ανοίξτε το φάκελο AppData μέσα στο φάκελο χρήστη.
Μέθοδος 2:
Μπορείτε να ανοίξετε το φάκελο AppData τόσο από το πλαίσιο εκτέλεσης όσο και από την Εξερεύνηση αρχείων.
Ανοίξτε το πλαίσιο εκτέλεσης με τη συντόμευση πληκτρολογίου Win+R ή ανοίξτε ένα παράθυρο Εξερεύνηση αρχείων.
Εισαγάγετε αυτό το %AppData% στο πλαίσιο εκτέλεσης και πατήστε Enter.
Για την Εξερεύνηση αρχείων, εισαγάγετε αυτό στη γραμμή τοποθεσίας: %AppData% και πατήστε Enter.
Θα ανοίξει ο φάκελος Περιαγωγή.
Κάντε κλικ στο AppData στη γραμμή τοποθεσίας για να μεταβείτε στον κύριο φάκελο AppData.
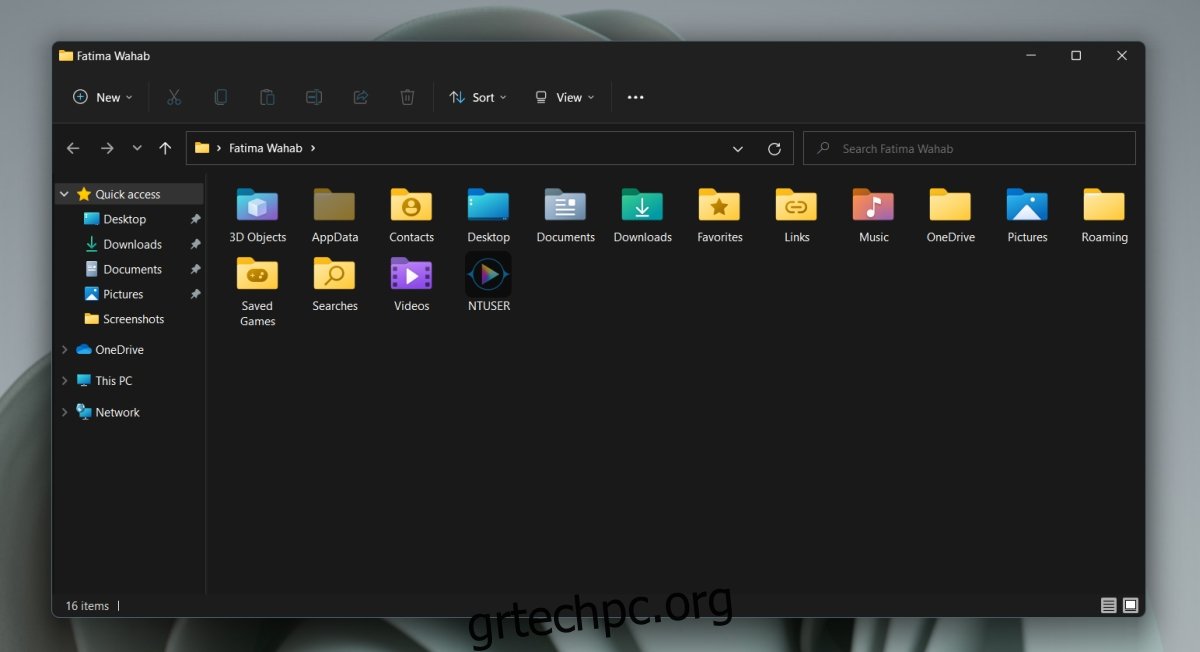
Αλλαγή της θέσης του φακέλου AppData
Μπορείτε να μετακινήσετε το φάκελο AppData σε διαφορετική τοποθεσία χωρίς να σπάσετε τίποτα. Η επιλογή είναι ενσωματωμένη στα Windows 11, ωστόσο, αυτό δεν είναι καλή ιδέα. Οι εφαρμογές ενδέχεται να εξακολουθούν να αναζητούν το φάκελο AppData στην αρχική του θέση. Εάν δεν το βρουν, η εγκατάσταση μπορεί να αποτύχει. Επιπλέον, οι εφαρμογές που είναι εγκατεστημένες ενδέχεται να μην μπορούν να ανιχνεύσουν την αλλαγή στη θέση του φακέλου AppData και ενδέχεται να σταματήσουν να λειτουργούν.
συμπέρασμα
Ο φάκελος AppData δημιουργείται από τα Windows. Μπορεί να μπορείτε να το διαγράψετε, αλλά δεν έχει νόημα, εκτός και αν προσπαθείτε να καταστήσετε το λειτουργικό σύστημα άχρηστο ή να δημιουργήσετε προβλήματα με τις εφαρμογές. Εάν έχετε πρόσβαση διαχειριστή σε ένα σύστημα, μπορείτε να προβάλετε και να αποκτήσετε πρόσβαση στο φάκελο AppData για άλλους χρήστες, ωστόσο, καμία από τις μεθόδους που παραθέσαμε δεν θα σας επιτρέψει να το ανοίξετε. Αντίθετα, θα πρέπει να πλοηγηθείτε χειροκίνητα στο φάκελο του χρήστη στην Εξερεύνηση αρχείων για να αποκτήσετε πρόσβαση σε αυτόν.