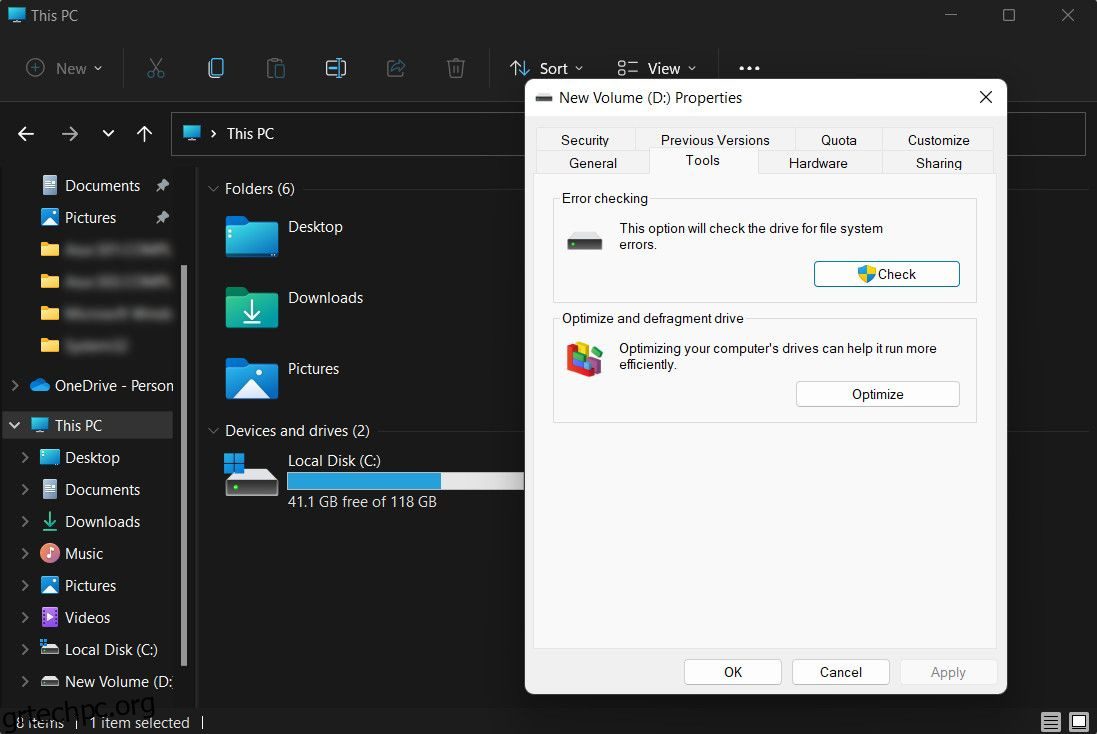Πίνακας περιεχομένων
Βασικά Takeaways
- Το CHKDSK σαρώνει τον σκληρό σας δίσκο για σφάλματα και κατεστραμμένους τομείς και θα πρέπει να το εκτελέσετε εάν ο υπολογιστής σας δεν εκκινεί σωστά.
- Το SFC σαρώνει και επιδιορθώνει τα αρχεία συστήματος των Windows, επομένως εκτελέστε το όταν αντιμετωπίζετε σφάλματα προγράμματος ή λείπουν σφάλματα DLL.
- Το DISM είναι το πιο ισχυρό εργαλείο και διορθώνει κατεστραμμένα αρχεία στην εικόνα του συστήματος των Windows. Χρησιμοποιήστε το όταν το SFC δεν μπορεί να επιδιορθώσει αρχεία.
Όταν ο υπολογιστής σας αρχίσει να αναφέρει σφάλματα, να επιβραδύνει ή να παρουσιάζει κακή συμπεριφορά, μπορείτε να χρησιμοποιήσετε τα ενσωματωμένα διαγνωστικά εργαλεία των Windows για να προσπαθήσετε να διορθώσετε το πρόβλημα. Τα CHKDSK, SFC και DISM ελέγχουν την υγεία του σκληρού σας δίσκου και επιδιορθώνουν κατεστραμμένα αρχεία, αλλά τα τρία εργαλεία λειτουργούν με διαφορετικούς τρόπους και στοχεύουν σε διαφορετικές περιοχές του συστήματός σας.
Τα CHKDSK, SFC και DISM είναι εργαλεία συστήματος και μπορείτε να εκτελέσετε και τα τρία. Ωστόσο, αυτό μπορεί να είναι χρονοβόρο και περιττό για το συγκεκριμένο πρόβλημά σας, επομένως είναι καλύτερο να γνωρίζετε πότε και πώς να χρησιμοποιήσετε αυτήν την τριάδα εργαλείων αντιμετώπισης προβλημάτων.
Τι είναι το CHKDSK και πότε πρέπει να το χρησιμοποιήσετε;
Το CHKDSK (Check Disk) είναι το πρώτο διαγνωστικό εργαλείο των Windows που πρέπει να δοκιμάσετε εάν ο υπολογιστής σας αρχίσει να λειτουργεί παράξενα. Για παράδειγμα, αν κολλάει ενώ κλείνει ή γίνεται απογοητευτικά αργό.
Το CHKDSK σαρώνει ολόκληρο τον σκληρό σας δίσκο για να βρει και να διορθώσει σφάλματα στα αρχεία και στο ίδιο το σύστημα αρχείων. Ελέγχει επίσης τη μονάδα δίσκου σας για κατεστραμμένους τομείς (συμπλέγματα δεδομένων που δεν μπορούν να διαβαστούν) και είτε προσπαθεί να τα επιδιορθώσει είτε λέει στο σύστημά σας να μην τα χρησιμοποιεί.
Τα Windows ενδέχεται να εκτελούν το CHKDSK κατά την εκκίνηση εάν εντοπίσουν πρόβλημα με τον σκληρό σας δίσκο, μερικές φορές για αβλαβείς λόγους όπως ακατάλληλο τερματισμό λειτουργίας, αλλά και για πιο σοβαρούς λόγους, όπως μόλυνση από κακόβουλο λογισμικό και επικείμενη αποτυχία της μονάδας δίσκου. Ωστόσο, δεν θα διορθώσει στην πραγματικότητα κανένα πρόβλημα έως ότου λάβει σχετική οδηγία.
Για να αποτρέψετε μελλοντικά σφάλματα και πιθανή απώλεια δεδομένων, αξίζει να εκτελέσετε το CHKDSK με μη αυτόματο τρόπο ως μέρος της ρουτίνας συντήρησης του υπολογιστή σας. Μπορείτε να χρησιμοποιήσετε μία από τις ακόλουθες μεθόδους:
1. Εκτελέστε το CHKDSK μέσω της Εξερεύνησης αρχείων
Μπορείτε να εκτελέσετε το CHKDSK από τη γραμμή εντολών. Εάν αισθάνεστε άβολα χρησιμοποιώντας τη γραμμή εντολών, ανοίξτε την Εξερεύνηση αρχείων, κάντε κλικ σε Αυτός ο υπολογιστής, κάντε δεξί κλικ στη μονάδα δίσκου που θέλετε να ελέγξετε και επιλέξτε Ιδιότητες.
Επιλέξτε την καρτέλα Εργαλεία και, στη συνέχεια, επιλέξτε Έλεγχος στην ενότητα Έλεγχος σφαλμάτων.
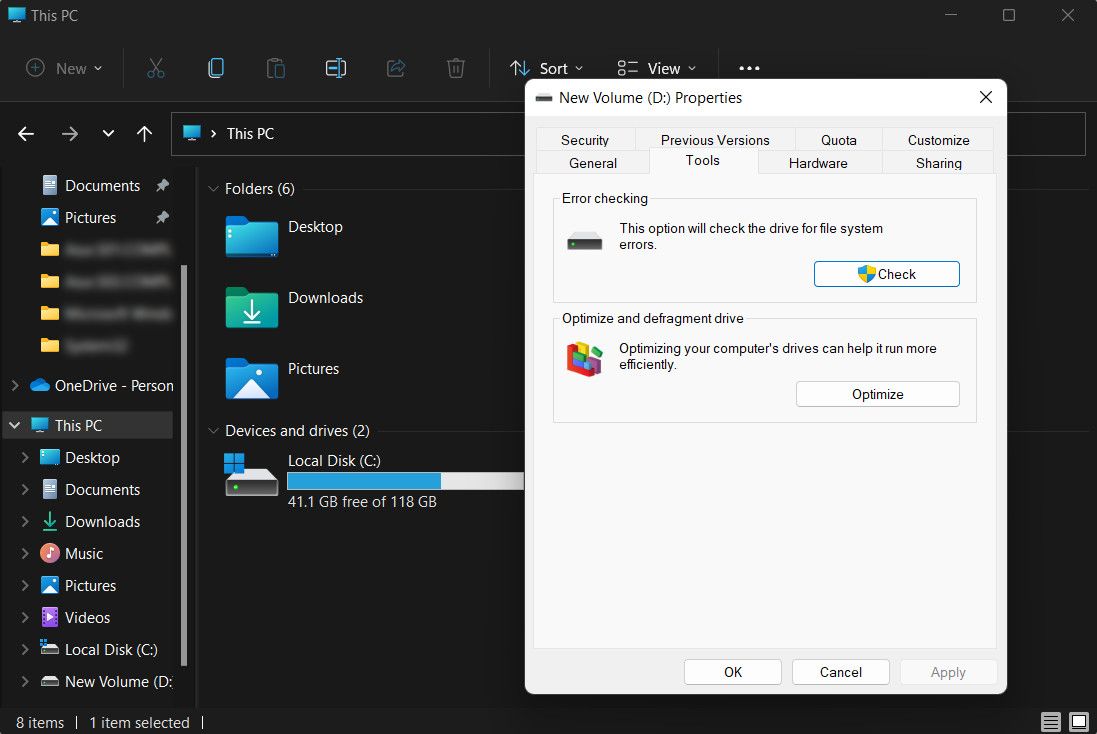
Εάν τα Windows προσδιορίσουν ότι όλα εκτελούνται ομαλά, θα υποδείξουν ότι δεν χρειάζεται να σαρώσετε τη μονάδα δίσκου. Για να εκτελέσετε το CHKDSK ούτως ή άλλως, επιλέξτε Σάρωση μονάδας.
Η σάρωση μπορεί να διαρκέσει από μερικά λεπτά έως μισή ώρα, ανάλογα με το μέγεθος και την κατάσταση της μονάδας σας. Μόλις ολοκληρωθεί, το CHKDSK είτε θα σας ενημερώσει ότι δεν βρέθηκαν σφάλματα είτε εάν εντοπίσει κάποια, θα σας προτείνει να τα διορθώσετε.
2. Εκτελέστε το CHKDSK από τη γραμμή εντολών
Για μεγαλύτερο έλεγχο της διαδικασίας ελέγχου δίσκου, θα πρέπει να εκτελέσετε το CHKDSK από μια ανυψωμένη γραμμή εντολών. Ακολουθήστε αυτά τα βήματα για να συνεχίσετε:

Για να κάνετε αλλαγές, μπορείτε να χρησιμοποιήσετε παραμέτρους με την εντολή CHKDSK. Ακολουθούν δύο που μπορείτε να χρησιμοποιήσετε για να διορθώσετε προβλήματα:
- Για να διορθώσετε το CHKDSK τα προβλήματα που βρίσκει, πληκτρολογήστε chkdsk /fc: (για τη μονάδα δίσκου C:).
- Για σάρωση για κατεστραμμένους τομείς και σφάλματα, πληκτρολογήστε chkdsk /rc:
Εάν δεν μπορείτε να εκτελέσετε αυτές τις εντολές επειδή “ο τόμος χρησιμοποιείται από άλλη διεργασία”, η Γραμμή εντολών θα προσφέρει τον προγραμματισμό της σάρωσης για την επανεκκίνηση του υπολογιστή σας. Αυτό, ωστόσο, θα πρέπει να συμβεί μόνο μία φορά. Εάν το εργαλείο εμφανίζεται κάθε φορά που εκκινείτε τον υπολογιστή σας, μπορείτε να σταματήσετε την εκτέλεση του CHKDSK με μη αυτόματο τρόπο σε κάθε εκκίνηση.
Τι είναι το SFC Scannow και πότε πρέπει να το χρησιμοποιήσετε;
Ενώ το CHKDSK εντοπίζει και διορθώνει σφάλματα στο σύστημα αρχείων του σκληρού σας δίσκου, το SFC (System File Checker) σαρώνει και επιδιορθώνει ειδικά τα αρχεία συστήματος των Windows. Εάν εντοπίσει ότι ένα αρχείο έχει καταστραφεί ή τροποποιηθεί, το SFC αντικαθιστά αυτόματα αυτό το αρχείο με τη σωστή έκδοση.
Το να γνωρίζετε πότε πρέπει να χρησιμοποιείτε το SFC είναι συνήθως πιο προφανές από ό,τι με το CHKDSK, κάτι που εξαρτάται από το ότι ο σκληρός σας δίσκος δεν συμπεριφέρεται σωστά. Εάν τα προγράμματα των Windows καταρρέουν, λαμβάνετε μηνύματα σφάλματος σχετικά με τα αρχεία DLL που λείπουν ή αντιμετωπίζετε τη φοβερή μπλε οθόνη του θανάτου, τότε είναι σίγουρα ώρα να εκτελέσετε το SFC.
Ανοίξτε μια ανυψωμένη γραμμή εντολών, πληκτρολογήστε την ακόλουθη εντολή και πατήστε Enter για εκτέλεση:
sfc /scannow
Το SFC θα εκτελέσει μια πλήρη σάρωση του συστήματός σας και θα επιδιορθώσει και θα αντικαταστήσει τυχόν αρχεία που είναι κατεστραμμένα ή λείπουν χρησιμοποιώντας εκδόσεις από το χώρο αποθήκευσης στοιχείων των Windows (διαβάστε την επόμενη ενότητα στο DISM για περισσότερες πληροφορίες σχετικά με αυτό και πώς μπορούν να συνεργαστούν το SFC και το DISM). Η σάρωση μπορεί να διαρκέσει λίγο, αλλά βεβαιωθείτε ότι έχετε αφήσει ανοιχτό το παράθυρο της γραμμής εντολών μέχρι να ολοκληρωθεί.
Εάν θέλετε μόνο να σαρώσετε αλλά όχι να επιδιορθώσετε κατεστραμμένα αρχεία συστήματος, πληκτρολογήστε:
sfc /verifyonly command
Μόλις το SFC ολοκληρώσει τη σάρωση, θα δείτε ένα από τα τρία μηνύματα:
- Η Προστασία πόρων των Windows δεν εντόπισε παραβιάσεις ακεραιότητας. Αυτό σημαίνει ότι οτιδήποτε προκαλεί προβλήματα στον υπολογιστή σας δεν σχετίζεται με αρχείο συστήματος.
- Το Windows Resource Protection εντόπισε κατεστραμμένα αρχεία και τα επιδιόρθωσε με επιτυχία. Αυτό ελπίζουμε να σημαίνει ότι τα προβλήματά σας έχουν λυθεί.
- Η Προστασία πόρων των Windows εντόπισε κατεστραμμένα αρχεία, αλλά δεν μπόρεσε να διορθώσει ορισμένα από αυτά. Αυτό σημαίνει ότι φταίνε τα αρχεία συστήματος, αλλά το SFC δεν μπορεί να τα αντικαταστήσει. Δοκιμάστε να εκτελέσετε ξανά το εργαλείο σε ασφαλή λειτουργία. Εάν εξακολουθείτε να έχετε το ίδιο αποτέλεσμα, μην απελπίζεστε: ήρθε η ώρα να χρησιμοποιήσετε το DISM.

Τι είναι το DISM και πότε πρέπει να το χρησιμοποιήσετε;
Το DISM (Deployment Image Servicing and Management) είναι το πιο ισχυρό από τα τρία διαγνωστικά εργαλεία των Windows. Αν και συνήθως δεν χρειάζεται να χρησιμοποιείτε τα εργαλεία, είναι αυτό στο οποίο πρέπει να απευθυνθείτε όταν αντιμετωπίζετε συχνά σφάλματα, παγώματα και σφάλματα, αλλά το SFC είτε δεν μπορεί να επιδιορθώσει τα αρχεία του συστήματός σας είτε δεν μπορεί να εκτελεστεί καθόλου.
Ενώ το CHKDSK σαρώνει τον σκληρό σας δίσκο και το SFC τα αρχεία του συστήματός σας, το DISM εντοπίζει και διορθώνει κατεστραμμένα αρχεία στο χώρο αποθήκευσης στοιχείων της εικόνας του συστήματος των Windows, έτσι ώστε το SFC να μπορεί να λειτουργεί σωστά. Μπορεί επίσης να βοηθήσει με ενημερώσεις των Windows, ενσωμάτωση προγραμμάτων οδήγησης και προβλήματα εκκίνησης που μπορεί να αντιμετωπίζετε.
Δημιουργήστε ένα αντίγραφο ασφαλείας των δεδομένων σας πριν εκτελέσετε το DISM, σε περίπτωση που κάτι πάει στραβά.
Όπως και με το CHKDSK και το SFC, θα χρειαστεί να ανοίξετε μια ανυψωμένη γραμμή εντολών (ή ένα παράθυρο τερματικού διαχειριστή στα Windows 11) για να εκτελέσετε το DISM. Για να εξοικονομήσετε χρόνο και κίνδυνο να κάνετε άσκοπες επισκευές, μπορείτε πρώτα να ελέγξετε εάν η εικόνα είναι κατεστραμμένη χωρίς να κάνετε αλλαγές. Πληκτρολογήστε την παρακάτω εντολή και πατήστε Enter:
Dism /Online /Cleanup-Image /CheckHealth

Η σάρωση θα πρέπει να διαρκέσει μόνο λίγα δευτερόλεπτα. Εάν δεν εντοπιστεί αλλοίωση, μπορείτε να εκτελέσετε μια πιο προηγμένη σάρωση για να προσδιορίσετε εάν το κατάστημα εξαρτημάτων είναι υγιές και επισκευάσιμο, χωρίς να κάνετε αλλαγές, πληκτρολογώντας:
Dism /Online /Cleanup-Image /ScanHealth
Εάν το DISM αναφέρει ότι υπάρχουν προβλήματα με την εικόνα του συστήματος, εκτελέστε μια άλλη προηγμένη σάρωση για να επιδιορθώσετε αυτόματα αυτά τα ζητήματα. Το DISM θα συνδεθεί στο Windows Update για λήψη και αντικατάσταση κατεστραμμένων αρχείων όπως απαιτείται. Σημειώστε ότι η διαδικασία μπορεί να διαρκέσει έως και 10 λεπτά και να παραμείνει για λίγο στα 20 δευτερόλεπτα, αλλά αυτό είναι φυσιολογικό. Πληκτρολογήστε αυτήν την εντολή:
Dism /Online /Cleanup-Image /RestoreHealth

Μόλις ολοκληρωθεί η σάρωση και οι επισκευές, επανεκκινήστε τον υπολογιστή σας και εκτελέστε ξανά το SFC για να αντικαταστήσετε τα κατεστραμμένα ή τα αρχεία συστήματος που λείπουν.
Σε ποια σειρά πρέπει να εκτελέσετε τα CHKDSK, SFC και DISM;
Τώρα που καταλαβαίνετε τι κάνουν τα CHKDSK, SFC και DISM, η εκτέλεση ενός ή περισσότερων από αυτά τα εργαλεία αντιμετώπισης προβλημάτων των Windows ελπίζουμε ότι θα σας βοηθήσει να διορθώσετε τον υπολογιστή σας.
Ωστόσο, μια κοινή ερώτηση αφορά τη σειρά με την οποία πρέπει να εκτελέσετε αυτές τις δοκιμές συστήματος. Πρέπει πάντα να εκτελείτε πρώτα το CHKDSK; Ή τι θα λέγατε να τρέχετε πάντα το DISM πριν από το SFC;
Δεν υπάρχει συγκεκριμένη παραγγελία για τα CHKDSK, SFC και DISM, καθώς ο λόγος που εκτελείτε κάθε εργαλείο εξαρτάται από το πρόβλημα που αντιμετωπίζετε. Ωστόσο, εάν εκτελείτε το SFC και εντοπίσει κατεστραμμένα αρχεία και άλλα ζητήματα, θα πρέπει στη συνέχεια να εκτελέσετε το DISM για να διορθώσετε το Component Store και μετά να εκτελέσετε ξανά το SFC για να διορθώσετε τυχόν κατεστραμμένα αρχεία.
Εάν εξακολουθείτε να αντιμετωπίζετε προβλήματα, εκτελέστε Επαναφορά Συστήματος. Αυτό θα επαναφέρει τα αρχεία συστήματος, τις ρυθμίσεις και τα προγράμματά σας σε μια χρονική στιγμή που λειτουργούσαν σωστά. Εάν το σύστημά σας δεν είχε καταστραφεί κατά τη δημιουργία του σημείου επαναφοράς, μπορεί να λύσει τα προβλήματα διαφθοράς σας.