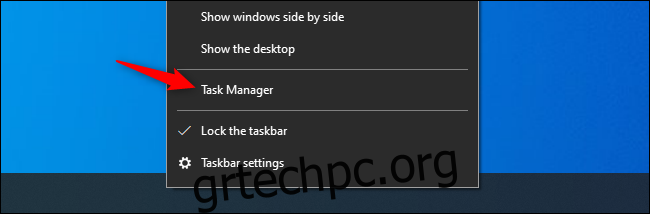Οι υπολογιστές με Windows μερικές φορές προσλαμβάνουν ιούς και άλλο κακόβουλο λογισμικό, αλλά δεν μολύνεται από κακόβουλο λογισμικό κάθε υπολογιστής με αργό ή κακή συμπεριφορά. Δείτε πώς μπορείτε να ελέγξετε εάν έχετε όντως ιό—και εάν αυτή η ύποπτη διαδικασία είναι επικίνδυνη ή όχι.
Πίνακας περιεχομένων
Ποια είναι τα σημάδια ενός ιού;
Η κακή απόδοση, τα σφάλματα εφαρμογής και το πάγωμα του υπολογιστή μπορεί μερικές φορές να είναι σημάδι ιού ή άλλου τύπου κακόβουλου λογισμικού που προκαλεί όλεθρο. Ωστόσο, αυτό δεν συμβαίνει πάντα: Υπάρχουν πολλές άλλες αιτίες προβλημάτων που μπορεί να επιβραδύνουν τον υπολογιστή σας.
Ομοίως, μόνο και μόνο επειδή ο υπολογιστής σας λειτουργεί καλά δεν σημαίνει ότι δεν έχει κακόβουλο λογισμικό. Οι ιοί πριν από μια δεκαετία ήταν συχνά φάρσες που έτρεχαν και χρησιμοποιούσαν πολλούς πόρους του συστήματος. Το σύγχρονο κακόβουλο λογισμικό είναι πιο πιθανό να κρύβεται σιωπηλά και κρυφά στο παρασκήνιο, προσπαθώντας να αποφύγει τον εντοπισμό, ώστε να καταγράψει τους αριθμούς της πιστωτικής σας κάρτας και άλλες προσωπικές πληροφορίες. Με άλλα λόγια, το σύγχρονο κακόβουλο λογισμικό δημιουργείται συχνά από εγκληματίες μόνο και μόνο για να βγάλουν χρήματα και το καλοφτιαγμένο κακόβουλο λογισμικό δεν θα προκαλέσει καθόλου αισθητά προβλήματα υπολογιστή.
Ωστόσο, η ξαφνική κακή απόδοση του υπολογιστή μπορεί να είναι ένα σημάδι ότι έχετε κακόβουλο λογισμικό. Οι περίεργες εφαρμογές στο σύστημά σας μπορεί επίσης να υποδεικνύουν κακόβουλο λογισμικό—αλλά, για άλλη μια φορά, δεν υπάρχει καμία εγγύηση ότι εμπλέκεται κακόβουλο λογισμικό. Ορισμένες εφαρμογές ανοίγουν ένα παράθυρο γραμμής εντολών όταν ενημερώνονται, επομένως τα παράξενα παράθυρα που αναβοσβήνουν στην οθόνη σας και εξαφανίζονται γρήγορα μπορεί να αποτελούν κανονικό μέρος του νόμιμου λογισμικού στο σύστημά σας.
Δεν υπάρχει κανένα αποδεικτικό στοιχείο που να ταιριάζει σε όλα χωρίς να σαρώσετε πραγματικά τον υπολογιστή σας για κακόβουλο λογισμικό. Μερικές φορές το κακόβουλο λογισμικό προκαλεί προβλήματα στον υπολογιστή και μερικές φορές συμπεριφέρεται καλά ενώ επιτυγχάνει κρυφά τον στόχο του στο παρασκήνιο. Ο μόνος τρόπος για να μάθετε με βεβαιότητα εάν έχετε κακόβουλο λογισμικό είναι να εξετάσετε το σύστημά σας για αυτό.
Πώς να ελέγξετε εάν μια διεργασία είναι ιός ή όχι
Ίσως αναρωτιέστε εάν ο υπολογιστής σας έχει ιό επειδή έχετε δει μια περίεργη διαδικασία στη Διαχείριση εργασιών των Windows, την οποία μπορείτε να ανοίξετε πατώντας Ctrl+Shift+Esc ή κάνοντας δεξί κλικ στη γραμμή εργασιών των Windows και επιλέγοντας «Διαχείριση εργασιών».
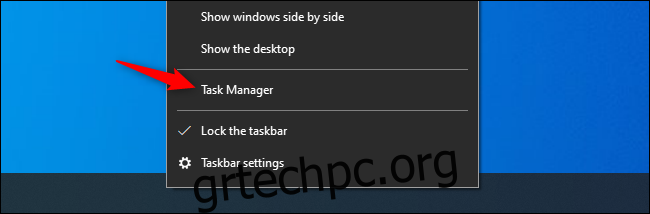
Είναι φυσιολογικό να βλέπετε αρκετές διεργασίες εδώ—κάντε κλικ στο «Περισσότερες λεπτομέρειες» εάν βλέπετε μια μικρότερη λίστα. Πολλές από αυτές τις διαδικασίες έχουν περίεργα, μπερδεμένα ονόματα. Αυτό είναι φυσιολογικό. Τα Windows περιλαμβάνουν αρκετές διαδικασίες παρασκηνίου, ο κατασκευαστής του υπολογιστή σας πρόσθεσε μερικές και οι εφαρμογές που εγκαθιστάτε συχνά τις προσθέτουν.
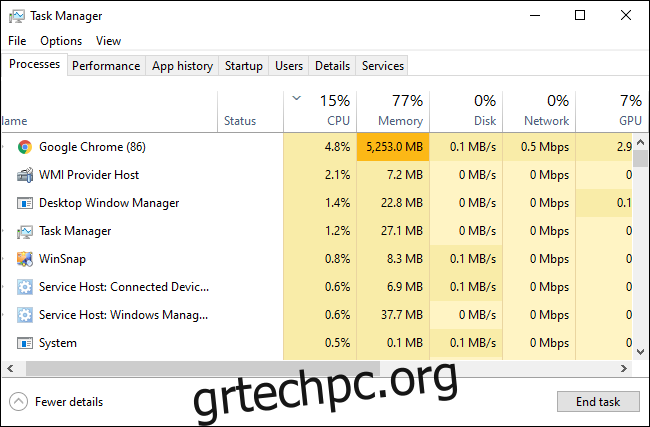
Το κακόβουλο λογισμικό με κακή συμπεριφορά χρησιμοποιεί συχνά μεγάλο όγκο πόρων CPU, μνήμης ή δίσκου και μπορεί να ξεχωρίζει εδώ. Εάν είστε περίεργοι για το εάν ένα συγκεκριμένο πρόγραμμα είναι κακόβουλο, κάντε δεξί κλικ σε αυτό στη Διαχείριση εργασιών και επιλέξτε «Αναζήτηση στο Διαδίκτυο» για να βρείτε περισσότερες πληροφορίες.
Εάν εμφανίζονται πληροφορίες σχετικά με κακόβουλο λογισμικό κατά την αναζήτηση της διαδικασίας, αυτό είναι ένα σημάδι ότι πιθανότατα έχετε κακόβουλο λογισμικό. Ωστόσο, μην υποθέσετε ότι ο υπολογιστής σας είναι απαλλαγμένος από ιούς μόνο και μόνο επειδή μια διαδικασία φαίνεται νόμιμη. Μια διαδικασία μπορεί να λέει ψέματα και να λέει ότι είναι “Google Chrome” ή “chrome.exe”, αλλά μπορεί απλώς να είναι κακόβουλο λογισμικό που υποδύεται το Google Chrome και βρίσκεται σε διαφορετικό φάκελο στο σύστημά σας. Εάν ανησυχείτε ότι μπορεί να έχετε κακόβουλο λογισμικό, συνιστούμε να εκτελέσετε μια σάρωση κατά του κακόβουλου λογισμικού.
Η επιλογή Αναζήτηση στο Διαδίκτυο δεν είναι διαθέσιμη στα Windows 7. Εάν χρησιμοποιείτε Windows 7, θα πρέπει να συνδέσετε το όνομα της διαδικασίας στο Google ή σε άλλη μηχανή αναζήτησης.
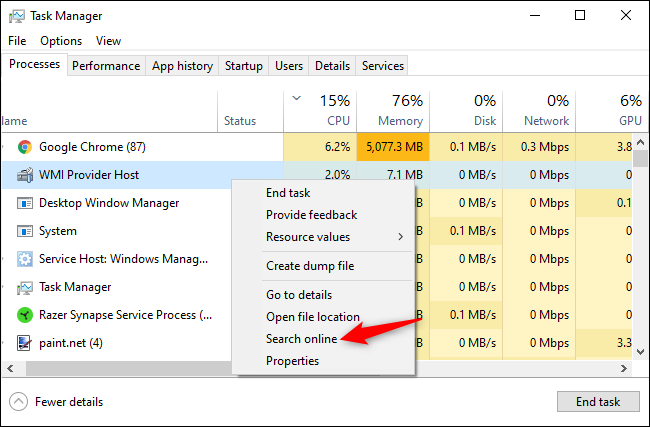
Πώς να σαρώσετε τον υπολογιστή σας για ιούς
Από προεπιλογή, τα Windows 10 σαρώνουν πάντα τον υπολογιστή σας για κακόβουλο λογισμικό με την ενσωματωμένη εφαρμογή Windows Security, γνωστή και ως Windows Defender. Μπορείτε, ωστόσο, να εκτελέσετε χειροκίνητες σαρώσεις.
Στα Windows 10, ανοίξτε το μενού Έναρξη, πληκτρολογήστε “Ασφάλεια” και κάντε κλικ στη συντόμευση “Ασφάλεια των Windows” για να το ανοίξετε. Μπορείτε επίσης να μεταβείτε στις Ρυθμίσεις > Ενημέρωση και ασφάλεια > Ασφάλεια των Windows > Ανοίξτε την ασφάλεια των Windows.
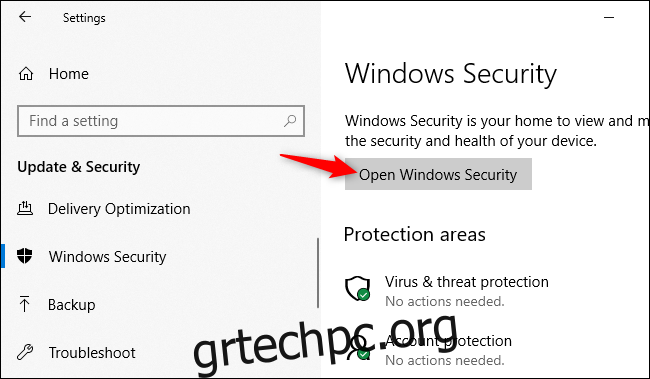
Για να εκτελέσετε σάρωση κατά του κακόβουλου λογισμικού, κάντε κλικ στην επιλογή «Προστασία από ιούς και απειλές».
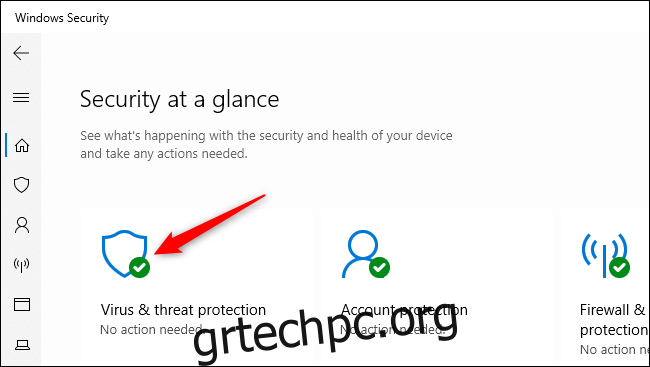
Κάντε κλικ στο “Quick Scan” για να σαρώσετε το σύστημά σας για κακόβουλο λογισμικό. Η Ασφάλεια των Windows θα πραγματοποιήσει μια σάρωση και θα σας δώσει τα αποτελέσματα. Εάν εντοπιστεί κάποιο κακόβουλο λογισμικό, θα προσφερθεί να το αφαιρέσει αυτόματα από τον υπολογιστή σας.
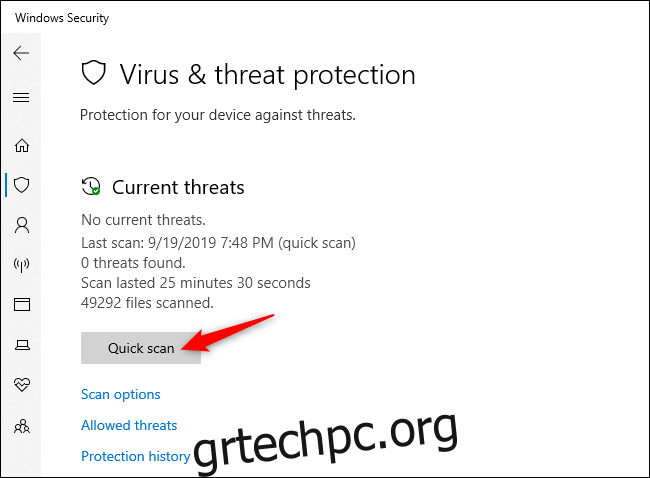
Εάν θέλετε μια δεύτερη γνώμη —πάντα μια καλή ιδέα αν ανησυχείτε ότι μπορεί να έχετε κακόβουλο λογισμικό και το κύριο πρόγραμμα προστασίας από ιούς δεν βρίσκει τίποτα— μπορείτε να πραγματοποιήσετε σάρωση και με διαφορετική εφαρμογή ασφαλείας.
Μας αρέσει και προτείνουμε Malwarebytes, το οποίο συνδυάζεται καλά με την Ασφάλεια των Windows για να παρέχει ένα επιπλέον επίπεδο προστασίας για τον υπολογιστή σας. Η δωρεάν έκδοση του Malwarebytes θα σας επιτρέψει να πραγματοποιήσετε μη αυτόματες σαρώσεις για να ελέγξετε για ιούς και άλλα κακόβουλα προγράμματα στον υπολογιστή σας. Η πληρωμένη έκδοση προσθέτει προστασία σε πραγματικό χρόνο—αλλά, αν θέλετε απλώς να δοκιμάσετε έναν υπολογιστή για κακόβουλο λογισμικό, η δωρεάν έκδοση θα λειτουργήσει τέλεια.
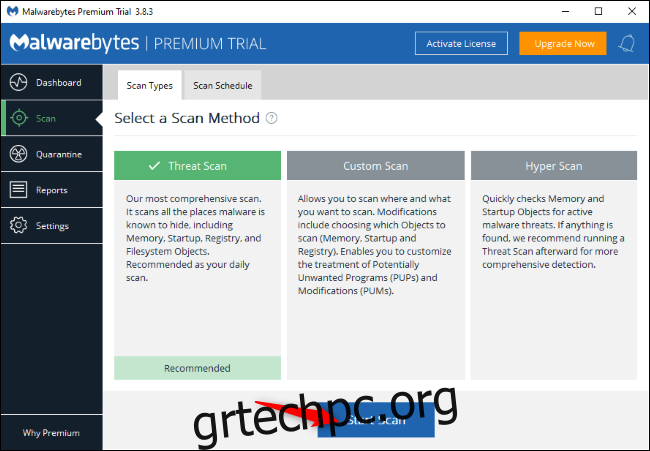
Τα Windows 7 δεν περιλαμβάνουν ενσωματωμένο λογισμικό προστασίας από ιούς. Για δωρεάν antivirus, μπορείτε να κάνετε λήψη Microsoft Security Essentials και εκτελέστε μια σάρωση με αυτό. Αυτό παρέχει παρόμοια προστασία με το λογισμικό ασφαλείας Windows Defender που είναι ενσωματωμένο στα Windows 10.
Εάν η εφαρμογή προστασίας από ιούς εντοπίσει κακόβουλο λογισμικό αλλά δυσκολεύεται να το αφαιρέσει, δοκιμάστε να εκτελέσετε σάρωση σε ασφαλή λειτουργία. Μπορείτε επίσης να βεβαιωθείτε ότι δεν έχετε κακόβουλο λογισμικό στον υπολογιστή σας επαναφέροντας τα Windows 10 στην προεπιλεγμένη κατάστασή τους.