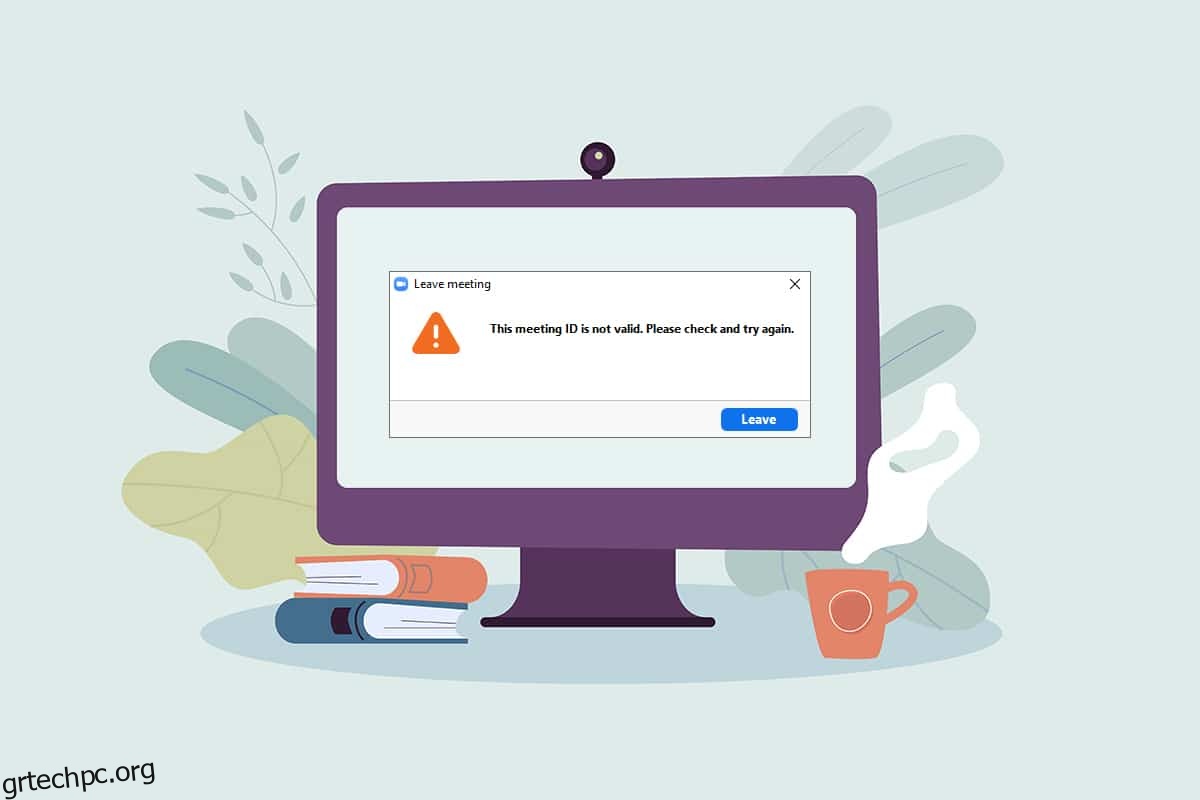Προσπαθείτε να συμμετάσχετε σε μια σύσκεψη Zoom αλλά λαμβάνετε επανειλημμένα ένα μήνυμα σφάλματος; Εμφανίζεται το σφάλμα στη σύσκεψη Zoom, σφάλμα Zoom Invalid Meeting ID; Εάν ναι, αυτό το άρθρο εξηγεί τις μεθόδους για τη διόρθωση του σφάλματος Invalid Meeting ID στο Zoom. Διαβάστε το άρθρο μέχρι το τέλος για να μάθετε πώς να διορθώσετε το σφάλμα Zoom Invalid Meeting ID.
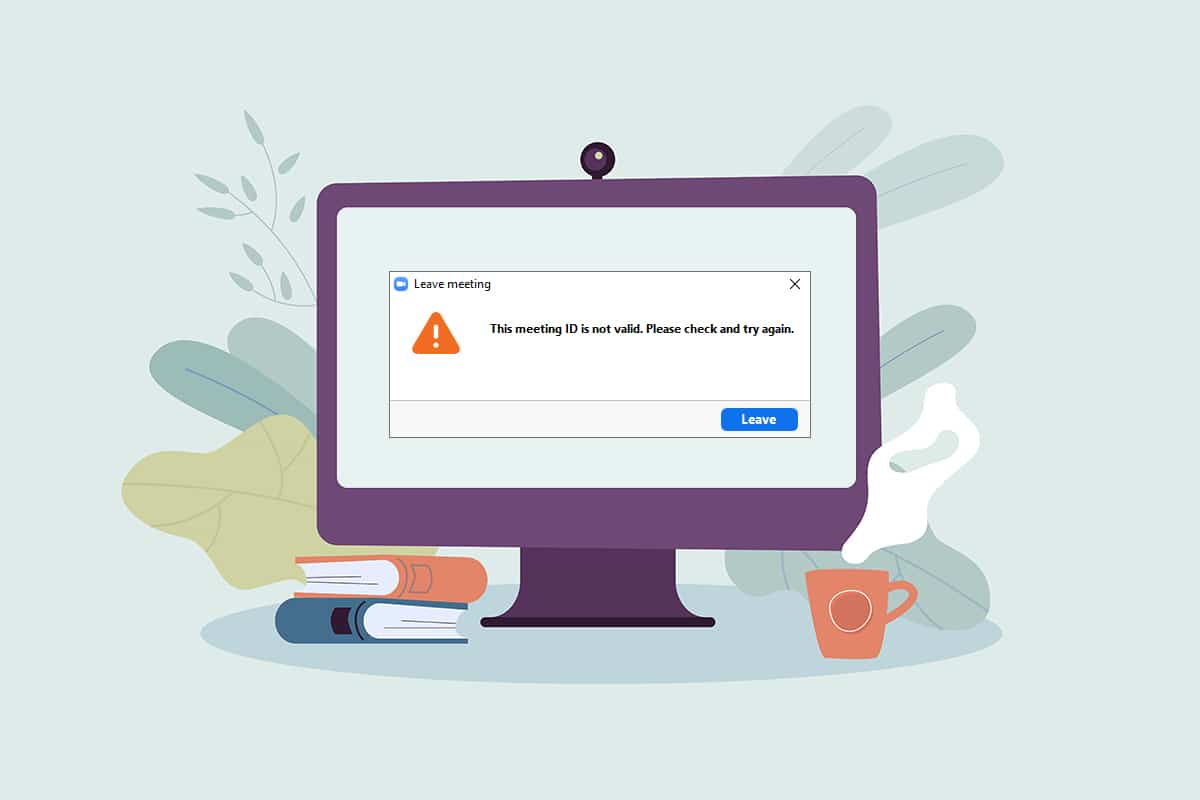
Πίνακας περιεχομένων
Πώς να διορθώσετε το σφάλμα Zoom Invalid Meeting ID στα Windows 10
Οι πιθανοί λόγοι για τους οποίους ενδέχεται να λάβετε το σφάλμα Invalid Meeting ID παρατίθενται παρακάτω:
-
Εσφαλμένο αναγνωριστικό σύσκεψης: Το αναγνωριστικό σύσκεψης που έχετε εισαγάγει στη γραμμή εισόδου μπορεί να είναι λανθασμένο. Μπορεί να έχετε εισαγάγει λάθος αναγνωριστικό σύσκεψης που διαφέρει σε χαρακτήρα ή αριθμητική τιμή. Διαφορετικά, ενδέχεται να έχετε εισαγάγει το αναγνωριστικό σύσκεψης οποιασδήποτε άλλης κλήσης Zoom και να έχετε λάβει το μήνυμα σφάλματος.
-
Ο κεντρικός υπολογιστής τερμάτισε τη σύσκεψη: Εάν ο κεντρικός υπολογιστής τερματίσει τη σύσκεψη στην οποία προσπαθείτε να συνδεθείτε, ενδέχεται να μην μπορείτε να συνδεθείτε στην κλήση Zoom και να λάβετε το μήνυμα σφάλματος.
-
Σύνδεση λογαριασμού σε πολλές συσκευές: Εάν έχετε συνδεθεί στον λογαριασμό σας σε πολλές συσκευές, η σύσκεψη ενδέχεται να μην είναι συνδεδεμένη και, ως εκ τούτου, θα λάβετε ένα μήνυμα σφάλματος.
-
Δεν υπάρχει σωστή σύνδεση στο Διαδίκτυο: Εάν η σύνδεση δικτύου σας παρουσιάζει διακυμάνσεις, ενδέχεται να λάβετε ένα μήνυμα σφάλματος. Πρέπει να έχετε ένα σταθερό και υψηλής ταχύτητας δίκτυο για να συνδεθείτε με την κλήση Zoom. Μπορείτε να ακολουθήσετε τον οδηγό μας για να διορθώσετε τη μη σύνδεση στο διαδίκτυο στον υπολογιστή σας.
-
Προσωρινή δυσλειτουργία στην εφαρμογή Zoom: Εάν χρησιμοποιείτε συνεχώς την εφαρμογή Zoom, μπορεί να παρατηρήσετε ότι η εφαρμογή έχει κολλήσει και ενδέχεται να μην μπορείτε να συνδεθείτε στην κλήση Zoom.
-
Παρεμβολή VPN/Proxy: Το VPN/Proxy ενδέχεται να επηρεάσει τη σύνδεση στην εφαρμογή Zoom και ενδέχεται να μην μπορείτε να συνδεθείτε στη σύσκεψή σας.
-
Ξεπερασμένο Google Chrome: Εάν το Google Chrome είναι παλιό, ενδέχεται να μην μπορείτε να συμμετάσχετε σε μια σύσκεψη Zoom χωρίς καμία ενόχληση στον ιστό του Zoom.
Σημείωση: Οι μέθοδοι που περιγράφονται στο άρθρο βασίζονται σε υπολογιστή Windows 10 και υπόκεινται σε αλλαγές σε οποιοδήποτε άλλο λειτουργικό σύστημα.
Βασικές μέθοδοι αντιμετώπισης προβλημάτων
Πριν προχωρήσετε περαιτέρω, δοκιμάστε αυτές τις βασικές μεθόδους αντιμετώπισης προβλημάτων που περιγράφονται παρακάτω. Μπορείτε να δοκιμάσετε να εφαρμόσετε τις μεθόδους για να δείτε εάν μπορείτε να διορθώσετε το σφάλμα Invalid Meeting ID στο Zoom.
- Βεβαιωθείτε ότι το αναγνωριστικό σύσκεψης που έχετε εισαγάγει στη γραμμή είναι σωστό και έγκυρο. Με άλλα λόγια, πρέπει να βεβαιωθείτε ότι είναι αλφαριθμητικά σωστό. Αντιγράψτε το αναγνωριστικό της σύσκεψης από την πρόσκλησή σας και επικολλήστε το στη γραμμή για να αποφύγετε το λάθος.
- Επικοινωνήστε με τον οικοδεσπότη για να ελέγξετε εάν η σύσκεψη έχει τελειώσει ή είναι σε εξέλιξη.
- Επικοινωνήστε με τον οικοδεσπότη και ζητήστε το ακριβές αναγνωριστικό της σύσκεψης ή ζητήστε του να σας στείλει ξανά μια πρόσκληση για τη συνάντηση. Δοκιμάστε να συνδέσετε την κλήση Zoom με το νέο αναγνωριστικό σύσκεψης στην πρόσκληση.
- Μπορεί κανείς να προσθέσει έως και 100 συμμετέχοντες σε μια συνάντηση Zoom, συμπεριλαμβανομένου του οικοδεσπότη. Πρέπει να ελέγξετε εάν ο αριθμός των συμμετεχόντων που προστέθηκαν είναι εντός του ορίου και ότι μπορείτε να είστε στη σύσκεψη. Επικοινωνήστε με τον οικοδεσπότη για να λάβετε διευκρινίσεις σχετικά με το ίδιο.
- Μερικές φορές, άλλοι συμμετέχοντες ή ο οικοδεσπότης μπορεί να σας έχουν αφαιρέσει κατά λάθος και αν προσπαθήσετε να συνδεθείτε ξανά αμέσως, μπορεί να δείτε ένα σφάλμα Μη έγκυρου αναγνωριστικού συνάντησης στην εφαρμογή σας. Εάν συμβαίνει αυτό, δοκιμάστε να συμμετάσχετε στη σύσκεψη μετά από κάποιο χρονικό διάστημα.
-
Κλείστε όλες τις εφαρμογές φόντου, ειδικά αυτές που χρησιμοποιούν μικρόφωνα και κάμερες, χρησιμοποιώντας τη Διαχείριση εργασιών.
- Για να αποφύγετε το σφάλμα Zoom Invalid Meeting ID, είναι απαραίτητο να έχετε σταθερή σύνδεση στο Διαδίκτυο με καλή ταχύτητα. Συνιστάται να ελέγξετε τη σύνδεση Wi-Fi και να συνδέσετε τον υπολογιστή σας σε μια καλή σύνδεση Wi-Fi.
- Εάν η εφαρμογή Zoom έχει κολλήσει για μεγάλο χρονικό διάστημα και έτσι σας εμφανίζει ένα σφάλμα αναγνωριστικού σύσκεψης, τότε μια απλή Επανεκκίνηση μπορεί να λύσει το πρόβλημα.
- Εάν η επανεκκίνηση του Zoom Client δεν σας βοηθήσει, επανεκκινήστε τον υπολογιστή σας.
Μέθοδος 1: Εκτελέστε το Zoom ως διαχειριστής
Εάν αντιμετωπίζετε συνεχώς προβλήματα σφάλματος αναγνωριστικού συνάντησης κατά τη χρήση της εφαρμογής Zoom, εκτελέστε την εφαρμογή ως Διαχειριστής. Για να το κάνετε αυτό, ακολουθήστε τα παρακάτω βήματα.
1. Πατήστε τα πλήκτρα Windows + D ταυτόχρονα για να ανοίξετε την επιφάνεια εργασίας του συστήματός σας.
2. Κάντε δεξί κλικ στο εικονίδιο της εφαρμογής Zoom στην επιφάνεια εργασίας και επιλέξτε Εκτέλεση ως διαχειριστής στη λίστα.

Μέθοδος 2: Εκτελέστε την εφαρμογή Zoom σε λειτουργία συμβατότητας
Εάν το πρόβλημα έγκειται στην ασυμβατότητα των Windows με την εφαρμογή Zoom, μπορείτε να εκτελέσετε την εφαρμογή σε λειτουργία συμβατότητας. Αυτή η μέθοδος, ωστόσο, δεν εγγυάται την ποιότητα της κλήσης Zoom που λαμβάνετε στην προηγμένη έκδοση. Ακολουθήστε τα βήματα που αναφέρονται παρακάτω για να διορθώσετε το σφάλμα Zoom Invalid Meeting ID.
1. Κάντε δεξί κλικ στο εικονίδιο της εφαρμογής Zoom στον φάκελο Desktop και επιλέξτε Properties στο αναπτυσσόμενο μενού.

2. Μεταβείτε στην καρτέλα Συμβατότητα στο επόμενο παράθυρο.

3. Επιλέξτε την επιλογή Εκτέλεση αυτού του προγράμματος σε λειτουργία συμβατότητας για:

4. Κάντε κλικ στο Apply και μετά στο OK για να αποθηκεύσετε τις αλλαγές.

Μέθοδος 3: Ενημερώστε την εφαρμογή Zoom
Εάν η εφαρμογή Zoom που είναι εγκατεστημένη στον υπολογιστή σας είναι παλιά, πρέπει να ενημερώσετε την εφαρμογή στον υπολογιστή σας. Για να ενημερώσετε την εφαρμογή Zoom στον υπολογιστή σας, ακολουθήστε τα παρακάτω βήματα.
1. Πατήστε το πλήκτρο Windows, πληκτρολογήστε ζουμ και κάντε κλικ στο Άνοιγμα.

2. Κάντε κλικ στην εικόνα του προφίλ σας στην επάνω δεξιά γωνία της αρχικής σελίδας της εφαρμογής σας.

3. Επιλέξτε την επιλογή Έλεγχος για ενημερώσεις στο μενού που εμφανίζεται.

4Α. Εάν η εφαρμογή είναι ενημερωμένη, θα λάβετε ένα μήνυμα που θα λέει ότι είστε ενημερωμένοι.

4Β. Εάν υπάρχει διαθέσιμη ενημέρωση, θα ενημερώσει αυτόματα την εφαρμογή. Κάντε κλικ στην Ενημέρωση τώρα.
Μέθοδος 4: Κατάργηση φόντου στην εφαρμογή Zoom
Εάν υπάρχουν πολλά φίλτρα και εάν το φόντο στην εφαρμογή Zoom καταναλώνει δεδομένα, ίσως χρειαστεί να τα αφαιρέσετε και να μεταβείτε στην προεπιλεγμένη προβολή. Με αυτόν τον τρόπο, η σύνδεση Wi-Fi στον υπολογιστή σας χρησιμοποιείται μόνο για τη συνάντηση και όχι για τα φίλτρα.
1. Εκκινήστε την εφαρμογή Zoom όπως έγινε νωρίτερα.
2. Κάντε κλικ στην επιλογή Ρυθμίσεις στην επάνω δεξιά γωνία της αρχικής σελίδας της εφαρμογής σας.

3. Μεταβείτε στην καρτέλα Φόντο & φίλτρα στο αριστερό παράθυρο.

4. Επιλέξτε Κανένα στην ενότητα Εικονικά φόντο.

Μέθοδος 5: Απενεργοποίηση βίντεο σε σύσκεψη
Εάν δεν μπορείτε να παρακολουθήσετε μια κλήση Zoom ή έχετε σφάλμα αναγνωριστικού σύσκεψης, μπορείτε να δοκιμάσετε να απενεργοποιήσετε την κάμερά σας και να συμμετάσχετε στη σύσκεψη. Για να απενεργοποιήσετε το βίντεό σας στην εφαρμογή Zoom, ακολουθήστε τα παρακάτω βήματα.
1. Ανοίξτε την εφαρμογή Zoom στο σύστημά σας όπως κάνατε νωρίτερα.
2. Κάντε κλικ στην επιλογή Ρυθμίσεις στην επάνω δεξιά γωνία του παραθύρου της εφαρμογής.

3. Μεταβείτε στην καρτέλα Βίντεο στο αριστερό παράθυρο.

4. Αναζητήστε την επιλογή Απενεργοποίηση βίντεο κατά τη συμμετοχή σε σύσκεψη και επιλέξτε το πλαίσιο δίπλα της.
Σημείωση: Αυτή η μέθοδος μπορεί να σας επιτρέψει να παρακολουθήσετε την κλήση χωρίς το ζωντανό βίντεό σας, αλλά η ενόχληση και η ανάγκη να εισαγάγετε ξανά το αναγνωριστικό σύσκεψης μετά από ένα σφάλμα μπορεί να εξαλειφθεί.

Μέθοδος 6: Μετάβαση σε Πορτραίτο Προβολή στην εφαρμογή Zoom
Εάν η κλήση Zoom δεν μπορεί να είναι σταθερή στην Οριζόντια προβολή της εφαρμογής και σας ζητηθεί να εισαγάγετε επανειλημμένα το αναγνωριστικό σύσκεψης, μπορείτε να δοκιμάσετε να μεταβείτε στην προβολή κατακόρυφου προσανατολισμού.
1. Εκκινήστε το Zoom Client όπως έγινε προηγουμένως.
2. Κάντε κλικ στην εικόνα του προφίλ σας στην επάνω δεξιά γωνία της αρχικής σελίδας της εφαρμογής.

3. Ενεργοποιήστε την επιλογή Εναλλαγή σε Πορτραίτο Προβολή στο μενού που εμφανίζεται.

4. Τώρα, θα δείτε την εφαρμογή Ζουμ σε προβολή Πορτραίτου. Δοκιμάστε να συμμετάσχετε στη σύσκεψη με αυτήν την προβολή.
Μέθοδος 7: Αποσυνδεθείτε από όλες τις συσκευές και συνδεθείτε μόνο σε μία συσκευή
Εάν έχετε συνδεθεί σε διαφορετικές συσκευές ή εάν υπάρχουν πολλές συνδέσεις σε ένα σύστημα, ενδέχεται να μην μπορείτε να παρακολουθήσετε την κλήση Zoom και θα λάβετε ένα μήνυμα σφάλματος. Σε αυτήν την περίπτωση, πρέπει να αποσυνδεθείτε από όλες τις συσκευές και να συνδεθείτε στον λογαριασμό σας στη συσκευή που χρησιμοποιείτε.
1. Πηγαίνετε στο Ζουμ ιστού χρησιμοποιώντας το Google Chrome στον υπολογιστή σας και συνδεθείτε στον λογαριασμό σας.

2. Στην αρχική σελίδα του λογαριασμού σας, επιλέξτε την καρτέλα Προφίλ στην περιοχή ΠΡΟΣΩΠΙΚΟ.

3. Κάντε κύλιση προς τα κάτω στο κάτω μέρος και κάντε κλικ στο Sign Me Out From All Devices.

4. Συνδεθείτε στον λογαριασμό σας στην εφαρμογή Zoom στον υπολογιστή σας και δοκιμάστε να συνδεθείτε στην κλήση Zoom χρησιμοποιώντας το αναγνωριστικό σύσκεψης.
Μέθοδος 8: Εκκαθάριση προσωρινής μνήμης στην εφαρμογή Zoom
Μπορείτε να διαγράψετε τα αρχεία προσωρινής μνήμης στην εφαρμογή Zoom ακολουθώντας τα βήματα που αναφέρονται σε αυτήν τη μέθοδο. Αυτό θα σας επιτρέψει να συνδεθείτε εύκολα με τις κλήσεις Zoom και να επιταχύνετε την εφαρμογή στον υπολογιστή σας.
1. Εκκινήστε την εφαρμογή Zoom στο σύστημά σας όπως κάνατε νωρίτερα.
2. Κάντε κλικ στην εικόνα του προφίλ σας στην επάνω δεξιά γωνία.

3. Επιλέξτε Ρυθμίσεις.

4. Μεταβείτε στην καρτέλα Zoom Apps στο αριστερό παράθυρο.

5. Κάντε κλικ στο κουμπί Διαγραφή δίπλα στη ρύθμιση Zoom Apps Local App Data & Cookies.

6. Κάντε κλικ στο κουμπί Εκκαθάριση στο παράθυρο επιβεβαίωσης για να διαγράψετε τα αρχεία προσωρινής μνήμης στην εφαρμογή.

Μέθοδος 9: Απενεργοποίηση διακομιστή μεσολάβησης και VPN (εάν υπάρχει)
Μπορεί να χρησιμοποιείτε VPN για να σας παρέχει απόρρητο ενώ σερφάρετε στο διαδίκτυο. Ωστόσο, μπορεί να έρχεται σε σύγκρουση με τη λειτουργία ορισμένων εφαρμογών. Ως εκ τούτου, μπορεί να χρειαστεί να το απενεργοποιήσετε. Διαβάστε τον οδηγό μας σχετικά με τον τρόπο απενεργοποίησης του VPN και του διακομιστή μεσολάβησης στα Windows 10. Εάν το πρόβλημα επιλυθεί, μπορείτε να το ρυθμίσετε και να ενεργοποιήσετε το VPN αργότερα.
Μέθοδος 10: Επανεγκαταστήστε την εφαρμογή Zoom
Εάν εξακολουθεί να υπάρχει πρόβλημα με την εφαρμογή Zoom, μπορείτε να δοκιμάσετε να απεγκαταστήσετε την εφαρμογή και να την εγκαταστήσετε ξανά από τον επίσημο ιστότοπο.
1. Πατήστε το κλειδί Windowsπληκτρολογήστε Πίνακας Ελέγχου και κάντε κλικ στο Άνοιγμα.

2. Τώρα, Ορίστε την προβολή κατά > Μεγάλα εικονίδια και επιλέξτε Προγράμματα και δυνατότητες.

3. Τώρα, στη λίστα, κάντε κλικ στο Zoom και επιλέξτε την επιλογή Uninstall.

4. Στη συνέχεια, επιβεβαιώστε το Uninstall στο αναδυόμενο παράθυρο. Στη συνέχεια, επανεκκινήστε τον υπολογιστή σας μετά την ολοκλήρωση της απεγκατάστασης.
5. Κατεβάστε το Zoom από το επίσημη ιστοσελίδα.

6. Τώρα, εκκινήστε το αρχείο ZoomInstaller.

7. Ακολουθήστε τις οδηγίες που εμφανίζονται στην οθόνη για να ολοκληρώσετε την εγκατάσταση στον υπολογιστή σας.
***
Σε αυτό το άρθρο, μάθατε πώς να διορθώσετε το σφάλμα Zoom μη έγκυρου αναγνωριστικού συνάντησης. Επομένως, εάν δείτε αυτό το σφάλμα την επόμενη φορά που θα προσπαθήσετε να συνδεθείτε σε μια κλήση Zoom, μπορείτε να βασιστείτε σε αυτό το άρθρο. Δοκιμάστε να εφαρμόσετε τις μεθόδους που εξηγούνται για να διορθώσετε το σφάλμα Invalid Meeting ID στο Zoom. Ρίξτε τις πολύτιμες προτάσεις σας ή δημοσιεύστε τα ερωτήματά σας στην ενότητα σχολίων σχετικά με το περιεχόμενο αυτού του άρθρου. Επίσης, ενημερώστε μας τι θέλετε να μάθετε στη συνέχεια.