Αν και πολλοί άνθρωποι προτιμούν να χρησιμοποιούν τα πληκτρολόγιά τους για πλοήγηση στο macOS χάρη σε όλες τις χρήσιμες συντομεύσεις πληκτρολογίου Mac, δεν υπάρχει αμφιβολία ότι ο δρομέας του ποντικιού δεν μπορεί να αγνοηθεί εντελώς. Έτσι, όταν ο κέρσορας του ποντικιού σας εξαφανιστεί ξαφνικά από την οθόνη, μπορεί να είναι εξαιρετικά ενοχλητικό να προσπαθήσετε να καταλάβετε τι συμβαίνει. Ευτυχώς, υπάρχουν μερικές αξιόπιστες μέθοδοι για να διορθώσετε έναν δρομέα Mac που εξαφανίζεται συνεχώς.
Πίνακας περιεχομένων
18 τρόποι για να διορθώσετε το πρόβλημα με τον δείκτη του ποντικιού που εξαφανίζεται συνεχώς στο Mac (2022)
Πρώτα και κύρια, ας εμβαθύνουμε εν συντομία στους λόγους για τους οποίους ο δρομέας του ποντικιού εξαφανίζεται στο Mac. Μόλις εντοπίσουμε τις πιθανές αιτίες, θα είναι λίγο πιο εύκολο να μετακινήσουμε τον κρυφό δείκτη του ποντικιού στη συσκευή macOS.
Γιατί ο δείκτης ποντικιού εξαφανίζεται συνεχώς στο Mac μου;
Υπάρχουν τόσα πολλά πράγματα που μπορεί να κρύβονται πίσω από το πρόβλημα του δείκτη του ποντικιού που λείπει στο Mac σας. Για αρχή, το πρόβλημα μπορεί να οφείλεται σε παλιές εφαρμογές, στη φθαρμένη μπαταρία σε περίπτωση που χρησιμοποιείτε ασύρματο ποντίκι και σε κακή λειτουργία προφύλαξης οθόνης τρίτων κατασκευαστών.
Για να μην αναφέρουμε, ο εξαφανισμένος κέρσορας του ποντικιού θα μπορούσε επίσης να είναι το αποτέλεσμα της τυχαίας βλάβης λογισμικού που εμφανίζεται από το πουθενά ή ακόμα και του υλικολογισμικού με σφάλματα.
Όσο για τις λύσεις, μερικές φορές, μπορείτε να απαλλαγείτε από το ζήτημα φροντίζοντας απλώς τα βασικά. Ωστόσο, αν δεν λειτουργήσουν, θα χρειαστεί να προχωρήσετε σε λίγο ριζικά μέτρα. Στις περισσότερες περιπτώσεις, αυτές οι αμυχές μπορούν να σας βοηθήσουν να αντιμετωπίσετε το πρόβλημα.
Ανακινήστε το δείκτη του ποντικιού για να εντοπίσετε
Πιθανώς ο ευκολότερος τρόπος για να μετακινήσετε τον δείκτη του ποντικιού που λείπει στο Mac είναι να κουνήσετε το ποντίκι. Ναι, καλά διαβάσατε! Μερικές φορές, το μόνο που χρειάζεται να κάνετε για να επαναφέρετε τον εξαφανισμένο δρομέα είναι να δώσετε στο ποντίκι ένα γρήγορο κούνημα. Εναλλακτικά, μπορείτε επίσης να μετακινήσετε γρήγορα το δάχτυλό σας στο trackpad για να αναγκάσετε τον δείκτη του ποντικιού να εμφανιστεί στην οθόνη.

Force Quit Hack
Πολλές φορές, μπορείτε να επαναφέρετε γρήγορα τον εξαφανισμένο δείκτη χρησιμοποιώντας αυτό το θαυμάσιο δυναμικό κόψιμο. Λάβετε υπόψη ότι λειτουργεί απλώς αναδεικνύοντας το παράθυρο αναγκαστικής εξόδου. Επομένως, δεν χρειάζεται να κλείσετε καμία εφαρμογή.
- Απλώς πατήστε το Cmd (⌘) + Option (⌥) + esc στο πληκτρολόγιό σας για να εμφανιστεί το παράθυρο Force Quit. Τώρα, ελέγξτε εάν ο δρομέας έχει εμφανιστεί στην οθόνη.

Μεταβείτε σε άλλη εφαρμογή ή Finder για να αλλάξετε τη θέση του δείκτη του ποντικιού σας
Εάν ο κέρσορας του ποντικιού φαίνεται να είναι κρυμμένος μέσα σε μια εφαρμογή, δοκιμάστε να μεταβείτε σε άλλη εφαρμογή ή Finder (πατήστε Cmd (⌘) + καρτέλα) για να μετακινήσετε τον κρυφό δείκτη. Μόλις εμφανιστεί ο κέρσορας, επιστρέψτε στην προηγούμενη εφαρμογή.
Δοκιμάστε το κόλπο με το δεξί κλικ
Όσον αφορά τη διόρθωση του εξαφανισμένου κέρσορα του ποντικιού στο Mac, η παραβίαση με το δεξί κλικ είναι επίσης αρκετά αξιόπιστη. Δώστε του, λοιπόν, μια ευκαιρία. Μπορείτε είτε να κάνετε κλικ με δύο δάχτυλα είτε να χρησιμοποιήσετε το αριστερό κλικ Cmd +.
Χρησιμοποιήστε τον έλεγχο αποστολής για να αναγκάσετε να εμφανιστεί ο κέρσορας που λείπει
Αξίζει να σημειωθεί ότι η μέθοδος με το δεξί κλικ μπορεί να μην εμφανίζει πάντα τον εξαφανισμένο δρομέα όταν χρησιμοποιείτε την εφαρμογή πλήρους οθόνης. Αλλά μην ανησυχείτε, εδώ είναι που το πάντα αξιόπιστο Mission Control έχει να παίξει ρόλο.
Υπάρχουν πολλοί τρόποι με τους οποίους μπορείτε να καλέσετε το Mission Control στο Mac σας:
- Πατήστε Ctrl + Βέλος επάνω (△).
- Σύρετε προς τα πάνω με τρία/τέσσερα δάχτυλα στο Trackpad
- Κάντε κλικ στο πλήκτρο ελέγχου αποστολής (F3) που εμφανίζεται στην επάνω σειρά ή στη γραμμή αφής
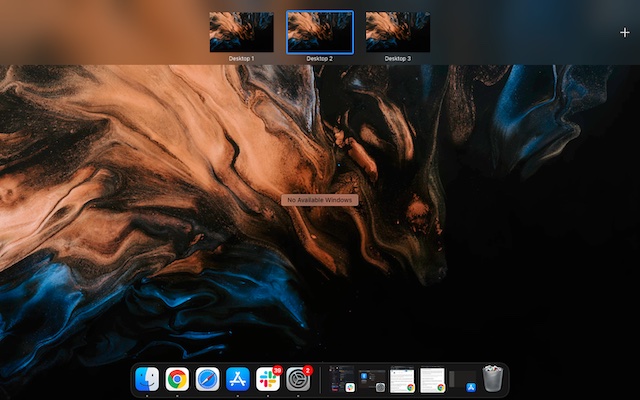
Δοκιμάστε να σύρετε τον κέρσορα του ποντικιού στο Dock
Το Dock ήταν επίσης αρκετά αποτελεσματικό στην επίλυση του εξαφανισμένου προβλήματος του δείκτη του ποντικιού στο Mac. Για να χρησιμοποιήσετε αυτό το τέχνασμα, απλώς σύρετε τον αόρατο δρομέα στο Dock. Τη στιγμή που ο κέρσορας του ποντικιού αιωρείται πάνω από το Dock, θα εμφανιστεί.
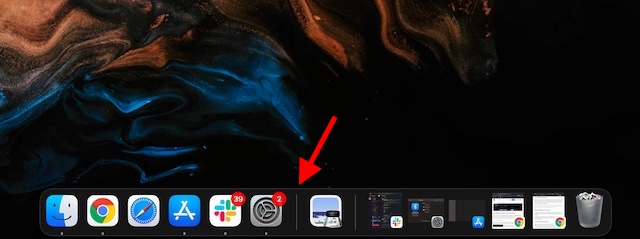
Βεβαιωθείτε ότι το ασύρματο ποντίκι σας είναι πλήρως φορτισμένο
Εάν χρησιμοποιείτε ποντίκι Bluetooth, βεβαιωθείτε ότι είναι πλήρως φορτισμένο. Το ασύρματο ποντίκι τείνει να παρουσιάζει κακή συμπεριφορά όταν εξαντλείται η ισχύς του ή όταν η μπαταρία έχει φθαρεί. Έτσι, κάντε η μπαταρία να μην είναι απλώς πλήρως γεμάτη και σε καλή κατάσταση.
Αποσυνδέστε/Συνδέστε ξανά το ποντίκι σας
Εάν ο κέρσορας δεν εμφανίζεται ακόμα κι αν η μπαταρία του ασύρματου ποντικιού σας είναι φορτισμένη και σε καλή κατάσταση, αποσυνδέστε το ποντίκι σας από το Mac και επανασυνδέστε το.
- Ανοίξτε την εφαρμογή Προτιμήσεις συστήματος -> Bluetooth. Τώρα, τοποθετήστε το δείκτη του ποντικιού πάνω από το συνδεδεμένο ποντίκι και κάντε κλικ στο «X» και κάντε κλικ στο «Κατάργηση» στο αναδυόμενο παράθυρο. Τώρα, επανασυνδέστε το ποντίκι στο Mac σας.
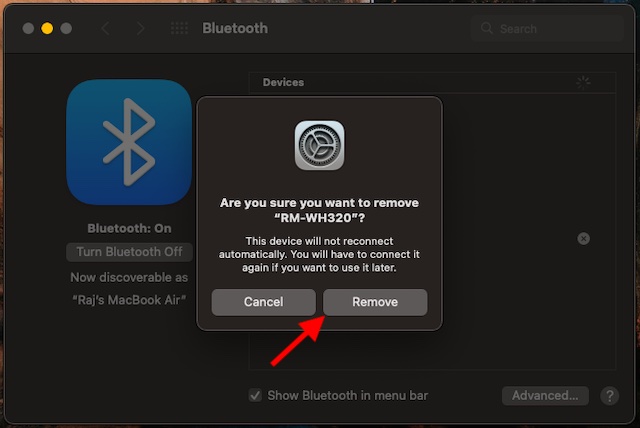
- Εάν χρησιμοποιείτε ενσύρματο ποντίκι, αποσυνδέστε το. Στη συνέχεια, περιμένετε μερικά δευτερόλεπτα και μετά συνδέστε το ξανά.
Επαναφέρετε το ασύρματο ποντίκι σας
Εάν εξακολουθείτε να μην μπορείτε να μετακινήσετε τον κρυφό δείκτη του ποντικιού στο Mac σας, δοκιμάστε να επαναφέρετε το ασύρματο ποντίκι σας. Τα περισσότερα ασύρματα ποντίκια όπως το Apple Magic Mouse διαθέτουν διακόπτη που σας επιτρέπει να κάνετε επαναφορά με ευκολία. Εάν δεν ξέρετε πώς γίνεται στο συγκεκριμένο ποντίκι σας, μπορείτε να χρησιμοποιήσετε τη βοήθεια του εγχειριδίου χρήσης.
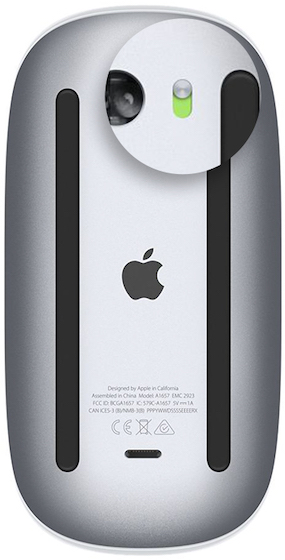 Ευγένεια εικόνας: Apple
Ευγένεια εικόνας: Apple
Βεβαιωθείτε ότι το Bluetooth είναι ενεργοποιημένο
Όταν χρησιμοποιείτε ασύρματο ποντίκι, βεβαιωθείτε ότι το Bluetooth είναι ενεργοποιημένο στο Mac σας.
- Μεταβείτε στις Προτιμήσεις συστήματος -> Bluetooth -> Ενεργοποίηση Bluetooth.
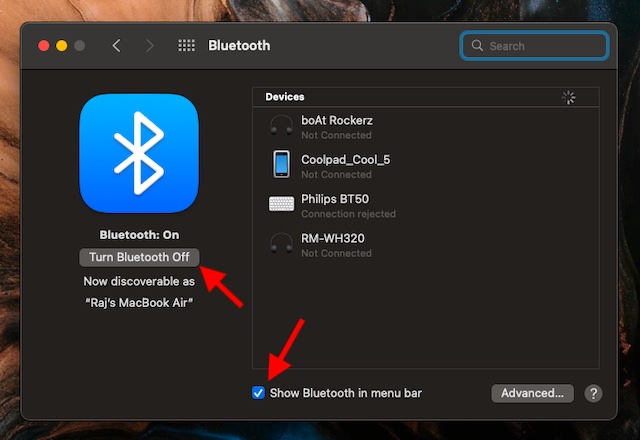
- Για να μπορείτε να ελέγχετε εύκολα τις συσκευές Bluetooth, βεβαιωθείτε ότι το πλαίσιο στα αριστερά της “Εμφάνιση Bluetooth στη γραμμή μενού” είναι απενεργοποιημένο.
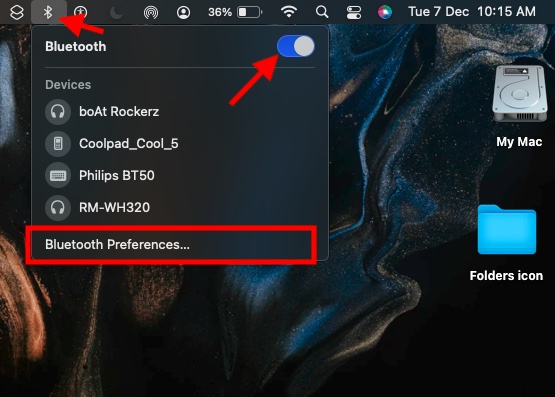
- Σε περίπτωση που λείπει το εικονίδιο Bluetooth ή εάν η κατάσταση της γραμμής μενού συνεχίζει να υποδεικνύει ότι το Bluetooth είναι απενεργοποιημένο, επανεκκινήστε το Mac σας. Μετά από αυτό, ενεργοποιήστε ξανά το Bluetooth.
Σκληρή επαναφορά του Mac σας
Εάν ο κέρσορας του ποντικιού δεν έχει επιστρέψει ακόμη στο Mac σας, αναγκάστε να κάνετε επανεκκίνηση (γνωστή και ως σκληρή επαναφορά) της συσκευής σας. Όσον αφορά την επίλυση κοινών προβλημάτων macOS, η αναγκαστική επανεκκίνηση έχει ένα αρκετά καλό ιστορικό. Επομένως, φροντίστε να το δοκιμάσετε.
- Πατήστε παρατεταμένα το κουμπί λειτουργίας μέχρι να τερματιστεί η λειτουργία του Mac σας. Τώρα, περιμένετε μερικά δευτερόλεπτα και, στη συνέχεια, κρατήστε πατημένο το κουμπί λειτουργίας μέχρι να ενεργοποιηθεί η συσκευή σας.
- Μόλις επανεκκινηθεί η συσκευή, ελέγξτε αν η κατάρα έχει επιστρέψει. Εάν έχει, έχετε αντιμετωπίσει προβλήματα με το δείκτη του ποντικιού στο Mac σας.
Ο κέρσορας του ποντικιού εξαφανίζεται όταν χρησιμοποιείτε μια συγκεκριμένη εφαρμογή;
Εάν ο κέρσορας εξαφανίζεται συνεχώς όταν χρησιμοποιείτε μια συγκεκριμένη εφαρμογή στο Mac σας, αναγκαστικά τερματίστε την εφαρμογή και ανοίξτε την ξανά.
- Κάντε κλικ στο μενού Apple στην επάνω αριστερή γωνία της οθόνης και επιλέξτε Force Quit. Τώρα, επιλέξτε την εν λόγω εφαρμογή και πατήστε Force Quit.

Τώρα, ανοίξτε την εφαρμογή για να ελέγξετε εάν ο δρομέας έχει επιστρέψει. Εάν το πρόβλημα παραμένει, ενημερώστε την εφαρμογή καθώς ενδέχεται να φταίει η παλιά έκδοση.
- Μεταβείτε στο App Store στο Mac σας και, στη συνέχεια, κάντε κλικ στο Ενημερώσεις στην αριστερή πλαϊνή γραμμή. Μετά από αυτό, βρείτε την εφαρμογή και πατήστε Ενημέρωση.
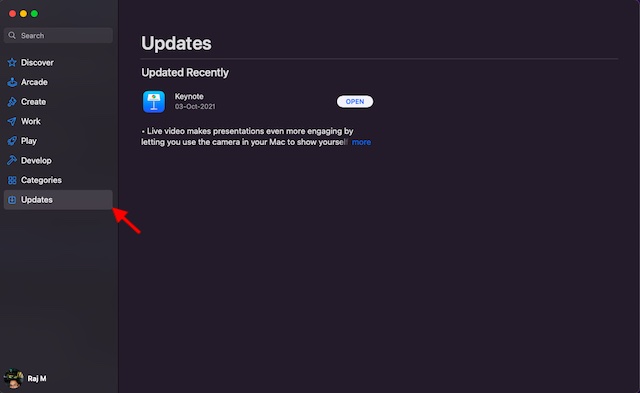
Ρύθμιση δρομέα
Καμία λύση ακόμα; Μην ανησυχείτε. Μερικές φορές, η προσαρμογή του ρυθμιστικού του δρομέα μπορεί να σας βοηθήσει να μετακινήσετε τον εξαφανισμένο δρομέα του ποντικιού στο Mac σας.
- Μεταβείτε στο μενού Apple στην επάνω αριστερή γωνία της οθόνης -> Προτιμήσεις συστήματος -> Προσβασιμότητα -> Οθόνη.
- Τώρα, επιλέξτε την καρτέλα Δρομέας/Δείκτης και, στη συνέχεια, σύρετε το ρυθμιστικό Μέγεθος δείκτη προς τα αριστερά/δεξιά για να το προσαρμόσετε.
- Βεβαιωθείτε ότι το πλαίσιο στα αριστερά του “Κουνήστε το δείκτη του ποντικιού για εντοπισμό” είναι απενεργοποιημένο.
- Εναλλακτικά, μπορείτε επίσης να επικαλεστείτε το Siri και να του ζητήσετε να κάνει “Increase mouse pointer” μέγεθος στο Mac σας.
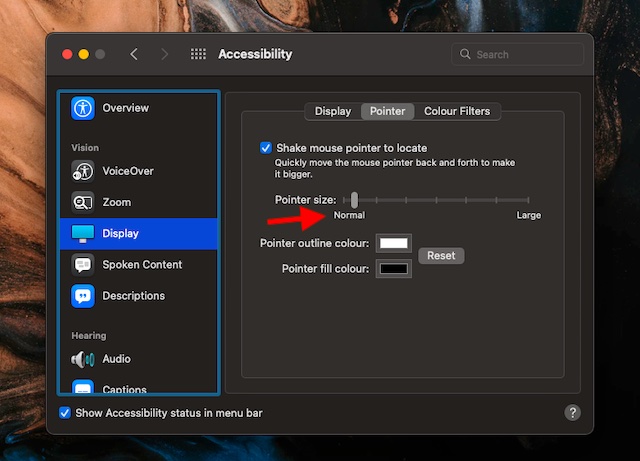
- Μετά από αυτό, επανεκκινήστε το Mac σας (μενού Apple -> Επανεκκίνηση) και, στη συνέχεια, ελέγξτε εάν ο δείκτης του ποντικιού έχει επιστρέψει.
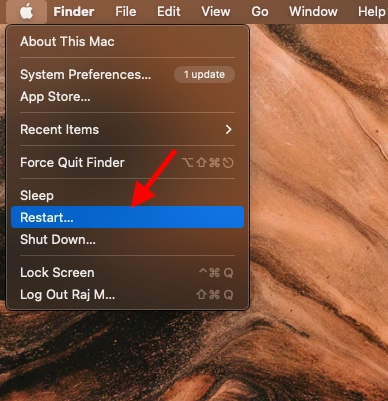
Απενεργοποιήστε τις συντομεύσεις πληκτρολογίου για ζουμ
Εάν χρησιμοποιείτε συντομεύσεις πληκτρολογίου για μεγέθυνση στο Mac σας, δοκιμάστε να τις απενεργοποιήσετε καθώς μπορεί να προκαλούν την εξαφάνιση του δείκτη του ποντικιού.
- Ανοίξτε τις Προτιμήσεις συστήματος -> Προσβασιμότητα -> Ζουμ. Τώρα, βεβαιωθείτε ότι οι συντομεύσεις πληκτρολογίου για μεγέθυνση δεν είναι επιλεγμένες.
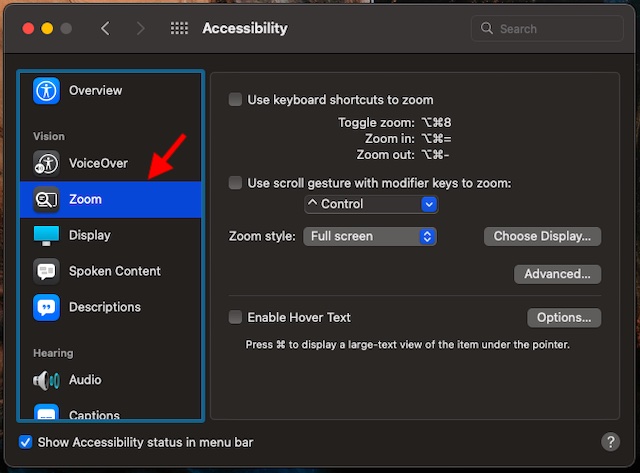
Απενεργοποιήστε τα Screensavers τρίτων
Αν και δεν υπάρχει αμφιβολία ότι οι εφαρμογές προφύλαξης οθόνης τρίτων είναι αρκετά εύχρηστες και αξίζει να τις δοκιμάσετε για βελτιωμένη προσαρμογή, κατά καιρούς θα μπορούσαν να δημιουργήσουν προβλήματα και να επηρεάσουν ακόμη και το ποντίκι. Επομένως, εάν χρησιμοποιείτε προφύλαξη οθόνης τρίτων, απεγκαταστήστε τα ή απενεργοποιήστε τα εντελώς.
Επαναφορά NVRAM/PRAM/SMC (Mac με επεξεργαστή Intel)
Όταν αντιμετωπίζω ένα επίμονο πρόβλημα στο Mac μου, φροντίζω να επαναφέρω τα NVRAM (Μη πτητική μνήμη τυχαίας πρόσβασης)/PRAM (Παράμετρος μνήμης τυχαίας πρόσβασης) και SMC (Ελεγκτής διαχείρισης συστήματος).
Για όσους δεν είναι μυημένοι, το PRAM ή το NVRAM είναι μια μικρή ποσότητα μνήμης που έχει σχεδιαστεί για να αποθηκεύει ορισμένα περιφερειακά δεδομένα, όπως ανάλυση οθόνης, ένταση ήχου, ζώνη ώρας, πρόσφατο πυρήνα, επιλογή δίσκου εκκίνησης και άλλα. Η SMC είναι υπεύθυνη για πολλές ζωτικές διεργασίες, όπως φώτα LED, ανεμιστήρες ψύξης και πληκτρολόγιο. Επιπλέον, διαχειρίζεται επίσης την τροφοδοσία του Mac σας. Αυτός είναι ο λόγος για τον οποίο η επαναφορά του NVRAM/SMC σάς βοηθά να διορθώσετε το Mac που δεν συμπεριφέρεται σωστά.
Επαναφέρετε το PRAM/NVRAM στο Intel Mac σας
- Απενεργοποιήστε το Mac σας. Μετά από αυτό, πατήστε και αφήστε το κουμπί λειτουργίας. Στη συνέχεια, κρατήστε αμέσως πατημένα τα πλήκτρα option+command+P+R.
- Φροντίστε να κρατήσετε πατημένα αυτά τα πλήκτρα για περίπου 20 δευτερόλεπτα μέχρι να εκκινήσει το Mac σας δύο φορές.
Επαναφέρετε το SMC στο Intel Mac σας
MacBooks με το τσιπ T2: Απενεργοποιήστε το Mac σας. Στη συνέχεια, πατήστε και κρατήστε πατημένο το Control+Option (Alt)+Shift. Φροντίστε να κρατήσετε πατημένα αυτά τα πλήκτρα για 7 δευτερόλεπτα και, στη συνέχεια, πατήστε και κρατήστε πατημένο το κουμπί λειτουργίας επίσης. Αφού κρατήσετε αυτά τα πλήκτρα για 7 δευτερόλεπτα, αφήστε τα όλα. Τώρα, περιμένετε μερικά δευτερόλεπτα και μετά πατήστε το κουμπί λειτουργίας για να ενεργοποιήσετε το MacBook σας.
Επιτραπέζιοι Mac με τσιπ T2: Απενεργοποιήστε το Mac σας και, στη συνέχεια, αποσυνδέστε το καλώδιο τροφοδοσίας. Αφού περιμένετε 15 δευτερόλεπτα, συνδέστε ξανά το καλώδιο τροφοδοσίας.
MacBook με μη αφαιρούμενη μπαταρία (χωρίς τσιπ T2): Τερματίστε τη λειτουργία του Mac σας και, στη συνέχεια, κρατήστε πατημένα τα πλήκτρα Shift+Control+Option (Alt). Ενώ κρατάτε ακόμα αυτά τα τρία πλήκτρα, πατήστε και κρατήστε πατημένο το κουμπί λειτουργίας επίσης. Φροντίστε να κρατήσετε πατημένα αυτά τα τέσσερα πλήκτρα για 10 δευτερόλεπτα και μετά αφήστε τα. Μετά από αυτό, πατήστε και κρατήστε πατημένο το κουμπί λειτουργίας για να ενεργοποιήσετε το Mac σας.
MacBooks με αφαιρούμενη μπαταρία (χωρίς τσιπ T2: Απενεργοποιήστε το Mac σας και, στη συνέχεια, αφαιρέστε την μπαταρία. Μετά από αυτό, κρατήστε πατημένο το κουμπί λειτουργίας για 5 δευτερόλεπτα και, στη συνέχεια, εγκαταστήστε ξανά την μπαταρία. Στη συνέχεια, πατήστε ξανά το κουμπί λειτουργίας για να ενεργοποιήσετε το Mac σας.
Επιτραπέζιοι Mac (χωρίς Τ2 Chip): Τερματίστε τη λειτουργία του Mac και, στη συνέχεια, αποσυνδέστε το καλώδιο τροφοδοσίας. Τώρα, περιμένετε 15 δευτερόλεπτα και μετά συνδέστε ξανά το καλώδιο τροφοδοσίας. Αφού περιμένετε 5 δευτερόλεπτα, πατήστε το κουμπί λειτουργίας για να επανεκκινήσετε το Mac σας.
Ενημερώστε το ποντίκι τρίτου μέρους/ποντίκι παρακολούθησης
Για να βελτιώσουν την απόδοση και επίσης να διορθώσουν διάφορα ζητήματα, οι κατασκευαστές δημοσιεύουν ενημερώσεις υλικολογισμικού κατά διαστήματα. Επομένως, φροντίστε να ελέγξετε τις ενημερώσεις του firewire εάν χρησιμοποιείτε ποντίκι/trackpad τρίτου κατασκευαστή. Μπορείτε να επικοινωνήσετε με τον κατασκευαστή σας για να ρωτήσετε σχετικά με την ενημέρωση.
Ενημέρωση λογισμικού
Εάν ο δρομέας εξακολουθεί να μην λειτουργεί στο Mac σας, υποπτεύομαι ότι μπορεί να υπάρχει ένα σπάνιο σφάλμα πίσω από αυτό το ζήτημα. Σε ένα τέτοιο σενάριο, η ενημέρωση λογισμικού είναι πάντα ο σωστός τρόπος. Καθώς οι περισσότερες ενημερώσεις macOS συνοδεύονται από πολλές διορθώσεις σφαλμάτων και βελτιώσεις απόδοσης, θα πρέπει να μπορείτε να διορθώσετε το πρόβλημα.
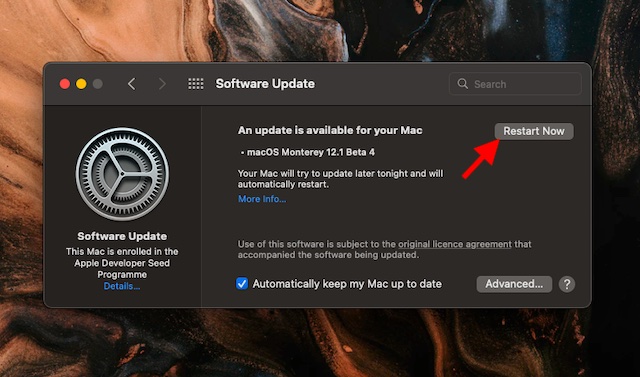
- Μεταβείτε στο μενού Apple στην επάνω δεξιά γωνία της οθόνης -> Προτιμήσεις συστήματος -> Ενημέρωση λογισμικού.
- Στη συνέχεια, περιμένετε μερικά δευτερόλεπτα έως ότου το Mac σας ελέγξει για την ενημέρωση. Εάν υπάρχει διαθέσιμη ενημέρωση, πραγματοποιήστε λήψη και εγκαταστήστε την χωρίς καθυστέρηση.
Αντιμετωπίστε το πρόβλημα του δείκτη του ποντικιού που λείπει στο macOS
Λοιπόν, αυτοί είναι οι τρόποι με τους οποίους μπορείτε να διορθώσετε έναν δρομέα του ποντικιού που λείπει στο Mac σας. Έχω συμπεριλάβει πολλές λύσεις για το πρόβλημα και ελπίζω ότι μία από τις 18 που αναφέρονται εδώ θα λύσει το πρόβλημά σας. Λοιπόν, μπορέσατε να διορθώσετε τον κέρσορα του ποντικιού σας; Ποια μέθοδος λειτούργησε για εσάς; Ενημερώστε μας στα σχόλια.

