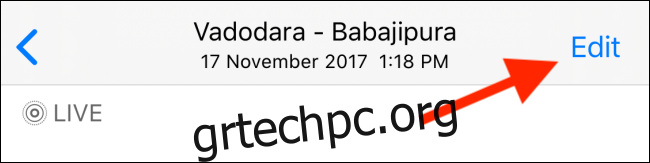Όταν τραβάτε μια φωτογραφία ενός ψηλού κτιρίου κατά μέτωπο, συχνά καταλήγετε με μια ελαφρώς μακρινή προοπτική, με την κορυφή του κτιρίου να γέρνει μακριά από εσάς. Δείτε πώς μπορείτε να διορθώσετε αυτόματα τις στραβά εικόνες στο iPhone σας.
Χρησιμοποιήστε το πρόγραμμα επεξεργασίας στο Apple Photos στο iPhone
Η ενημέρωση του iOS 13 είναι σαν ένα κουτί σοκολατάκια με υπέροχες μικρές λιχουδιές. Ενώ τα μεγάλα χαρακτηριστικά banner όπως η σκοτεινή λειτουργία συζητούνταν παντού, αυτό που δεν αναφέρεται αρκετά είναι το ανανεωμένο πρόγραμμα επεξεργασίας στην εφαρμογή Φωτογραφίες.
Η ενσωματωμένη εφαρμογή διαθέτει μια νέα σουίτα λειτουργιών επεξεργασίας που μπορούν να αντικαταστήσουν τις βασικές λειτουργίες σε εφαρμογές επεξεργασίας φωτογραφιών όπως το Snapseed. Ένα από αυτά τα χαρακτηριστικά είναι το εργαλείο αυτόματης ευθυγράμμισης.
Ανοίξτε την εφαρμογή Φωτογραφίες στο iPhone σας, επιλέξτε μια στραβή φωτογραφία που θέλετε να διορθώσετε και, στη συνέχεια, πατήστε το κουμπί “Επεξεργασία”.
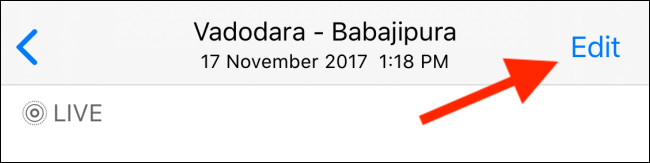
Στη συνέχεια, πατήστε το κουμπί “Περικοπή” από την κάτω γωνία της οθόνης.
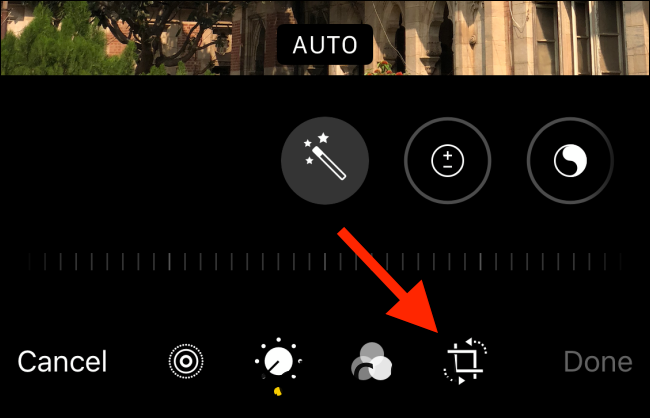
Τώρα θα εισέλθετε στην ενημερωμένη ενότητα περικοπής. Από εδώ, μπορείτε να αλλάξετε την αναλογία διαστάσεων της εικόνας, να περικόψετε την εικόνα και πολλά άλλα.
Αλλά το πρώτο πράγμα που θα παρατηρήσετε αφού πατήσετε το κουμπί Περικοπή είναι ότι η εφαρμογή Φωτογραφίες έκοψε αυτόματα τη φωτογραφία και άλλαξε την προοπτική για εσάς.
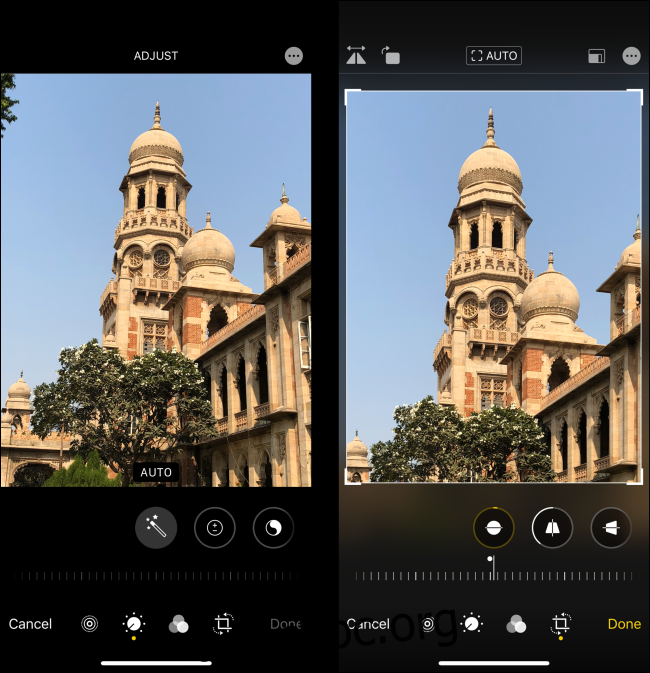
Τις περισσότερες φορές, αυτή η αυτόματη αλλαγή είναι αρκετή. Μπορείτε απλώς να πατήσετε “Τέλος” και να απομακρυνθείτε.
Ωστόσο, μερικές φορές, η εφαρμογή Φωτογραφίες μπορεί να μεγεθύνει υπερβολικά μια εικόνα ή μπορεί να θέλετε να ρυθμίσετε με ακρίβεια την κατακόρυφη ή την οριζόντια προοπτική. Πατήστε σε ένα εργαλείο από την κάτω γραμμή και, στη συνέχεια, σύρετε το δάχτυλό σας στο ρυθμιστικό για να αλλάξετε τη ρύθμιση.
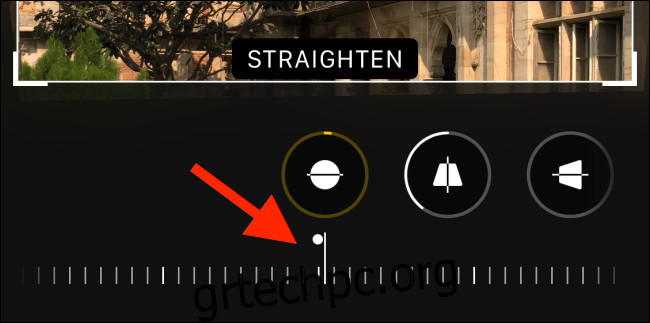
Για να μετακινήσετε τη φωτογραφία, σύρετε μέσα στα περιγράμματα. Μόλις είστε ευχαριστημένοι με τη φωτογραφία, πατήστε το κουμπί “Τέλος”.
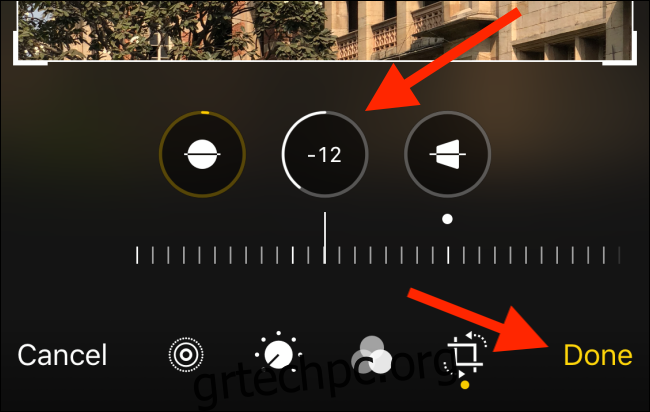
Εναλλακτική επιλογή περικοπής: Snapseed
Εάν δεν έχετε ενημερώσει ακόμα στο iOS 13 ή αν δεν σας αρέσει να χρησιμοποιείτε το νέο πρόγραμμα επεξεργασίας στην εφαρμογή Φωτογραφίες, μπορείτε να χρησιμοποιήσετε μια εφαρμογή τρίτου κατασκευαστή για να διορθώσετε τις λανθασμένες εικόνες σας.
Snapseed είναι μια τέτοια εφαρμογή. Αφού ανοίξετε την εφαρμογή, πατήστε το κουμπί «Άνοιγμα» για να επιλέξετε μια φωτογραφία.
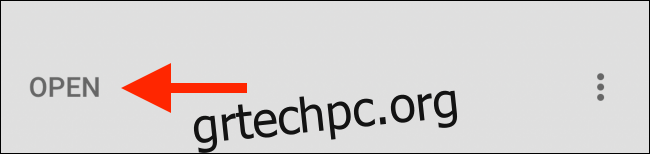
Χρησιμοποιήστε το πρόγραμμα περιήγησης φωτογραφιών της εφαρμογής για να επιλέξετε μια φωτογραφία από τη βιβλιοθήκη σας.
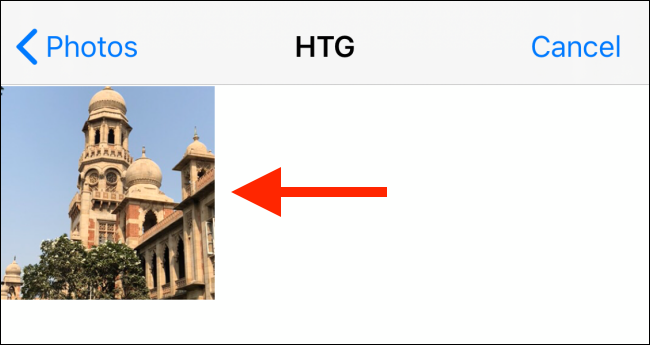
Μόλις ανοίξετε μια φωτογραφία, πατήστε το κουμπί “Εργαλεία”.
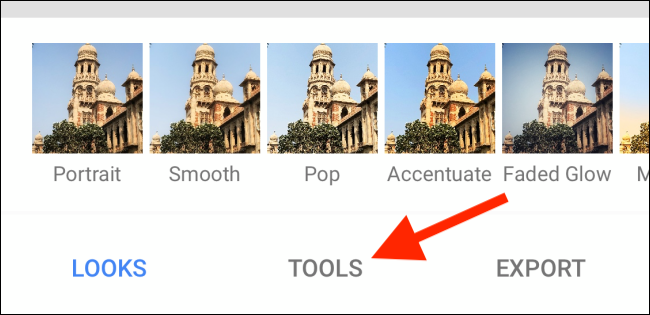
Από εδώ, πατήστε στο κουμπί “Προοπτική”.
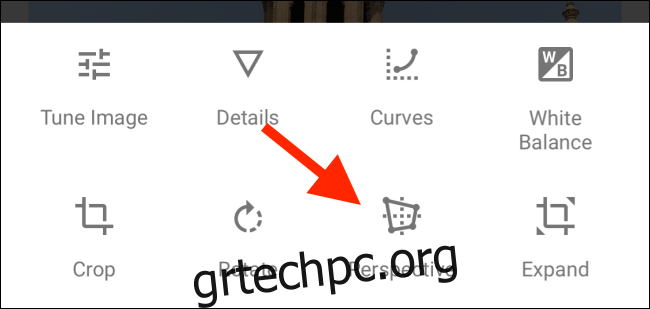
Σε αυτήν την οθόνη, επιλέξτε το κουμπί “Περιστροφή”.
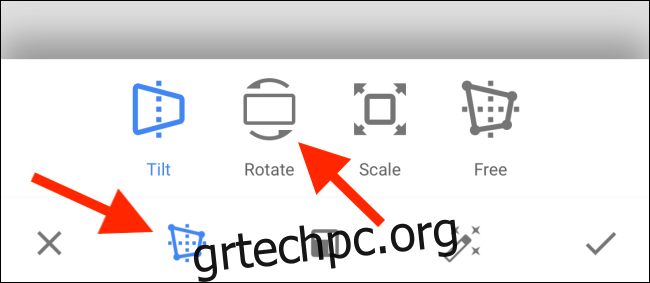
Εδώ, σύρετε προς τα αριστερά ή προς τα δεξιά για να περιστρέψετε την εικόνα στον άξονα.
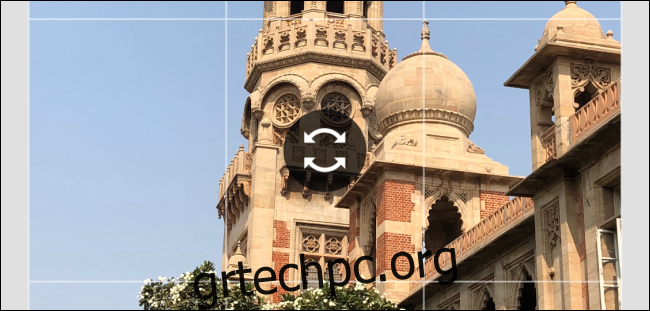
Στη συνέχεια, πατήστε το κουμπί “Tilt”. Τώρα μπορείτε να σύρετε οριζόντια ή κάθετα για να διορθώσετε τα προβλήματα προοπτικής.
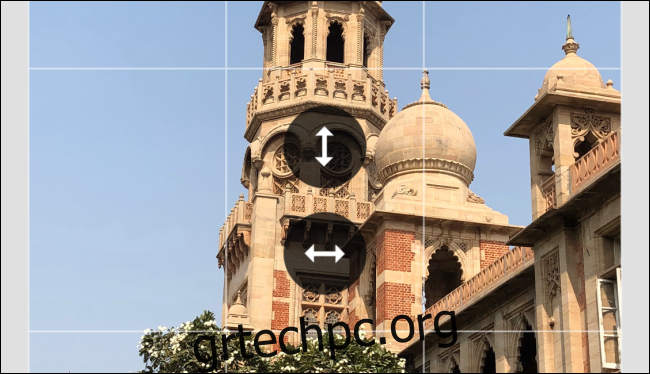
Ο κινητήρας προοπτικής του Snapseed είναι αρκετά έξυπνος. Καθώς μετακινείτε την προοπτική, το Snapseed θα γεμίσει αυτόματα τις άκρες. Φυσικά, αν δεν σας αρέσει αυτό, μπορείτε να περικόψετε την εικόνα αργότερα.
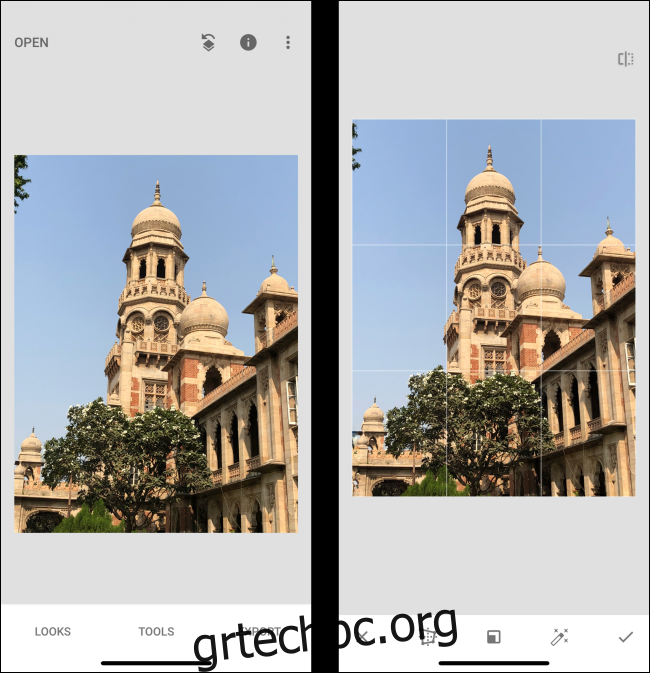
Πατήστε στο κουμπί «Τέλος».
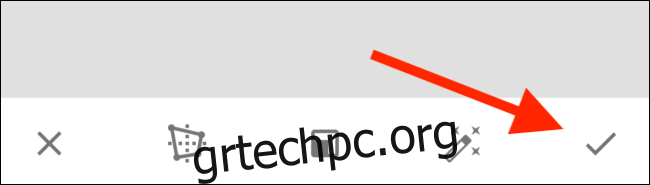
Τώρα, πατήστε στο κουμπί “Εξαγωγή”.
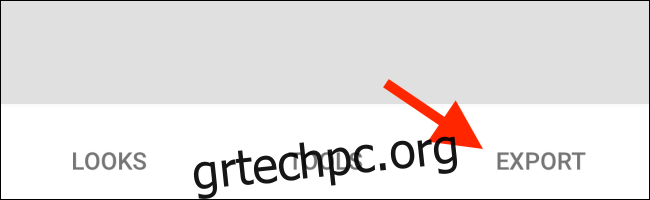
Σε αυτό το μενού, μπορείτε να πατήσετε το κουμπί “Αποθήκευση” για να αποθηκεύσετε τις αλλαγές στην εικόνα. Χρησιμοποιήστε το κουμπί «Αποθήκευση αντιγράφου» για να διατηρήσετε την αρχική εικόνα.
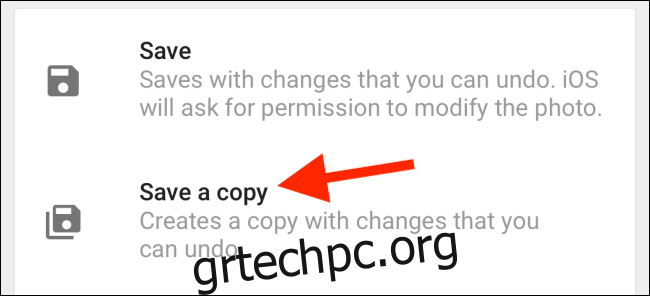
Τώρα που μάθατε έναν εύκολο τρόπο για να διορθώσετε τις στραβές φωτογραφίες, δοκιμάστε να τραβήξετε φωτογραφίες σε μορφή RAW για να τραβήξετε περισσότερες λεπτομέρειες. Μπορείτε να τα επεξεργαστείτε εύκολα στο ίδιο το Snapseed.