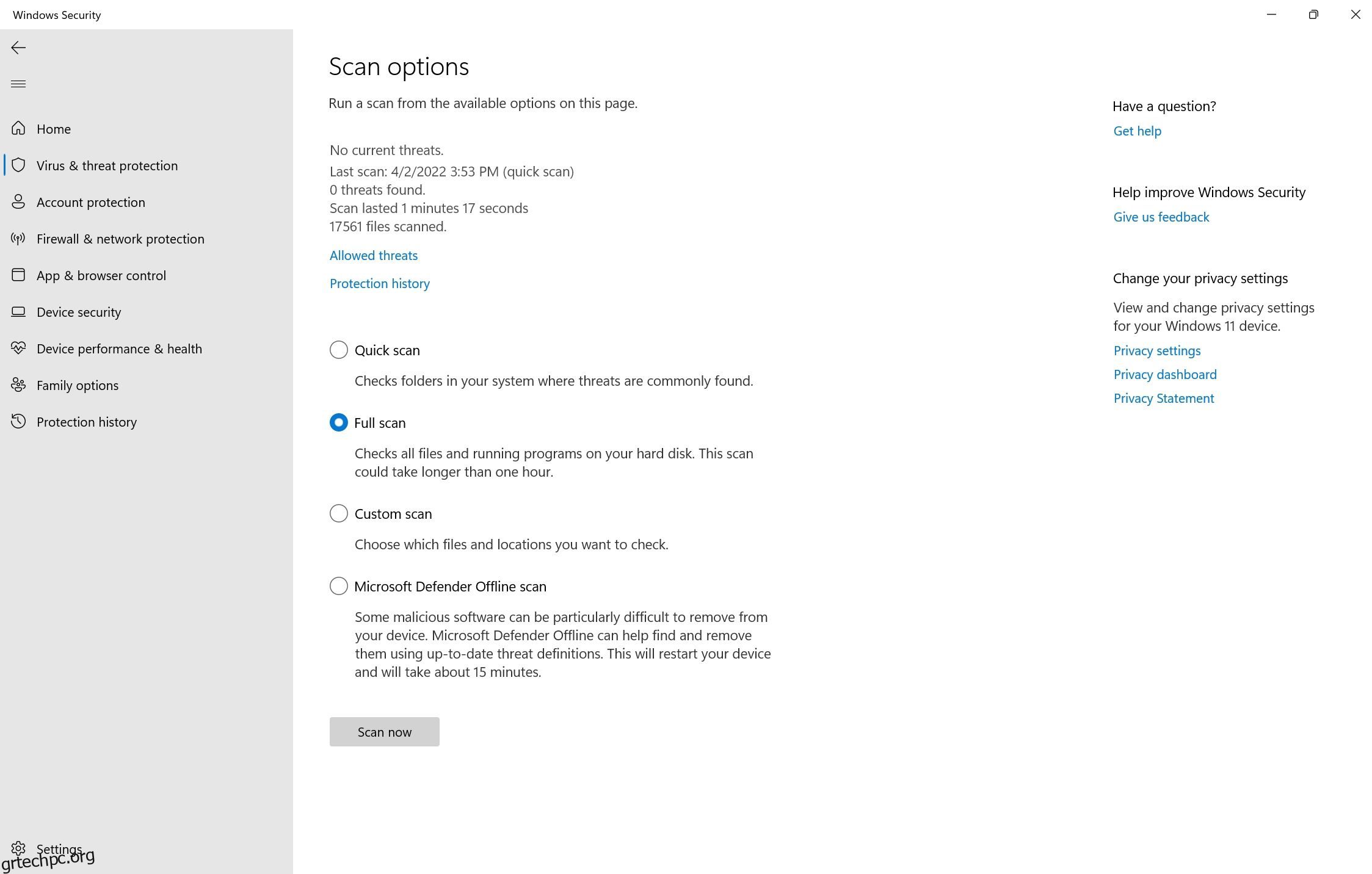Πίνακας περιεχομένων
Βασικά Takeaways
- Μετακινήστε τους προσωπικούς φακέλους και αλλάξτε την προεπιλεγμένη θέση αποθήκευσης για να ελευθερώσετε χώρο στη μονάδα δίσκου C:.
- Χρησιμοποιήστε το Windows Defender ή λογισμικό προστασίας από ιούς τρίτου κατασκευαστή για να σαρώσετε για κακόβουλο λογισμικό και να αφαιρέσετε τυχόν κρυφές μολύνσεις.
- Εκτελέστε την Εκκαθάριση δίσκου για να διαγράψετε με ασφάλεια προσωρινά αρχεία και να διαχειριστείτε το μέγεθος του φακέλου συστήματος WinSxs.
Η μονάδα δίσκου C: σε έναν υπολογιστή με Windows 11 ή 10 περιέχει τα αρχεία εγκατάστασης των Windows, μαζί με άλλα σημαντικά αρχεία και φακέλους, που καταλαμβάνουν χώρο. Αλλά αν παρατηρήσετε ότι η μονάδα δίσκου C: στον υπολογιστή σας με Windows γεμίζει επανειλημμένα, μπορεί να είναι ένα βαθύτερο ζήτημα που πρέπει να διορθώσετε.
Ξεκινήστε με αυτές τις συμβουλές γρήγορης συντήρησης
Η μονάδα δίσκου C: μπορεί να συνεχίσει να γεμίζει επειδή αποθηκεύετε τα πάντα εκεί αντί να χωρίσετε τη φυσική σας μονάδα δίσκου. Δοκιμάστε να μεταφέρετε τους προσωπικούς φακέλους σε άλλο διαμέρισμα ή εξωτερική μονάδα δίσκου για να ελευθερώσετε χώρο. Επιπλέον, αλλάξτε την προεπιλεγμένη θέση αποθήκευσης για αρχεία και φακέλους, ώστε οι νέες λήψεις να αποθηκεύονται αυτόματα αλλού.
Επίσης, ελέγξτε τις εγκατεστημένες εφαρμογές σας και αφαιρέστε οτιδήποτε δεν είναι απαραίτητο. Ακόμα κι αν δεν εγκαταστήσατε πρόσφατα καμία νέα εφαρμογή, το σύστημά σας μπορεί να περιέχει bloatware ή περιττό λογισμικό που μπορείτε να καταργήσετε.
Εάν χρειάζεστε περισσότερες λύσεις για να ελευθερώσετε τη μονάδα δίσκου C:, ακολουθήστε τις παρακάτω συμβουλές.
1. Σάρωση για κακόβουλο λογισμικό
Οι ιοί και άλλα κακόβουλα προγράμματα είναι μερικοί από τους πιο συνηθισμένους δράστες πίσω από την ασυνήθιστη χρήση αποθήκευσης στον σκληρό σας δίσκο. Επομένως, το πρώτο βήμα που πρέπει να κάνετε αφού παρατηρήσετε ένα πρόβλημα αποθήκευσης μονάδας δίσκου C: είναι η σάρωση για μόλυνση.
Το Windows Defender κάνει καλά τη δουλειά του και παρέχει επαρκή προστασία έναντι όλων των τύπων κακόβουλου λογισμικού υπολογιστή. Ενώ διαθέτει προστασία σε πραγματικό χρόνο, θα πρέπει να εκτελέσετε πλήρη σάρωση συστήματος για να εντοπίσετε οποιοδήποτε κρυφό κακόβουλο λογισμικό στον υπολογιστή σας:
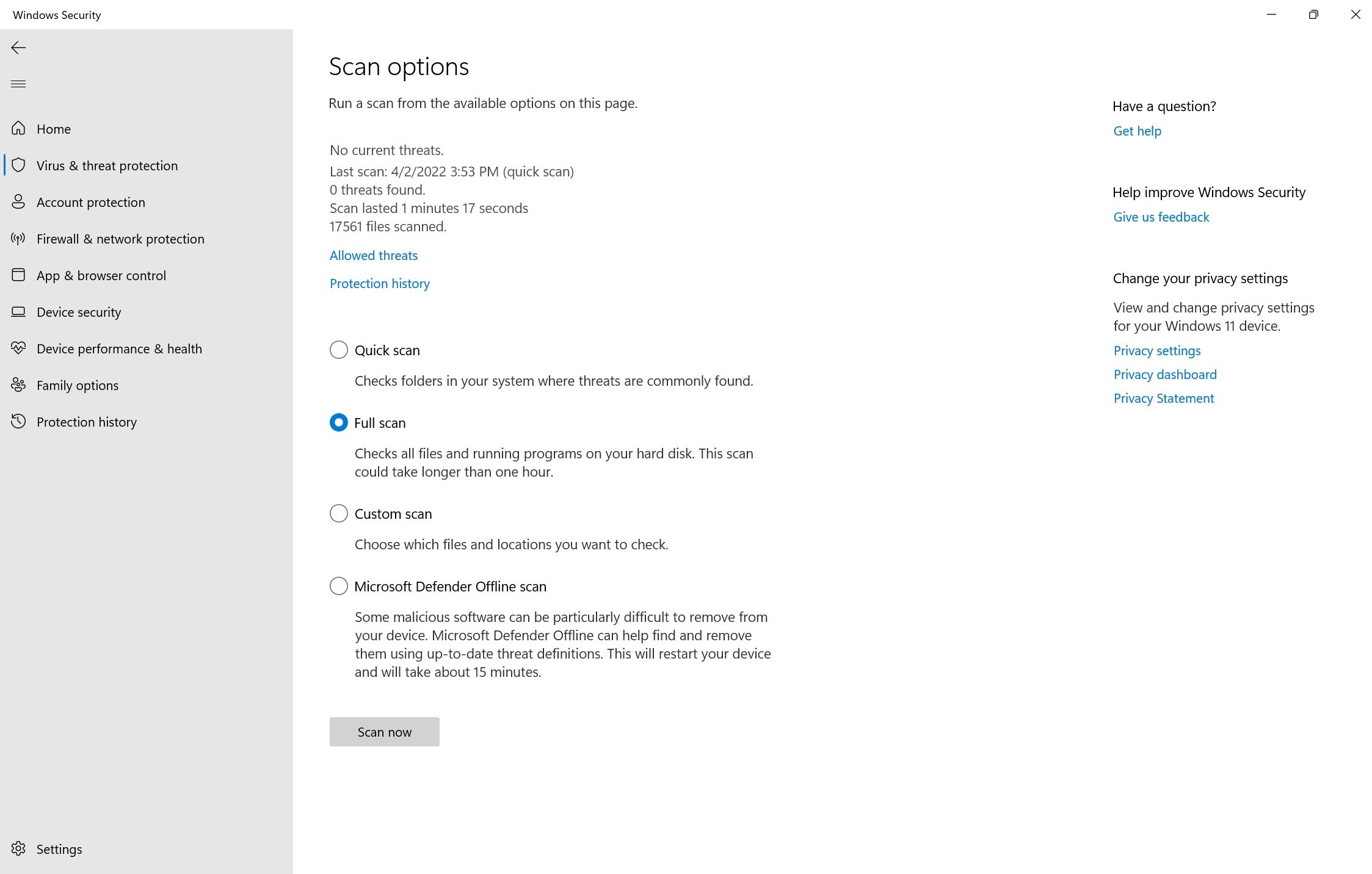
Ενώ η σάρωση βρίσκεται σε εξέλιξη, ενδέχεται να παρατηρήσετε επιβράδυνση στον υπολογιστή σας. Συνιστάται να αναβάλλετε εργασίες που απαιτούν ένταση πόρων έως ότου ολοκληρωθεί η σάρωση. Εάν χρησιμοποιείτε λογισμικό προστασίας από ιούς τρίτου κατασκευαστή, μπορείτε να εκτελέσετε πλήρη σάρωση ανοίγοντας τον πίνακα εργαλείων της εφαρμογής (συνήθως στο System Tray) και συνεχίζοντας από εκεί. Η ακριβής μέθοδος διαφέρει σε διαφορετικούς προμηθευτές προστασίας από ιούς.
Εάν αυτό καταλήξει να είναι η πηγή του προβλήματός σας, δείτε τα βήματα που πρέπει να ακολουθήσετε όταν ανακαλύψετε κακόβουλο λογισμικό στον υπολογιστή σας.
2. Εκτελέστε την Εκκαθάριση δίσκου
Τα προσωρινά αρχεία, όπως οι μικρογραφίες και οι προηγούμενες ενημερώσεις των Windows, καταλαμβάνουν πολύ χώρο στον σκληρό σας δίσκο. Το βοηθητικό πρόγραμμα Disk Cleanup στα Windows μπορεί να σας βοηθήσει να διαγράψετε με ασφάλεια προσωρινά αρχεία, παλιά αντίγραφα αρχείων του Windows Update, αρχεία καταγραφής αναβάθμισης των Windows και πολλά άλλα:

Συνιστάται επίσης η Εκκαθάριση δίσκου για τη διαχείριση του τεράστιου φακέλου συστήματος WinSxs (Windows Side-by-Side). Αυτό το στοιχείο των Windows διαθέτει διαφορετικές εκδόσεις αρχείων DLL, EXE και OCX. Διαδραματίζει ζωτικό ρόλο καθώς βοηθά στην ενημέρωση των Windows χωρίς αντικατάσταση ή διαγραφή κρίσιμων αρχείων και σε περίπτωση σφάλματος, μπορεί να βοηθήσει στην επαναφορά των αλλαγών. Ωστόσο, το WinSxs μπορεί να κάνει μπαλόνι έως και 5-10 GB.
Τα Windows διαχειρίζονται αυτόματα το φάκελο WinSxs, αλλά μπορεί να είναι ευκολότερο να εκτελέσετε το εργαλείο Εκκαθάριση δίσκου για να μειώσετε το μέγεθός του.
3. Χρησιμοποιήστε το CHKDSK για να βρείτε σφάλματα συστήματος αρχείων
Λογικά σφάλματα στον δίσκο αποθήκευσης μπορεί να προκαλέσουν κάθε είδους δυσλειτουργίες. Αυτό περιλαμβάνει τη λανθασμένη ανάγνωση του ελεύθερου χώρου στο δίσκο και ζητήματα κατανομής χώρου αποθήκευσης. Μπορείτε να εκτελέσετε σάρωση CHKDSK χρησιμοποιώντας τη γραμμή εντολών των Windows ή το μενού ιδιοτήτων τοπικού δίσκου για να το διορθώσετε.
Πώς να εκτελέσετε το CHKDSK χρησιμοποιώντας τη γραμμή εντολών
Το CHKDSK είναι ένα βοηθητικό πρόγραμμα των Windows που σαρώνει και διορθώνει λογικά σφάλματα στο SSD ή στον σκληρό σας δίσκο. Για να το χρησιμοποιήσετε:

Πώς να εκτελέσετε το CHKDSK χρησιμοποιώντας τις ιδιότητες μονάδας δίσκου
Εάν προτιμάτε να χρησιμοποιήσετε το CHKDSK χωρίς τη γραμμή εντολών, χρησιμοποιήστε αυτήν τη μέθοδο:

4. Διαχειριστείτε τα σημεία επαναφοράς του συστήματός σας
Η Επαναφορά Συστήματος είναι μια κρίσιμη δυνατότητα των Windows που σας επιτρέπει να επαναφέρετε τον υπολογιστή σας σε προηγούμενη κατάσταση σε περίπτωση προβλημάτων. Ωστόσο, τα σημεία επαναφοράς συστήματος μπορούν να καταλαμβάνουν πολύ χώρο στον υπολογιστή σας, ανάλογα με τον τρόπο με τον οποίο έχετε διαμορφώσει τη λειτουργία.
Για να προσαρμόσετε τον χώρο που καταλαμβάνουν τα σημεία επαναφοράς συστήματος, ακολουθήστε τα εξής βήματα:

Εναλλακτικά, μπορείτε να διαγράψετε τα σημεία επαναφοράς συστήματος που δεν χρειάζεστε για να ελευθερώσετε επιπλέον χώρο στον υπολογιστή σας.
5. Επεκτείνετε το διαμέρισμα C:
Εάν είστε βέβαιοι ότι το πρόβλημα αποθήκευσης στον υπολογιστή σας δεν είναι αποτέλεσμα των παραπάνω, ίσως αξίζει να επεκτείνετε τον χώρο αποθήκευσης στο διαμέρισμα C:. Φυσικά, αυτό είναι δυνατό μόνο εάν έχετε πολλά διαμερίσματα στη μονάδα δίσκου σας ή εάν υπάρχει διαθέσιμος μη εκχωρημένος χώρος.
Όλες αυτές οι λειτουργίες μπορούν να εκτελεστούν χρησιμοποιώντας τη Διαχείριση δίσκων:

6. Σταματήστε τον υπολογιστή σας από την αδρανοποίηση
Όταν ο υπολογιστής σας μπαίνει σε κατάσταση αδρανοποίησης, εξοικονομεί ενέργεια κλείνοντας εντελώς το σύστημά σας, ενώ σας δίνει τη δυνατότητα να συνεχίσετε την εργασία σας από εκεί που σταματήσατε. Αν και αυτό μπορεί να είναι βολικό, τα αρχεία αδρανοποίησης μπορούν να γεμίσουν τη μονάδα δίσκου C:.
Για να απενεργοποιήσετε την αδρανοποίηση, ξεκινήστε τη γραμμή εντολών με δικαιώματα διαχειριστή (κάντε δεξί κλικ στο κουμπί Έναρξη για μια συντόμευση) και εκτελέστε αυτήν την εντολή:
powercfg.exe /hibernate off
Καθώς ο υπολογιστής σας δεν θα βρίσκεται πλέον σε αδρανοποίηση, φροντίστε να αποθηκεύσετε όλη την εργασία σας πριν φύγετε από το γραφείο σας.
Εάν χρειάζεστε περισσότερη βοήθεια για να διατηρήσετε τη μονάδα δίσκου C: χωρίς ακαταστασία, μπορείτε να χρησιμοποιήσετε μια εφαρμογή τρίτου κατασκευαστή για να καθαρίσετε τον δίσκο σας. Εκτός από την απελευθέρωση χώρου στη μονάδα δίσκου C:, αυτά τα εργαλεία θα μπορούσαν να βελτιώσουν τη συνολική απόδοση του υπολογιστή σας.