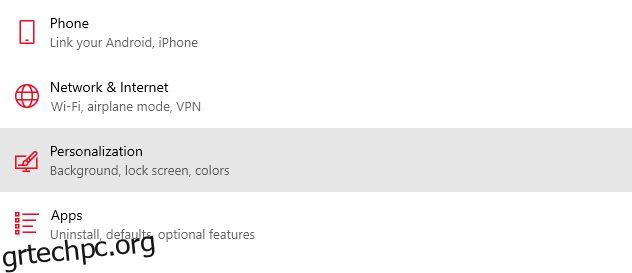Με τα χρόνια, το λειτουργικό σύστημα Windows έχει βελτιωθεί πολύ στο σχεδιασμό καθώς και στη λειτουργικότητα.
Με την κυκλοφορία των Windows 11, βλέπουμε μια πολύ πιο καθαρή διεπαφή και λειτουργίες που είναι καλύτερες από ποτέ.
Για να μην ξεχνάμε, η απόδοση βελτιώνεται επίσης με την αναβάθμιση, οπότε αν χρησιμοποιείτε Windows 10 αυτήν τη στιγμή, θα δείτε μια αξιοσημείωτη διαφορά όταν κάνετε εναλλαγή.
Με όλα τα νέα χαρακτηριστικά και τη σχεδίαση διεπαφής, υπάρχει πιθανότητα σύγχυσης σε ορισμένες περιοχές. Για παράδειγμα, μη γνωρίζοντας πώς να προσαρμόσετε ή να απενεργοποιήσετε την οθόνη κλειδώματος των Windows 11.
Εάν αυτό είναι ακριβώς το θέμα σας, τότε δεν χρειάζεται να ανησυχείτε πια γιατί θα σας δείξω τον ευκολότερο τρόπο για να το κάνετε αυτό σε αυτήν την ανάρτηση.
Πίνακας περιεχομένων
Πτυχή εξατομίκευσης του λειτουργικού συστήματος Windows
Από κάτι τόσο απλό όπως η αλλαγή του φόντου της οθόνης κλειδώματος μέχρι τη δημιουργία προσαρμοσμένων συλλογών των αγαπημένων σας ιστότοπων, οι δυνατότητες εξατομίκευσης στα Windows 11 είναι σχεδόν ατελείωτες.
Καλύπτει πολυτέλεια καθώς και βασικές επιλογές που είναι εύκολα προσβάσιμες. Για παράδειγμα, όταν μεταβείτε στην καρτέλα “Εξατομίκευση” στο σύστημά σας Windows 11, μπορείτε να αλλάξετε τα χρώματα της διεπαφής, τη γραμματοσειρά, το μέγεθος και ακόμη και να εφαρμόσετε θέματα.
Επιπλέον, μπορείτε να ενεργοποιήσετε τη φωνητική πληκτρολόγηση, να χρησιμοποιήσετε γραφικά στοιχεία, να αλλάξετε εικονίδια, να προσαρμόσετε τη γραμμή εργαλείων και πολλά άλλα.
Μπορείτε να μεταμορφώσετε κυριολεκτικά την εμφάνιση και την αίσθηση του για να βεβαιωθείτε ότι το κατέχετε σύμφωνα με τις προτιμήσεις σας.
Διαβάστε επίσης: Τρόποι που τα Windows 11 είναι καλύτερα από τα Windows 10
Εισαγωγή στην οθόνη κλειδώματος των Windows
Τα Windows εισήγαγαν τη λειτουργία κλειδώματος οθόνης στην 8η έκδοση και συνεχίστηκαν μέχρι την 11η έκδοση. Αυτή η δυνατότητα αναμένεται να παραμείνει και στις νεότερες εκδόσεις.
Η οθόνη κλειδώματος είναι βασικά η οθόνη στην οποία προσγειώνεστε αμέσως μόλις ενεργοποιήσετε τη συσκευή. Εμφανίζει πληροφορίες όπως:
- Ώρα/ημερομηνία
- Ιστορικό
- Προτιμώμενες εφαρμογές
Και καθώς και μια επιλογή για να εισαγάγετε τον κωδικό πρόσβασης για να ξεκλειδώσετε τη συσκευή και να προχωρήσετε στην αρχική οθόνη.
Γιατί θέλετε να αλλάξετε το φόντο της οθόνης κλειδώματος;
Ανάλογα με το κάθε άτομο, μπορεί να υπάρχουν διάφοροι λόγοι πίσω από την αντικατάσταση του προεπιλεγμένου φόντου της οθόνης κλειδώματος.
Αν είναι για προσωπικούς σκοπούς, μπορεί κυρίως να οφείλεται στο ότι βαριέσαι να βλέπεις τις ίδιες παλιές ταπετσαρίες. Ή αν θέλετε απλώς να ορίσετε φόντα της επιλογής σας.
Από την άλλη πλευρά, εάν είστε επιχείρηση, θα θέλατε να βεβαιωθείτε ότι το φόντο περιέχει ένα στοιχείο της δικής σας επωνυμίας. Επομένως, η αντικατάσταση του προεπιλεγμένου φόντου με το φόντο της εταιρείας σας θα ήταν μια καλή επιλογή.
Αυτό διασφαλίζει τη σωστή επωνυμία της επιχείρησής σας. Τούτου λεχθέντος, ας μάθουμε πώς να το κάνουμε αυτό χωρίς προβλήματα.
Προσαρμογή του φόντου κλειδώματος οθόνης των Windows 11
Η ταλαιπωρία με την οθόνη κλειδώματος στα Windows 11 και η αλλαγή του φόντου είναι μια αρκετά απλή διαδικασία. Εδώ είναι τα βήματα για αυτό:
Βήμα 1: Από το μενού έναρξης, μεταβείτε στις Ρυθμίσεις.
Βήμα 2: Κάντε κλικ στην Εξατομίκευση.
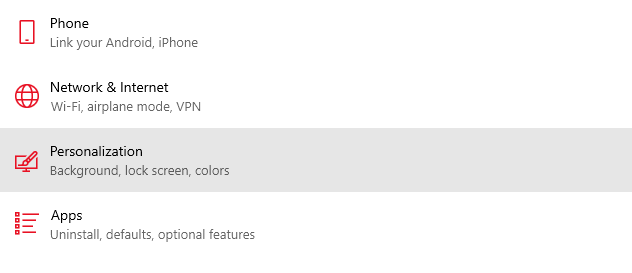
Βήμα 3: Θα παρατηρήσετε ότι υπάρχουν διάφορες διαφορετικές επιλογές προσαρμογής. Μπορείτε να αλλάξετε το φόντο, τα χρώματα, τις γραμματοσειρές, τα θέματα κ.λπ. Εφόσον θέλουμε να αλλάξουμε το φόντο της οθόνης κλειδώματος, ας κάνουμε κλικ εκεί που λέει “Κλείδωμα οθόνης”.
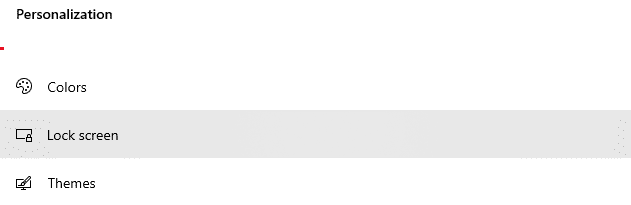
Βήμα 4: Τώρα, όταν κάνετε κλικ στο αναπτυσσόμενο μενού, θα λάβετε 3 επιλογές:
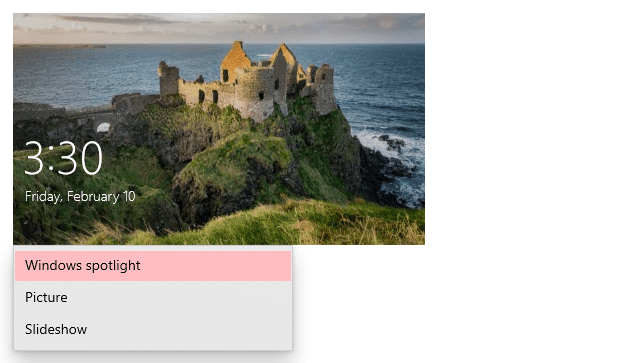
Ο προβολέας των Windows είναι βασικά μια επιλογή που, από προεπιλογή, θα εμφανίζει αυτόματα όμορφη φωτογραφία. Εκτός από την ενεργοποίηση, δεν χρειάζεται να κάνετε τίποτα. Όλα γίνονται από μόνα τους. Οι εικόνες αλλάζουν καθημερινά.
Στη συνέχεια, η επιλογή Εικόνα σάς επιτρέπει να προσθέσετε τη δική σας στατική εικόνα ως φόντο. Μπορείτε να επιλέξετε οποιαδήποτε εικόνα από τη συλλογή σας και να την τοποθετήσετε ως φόντο της οθόνης κλειδώματος.
Τέλος, η επιλογή Slideshow σάς επιτρέπει να εμφανίζετε ένα ολόκληρο άλμπουμ εικόνων που συνεχίζει να εκτελείται ως παρουσίαση στο φόντο της οθόνης κλειδώματος.
Για αυτό το παράδειγμα, θα πάω για την επιλογή Picture έτσι ώστε να μπορώ να προσθέσω τη δική μου στατική εικόνα ως φόντο.
Βήμα 5: Μόλις είστε στην επιλογή Εικόνα, θα έχετε την επιλογή να ανεβάσετε την εικόνα από τη συλλογή σας ή να επιλέξετε μία από τις δειγματοληπτικές εικόνες.
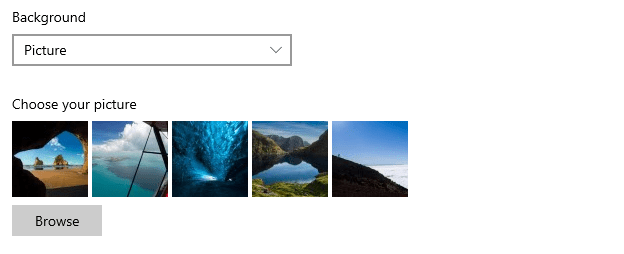
Μόλις επιλέξετε ένα από τα δύο, θα παρατηρήσετε ότι το φόντο της οθόνης κλειδώματος έχει αλλάξει με επιτυχία.
Απενεργοποίηση της οθόνης κλειδώματος των Windows 11
Παρόλο που είναι ένα ωραίο χαρακτηριστικό, μπορεί να μην το θέλουν όλοι. Εάν είστε από τα άτομα που δεν προτιμούν να έχουν την οθόνη κλειδώματος, τότε μπορείτε απλά να την απενεργοποιήσετε.
Μπορεί να υπάρχουν διάφοροι λόγοι πίσω από τη μη επιθυμία να χρησιμοποιήσετε μια οθόνη κλειδώματος. Μερικά από τα κοινά είναι:
- Όταν θέλετε να εισέλθετε απευθείας στα Windows, με αποτέλεσμα την ταχύτερη πρόσβαση
- Όταν δεν θέλετε να ξοδέψετε χρόνο για να θυμάστε και να εισάγετε κωδικούς πρόσβασης
- Όταν θέλετε ο φορητός υπολογιστής/ο υπολογιστής σας να είναι προσβάσιμος από όλους (ειδικά σε περιβάλλον γραφείου
ΣΗΜΕΙΩΣΗ: Η απενεργοποίηση της οθόνης κλειδώματος δεν καταργεί την οθόνη σύνδεσης. Απλώς αφαιρεί την πρώτη σελίδα που βλέπετε όταν ενεργοποιείτε τη συσκευή σας. Εάν θέλετε, μπορείτε επίσης να αφαιρέσετε την οθόνη σύνδεσης εάν δεν σας απασχολεί το απόρρητο.
Υπάρχουν διάφοροι τρόποι απενεργοποίησης της οθόνης κλειδώματος στα Windows 11. Ακολουθούν τα βήματα για δύο από τους πιο εύκολους τρόπους:
Μέθοδος 1: Χρήση του προγράμματος επεξεργασίας πολιτικής ομάδας (GPE)
Το Group Policy Editor είναι ένα σημαντικό εργαλείο διαχείρισης των Windows, χρησιμοποιώντας το οποίο μπορείτε επίσης να απενεργοποιήσετε την οθόνη κλειδώματος. Εδώ είναι τα βήματα που πρέπει να ακολουθήσετε:
Βήμα 1: Στο πληκτρολόγιό σας, πατήστε το εικονίδιο των Windows + R για να εκκινήσετε την εντολή εκτέλεσης.
Βήμα 2: Τώρα, πληκτρολογήστε gpedit.msc και πατήστε το πλήκτρο enter ή κάντε κλικ στο OK.
Βήμα 3: Θα δείτε ότι θα ανοίξει το πρόγραμμα επεξεργασίας πολιτικής ομάδας. Μεταβείτε στην επιλογή Διαμόρφωση υπολογιστή > Πρότυπα διαχείρισης > Πίνακας ελέγχου > Εξατομίκευση.
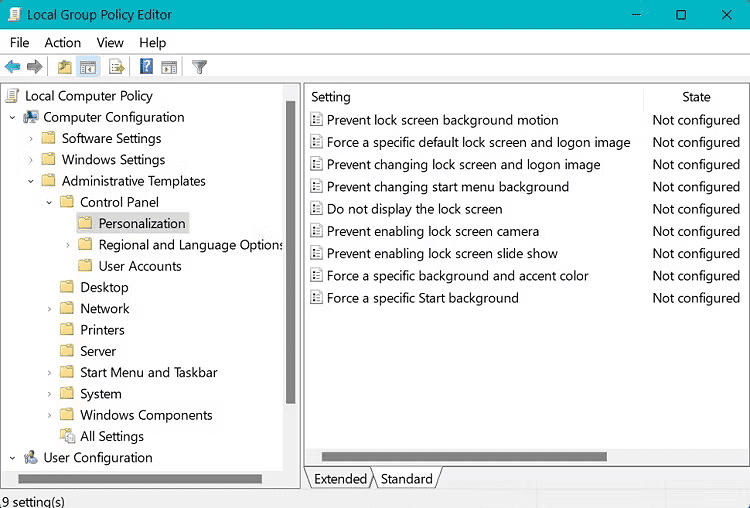
Βήμα 4: Κάντε διπλό κλικ στο σημείο που λέει “Να μην εμφανίζεται η οθόνη κλειδώματος”.
Βήμα 5: Ανοίγει ένα νέο παράθυρο. κάντε κλικ στο σημείο που λέει “Ενεργοποιημένο” εάν δεν είναι επιλεγμένο από προεπιλογή. Στη συνέχεια, κάντε κλικ στο Apply και, τέλος, κάντε κλικ στο OK.
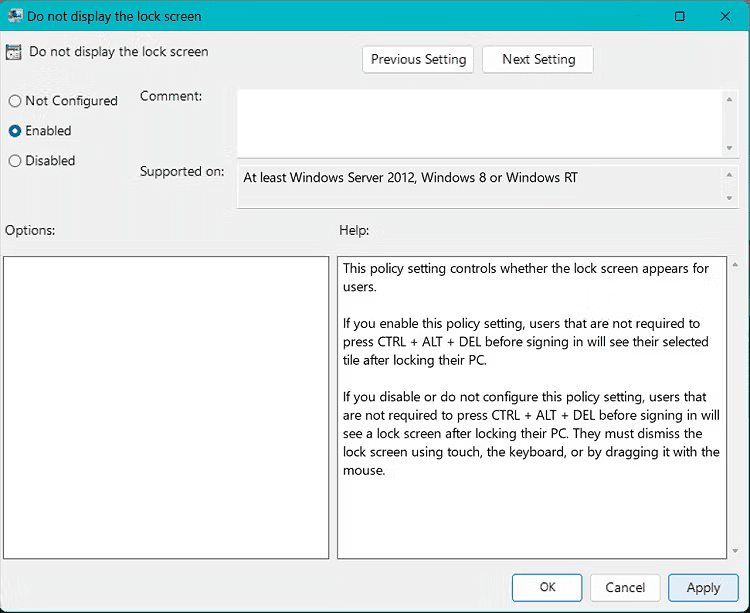
Τώρα, μπορείτε να επανεκκινήσετε το σύστημά σας και να ελέγξετε ότι οι αλλαγές πραγματοποιήθηκαν με επιτυχία.
Μέθοδος 2: Χρήση εφαρμογής τρίτων
Εάν δεν θέλετε να ανακατευτείτε με την παραπάνω μέθοδο, μπορείτε να χρησιμοποιήσετε μια εφαρμογή τρίτου κατασκευαστή για να το κάνει για εσάς άμεσα και σε πολύ λιγότερο χρόνο.
Συνιστώ να χρησιμοποιήσετε αυτήν τη δωρεάν εφαρμογή που ονομάζεται WinAeroTweaker. Εδώ είναι τα βήματα για αυτό:
Βήμα 1: Λήψη, εγκατάσταση και εκκίνηση της λύσης.
Βήμα 2: Κάντε κλικ στην Απενεργοποίηση κλειδώματος οθόνης στην περιοχή Εκκίνηση και σύνδεση.
Βήμα 3: Κάντε κλικ στο πλαίσιο ελέγχου Απενεργοποίηση κλειδώματος οθόνης.
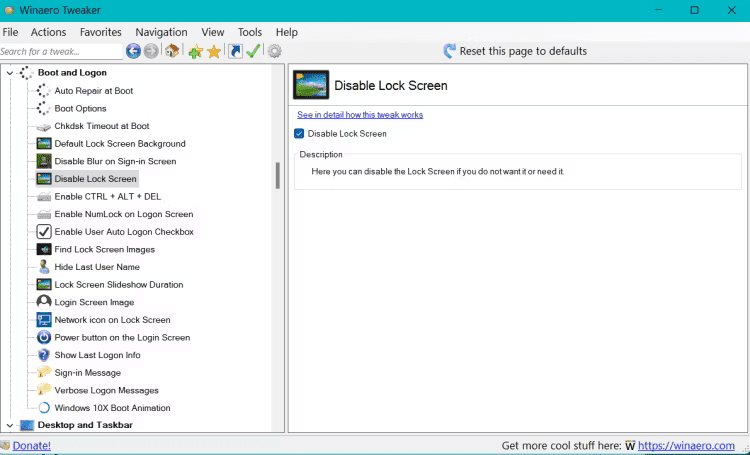
Κάντε επανεκκίνηση του υπολογιστή σας για να ελέγξετε εάν οι αλλαγές εφαρμόστηκαν με επιτυχία.
Διαβάστε επίσης: Εφαρμογές που πρέπει να έχετε για Windows 11 που απλά δεν μπορείτε να χάσετε
Απενεργοποίηση απαίτησης κωδικού πρόσβασης εισόδου στα Windows 11
Αφού απενεργοποιήσετε την οθόνη κλειδώματος, εάν θέλετε επίσης να απενεργοποιήσετε την οθόνη σύνδεσης (σύνδεση με κωδικό πρόσβασης) και να κατευθυνθείτε κατευθείαν στην αρχική οθόνη σας, μπορείτε να ακολουθήσετε τα παρακάτω απλά βήματα:
Βήμα 1: Μεταβείτε στις Ρυθμίσεις > Λογαριασμοί.
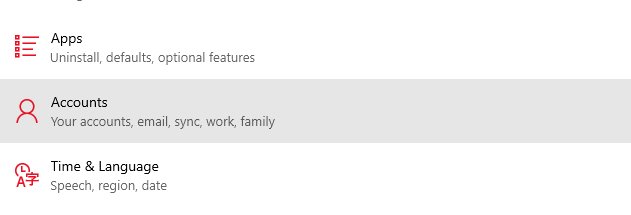
Βήμα 2: Κάντε κλικ στις επιλογές Είσοδος.
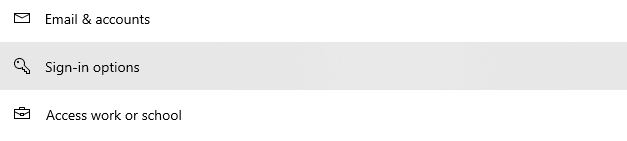
Βήμα 3: Κάντε κλικ στο αναπτυσσόμενο εικονίδιο στο Εάν λείπετε, πότε πρέπει τα Windows να σας ζητήσουν να συνδεθείτε ξανά; και επιλέξτε Ποτέ.
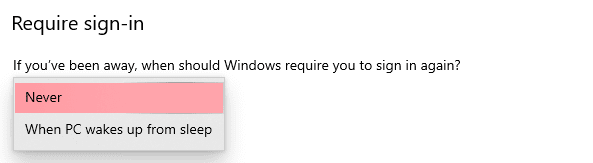
Η απαίτηση σύνδεσης με κωδικό πρόσβασης θα είναι πλέον απενεργοποιημένη στο σύστημά σας.
Τελικές Λέξεις
Αν και είναι προσωπική επιλογή αν θα απενεργοποιήσετε ή όχι την οθόνη κλειδώματος και την οθόνη σύνδεσης του υπολογιστή σας με Windows 11, προσωπικά, έχω απενεργοποιήσει τη δική μου λόγω του γεγονότος ότι είμαι ο μόνος που το χρησιμοποιεί.
Επιπλέον, σας εξοικονομεί χρόνο και κάνει τα πράγματα βολικά.
Στη συνέχεια, δοκιμάστε αυτές τις ρυθμίσεις που πρέπει να τροποποιήσετε στα Windows 11 για την καλύτερη εμπειρία.