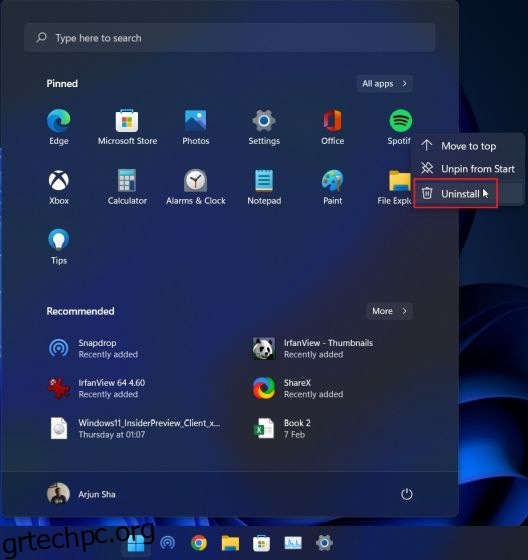Ενώ τα Windows 11 είναι γεμάτα με νέες δυνατότητες, είναι επίσης αλήθεια ότι περιλαμβάνει πολλές προφορτωμένες εφαρμογές που στην πραγματικότητα δεν χρειάζεστε. Αυτός είναι ο λόγος για τον οποίο έχουμε γράψει ένα σεμινάριο σχετικά με το πώς να αφαιρέσετε τα Windows 11 για να επιταχύνετε τον υπολογιστή σας. Σε περίπτωση που δεν θέλετε να ακολουθήσετε τη διαδρομή του debloater και απλώς θέλετε να απεγκαταστήσετε περιττές εφαρμογές, έχετε έρθει στο σωστό μέρος. Σε αυτόν τον οδηγό, έχουμε συμπεριλάβει πολλούς τρόπους απεγκατάστασης εφαρμογών στα Windows 11, από την κατάργηση εφαρμογών του Microsoft Store έως εφαρμογές συστήματος που δεν μπορείτε να απεγκαταστήσετε ούτε από τον Πίνακα Ελέγχου ούτε από τις Ρυθμίσεις των Windows. Σε αυτό το σημείωμα, ας προχωρήσουμε και ας μάθουμε πώς να απεγκαθιστάτε εφαρμογές στα Windows 11.
Πίνακας περιεχομένων
Απεγκατάσταση εφαρμογών στα Windows 11: Επεξηγούνται οι μέθοδοι 5 (2022)
Αναφέραμε πέντε εύκολους τρόπους απεγκατάστασης εφαρμογών στα Windows 11 σε αυτόν τον οδηγό. Οι τρεις πρώτες μέθοδοι είναι ενσωματωμένες στα Windows 11, αλλά αν θέλετε περισσότερες επιλογές και θέλετε να καταργήσετε τις εφαρμογές συστήματος, κρυφών και πλαισίου, μεταβείτε στην τέταρτη ενότητα αυτού του σεμιναρίου χρησιμοποιώντας τον παρακάτω πίνακα.
Ο πιο απλός τρόπος για να απεγκαταστήσετε εφαρμογές που είναι εγκατεστημένες στον υπολογιστή σας με Windows 11 είναι από το μενού Έναρξη. Ετσι δουλευει:
1. Ανοίξτε το μενού Έναρξη και απλώς κάντε δεξί κλικ στην εφαρμογή που θέλετε να καταργήσετε εάν είναι καρφιτσωμένη εδώ και κάντε κλικ στο «Κατάργηση εγκατάστασης». Η εφαρμογή θα αφαιρεθεί αμέσως.
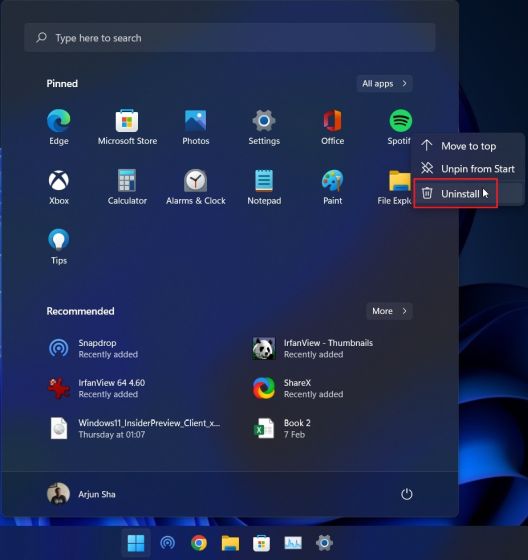
2. Μπορείτε επίσης να κάνετε κλικ στο «Όλες οι εφαρμογές» στο μενού Έναρξη και να απεγκαταστήσετε οποιαδήποτε από τις εγκατεστημένες εφαρμογές από τον υπολογιστή σας.
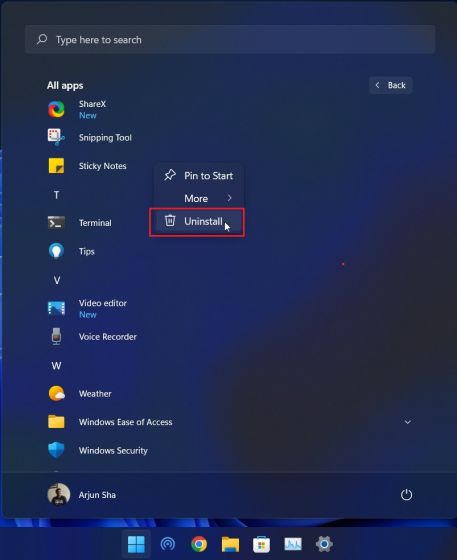
2. Εάν απεγκαθιστάτε μια εφαρμογή Win32 από το μενού Έναρξη, θα μεταφερθείτε στον Πίνακα Ελέγχου. Εξήγησα παρακάτω πώς να απεγκαταστήσετε εφαρμογές από τον Πίνακα Ελέγχου, επομένως ακολουθήστε τις οδηγίες που αναφέρονται εκεί.
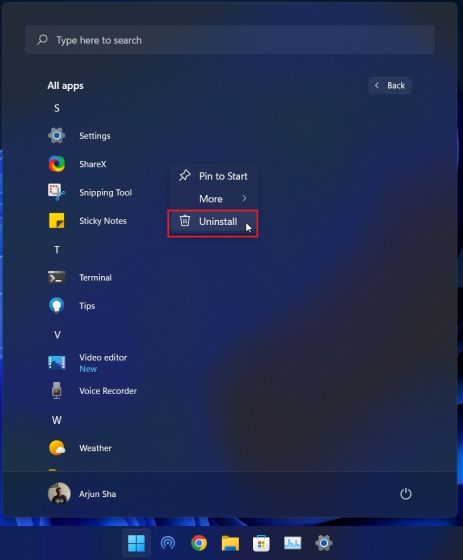
Απεγκαταστήστε τις εφαρμογές στα Windows 11 από τον Πίνακα Ελέγχου
Ένας άλλος εύκολος και ένας από τους πιο δημοφιλείς τρόπους απεγκατάστασης εφαρμογών στα Windows 11 είναι από τον παλιό καλό Πίνακα Ελέγχου. Ετσι δουλευει:
1. Χρησιμοποιήστε τη συντόμευση πληκτρολογίου των Windows 11 “Windows + R” για να ανοίξετε τη γραμμή εντολών “Εκτέλεση”. Εδώ, πληκτρολογήστε appwiz.cpl και πατήστε Enter.
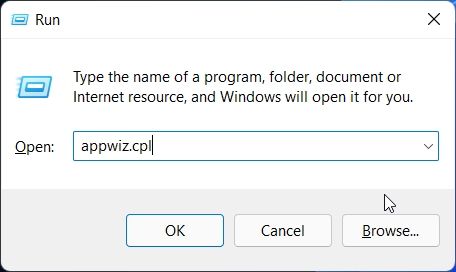
2. Αυτό θα ανοίξει απευθείας το παράθυρο Προγράμματα και δυνατότητες. Εδώ, κάντε δεξί κλικ στην εφαρμογή που θέλετε να καταργήσετε και επιλέξτε “Κατάργηση εγκατάστασης”.
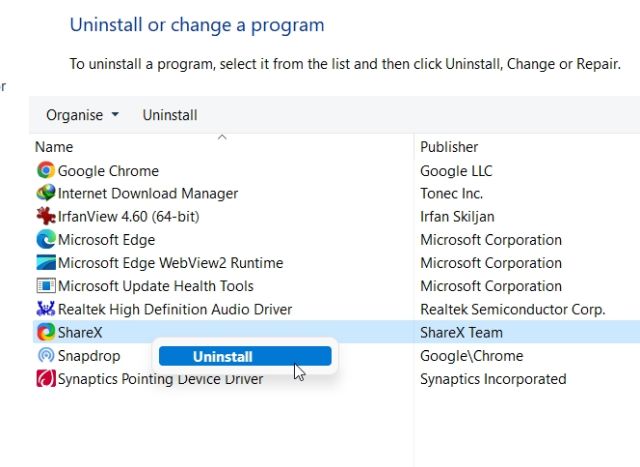
3. Τώρα, ακολουθήστε τις οδηγίες που εμφανίζονται στην οθόνη και τέλος. Έχετε απεγκαταστήσει με επιτυχία ένα πρόγραμμα από τον υπολογιστή σας με Windows 11.
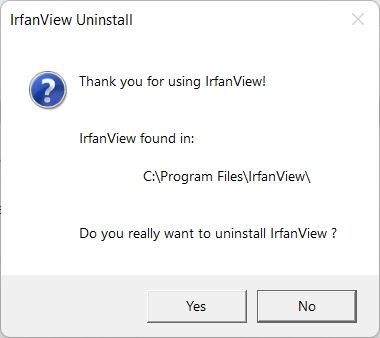
Απεγκαταστήστε προγράμματα στα Windows 11 από τις Ρυθμίσεις
Εκτός από τον Πίνακα Ελέγχου, μπορείτε επίσης να απεγκαταστήσετε εφαρμογές από τη σελίδα Ρυθμίσεις των Windows 11. Το καλό με αυτήν τη μέθοδο είναι ότι οι Ρυθμίσεις των Windows παραθέτουν όλες τις εφαρμογές του συστήματος και του Microsoft Store σε ένα μέρος. Μπορείτε να απεγκαταστήσετε όλες τις εφαρμογές του Microsoft Store στα Windows 11 και ορισμένες εφαρμογές συστήματος μπορούν επίσης να καταργηθούν. Δείτε πώς μπορείτε να αφαιρέσετε εφαρμογές και προγράμματα στα Windows 11 από την εφαρμογή Ρυθμίσεις.
1. Χρησιμοποιήστε τη συντόμευση πληκτρολογίου “Windows + I” για να ανοίξετε τις Ρυθμίσεις και να μετακινηθείτε στην ενότητα “Εφαρμογές” από την αριστερή πλαϊνή γραμμή. Στη συνέχεια, κάντε κλικ στο “Εφαρμογές και δυνατότητες” στο δεξιό τμήμα του παραθύρου.
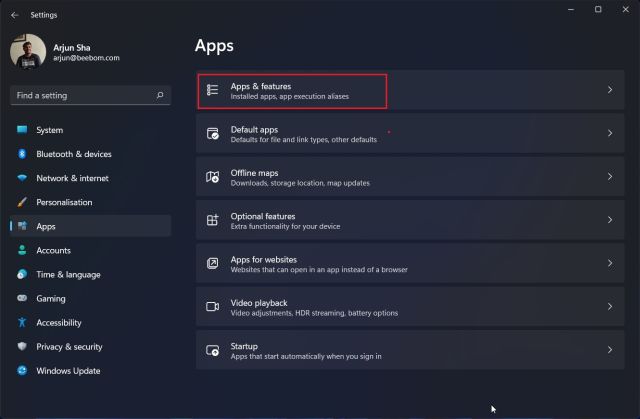
2. Η εφαρμογή Ρυθμίσεις θα φορτώσει όλες τις εφαρμογές συστήματος και τρίτων που είναι εγκατεστημένες στον υπολογιστή σας με Windows 11. Εδώ, κάντε κλικ στο μενού με τις τρεις κουκκίδες και επιλέξτε “Κατάργηση εγκατάστασης” για την εφαρμογή που θέλετε να καταργήσετε.
Σημείωση: Δεν είναι δυνατή η απεγκατάσταση όλων των εφαρμογών συστήματος από τις Ρυθμίσεις των Windows. Επομένως, εάν θέλετε να τα απεγκαταστήσετε, μεταβείτε στην επόμενη ενότητα.
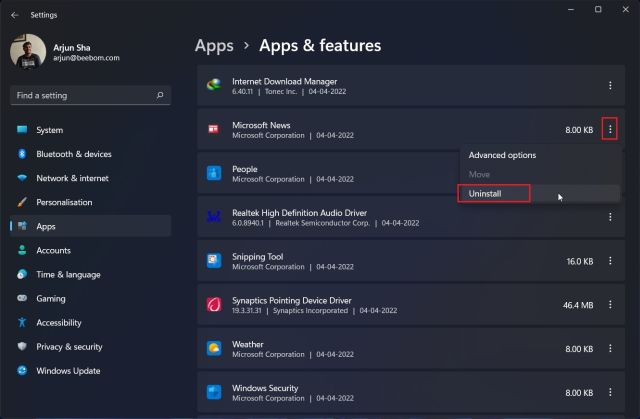
3. Πάλι, κάντε κλικ στο «Κατάργηση εγκατάστασης» στο αναδυόμενο μενού και τελειώσατε. Μέσα σε δευτερόλεπτα, το πρόγραμμα θα αφαιρεθεί από τον υπολογιστή σας με Windows 11.
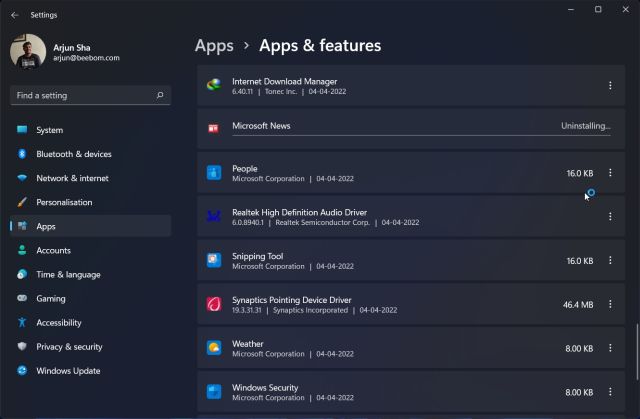
Καταργήστε το σύστημα και τις κρυφές εφαρμογές στα Windows 11 με το O&O AppBuster
Αν ψάχνετε για ένα βοηθητικό πρόγραμμα που σας επιτρέπει να αφαιρέσετε το σύστημα και τις κρυφές εφαρμογές στα Windows 11, συνιστώ ανεπιφύλακτα το O&O AppBuster. Είναι ένα πρόγραμμα 1,5 MB που δεν απαιτεί εγκατάσταση. Απλώς εκτελέστε το και το πρόγραμμα θα σαρώσει τον υπολογιστή σας και θα εμφανίσει όλα τα προγράμματα, συμπεριλαμβανομένων των εφαρμογών που έχουν εγκαταστήσει ο χρήστης, των κρυφών εφαρμογών που απαιτούνται από το σύστημα, των εφαρμογών αποθήκευσης και των εφαρμογών πλαισίων. Μπορείτε να επιλέξετε τις εφαρμογές της επιλογής σας και να τις αφαιρέσετε από τα Windows 11 με ένα μόνο κλικ. Το O&O AppBuster δημιουργεί επίσης ένα σημείο επαναφοράς συστήματος εάν κάτι πάει στραβά και μπορείτε να επιστρέψετε στην αρχική κατάσταση.
1. Πρώτα, προχωρήστε και κατεβάστε το O&O AppBuster από τον σύνδεσμο εδώ. Είναι μια δωρεάν εφαρμογή από τον οίκο O&O, ακριβώς όπως το ShutUp10 που χρησιμοποιήσαμε για να κάνουμε τα Windows 11 ένα λειτουργικό σύστημα φιλικό προς το απόρρητο.
2. Στη συνέχεια, εκτελέστε το πρόγραμμα AppBuster. Αμέσως, θα σαρώσει τον υπολογιστή σας και θα καταγράψει όλες τις αφαιρούμενες εφαρμογές. Τώρα, επιλέξτε τις εφαρμογές και κάντε κλικ στο “Κατάργηση”. Εδώ, μπορείτε να επιλέξετε και να αφαιρέσετε εφαρμογές συστήματος που προηγουμένως δεν μπορούσαν να αφαιρεθούν από τις Ρυθμίσεις των Windows.
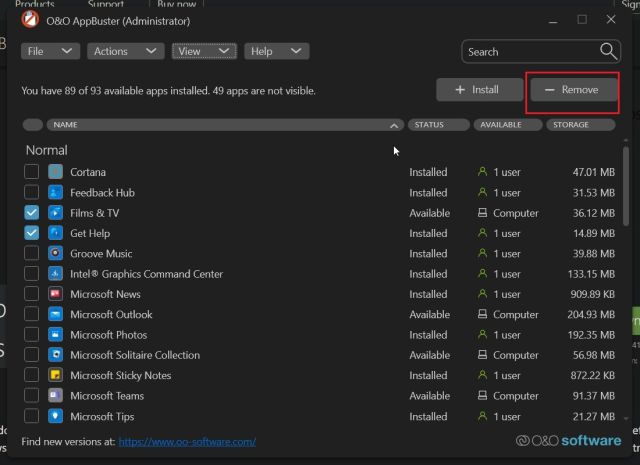
3. Στην επόμενη ερώτηση, απλώς κάντε κλικ στο “OK”.
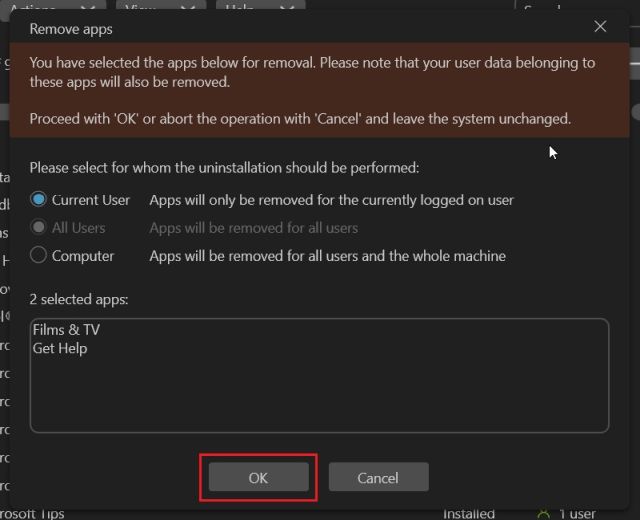
4. Μετά από αυτό, κάντε κλικ στο «Ναι» για να δημιουργήσετε αυτόματα ένα σημείο επαναφοράς συστήματος.
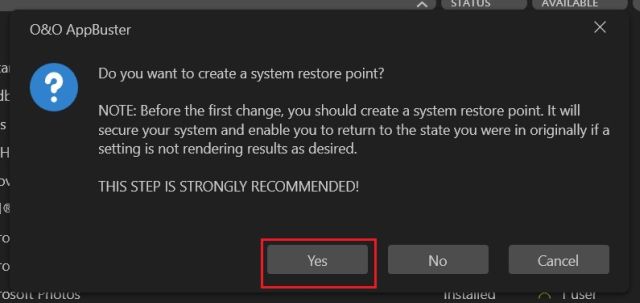
5. Και λίγο πολύ αυτό είναι. Οι επιλεγμένες εφαρμογές θα απεγκατασταθούν αμέσως από τον υπολογιστή σας με Windows 11.
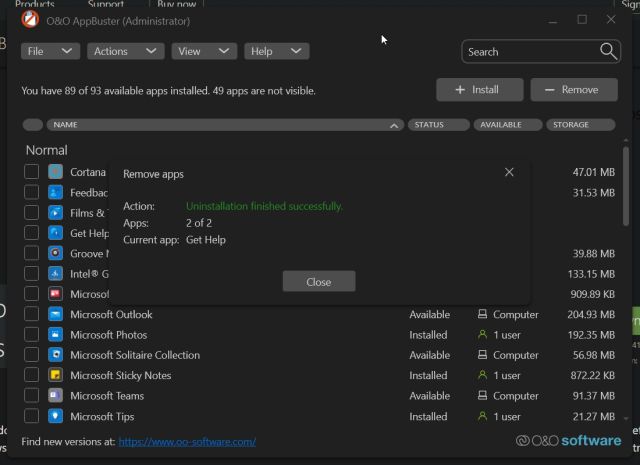
6. Σε περίπτωση που θέλετε να εμβαθύνετε και να απεγκαταστήσετε εφαρμογές πλαισίου και περισσότερες εφαρμογές συστήματος από τα Windows 11, κάντε κλικ στην «Προβολή» στην επάνω γραμμή και ενεργοποιήστε τις. Μετά από αυτό, επιλέξτε τις εφαρμογές και απεγκαταστήστε τις.
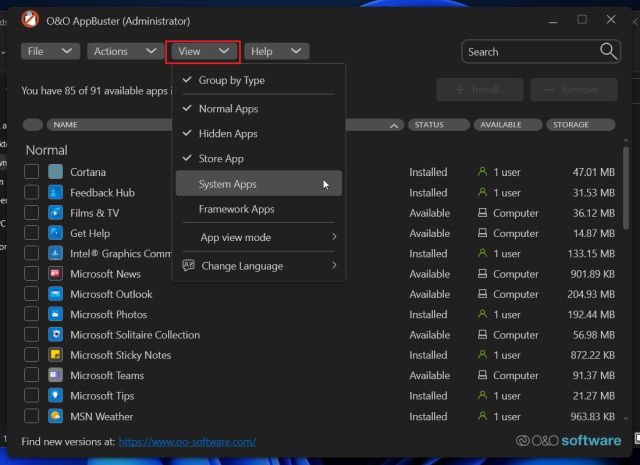
7. Τέλος, αν κατά λάθος απεγκαταστήσατε ένα πρόγραμμα και θέλετε να το επαναφέρετε, επιλέξτε το και επιλέξτε «Εγκατάσταση». Το AppBuster θα επαναφέρει τη συγκεκριμένη εφαρμογή για εσάς αμέσως.
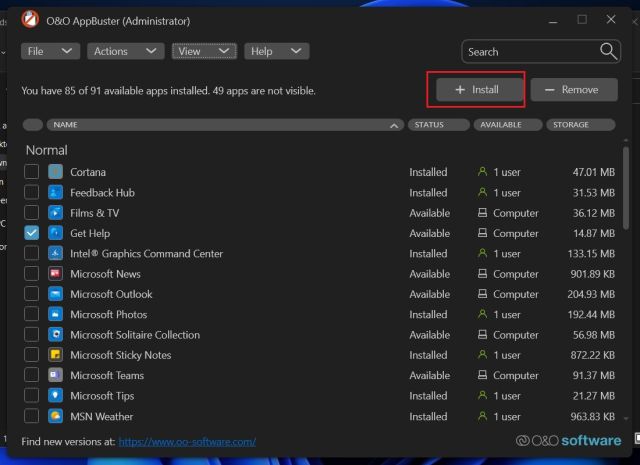
Καταργήστε τις εφαρμογές των Windows 11 με το PowerShell
Εκτός από προγράμματα EXE, τα Windows 11 συνοδεύονται από πακέτα Appx που απαιτούν απεγκατάσταση από το τερματικό PowerShell. Εάν θέλετε να καταργήσετε τέτοιες εφαρμογές των Windows 11 με το PowerShell, ακολουθήστε τα παρακάτω βήματα:
1. Πρώτα, πατήστε το πλήκτρο Windows μία φορά και αναζητήστε “Powershell”. Τώρα, κάντε κλικ στο «Εκτέλεση ως διαχειριστής» στο δεξί παράθυρο.
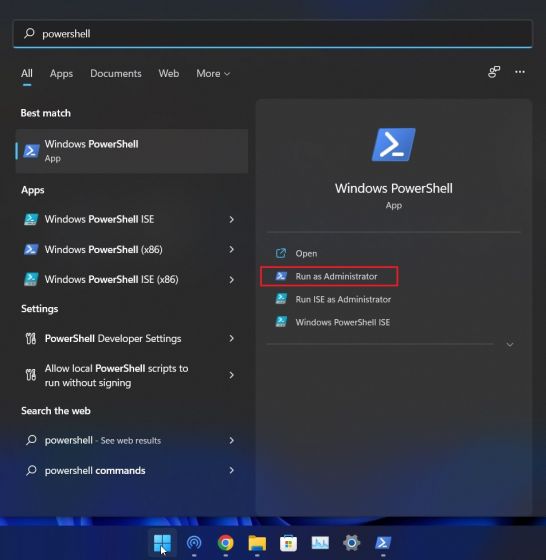
2. Στο παράθυρο του PowerShell, εκτελέστε την παρακάτω εντολή για να εμφανίσετε όλες τις εγκατεστημένες εφαρμογές. Τώρα, σημειώστε το όνομα της εφαρμογής που θέλετε να απεγκαταστήσετε.
Get-AppxPackage | Select Name
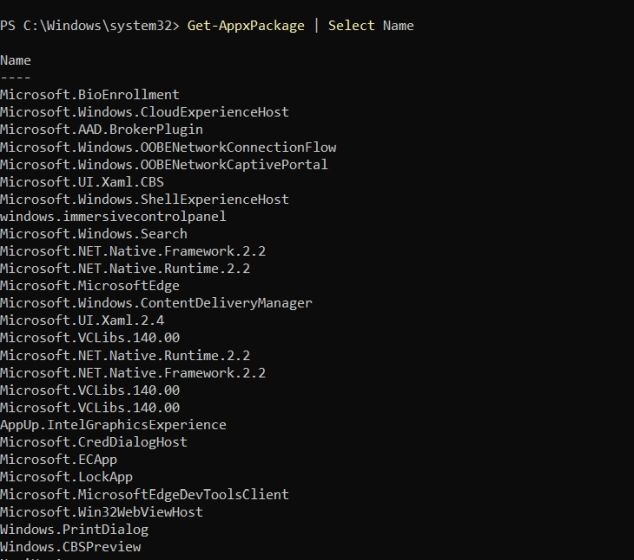
3. Στη συνέχεια, εκτελέστε την παρακάτω εντολή για να απεγκαταστήσετε την εφαρμογή χρησιμοποιώντας το Powershell στα Windows 11. Εδώ, φροντίστε να αντικαταστήσετε το όνομα της εφαρμογής με το πραγματικό όνομα της εφαρμογής που σημειώσατε παραπάνω.
Get-AppxPackage *appname* | Remove-AppxPackage -AllUsers
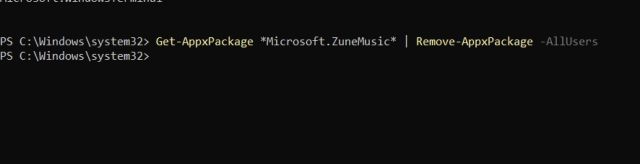
4. Αυτό είναι. Το πρόγραμμα θα απεγκατασταθεί αμέσως από τον υπολογιστή σας με Windows 11.
Απεγκαταστήστε τις εφαρμογές του Microsoft Store, τις εφαρμογές συστήματος και άλλα από τα Windows 11
Αυτοί είναι λοιπόν οι πέντε τρόποι με τους οποίους μπορείτε να απεγκαταστήσετε προγράμματα, συμπεριλαμβανομένης της εφαρμογής Κάμερα, της εφαρμογής Xbox, των εφαρμογών Store κ.λπ., από τα Windows 11. Σε περίπτωση που το μηχάνημα των Windows 11 εμφανίζει το σφάλμα “δεν μπορεί να απεγκατασταθεί η εφαρμογή”, χρησιμοποιήστε το O&O AppBuster ή PowerShell για να καταργήσετε αυτές τις εφαρμογές αμέσως. Τέλος πάντων, όλα αυτά είναι από εμάς. Αν θέλετε να ξεκινήσετε τα Windows 11 σε ασφαλή λειτουργία και να απεγκαταστήσετε εφαρμογές από το απομονωμένο περιβάλλον, μπορείτε να ακολουθήσετε το συνδεδεμένο άρθρο μας. Και αν θέλετε να επαναφέρετε τις εργοστασιακές ρυθμίσεις του υπολογιστή σας Windows 11 χωρίς απώλεια δεδομένων, έχουμε n αναλυτικό οδηγό και για αυτό. Τέλος, εάν έχετε οποιεσδήποτε ερωτήσεις, ενημερώστε μας στην παρακάτω ενότητα σχολίων.