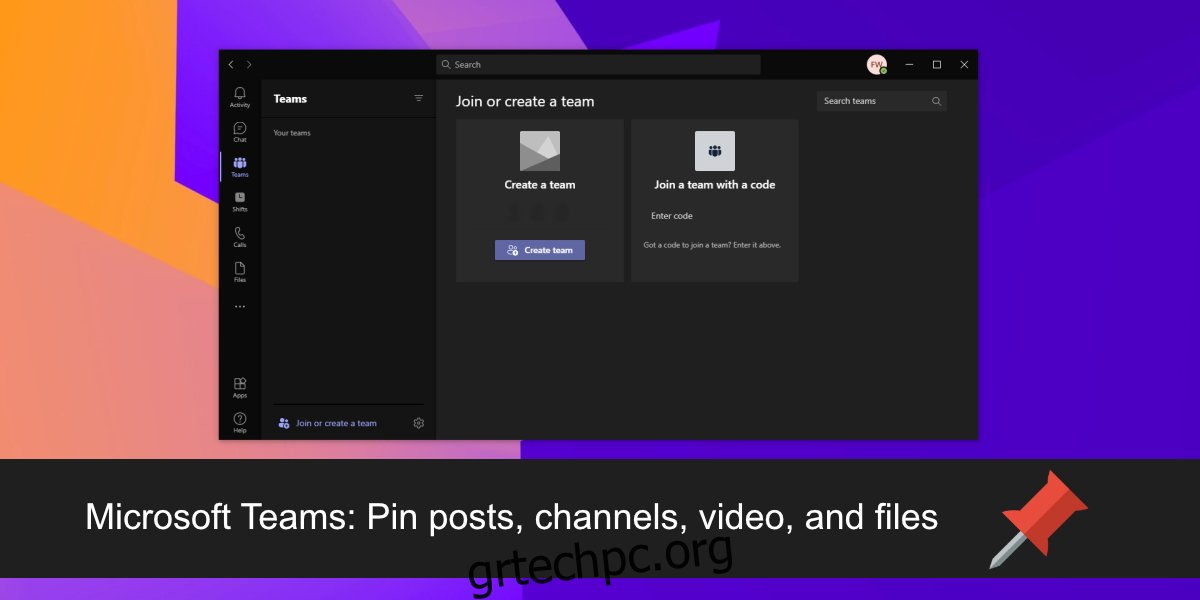Μια ομάδα του Microsoft Teams μπορεί να είναι αρκετά απασχολημένη. Πολλά κανάλια, μηνύματα, αναρτήσεις και αρχεία κοινοποιούνται και όσο περισσότερα μέλη υπάρχουν σε μια ομάδα, τόσο πιο απασχολημένη θα είναι. Η εφαρμογή έχει πολλούς υπέροχους τρόπους για να οργανώσετε τα πάντα, αλλά σε κάποιο σημείο, σημαντικές συνομιλίες αρχείων μπορεί να χαθούν ή να παραβλεφθούν.
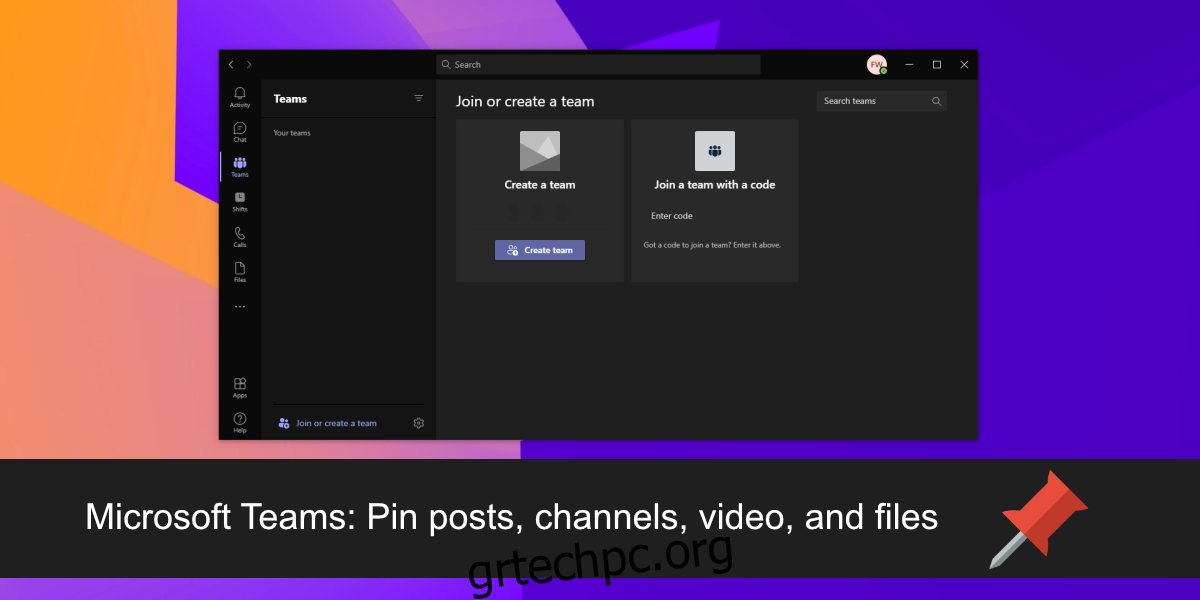
Πίνακας περιεχομένων
Microsoft Teams: Καρφιτσώστε στοιχεία
Το Microsoft Teams έχει την επιλογή να καρφιτσώσει διάφορα στοιχεία στις αντίστοιχες ροές τους. Τα αρχεία μπορούν να καρφιτσωθούν στην κορυφή της καρτέλας Αρχεία σε ένα κανάλι, οι αναρτήσεις μπορούν να καρφιτσωθούν σε ένα κανάλι και τα βίντεο μπορούν να καρφιτσωθούν σε μια βιντεοκλήση.
1. Microsoft Teams: pin post
Μια ανάρτηση μπορεί να καρφιτσωθεί στο κανάλι στο οποίο κοινοποιήθηκε, ωστόσο, φαίνεται ότι υπάρχει ένας περιορισμός όπου μια ανάρτηση δεν μπορεί να καρφιτσωθεί στο Γενικό κανάλι μιας ομάδας από οποιονδήποτε άλλο εκτός από έναν διαχειριστή ή κάτοχο ομάδας.
Ανοίξτε το Microsoft Teams.
Μεταβείτε στην ομάδα και το κανάλι στο οποίο θέλετε να καρφιτσώσετε μια ανάρτηση.
Βρείτε την ανάρτηση και κάντε κλικ στο κουμπί περισσότερες επιλογές επάνω δεξιά.
Επιλέξτε Καρφίτσωμα.
Η ανάρτηση θα καρφιτσωθεί στην κορυφή. Η ανάρτηση είναι καρφιτσωμένη για όλους στο κανάλι

2. Microsoft Teams: καρφιτσώστε το κανάλι
Ένα καρφιτσωμένο κανάλι είναι πιο εύκολο να βρεθεί. Θα εμφανίζεται στην κορυφή ανεξάρτητα από την αλφαβητική σειρά.
Ανοίξτε το Microsoft Teams.
Μεταβείτε στην ομάδα και το κανάλι που θέλετε να καρφιτσώσετε.
Κάντε κλικ στο κουμπί περισσότερες επιλογές και επιλέξτε Καρφίτσωμα.
Το κανάλι θα καρφιτσωθεί.
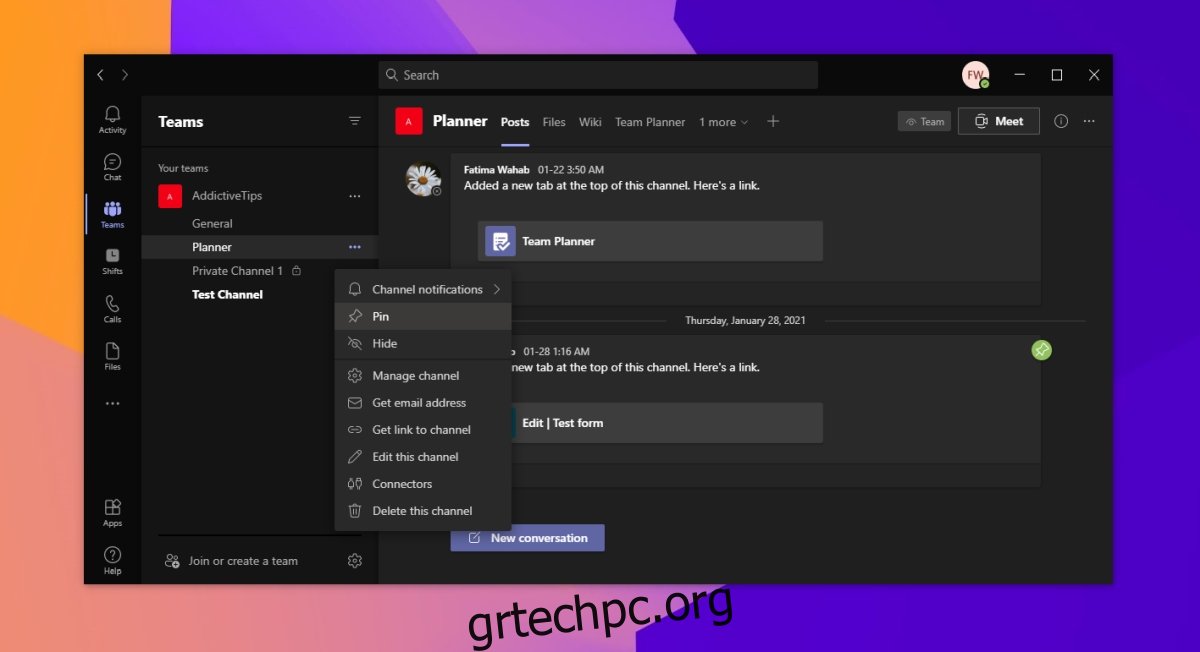
3. Microsoft Teams: καρφιτσώστε το βίντεο
Ένα βίντεο μπορεί να καρφιτσωθεί κατά τη διάρκεια μιας σύσκεψης. Το καρφιτσωμένο βίντεο είναι καρφιτσωμένο μόνο για τον χρήστη που το καρφιτσώνει. Όλοι οι άλλοι συμμετέχοντες στη σύσκεψη θα μπορούν να καρφιτσώσουν οποιοδήποτε άλλο βίντεο της επιλογής τους.
Λάβετε μέρος σε μια σύσκεψη στο Microsoft Teams.
Κάντε κλικ στο κουμπί περισσότερες επιλογές στο κάτω μέρος ενός βίντεο.
Επιλέξτε Καρφίτσωμα από το μενού.

4. Microsoft Teams: καρφιτσώστε αρχεία
Τα αρχεία μπορούν να καρφιτσωθούν στην κορυφή της καρτέλας Αρχεία. Η καρτέλα Αρχεία είναι συγκεκριμένη για το κανάλι στο οποίο ανήκει, επομένως για κάθε κανάλι και για κάθε καρτέλα Αρχεία, μπορείτε να καρφιτσώσετε ένα διαφορετικό σύνολο αρχείων και φακέλων σε κάθε καρτέλα.
Ανοίξτε το Microsoft Teams.
Μεταβείτε στην ομάδα και το κανάλι στο οποίο θέλετε να καρφιτσώσετε ένα αρχείο ή φάκελο.
Μεταβείτε στην καρτέλα Αρχεία.
Κάντε κλικ στο κουμπί περισσότερες επιλογές δίπλα σε ένα στοιχείο.
Επιλέξτε Καρφίτσωμα στην κορυφή.
Το αρχείο ή ο φάκελος θα καρφιτσωθεί στην κορυφή.
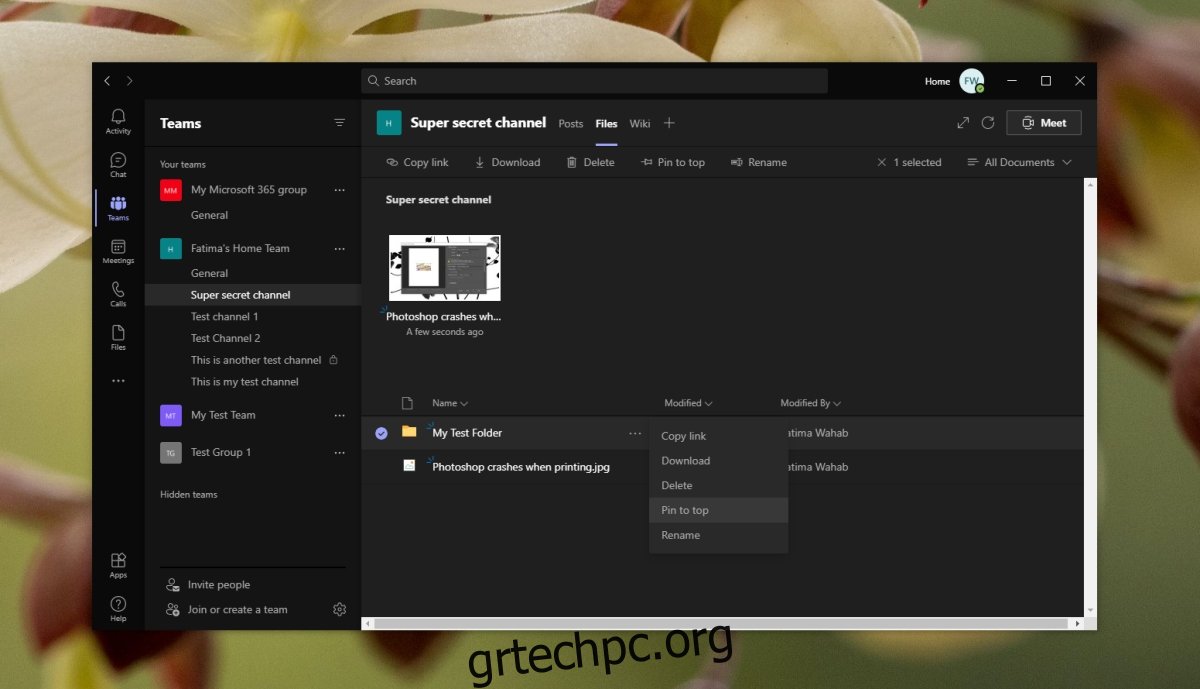
συμπέρασμα
Το καρφίτσωμα αντικειμένων διευκολύνει την εύρεση τους. Αυτά τα στοιχεία είναι επίσης πολύ πιο πιθανό να ανοίξουν από νέα μέλη. Εάν έχετε ένα σημαντικό αρχείο ή ανάρτηση που χρειάζεστε να διαβάσουν όλα τα μέλη της ομάδας ή του καναλιού, είναι καλή ιδέα να τα καρφιτσώσετε.