Αντιμετωπίζετε πρόβλημα με την εγκατάσταση της ενημέρωσης KB5028185 στο σύστημά σας Windows 11 21H2 και να λάβετε τον κωδικό σφάλματος 0x800f0922, 0x80070002 ή άλλο; Ορισμένοι χρήστες αναφέρουν ότι αντιμετωπίζουν Αναίρεση των αλλαγών που έγιναν στην οθόνη του υπολογιστή σας κατά τη λήψη της ενημέρωσης ασφαλείας της 11ης Ιουλίου 2023. Αρχικά, το KB5028185 προορίζεται να βελτιώσει την ταχύτητα και την ασφάλεια του συστήματός σας διορθώνοντας σφάλματα και άλλες ανησυχίες. Ωστόσο, η διαδικασία εγκατάστασης δεν πηγαίνει πάντα όπως είχε προγραμματιστεί, αφήνοντάς σας να ξύνετε το κεφάλι σας και να αναρωτιέστε τι πήγε στραβά. Έτσι, αυτή η ανάρτηση θα παρέχει μεθόδους για τη διόρθωση του KB5028185 Failed to Install with Error στα Windows 11 21H2.
Η εγκατάσταση του KB5028185 απέτυχε με σφάλμα 0x80070002, 0x800f0922 ή άλλο μπορεί να προκύψει λόγω κατεστραμμένης προσωρινής μνήμης ενημέρωσης των Windows. Επιπλέον, εφαρμογές ή προγράμματα οδήγησης που βρίσκονται σε διένεξη στον υπολογιστή σας θα μπορούσαν επίσης να επηρεάσουν αυτό το ζήτημα. Μια άλλη πιθανότητα είναι τα αρχεία συστήματος να είναι κατεστραμμένα ή να υπάρχει ανεπαρκής χώρος αποθήκευσης. Όταν προκύπτουν αυτά τα προβλήματα, είναι σημαντικό να αντιμετωπίσετε και να τα ξεπεράσετε για να εγκαταστήσετε με επιτυχία τη σχετική ενημέρωση. Δείτε: Διόρθωση KB5027292 Αποτυχία εγκατάστασης στα Windows 11 21H2.
Πίνακας περιεχομένων
Η εγκατάσταση του KB5028185 απέτυχε στα Windows 11 21H2
Πώς να διορθώσετε το KB5028185 απέτυχε να εγκατασταθεί με σφάλμα στα Windows 11 21H2 –
Εγκατάσταση με χρήση του καταλόγου του Microsoft Update
Μια γρήγορη λύση για το προαναφερθέν ζήτημα μπορεί να είναι η χρήση του καταλόγου του Microsoft Update, ο οποίος δεν είναι παρά ένας χώρος αποθήκευσης ενημερώσεων κώδικα, προγραμμάτων οδήγησης, επείγουσες επιδιορθώσεις και πολλά άλλα.
Όταν αντιμετωπίζετε τέτοια προβλήματα εγκατάστασης στα Windows 11 21H2, ο κατάλογος επιτρέπει τη μη αυτόματη λήψη και εγκατάσταση ενημερώσεων παρακάμπτοντας την αυτοματοποιημένη διαδικασία και παρέχοντας μια αξιόπιστη εναλλακτική λύση. Ακολουθήστε, λοιπόν, τα παρακάτω βήματα:
windows11.0-kb5028185-x64_c78aa5899ba74efdd0e354dfab80940402b3efa4.msu
ή,
windows11.0-kb5028185-arm64_500ec49c779da09dbffb0b8a42b6d6f383d9e062.msu
Τρόπος λήψης και εγκατάστασης της ενημέρωσης από τον κατάλογο ενημέρωσης της Microsoft στα Windows 11/10
Χρησιμοποιήστε το Windows Update Troubleshooter
Εξακολουθείτε να ψάχνετε για μια λύση για το KB5028185 απέτυχε η εγκατάσταση με σφάλμα 0x800f0922 ή 0x80070002 στον υπολογιστή σας; Δοκιμάστε να χρησιμοποιήσετε το Windows Update Troubleshooter.
Αυτό το εύχρηστο βοηθητικό πρόγραμμα αναζητά αυτόματα προβλήματα, εφαρμόζει ενημερώσεις κώδικα και εγγυάται την ομαλή εγκατάσταση της ενημέρωσης.
Επαναφέρετε τα στοιχεία του Windows Update
Θα πρέπει να δοκιμάσετε αυτήν την επιλογή για να επιλύσετε το σφάλμα KB5028185 0x800f0922, καθώς μπορεί να δώσει μια νέα αρχή εκκαθαρίζοντας την προσωρινή μνήμη ενημέρωσης και στη συνέχεια επανεκκινώντας τις υπηρεσίες. Προχωρήστε με τον οδηγό:
net stop wuauserv net stop cryptSvc net stop bits net stop msiserver net stop AppReadiness
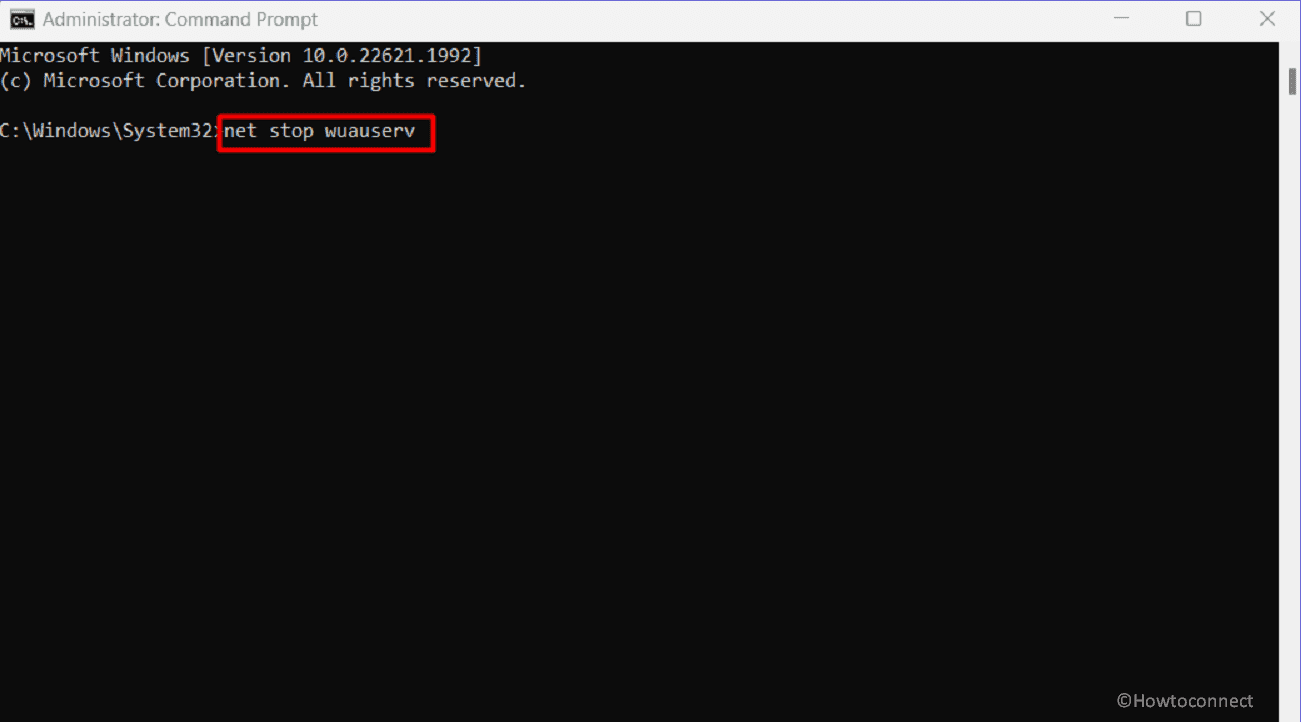
net start wuauserv net start cryptSvc net start bits net start msiserver net start AppReadiness
Εάν θέλετε να χρησιμοποιήσετε τη μέθοδο συντόμευσης για να διορθώσετε το σφάλμα KB5028185 εκκαθαρίζοντας την προσωρινή μνήμη της βάσης δεδομένων ενημέρωσης των Windows, κατεβάστε απευθείας το Reset_Windows_11_update.zip, εξαγάγετε το αρχείο και εκτελέστε το WuReset.bat.
Διαμορφώστε τις υπηρεσίες των Windows
Στη συνέχεια, επανεκκινήστε τις υπηρεσίες των Windows, επειδή μπορεί να είναι μία από τις πιθανές λύσεις σε περίπτωση που το σφάλμα KB5028185 απέτυχε στην εγκατάσταση.
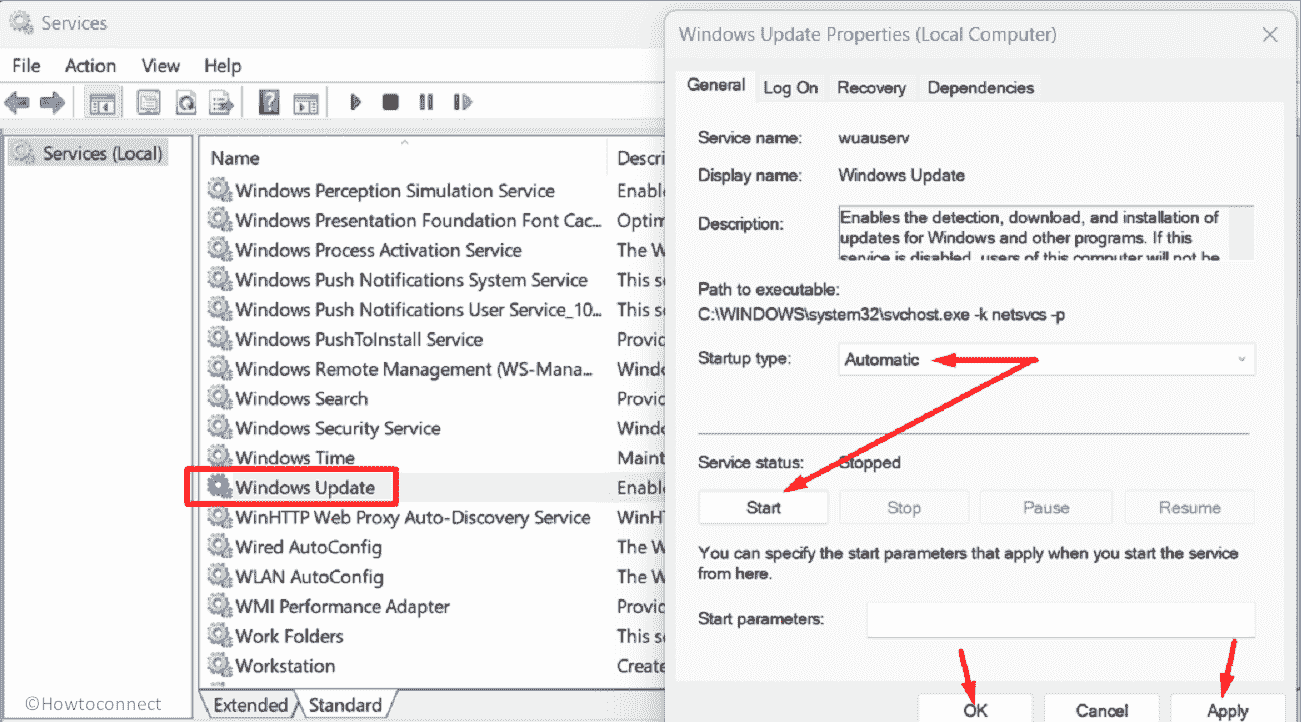
Απενεργοποιήστε το πρόγραμμα προστασίας από ιούς τρίτων
Γιατί να μην απενεργοποιήσετε το λογισμικό προστασίας από κακόβουλο λογισμικό τρίτων; Το λογισμικό προστασίας από ιούς μπορεί να είναι η βασική αιτία του KB5028185 0x80070002 ή άλλου κωδικού σφάλματος. Η απενεργοποίησή του μπορεί να λύσει το πρόβλημα.
Δοκιμάστε το Google Alternate and Preferred DNS
Μπορείτε επίσης να πραγματοποιήσετε τραπεζικές συναλλαγές στο Google Alternate and Preferred DNS για να διορθώσετε το σχετικό σφάλμα ενημέρωσης στα Windows 11. Η αλλαγή των διευθύνσεων IP DNS σε της Google μπορεί να εξασφαλίσει μια πιο σταθερή και αξιόπιστη σύνδεση στο διαδίκτυο. Αυτό, με τη σειρά του, μπορεί να βελτιώσει τη διαδικασία εγκατάστασης της ενημέρωσης και να λύσει το πρόβλημα τόσο αποτελεσματικά όσο και αποδοτικά.
Preferred DNS server - 8.8.8.8 Alternate DNS server - 8.8.4.4
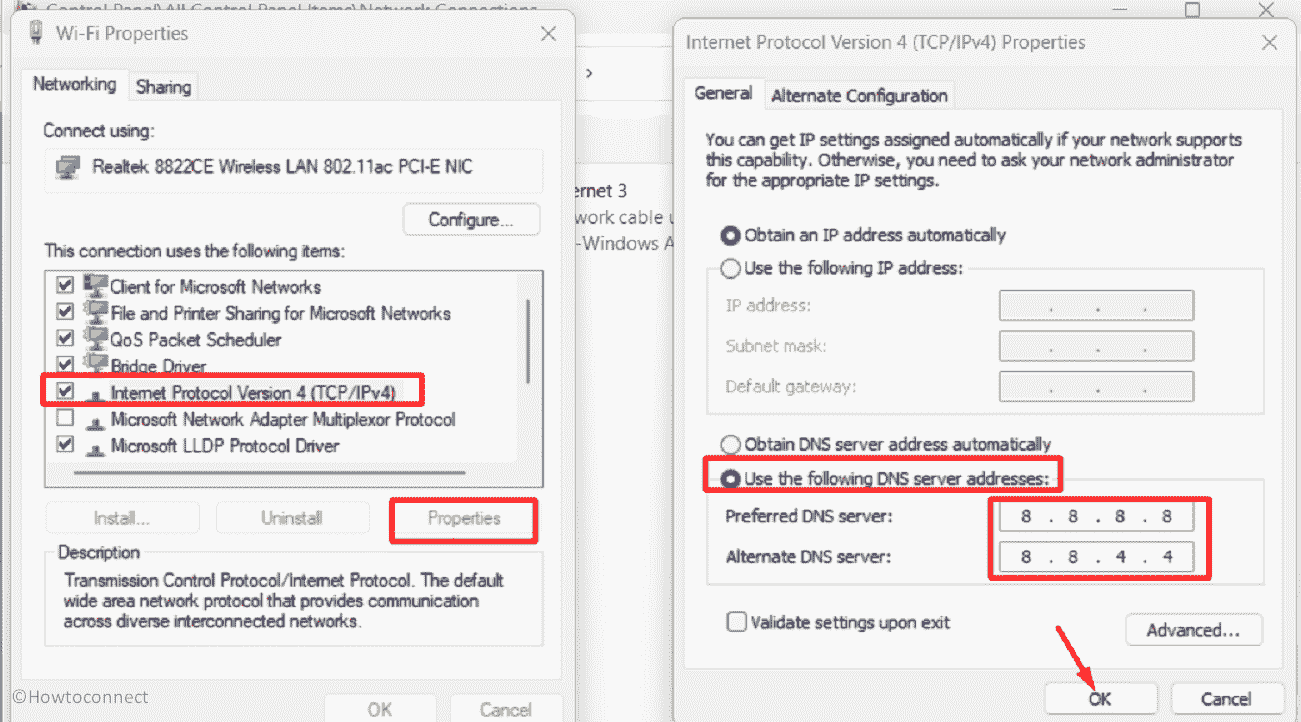
Πώς να αλλάξετε τη διεύθυνση διακομιστή DNS στα Windows 11 (4 Μέθοδοι)
Διορθώστε κατεστραμμένα αρχεία συστήματος
Για να διορθώσετε το πρόβλημα με την εγκατάσταση του KB5028185, ίσως χρειαστεί να επιδιορθώσετε ορισμένα κατεστραμμένα αρχεία συστήματος. Καταστροφή σε αυτά τα αρχεία μπορεί να προκύψει λόγω προγραμμάτων τρίτων κατασκευαστών με σφάλματα, απαρχαιωμένων προγραμμάτων οδήγησης ή προστασίας από ιούς τρίτων.
Η ακεραιότητα αυτών των αρχείων μπορεί να ελεγχθεί και να αποκατασταθεί με τη βοήθεια βοηθητικών εργαλείων όπως το System File Checker (SFC), επιτρέποντας αναβαθμίσεις χωρίς προβλήματα. Επιπλέον, το DISM θα διορθώσει τα μέσα εγκατάστασης, όπως .wim ή εικονικό σκληρό δίσκο .vhd ή .vhdx.
DISM /Online /Cleanup-Image /CheckHealth DISM /Online /Cleanup-Image /ScanHealth DISM /Online /Cleanup-Image /RestoreHealth
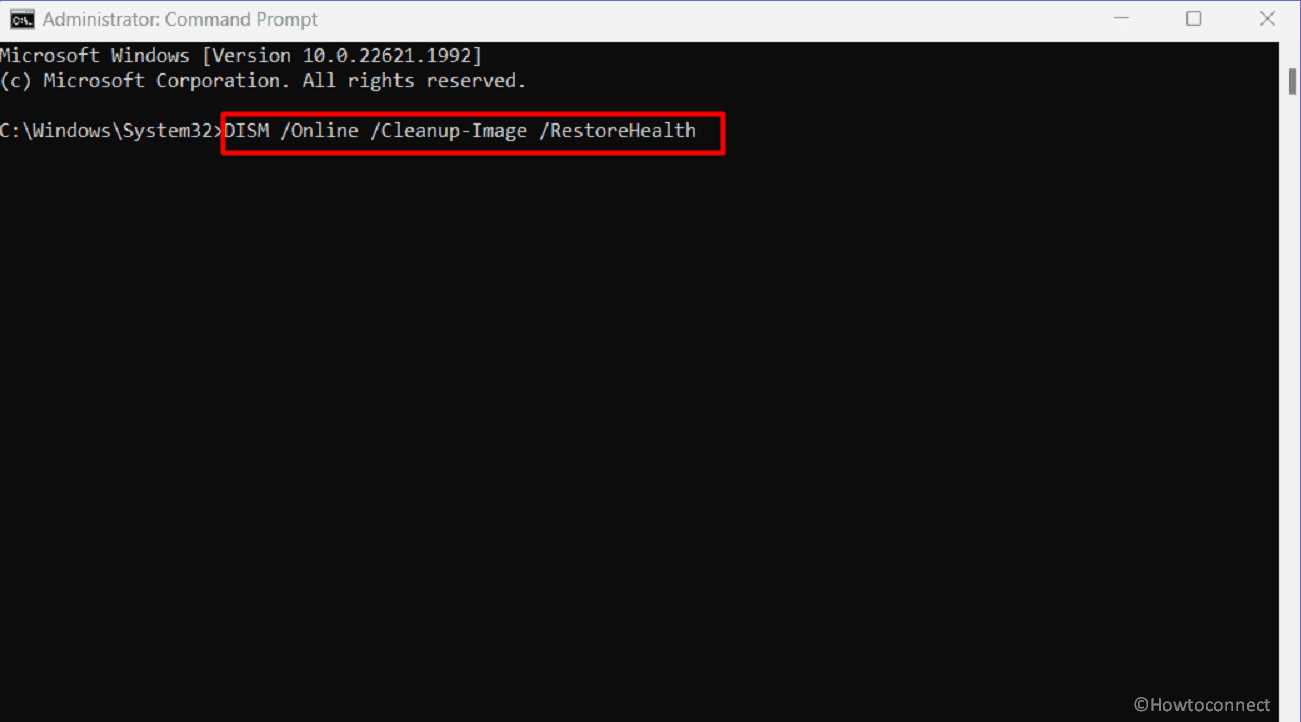
Χρησιμοποιήστε το Clean Boot
Έχετε ακούσει ποτέ για καθαρή μπότα; Είναι μια τεχνική αντιμετώπισης προβλημάτων που μπορεί να επιλύσει το πρόβλημα της αποτυχίας εγκατάστασης KB5028185 στο σύστημά σας.
Μέσω της καθαρής εκκίνησης, απενεργοποιείτε τα μη απαραίτητα προγράμματα και υπηρεσίες εκκίνησης, εξαλείφοντας πιθανές διενέξεις που ενδέχεται να εμποδίσουν τη διαδικασία ενημέρωσης. Αυτή η απλοποιημένη διαδικασία αυξάνει τις πιθανότητες επιτυχούς εγκατάστασης.
Διαβάστε: Windows 11 KB5028185 22H2 22621.1992 με μεγάλο αριθμό βελτιώσεων
Εκτελέστε επιτόπια αναβάθμιση
Εάν αυτοί οι τρόποι δεν έχουν δημιουργήσει θετικά αποτελέσματα για εσάς, ήρθε η ώρα να ελέγξετε την επιλογή αναβάθμισης επιτόπου που μπορεί να σας βοηθήσει να επιλύσετε το σχετικό σφάλμα ενημέρωσης των Windows. Εδώ είναι η διαδικασία που πρέπει να ακολουθήσετε:
Ελπίζουμε με αυτούς τους 9 τρόπους να μπορέσετε να διορθώσετε το KB5028185 Failed to Install στα Windows 11 21H2.
Μέθοδοι:
Εγκατάσταση με χρήση του καταλόγου του Microsoft Update
Χρησιμοποιήστε το Windows Update Troubleshooter
Επαναφέρετε τα στοιχεία του Windows Update
Διαμορφώστε τις υπηρεσίες των Windows
Απενεργοποιήστε το πρόγραμμα προστασίας από ιούς τρίτων
Δοκιμάστε το Google Alternate and Preferred DNS
Διορθώστε κατεστραμμένα αρχεία συστήματος
Χρησιμοποιήστε το Clean Boot
Εκτελέστε επιτόπια αναβάθμιση
Αυτό είναι όλο!!

