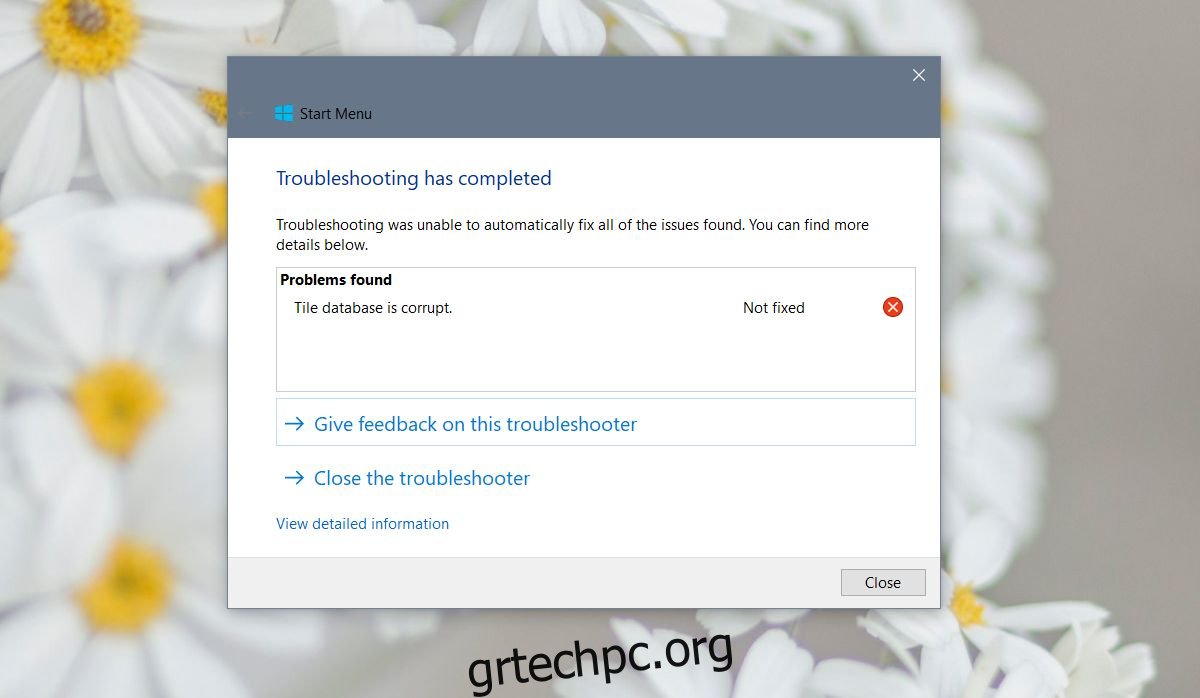Τα πλακίδια στο μενού Έναρξη είναι αυτά που το κάνουν χρήσιμο. Εάν είχατε μια λίστα εφαρμογών, το μενού Έναρξη θα ήταν βασικά απλώς μια δοξασμένη λίστα εφαρμογών που καταλαμβάνει περισσότερο χώρο από όσο θα έπρεπε. Ωστόσο, για ορισμένους χρήστες, τα εικονίδια πλακιδίων στο μενού Έναρξη φαίνεται να έχουν εξαφανιστεί. Τα πλακίδια εξακολουθούν να είναι καρφιτσωμένα στο σημείο που είχαν αρχικά τοποθετηθεί και αν τοποθετήσετε τον κέρσορα πάνω τους, θα μπορείτε να διαβάσετε το όνομα του πλακιδίου της εφαρμογής. Το εικονίδιο δεν εμφανίζεται. Ακολουθούν μερικοί τρόποι για να διορθώσετε τα εικονίδια πλακιδίων που λείπουν στο μενού Έναρξη στα Windows 10.
Πίνακας περιεχομένων
Αλλαγή μεγέθους πλακιδίων
Κάντε δεξί κλικ σε ένα πλακίδιο που λείπει ένα εικονίδιο και από το μενού περιβάλλοντος, μεταβείτε στην αλλαγή μεγέθους. Αλλάξτε το μέγεθος του εικονιδίου σε οτιδήποτε δεν είναι επιλεγμένο αυτήν τη στιγμή. Αυτό θα πρέπει να κάνει το πλακίδιο να εμφανιστεί ξανά. Επανεκκινήστε το σύστημά σας για να δείτε εάν η επιδιόρθωση λειτουργεί μετά από επανεκκίνηση.
Συντόμευση εφαρμογής στο φάκελο μενού “Έναρξη”.
Για τις εφαρμογές στις οποίες λείπουν εικονίδια πλακιδίων, εντοπίστε τα αρχεία EXE τους και δημιουργήστε μια συντόμευση για αυτές στην επιφάνεια εργασίας σας. Στη συνέχεια, μεταβείτε στην ακόλουθη τοποθεσία.
C:Users[UserName]AppDataRoamingMicrosoftWindowsStart MenuPrograms
Αντιγράψτε και επικολλήστε τη συντόμευση στην παραπάνω θέση. Κάντε αυτό για όλες τις εφαρμογές που δεν έχουν εικονίδιο πλακιδίου. Εάν υπάρχει ήδη μια συντόμευση στο φάκελο του μενού Έναρξη, θα πρέπει να την αντικαταστήσετε με τη νέα. Εάν δεν υπάρχει συντόμευση, προχωρήστε και επικολλήστε την.
Εργαλείο επιδιόρθωσης εκκίνησης
Κατεβάστε το εργαλείο Microsoft Startup Repair και εκτελέστε το για να δείτε εάν μπορεί να διορθώσει το πρόβλημα. Μπορεί να σας πει ότι η βάση δεδομένων πλακιδίων σας είναι κατεστραμμένη και δυστυχώς, δεν υπάρχει εύκολος τρόπος να την ξαναχτίσετε. Ακόμη και η Microsoft προτείνει να δημιουργήσετε έναν νέο χρήστη για να διορθώσετε το πρόβλημα, ωστόσο, προτού το κάνετε, δοκιμάστε τις άλλες επιδιορθώσεις παρακάτω.
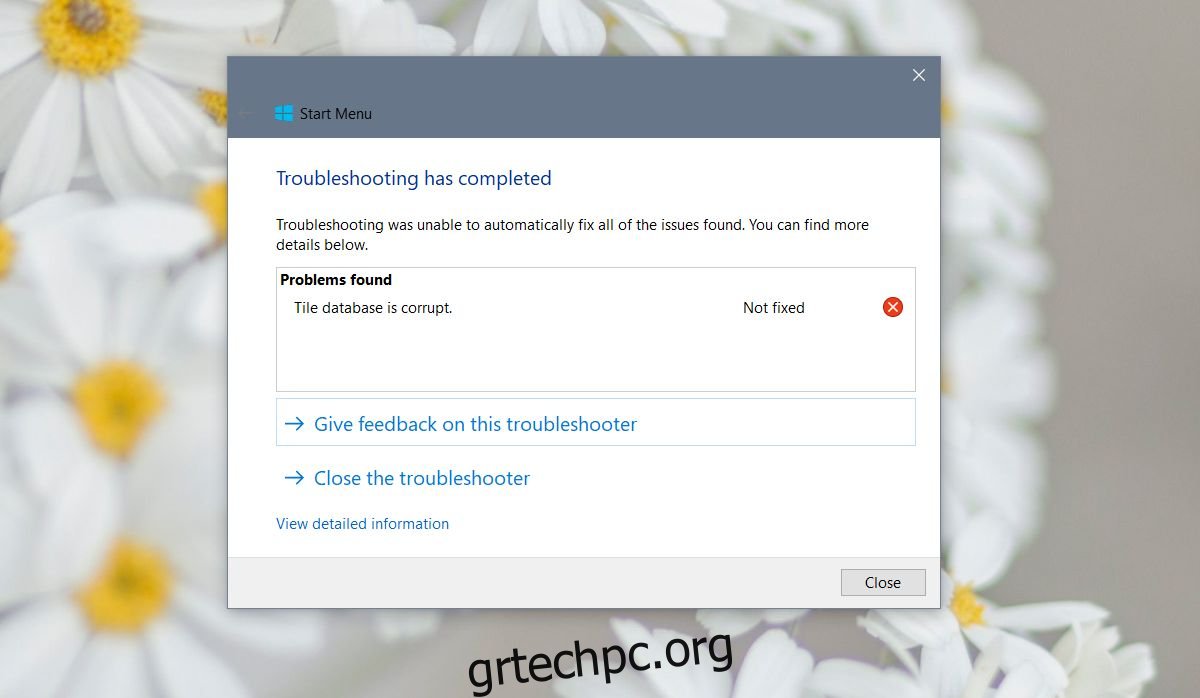
Σενάριο PowerShell
Ανοίξτε το Σημειωματάριο και επικολλήστε τα παρακάτω σε αυτό. Αποθηκεύστε το με την επέκταση BAT και, στη συνέχεια, εκτελέστε το αρχείο με δικαιώματα διαχειριστή. Η γραμμή εργασιών σας θα εξαφανιστεί για λίγο, αλλά μην ανησυχείτε. Απλώς γίνεται επανεκκίνηση του Explorer.exe. Μόλις επιστρέψει η γραμμή εργασιών, επανεκκινήστε το σύστημά σας και ελέγξτε εάν τα εικονίδια πλακιδίων έχουν επιστρέψει.
@echo offtaskkill /f /im explorer.exe taskkill /f /im shellexperiencehost.exe timeout /t 3 /NOBREAK > nul del %localappdata%PackagesMicrosoft.Windows.ShellExperienceHost_cw5n1h2txyewyTempState* /q timeout /t 2 /NOBREAK > nul start explorer @echo on
Γραμμή εντολών
Ανοίξτε τη γραμμή εντολών με δικαιώματα διαχειριστή. Είναι καλή ιδέα να κλείσετε όλα τα άλλα που έχετε ανοιχτά σε αυτό το σημείο. Οι εντολές που πρόκειται να εκτελέσετε θα χρειαστούν λίγο χρόνο και η διαδικασία Explorer.exe θα τερματιστεί, καθιστώντας δύσκολη την εναλλαγή μεταξύ εφαρμογών.
Εκτελέστε τις παρακάτω εντολές, μία προς μία.
DISM.exe /Online /Cleanup-image /Scanhealth
Επόμενη εκτέλεση.
DISM.exe /online /cleanup-image /restorehealth
Επόμενη εκτέλεση.
sfc /scannow
![]()
Αυτό θα έπρεπε να επιδιορθώσει τα αρχεία συστήματος που μπορεί να έχουν καταστραφεί. Θα χρειαστεί χρόνος για να ολοκληρωθεί. Μόλις ολοκληρωθεί, επανεκκινήστε το σύστημά σας. Εάν το εργαλείο sfc/scannow σάς λέει ότι δεν ήταν δυνατή η επιδιόρθωση αρχείων, μπορεί να έχετε μεγαλύτερο πρόβλημα στα χέρια σας. Η μόνη σας εναλλακτική είναι είτε να επαναφέρετε τον υπολογιστή σας είτε να δημιουργήσετε έναν νέο χρήστη και να μετακινήσετε τα αρχεία σας σε αυτόν.