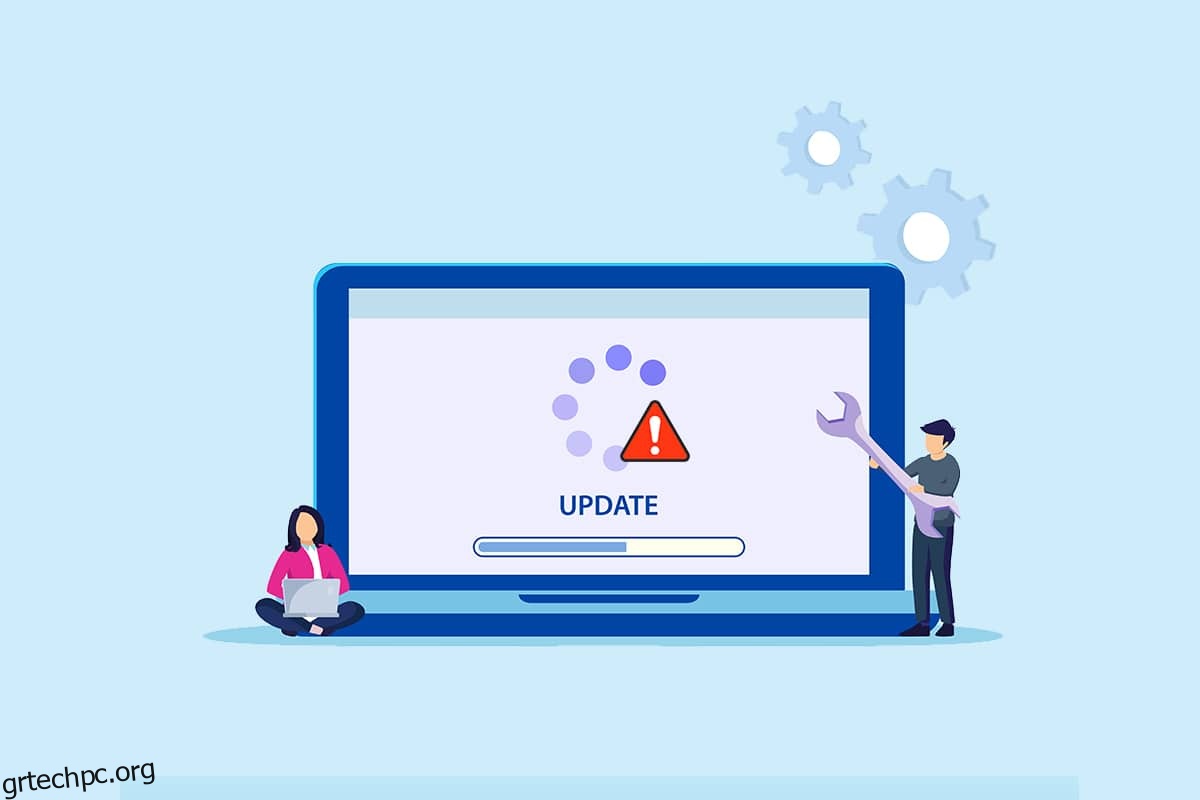Πολλοί από εσάς μπορεί να έχετε απογοητευτεί με το ότι τα Windows δεν μπόρεσαν να αναζητήσουν το μήνυμα σφάλματος για νέες ενημερώσεις όταν προσπαθείτε να ενημερώσετε το λειτουργικό σας σύστημα. Αυτό είναι ένα ενοχλητικό πρόβλημα όπου δεν μπορείτε να εγκαταστήσετε ενημερώσεις για να διορθώσετε τυχόν σφάλματα και προβλήματα. Μην ανησυχείς! Μπορείτε να διορθώσετε εύκολα το πρόβλημα με μερικά απλά και αποτελεσματικά βήματα αντιμετώπισης προβλημάτων. Εάν αντιμετωπίζετε και εσείς το ίδιο σφάλμα, αυτός ο οδηγός θα σας βοηθήσει πολύ. Λοιπόν, τι περιμένεις? Συνεχίστε την ανάγνωση του άρθρου.
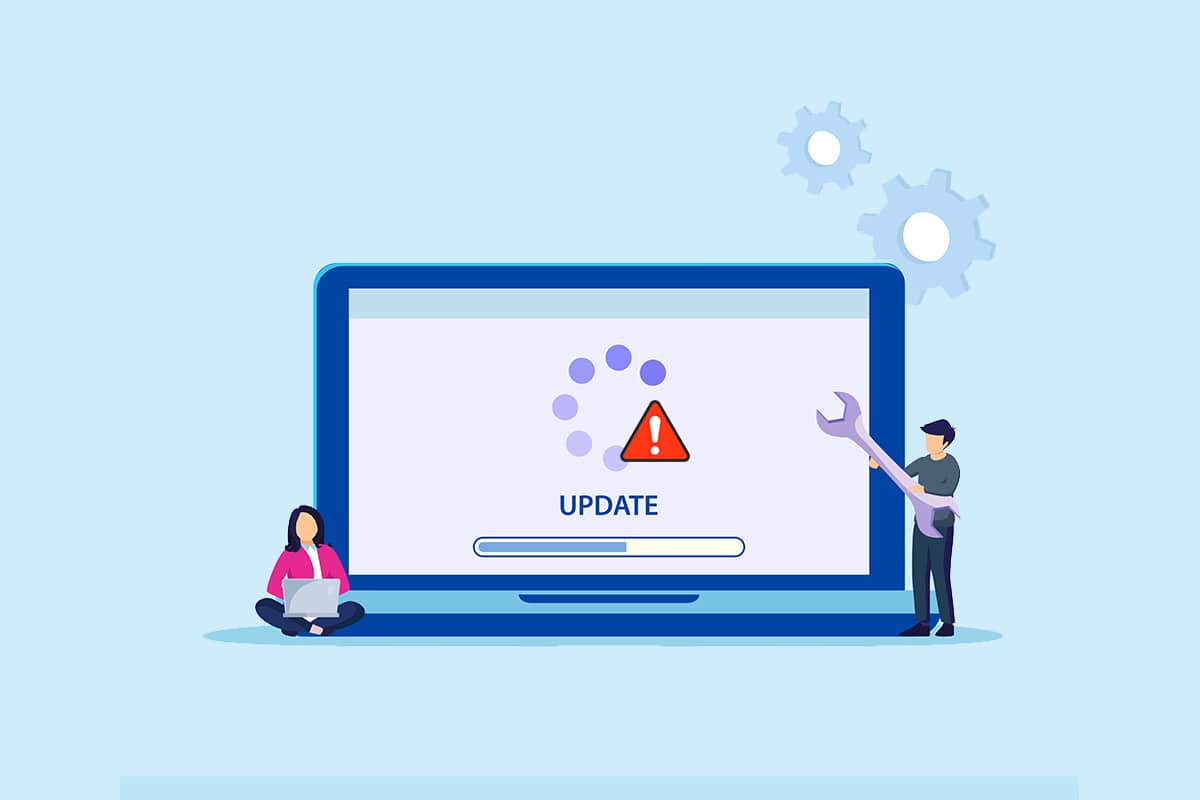
Πίνακας περιεχομένων
Πώς να διορθώσετε τα Windows Δεν ήταν δυνατή η αναζήτηση για νέες ενημερώσεις
Ενδέχεται να συναντήσετε πολλούς κωδικούς σφάλματος κατά την ενημέρωση ή την αναβάθμιση του υπολογιστή σας. Εκτός από υπολογιστές με Windows 10, αυτό συμβαίνει και στα Windows 11. Ενδέχεται να αντιμετωπίσετε πολλούς κωδικούς σφάλματος που σχετίζονται με αυτό το πρόβλημα, όπως 80244001, 80244001B, 8024A008, 80072EFE, 80072EFD, 80072F8F, 80070002, 8007000E και πολλά άλλα. Ακολουθούν ορισμένοι ακριβείς λόγοι που προκαλούν αυτά τα σφάλματα στον υπολογιστή σας Windows 10. Αναλύστε τον λόγο που κάνει το πρόβλημα να επιλυθεί το ίδιο εύκολα.
- Αρχεία που λείπουν ή είναι κατεστραμμένα στον υπολογιστή.
- Φθαρμένα προγράμματα.
- Επίθεση από ιούς ή κακόβουλο λογισμικό στον υπολογιστή.
- Ημιτελή ή διακοπτόμενα στοιχεία του Windows Update σε υπολογιστή.
- Άλλα προγράμματα παρασκηνίου παρεμβαίνουν στη διαδικασία ενημέρωσης.
- Μη έγκυρα κλειδιά μητρώου των Windows στον υπολογιστή.
- Παρεμβολή προγράμματος προστασίας από ιούς.
- Ασταθής σύνδεση στο Διαδίκτυο.
Σε αυτόν τον οδηγό, έχουμε συγκεντρώσει μια λίστα μεθόδων για την επίλυση του σφάλματος που τα Windows δεν μπορούν να αναζητήσουν νέες ενημερώσεις. Οι μέθοδοι ταξινομούνται από απλά έως προηγμένα αποτελεσματικά βήματα, έτσι ώστε να μπορείτε να επιτύχετε πιο γρήγορα αποτελέσματα. Ακολουθήστε τα με την ίδια σειρά που περιγράφονται παρακάτω.
Σημείωση: Βεβαιωθείτε ότι έχετε δημιουργήσει ένα σημείο επαναφοράς όταν κάτι πάει στραβά.
Βασικές συμβουλές αντιμετώπισης προβλημάτων
Προτού ακολουθήσετε τις προηγμένες μεθόδους αντιμετώπισης προβλημάτων, ακολουθούν ορισμένες βασικές επιδιορθώσεις που θα σας βοηθήσουν να διορθώσετε το σφάλμα που τα Windows δεν μπορούν να αναζητήσουν νέες ενημερώσεις.
- Κάντε επανεκκίνηση του υπολογιστή σας.
- Ελέγξτε τη σύνδεση στο διαδίκτυο.
- Αφαιρέστε εξωτερικές συσκευές USB.
- Απενεργοποιήστε προσωρινά το πρόγραμμα προστασίας από ιούς στον υπολογιστή σας.
- Εκτελέστε μια σάρωση προστασίας από ιούς.
- Βεβαιωθείτε ότι ο σκληρός σας δίσκος έχει αρκετό χώρο για να εγκαταστήσετε νέες ενημερώσεις.
Μέθοδος 1: Εκτελέστε το Windows Update Troubleshooter
Εάν δεν μπορείτε να διορθώσετε το πρόβλημα, δοκιμάστε να εκτελέσετε το πρόγραμμα αντιμετώπισης προβλημάτων του Windows Update. Αυτή η ενσωματωμένη δυνατότητα στον υπολογιστή Windows 10 σάς βοηθά να αναλύσετε και να διορθώσετε όλα τα σφάλματα ενημέρωσης. Ακολουθούν μερικές οδηγίες για την εκτέλεση του προγράμματος αντιμετώπισης προβλημάτων του Windows Update.
1. Πατήστε τα πλήκτρα Windows + I ταυτόχρονα για να ξεκινήσετε τις Ρυθμίσεις.
2. Κάντε κλικ στο πλακίδιο Update & Security, όπως φαίνεται.

3. Μεταβείτε στο μενού Αντιμετώπιση προβλημάτων στο αριστερό παράθυρο.
4. Επιλέξτε το εργαλείο αντιμετώπισης προβλημάτων του Windows Update και κάντε κλικ στο Εκτέλεση του κουμπιού αντιμετώπισης προβλημάτων που φαίνεται παρακάτω.
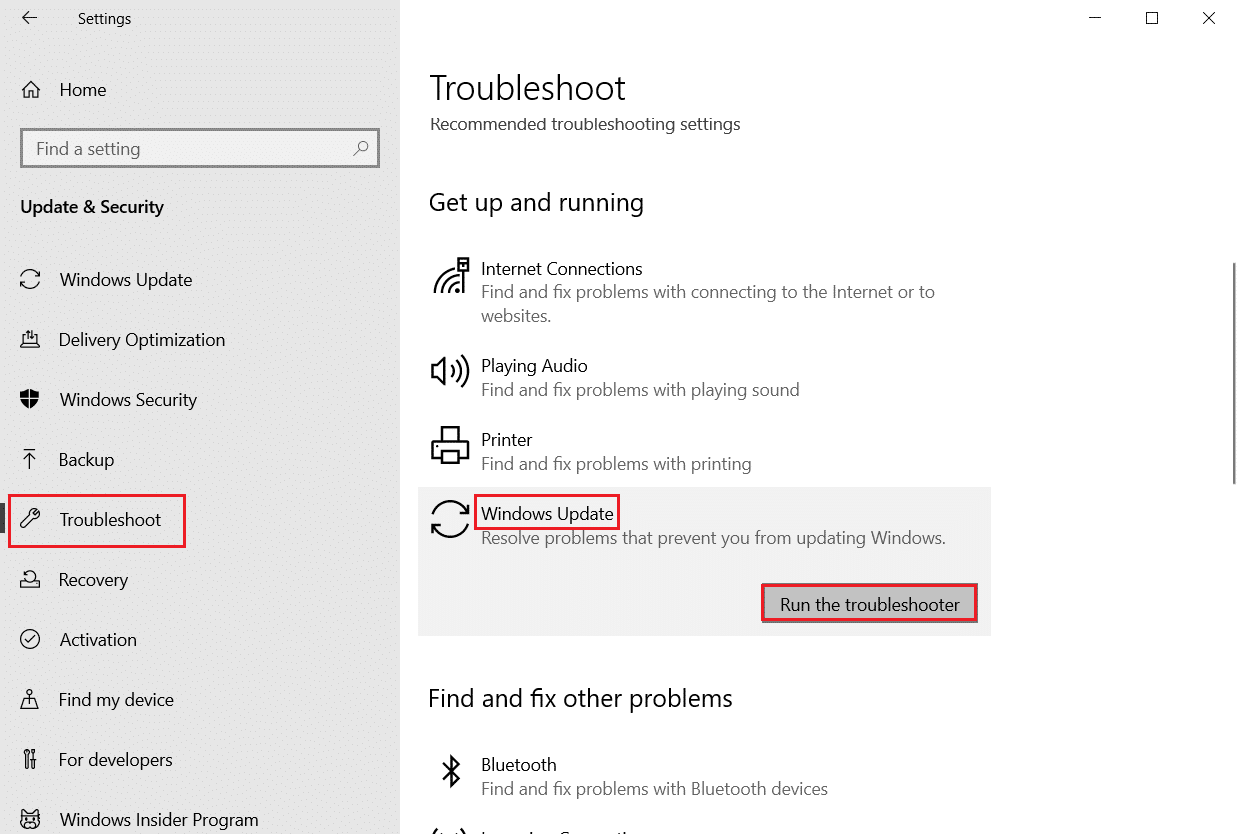
5. Περιμένετε μέχρι το εργαλείο αντιμετώπισης προβλημάτων να εντοπίσει και να διορθώσει το πρόβλημα. Μόλις ολοκληρωθεί η διαδικασία, επανεκκινήστε τον υπολογιστή σας.
Μέθοδος 2: Συγχρονίστε την ημερομηνία και την ώρα των Windows
Όταν ενημερώνετε τον υπολογιστή σας, ο διακομιστής διασφαλίζει ότι η ημερομηνία και η ώρα του υπολογιστή σας συσχετίζονται με την ημερομηνία και την ώρα του διακομιστή που βρίσκεται στη συγκεκριμένη γεωγραφική τοποθεσία. Μπορεί επίσης να λάβετε ότι τα Windows δεν μπορούσαν να αναζητήσουν νέες ενημερώσεις όταν έχετε λανθασμένες ρυθμίσεις ημερομηνίας και ώρας στον υπολογιστή Windows 10. Βεβαιωθείτε ότι η ημερομηνία και η ώρα στον υπολογιστή σας είναι σωστές ακολουθώντας τα παρακάτω βήματα.
1. Πατήστε το πλήκτρο Windows. Πληκτρολογήστε Ρυθμίσεις ημερομηνίας και ώρας και ανοίξτε το.
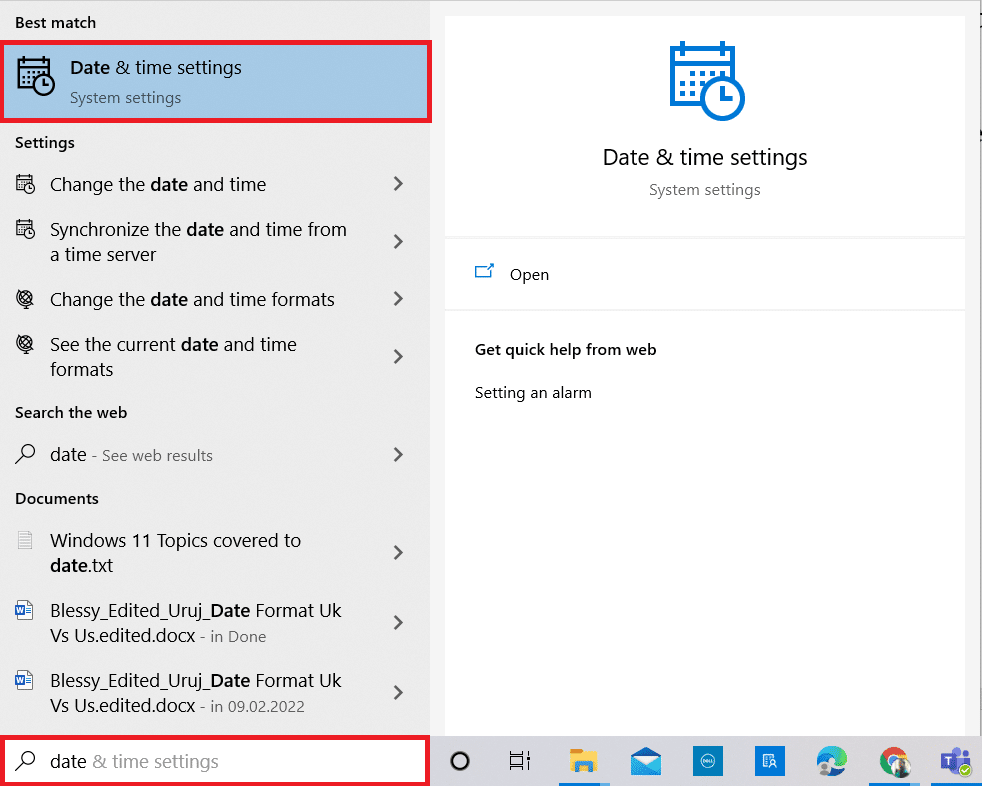
2. Τώρα, ελέγξτε και επιλέξτε τη ζώνη ώρας από την αναπτυσσόμενη λίστα και βεβαιωθείτε ότι η τρέχουσα γεωγραφική σας περιοχή.
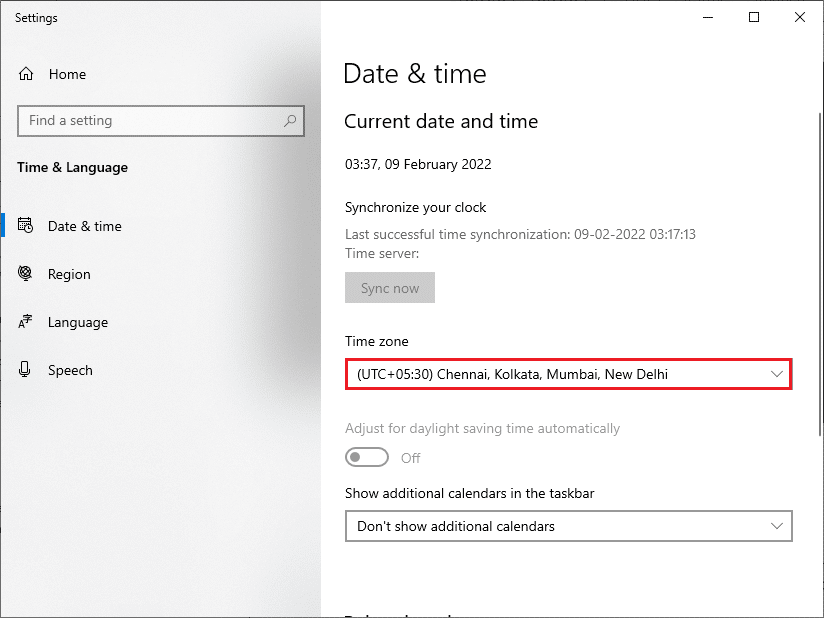
3. Στη συνέχεια, βεβαιωθείτε ότι η ώρα και η ημερομηνία ταιριάζουν με το Καθολική ώρα και ημερομηνία.
Μέθοδος 3: Καθαρισμός χώρου στο δίσκο
Εάν ο υπολογιστής σας με Windows δεν έχει αρκετό χώρο για την εγκατάσταση νέων ενημερώσεων, θα αντιμετωπίσετε πολλά σφάλματα. Σε αυτήν την περίπτωση, μπορείτε να χρησιμοποιήσετε το ενσωματωμένο εργαλείο των Windows Εργαλείο Ελευθερώστε χώρο για να καθαρίσετε χώρο και να αφαιρέσετε μεγάλα ανεπιθύμητα αρχεία. Αυτό το εργαλείο διαγράφει όλα τα προσωρινά αρχεία, τα αρχεία καταγραφής εγκατάστασης, την προσωρινή μνήμη και τις μικρογραφίες. Μπορείτε να καθαρίσετε αρκετά gigabyte χώρου στον υπολογιστή σας ακολουθώντας τα παρακάτω βήματα.
1. Πατήστε παρατεταμένα τα πλήκτρα Windows + I μαζί για να ανοίξετε τις Ρυθμίσεις των Windows.
2. Τώρα, κάντε κλικ στο Σύστημα όπως φαίνεται παρακάτω.
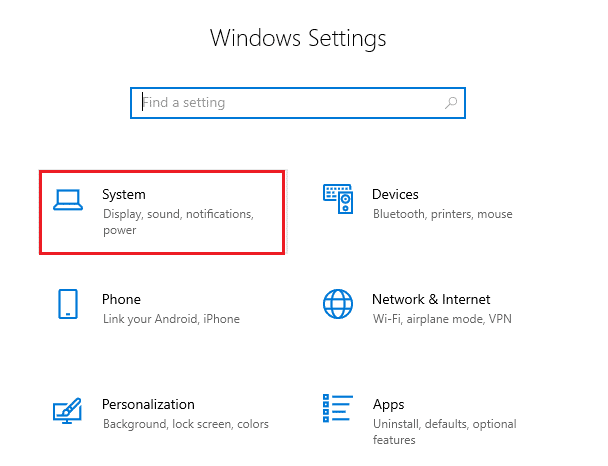
3. Στη συνέχεια, στο αριστερό παράθυρο, κάντε κλικ στην καρτέλα Αποθήκευση
4. Στο δεξιό τμήμα του παραθύρου, επιλέξτε το σύνδεσμο Configure Storage Sense ή εκτελέστε το τώρα όπως τονίζεται.
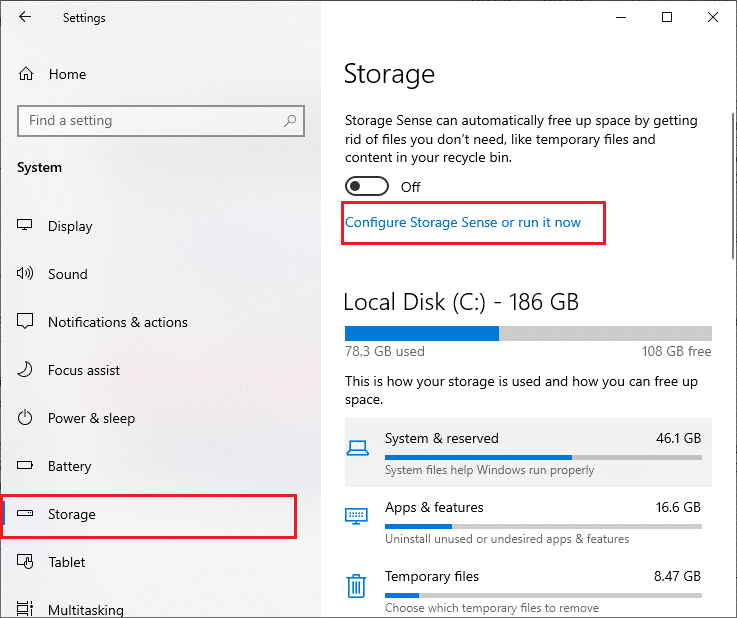
5. Στο επόμενο παράθυρο, κάντε κύλιση προς τα κάτω στην ενότητα Ελευθέρωση χώρου τώρα και επιλέξτε την επιλογή Καθαρισμός τώρα όπως φαίνεται.
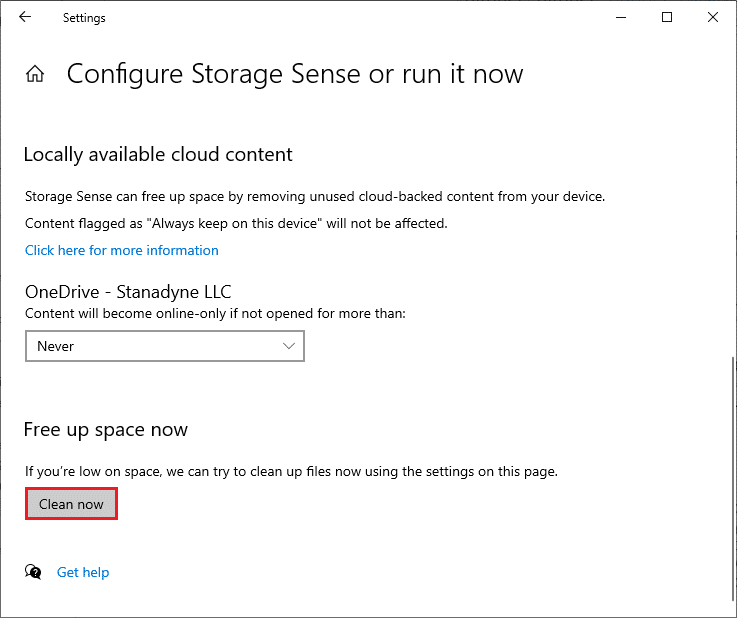
Μέθοδος 4: Απενεργοποίηση διακομιστή μεσολάβησης
Οι διακομιστές μεσολάβησης θα εκτρέψουν το δίκτυο και ο διακομιστής μπορεί να χρειαστεί λίγο χρόνο για να ανταποκριθεί στο αίτημα του Windows Update. Αυτό μπορεί να πυροδοτήσει το συζητούμενο ζήτημα. Ακολουθούν μερικές απλές οδηγίες για την απενεργοποίηση του Proxy σε συσκευές Windows 10.
1. Πατήστε το κουμπί Windows και πληκτρολογήστε Proxy όπως επισημαίνεται παρακάτω.
2. Τώρα, ανοίξτε Αλλαγή ρυθμίσεων διακομιστή μεσολάβησης από τα αποτελέσματα αναζήτησης.

3. Εδώ, απενεργοποιήστε τις ακόλουθες ρυθμίσεις.
- Αυτόματος εντοπισμός ρυθμίσεων
- Χρησιμοποιήστε το σενάριο εγκατάστασης
- Χρησιμοποιήστε διακομιστή μεσολάβησης

Σημείωση: Εάν το πρόβλημα παραμένει, δοκιμάστε να συνδέσετε τον υπολογιστή σας σε άλλο δίκτυο, όπως Wi-Fi ή ένα hotspot για κινητά.
Μέθοδος 5: Επαναφορά στοιχείων ενημέρωσης
Για την επίλυση όλων των ζητημάτων που σχετίζονται με ενημερώσεις, υπάρχει μια αποτελεσματική μέθοδος αντιμετώπισης προβλημάτων, η επαναφορά των στοιχείων του Windows Update. Αυτή η διαδικασία κάνει επανεκκίνηση των υπηρεσιών BITS, Cryptographic, MSI Installer, Windows Update και ενημερώσεων φακέλων όπως SoftwareDistribution και Catroot2. Ακολουθούν ορισμένες οδηγίες για να επαναφέρετε τα στοιχεία του Windows Update για να διορθώσετε τα Windows δεν μπορούσαν να αναζητήσουν προβλήματα με νέες ενημερώσεις.
1. Εκκινήστε τη γραμμή εντολών χρησιμοποιώντας δικαιώματα διαχειριστή όπως αναφέρθηκε σε προηγούμενες μεθόδους.
2. Τώρα, πληκτρολογήστε τις ακόλουθες εντολές μία προς μία και πατήστε Enter το πλήκτρο μετά από κάθε εντολή.
net stop wuauserv net stop cryptSvc net stop bits net stop msiserver ren C:WindowsSoftwareDistribution SoftwareDistribution.old ren C:WindowsSystem32catroot2 Catroot2.old net start wuauserv net start cryptSvc net start bits net start msiserver
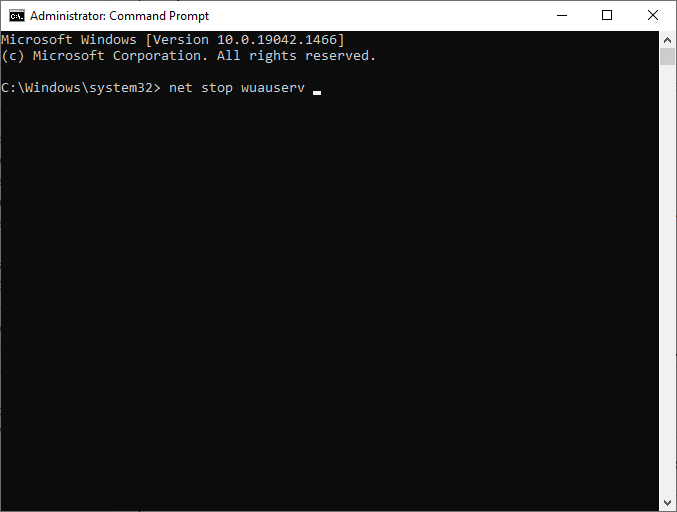
Περιμένετε να εκτελεστούν οι εντολές και ελέγξτε εάν τα Windows δεν μπορούσαν να αναζητήσουν νέες ενημερώσεις Τα Windows 10 έχουν επιδιορθωθεί στο σύστημά σας.
Μέθοδος 6: Επιδιόρθωση αρχείων συστήματος
Εάν αντιμετωπίσετε αυτό το ζήτημα δεν ήταν δυνατή η αναζήτηση νέων ενημερώσεων των Windows, ενδέχεται να έχετε κατεστραμμένα αρχεία στον υπολογιστή σας. Εν πάση περιπτώσει, έχετε ενσωματωμένες δυνατότητες SFC (System File Checker) και DISM (Deployment Image Servicing and Management) στον υπολογιστή Windows 10 για σάρωση και αφαίρεση επιβλαβών κατεστραμμένων αρχείων.
1. Πατήστε το πλήκτρο Windows. Πληκτρολογήστε Command Prompt και κάντε κλικ στην επιλογή Εκτέλεση ως διαχειριστής.

2. Τώρα, πληκτρολογήστε την εντολή chkdsk C: /f /r /x και πατήστε το πλήκτρο Enter.
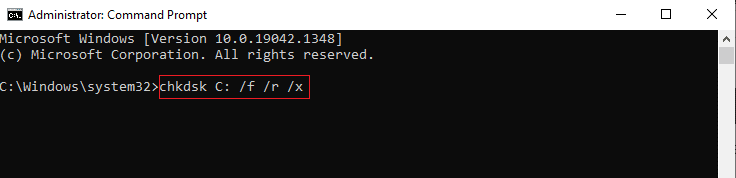
3. Εάν σας ζητηθεί ένα μήνυμα, το Chkdsk δεν μπορεί να εκτελεστεί… ο τόμος είναι… σε διαδικασία χρήσης, πατήστε το πλήκτρο Y και επανεκκινήστε τον υπολογιστή σας.
4. Πληκτρολογήστε ξανά την εντολή sfc /scannow και πατήστε το πλήκτρο Enter.
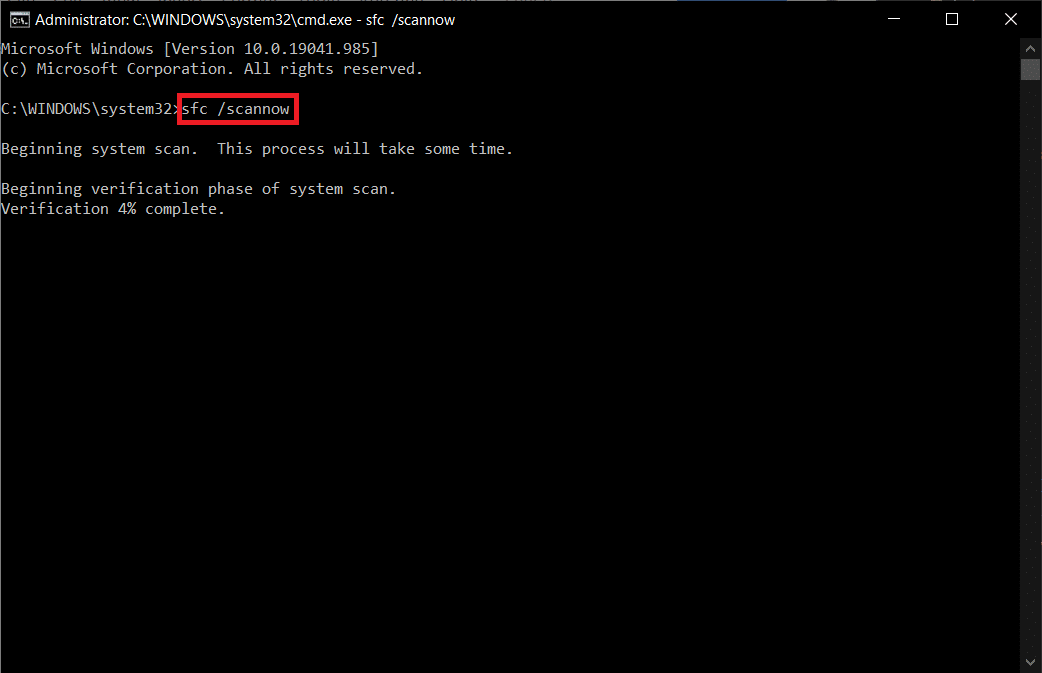
Σημείωση: Ο Έλεγχος αρχείων συστήματος θα σαρώσει όλα τα προγράμματα και θα τα επιδιορθώσει αυτόματα στο παρασκήνιο. Μπορείτε να συνεχίσετε τις δραστηριότητές σας μέχρι να ολοκληρωθεί η σάρωση.
5. Μετά την ολοκλήρωση της σάρωσης, θα εμφανιστεί ένα από τα μηνύματα.
- Η Προστασία πόρων των Windows δεν εντόπισε παραβιάσεις ακεραιότητας.
- Η προστασία πόρων των Windows δεν μπόρεσε να εκτελέσει την απαιτούμενη λειτουργία.
- Το Windows Resource Protection εντόπισε κατεστραμμένα αρχεία και τα επιδιόρθωσε με επιτυχία.
- Η Προστασία πόρων των Windows εντόπισε κατεστραμμένα αρχεία, αλλά δεν μπόρεσε να διορθώσει ορισμένα από αυτά.
6. Επανεκκινήστε το σύστημά σας.
7. Τώρα, ανοίξτε τη γραμμή εντολών όπως έγινε νωρίτερα σε αυτήν τη μέθοδο.
8. Πληκτρολογήστε μία προς μία τις ακόλουθες εντολές και πατήστε Enter.
Σημείωση: Πρέπει να είστε συνδεδεμένοι σε δίκτυο για να εκτελείται σωστά το DISM.
DISM.exe /Online /cleanup-image /scanhealth DISM.exe /Online /cleanup-image /restorehealth DISM /Online /cleanup-Image /startcomponentcleanup
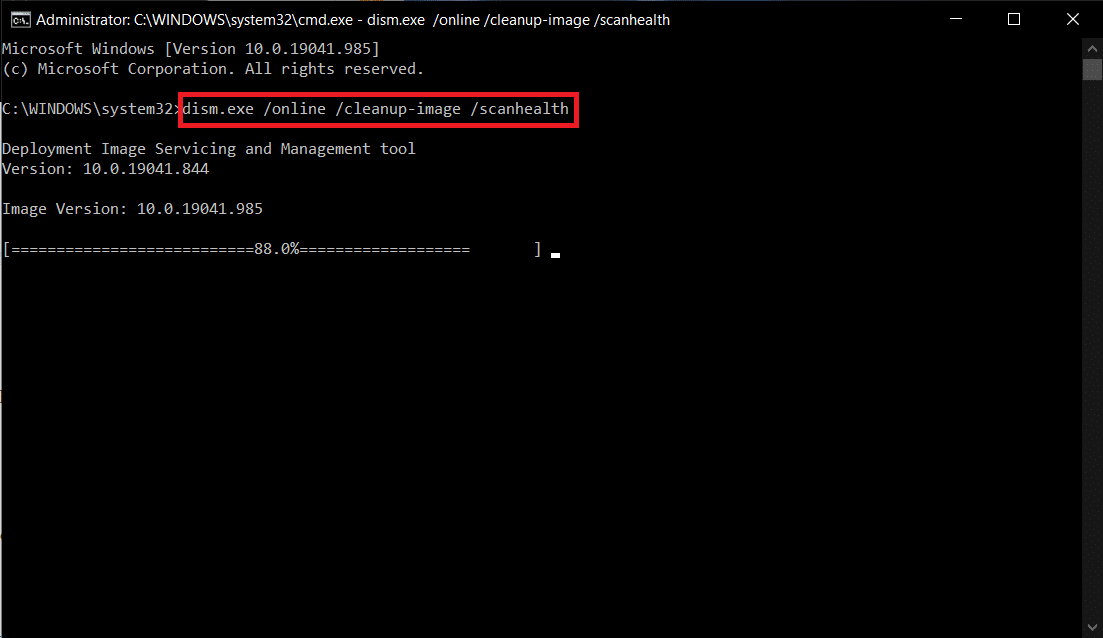
9. Τέλος, περιμένετε να εκτελεστεί με επιτυχία η διαδικασία και κλείστε το παράθυρο.
Μέθοδος 7: Ενεργοποιήστε ξανά το Windows Update
Μπορείτε επίσης να διορθώσετε τα σφάλματα των Windows 10 που δεν μπορούσαν να αναζητήσουν νέες ενημερώσεις χρησιμοποιώντας απλές γραμμές εντολών. Αυτή είναι μια αποτελεσματική μέθοδος αντιμετώπισης προβλημάτων για την επίλυση του σφάλματος με απλές εντολές.
1. Εκκινήστε τη γραμμή εντολών ως διαχειριστής.
2. Πληκτρολογήστε μία προς μία τις ακόλουθες εντολές. Πατήστε το πλήκτρο Enter μετά από κάθε εντολή.
SC config wuauserv start= auto SC config bits start= auto SC config cryptsvc start= auto SC config trustedinstaller start= auto
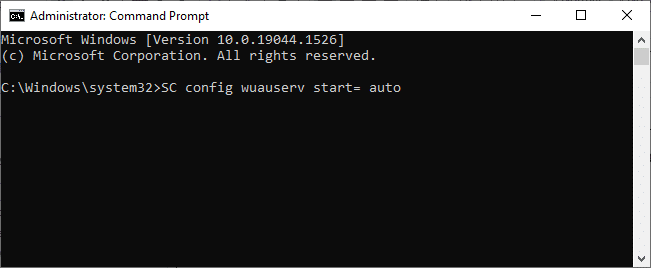
3. Μόλις εκτελεστούν οι εντολές, επανεκκινήστε τον υπολογιστή σας.
Μέθοδος 8: Επαναφορά του καταλόγου Winsock
Για να επιλύσετε αυτό το ζήτημα, σας συμβουλεύουμε να διαγράψετε την προσωρινή μνήμη DNS (ipconfig /flushdns), να απελευθερώσετε και να ανανεώσετε τα ονόματα NetBIOS (nbtstat -RR), να επαναφέρετε τις ρυθμίσεις διαμόρφωσης IP (netsh int ip reset) και να επαναφέρετε τον κατάλογο Winsock (netsh winsock reset) . Αυτό μπορεί να γίνει εφικτό χρησιμοποιώντας τις αντίστοιχες γραμμές εντολών όπως περιγράφεται παρακάτω.
1. Ανοίξτε τη Γραμμή εντολών ως διαχειριστής.
2. Τώρα, πληκτρολογήστε τις ακόλουθες εντολές μία προς μία και πατήστε Enter το πλήκτρο μετά από κάθε εντολή.
ipconfig /flushdns nbtstat -RR netsh int ip reset netsh winsock reset
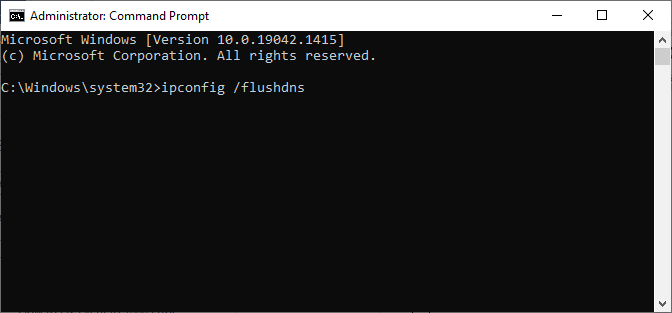
3. Περιμένετε να ολοκληρωθεί η διαδικασία και επανεκκινήστε τον υπολογιστή σας.
Μέθοδος 9: Επανεκκινήστε την υπηρεσία Windows Update
Μερικές φορές, θα μπορούσατε να διορθώσετε ότι τα Windows δεν μπορούσαν να αναζητήσουν νέες ενημερώσεις Windows 10 επανεκκινώντας με μη αυτόματο τρόπο την υπηρεσία Windows Update Service. Στη συνέχεια, ακολουθήστε τις παρακάτω οδηγίες για να εφαρμόσετε το ίδιο.
1. Μπορείτε να εκκινήσετε το πλαίσιο διαλόγου Εκτέλεση πατώντας τα πλήκτρα Windows + R.
2. Πληκτρολογήστε services.msc ως εξής και κάντε κλικ στο OK για να ανοίξετε το παράθυρο Υπηρεσίες.
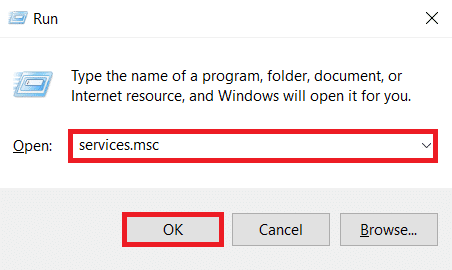
3. Τώρα, κάντε κύλιση προς τα κάτω στην οθόνη και κάντε δεξί κλικ στο Windows Update.
Σημείωση: Εάν η τρέχουσα κατάσταση δεν εκτελείται, μπορείτε να παραλείψετε το παρακάτω βήμα.
4. Εδώ, κάντε κλικ στο Διακοπή εάν η τρέχουσα κατάσταση εμφανίζει Εκτέλεση.
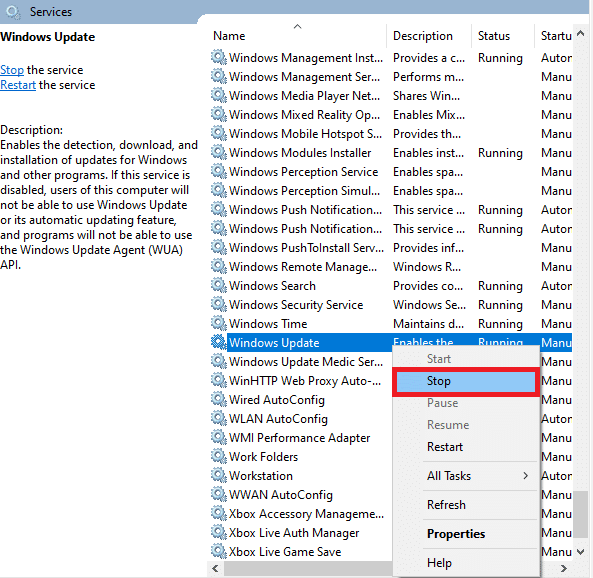
5. Τώρα, ανοίξτε την Εξερεύνηση αρχείων κάνοντας κλικ στα πλήκτρα Windows + E μαζί.
6. Τώρα, πλοηγηθείτε στην ακόλουθη διαδρομή.
C:WindowsSoftwareDistributionDataStore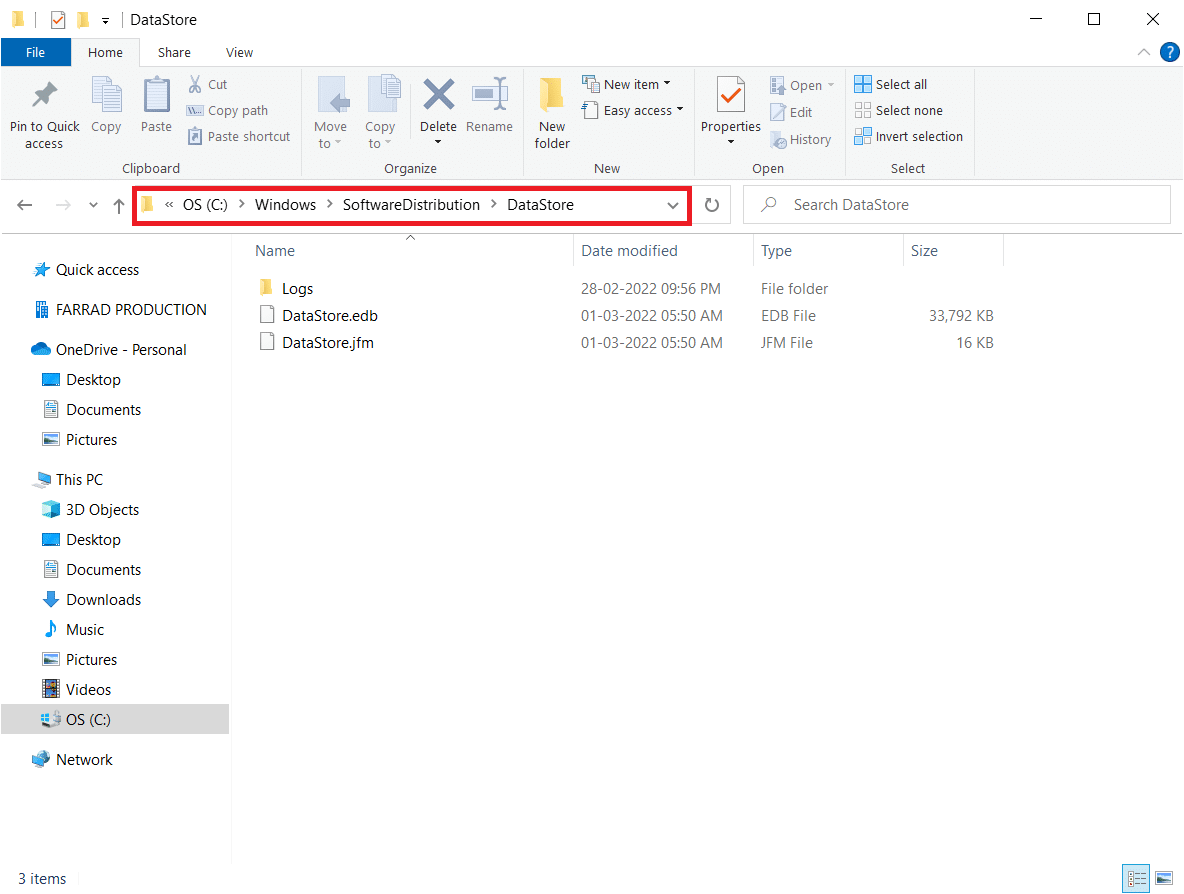
7. Τώρα, επιλέξτε όλα τα αρχεία και τους φακέλους πατώντας τα πλήκτρα Ctrl + A μαζί και κάντε δεξί κλικ πάνω τους.
Σημείωση: Μπορείτε να διαγράψετε αυτά τα αρχεία μόνο με λογαριασμό χρήστη διαχειριστή.
8. Εδώ, επιλέξτε την επιλογή Διαγραφή για να αφαιρέσετε όλα τα αρχεία και τους φακέλους από τη θέση του DataStore.
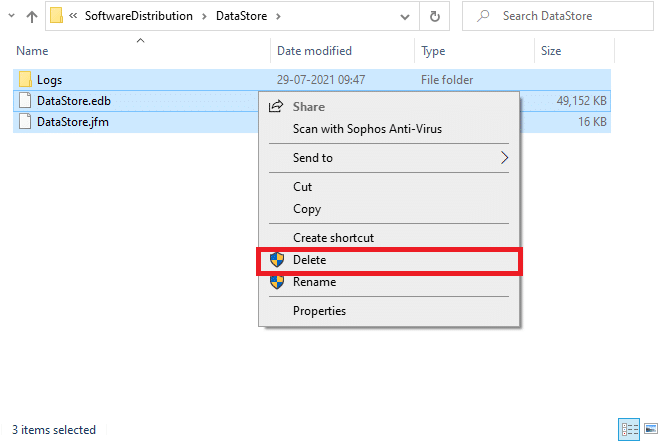
9. Τώρα, μεταβείτε στη διαδρομή:
C:WindowsSoftwareDistributionDownload
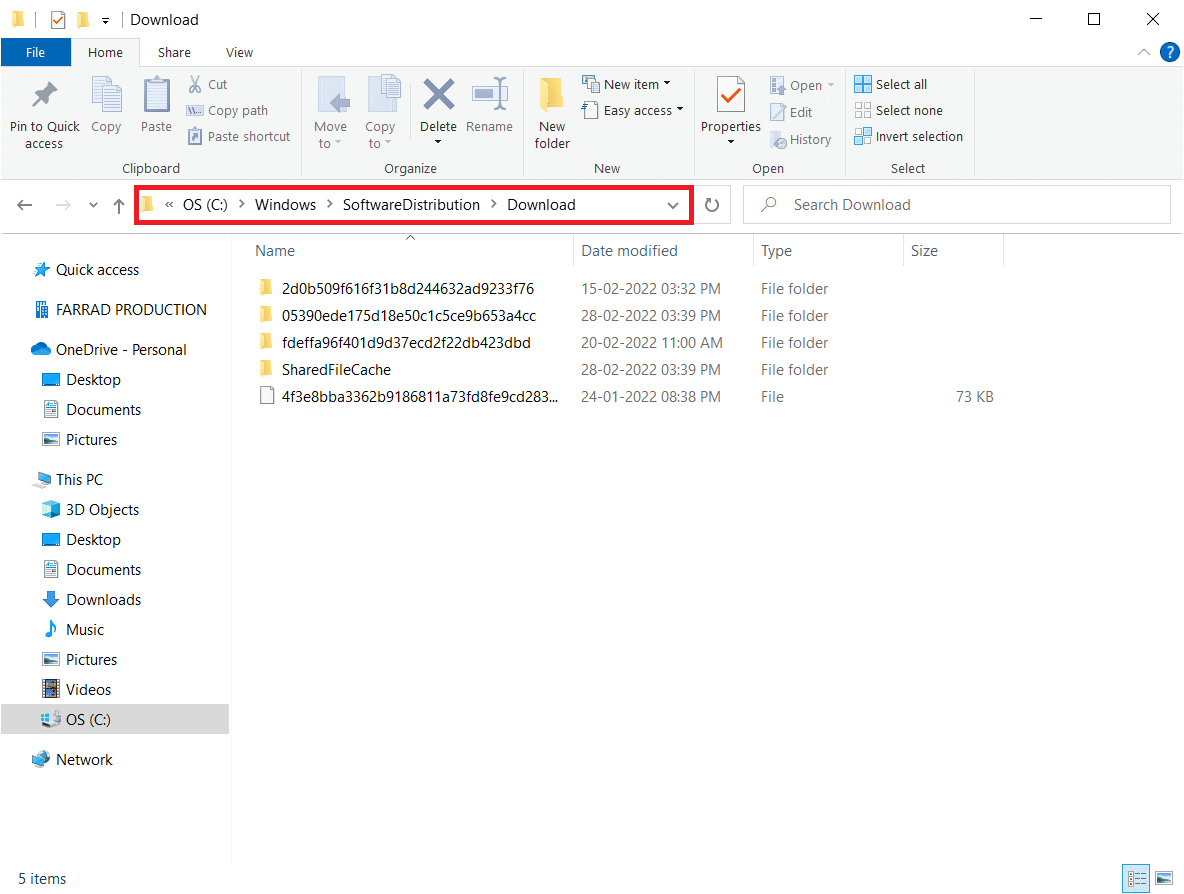
10. Διαγράψτε όλα τα αρχεία στη θέση Λήψεις όπως αναφέρθηκε στα προηγούμενα βήματα.
Σημείωση: Μπορείτε να διαγράψετε αυτά τα αρχεία μόνο με λογαριασμό χρήστη διαχειριστή.
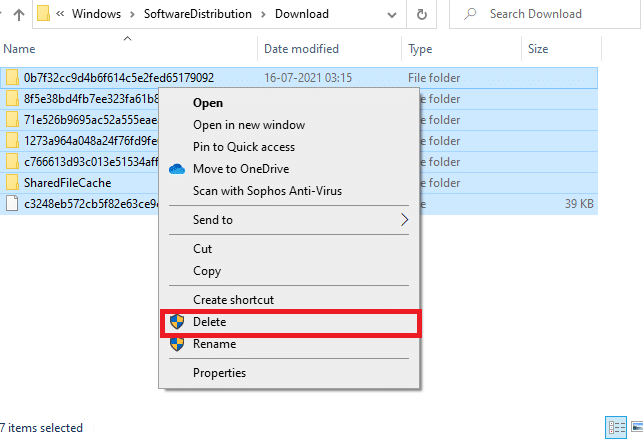
11. Τώρα, επιστρέψτε στο παράθυρο Υπηρεσίες και κάντε δεξί κλικ στο Windows Update.
12. Εδώ, επιλέξτε την επιλογή Έναρξη όπως φαίνεται στην παρακάτω εικόνα.
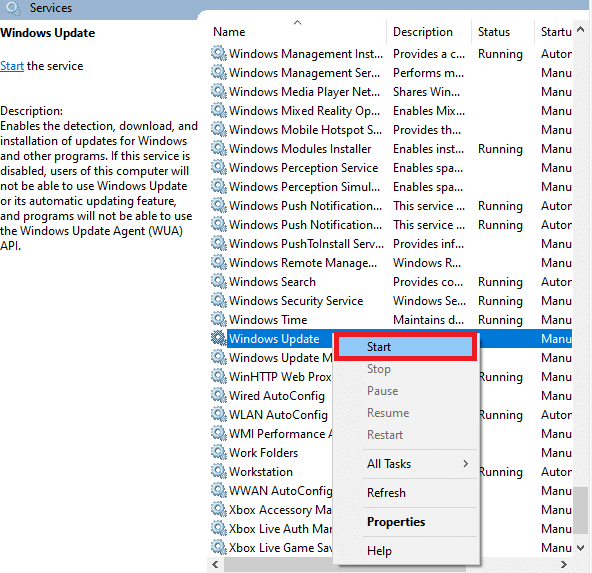
Μέθοδος 10: Τροποποίηση του Επεξεργαστή Μητρώου
Εάν οι παραπάνω μέθοδοι δεν επιλύσουν τα Windows δεν μπορούσαν να αναζητήσουν το ζήτημα νέων ενημερώσεων, δοκιμάστε να τροποποιήσετε τα κλειδιά μητρώου. Ακολουθούν μερικές οδηγίες για την τροποποίηση των κλειδιών στον Επεξεργαστή Μητρώου. Να είστε προσεκτικοί κατά την τροποποίηση γιατί μια εσφαλμένη αλλαγή μπορεί να προκαλέσει σοβαρά προβλήματα.
1. Πατήστε παρατεταμένα τα πλήκτρα Windows + R μαζί για να ανοίξετε το πλαίσιο διαλόγου Εκτέλεση.
2. Τώρα, πληκτρολογήστε regedit στο πλαίσιο και πατήστε Enter.

3. Κάντε κλικ στο Yes στη γραμμή εντολών Έλεγχος λογαριασμού χρήστη.
4. Τώρα, πλοηγηθείτε στην ακόλουθη διαδρομή
HKEY_LOCAL_MACHINESoftwareMicrosoftWindowsWindows UpdateAU
Σημείωση: Εάν δεν μπορείτε να βρείτε αυτήν τη διαδρομή ή το δευτερεύον κλειδί, ακολουθήστε άλλες μεθόδους αντιμετώπισης προβλημάτων.
5. Τώρα, κάντε διπλό κλικ στο NoAutoUpdate στο δεξιό παράθυρο.
6. Αλλάξτε τα δεδομένα τιμής σε 1 για να απενεργοποιήσετε τις αυτόματες ενημερώσεις.
Σημείωση: Μπορείτε να αλλάξετε τα δεδομένα τιμής σε 0 για να ενεργοποιήσετε τις αυτόματες ενημερώσεις.

7. Στη συνέχεια, κάντε κλικ στο OK για να αποθηκεύσετε τις αλλαγές και να επανεκκινήσετε τον υπολογιστή σας.
Μέθοδος 11: Διαγραφή αρχείων διανομής λογισμικού σε ασφαλή λειτουργία
Εάν δεν έχετε επιτύχει επιδιορθώσεις διαγράφοντας με μη αυτόματο τρόπο τα στοιχεία του φακέλου διανομής λογισμικού ή εάν αντιμετωπίσατε σφάλματα κατά την κατάργηση των αρχείων, ακολουθήστε τα παρακάτω βήματα για να επιδιορθώσετε το πρόβλημα των Windows που δεν μπορούσαν να αναζητήσουν νέες ενημερώσεις. Αυτές οι οδηγίες θα εκκινήσουν τον υπολογιστή σας σε λειτουργία ανάκτησης, ώστε να μπορείτε να τον διαγράψετε χωρίς κανένα πρόβλημα.
1. Πατήστε το πλήκτρο Windows και πληκτρολογήστε Επιλογές αποκατάστασης όπως φαίνεται. Ανοίξτε τα καλύτερα αποτελέσματα.
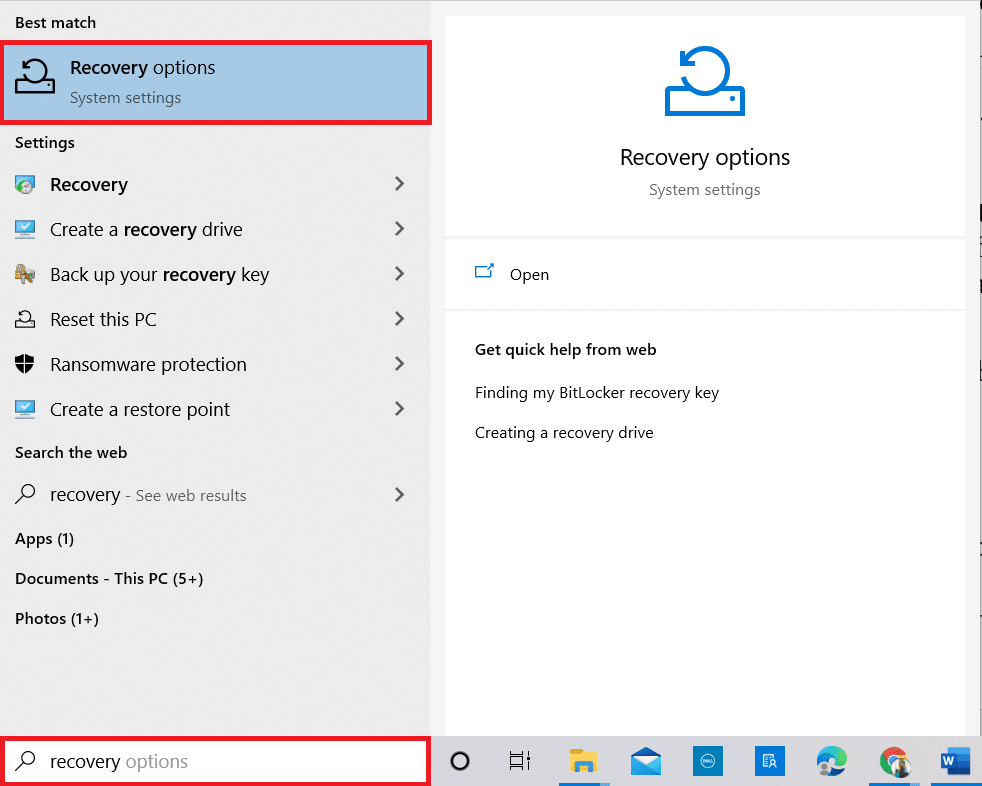
2. Στο παράθυρο Ρυθμίσεις, κάντε κλικ στην επιλογή Επανεκκίνηση τώρα στην ενότητα Εκκίνηση για προχωρημένους όπως φαίνεται.
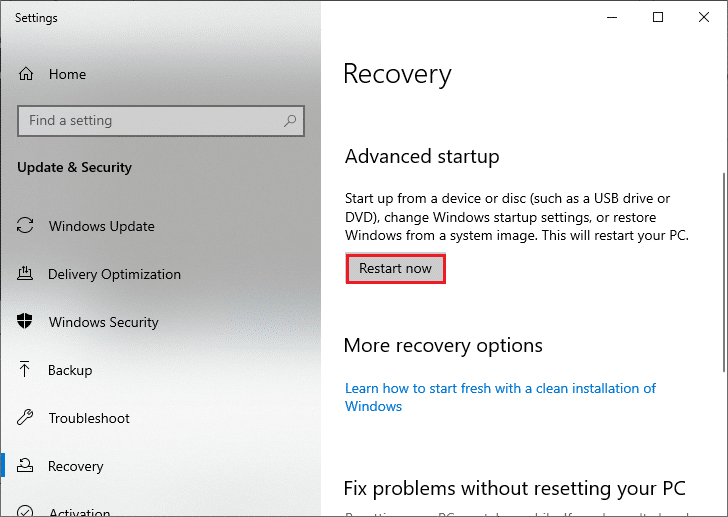
3. Μόλις γίνει επανεκκίνηση του συστήματός σας, κάντε κλικ στην Αντιμετώπιση προβλημάτων στο παράθυρο Επιλογή επιλογής.
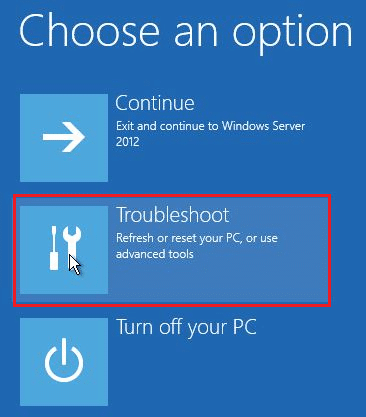
4. Στη συνέχεια, κάντε κλικ στις Προηγμένες επιλογές όπως φαίνεται.
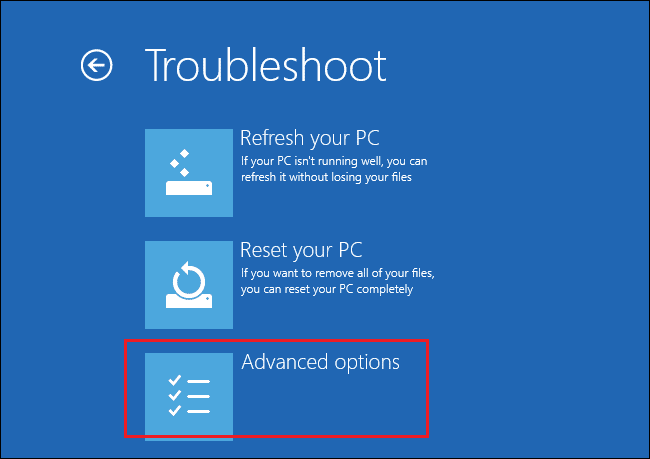
5. Τώρα, κάντε κλικ στο Startup Settings όπως επισημαίνεται.
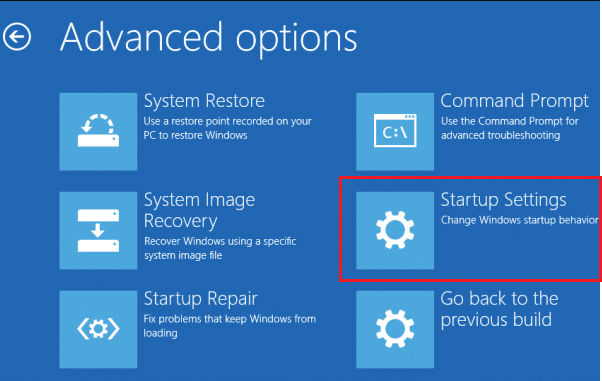
6. Τώρα, στο παράθυρο Ρυθμίσεις εκκίνησης, κάντε κλικ στο Επανεκκίνηση.
7. Όταν ο υπολογιστής σας επανεκκινηθεί, πατήστε το πλήκτρο F5 για να ενεργοποιήσετε την επιλογή Ασφαλής λειτουργία με δικτύωση.
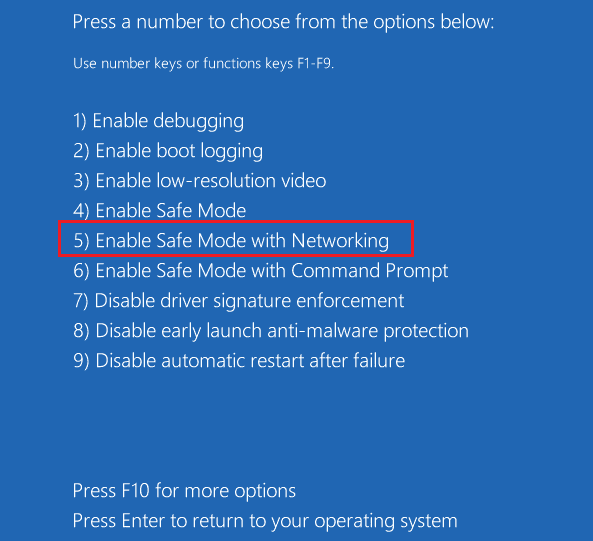
8. Τώρα, πατήστε παρατεταμένα τα πλήκτρα Windows + E μαζί για να ανοίξετε την Εξερεύνηση αρχείων. Πλοηγηθείτε στην ακόλουθη τοποθεσία.
C:WindowsSoftwareDistribution.

9. Επιλέξτε όλα τα αρχεία στο φάκελο Software Distribution και διαγράψτε τα.
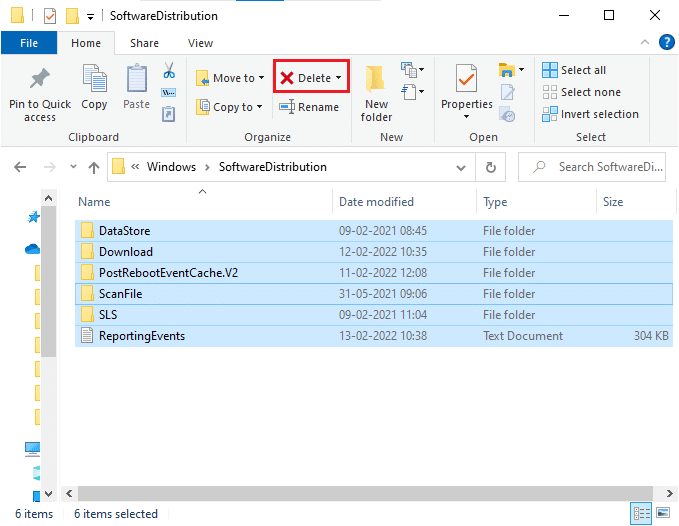
10. Στη συνέχεια, επανεκκινήστε τον υπολογιστή σας και δοκιμάστε να ενημερώσετε το Windows Update.
Μέθοδος 12: Μη αυτόματη λήψη των ενημερώσεων
Εάν καμία από αυτές τις μεθόδους δεν έχει λειτουργήσει, δοκιμάστε να κάνετε λήψη των ενημερώσεων με μη αυτόματο τρόπο, όπως περιγράφεται παρακάτω.
1. Πατήστε τα πλήκτρα Windows + I μαζί για να ανοίξετε τις Ρυθμίσεις στο σύστημά σας.
2. Τώρα, επιλέξτε Ενημέρωση & Ασφάλεια.
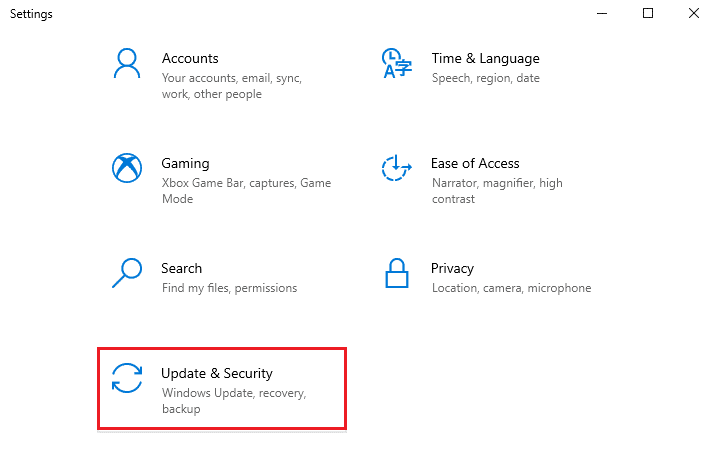
3. Τώρα, κάντε κλικ στην επιλογή Προβολή ιστορικού ενημέρωσης όπως επισημαίνεται παρακάτω.
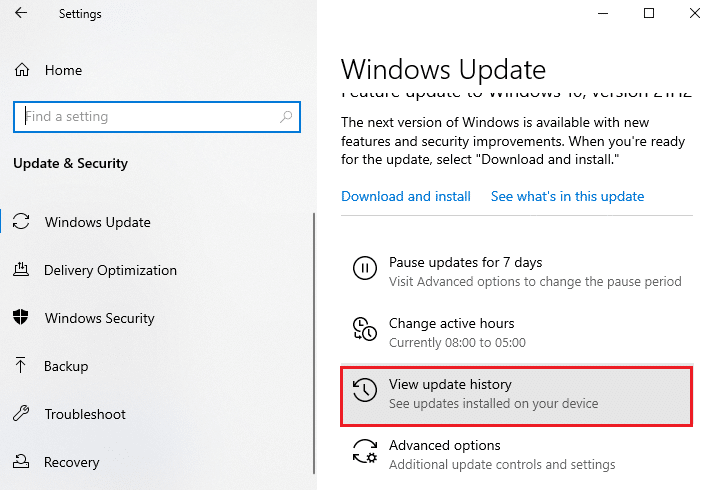
4. Στη λίστα, σημειώστε τον αριθμό KB που εκκρεμεί για λήψη λόγω μηνύματος σφάλματος.
5. Εδώ, πληκτρολογήστε τον αριθμό KB στο Κατάλογος Microsoft Update μπαρα αναζήτησης.
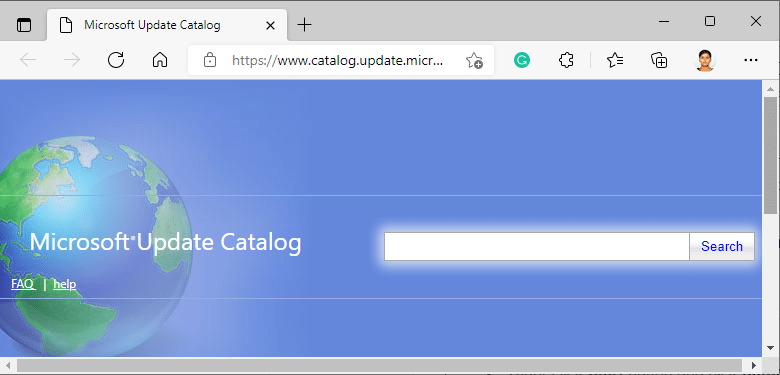
6. Ακολουθήστε τις οδηγίες που εμφανίζονται στην οθόνη για μη αυτόματη λήψη και εγκατάσταση της ενημέρωσης.
Μέθοδος 13: Επαναφορά υπολογιστή
Εάν δεν έχετε επιτύχει επιδιορθώσεις ακολουθώντας τις παραπάνω μεθόδους, επαναφέρετε τον υπολογιστή σας ως έσχατη λύση. Ακολουθήστε τις οδηγίες που δίνονται παρακάτω.
1. Πατήστε τα πλήκτρα Windows + I μαζί για να ανοίξετε τις Ρυθμίσεις στο σύστημά σας.
2. Τώρα, μετακινηθείτε προς τα κάτω στη λίστα και επιλέξτε Ενημέρωση & Ασφάλεια.
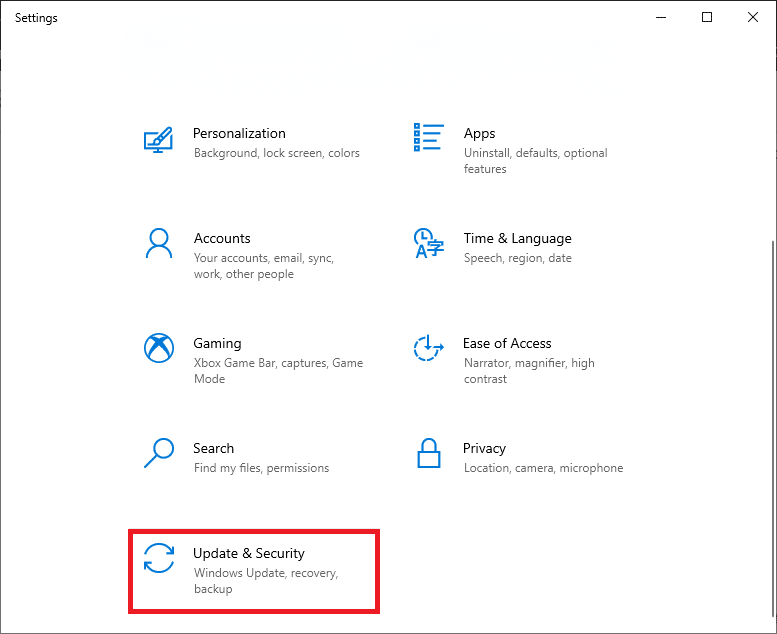
3. Τώρα, επιλέξτε την επιλογή Ανάκτηση από το αριστερό παράθυρο και κάντε κλικ στο Ξεκινήστε στο δεξιό παράθυρο.
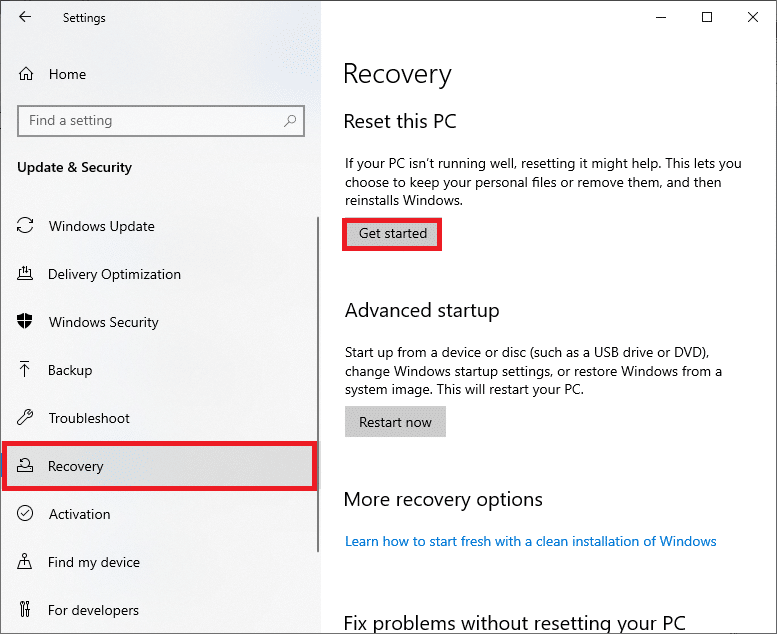
4Α. Εάν θέλετε να καταργήσετε εφαρμογές και ρυθμίσεις αλλά να διατηρήσετε τα προσωπικά σας αρχεία, επιλέξτε Διατήρηση των αρχείων μου.
4Β. Εάν θέλετε να αφαιρέσετε όλα τα προσωπικά σας αρχεία, εφαρμογές και ρυθμίσεις, επιλέξτε την επιλογή Κατάργηση όλων.
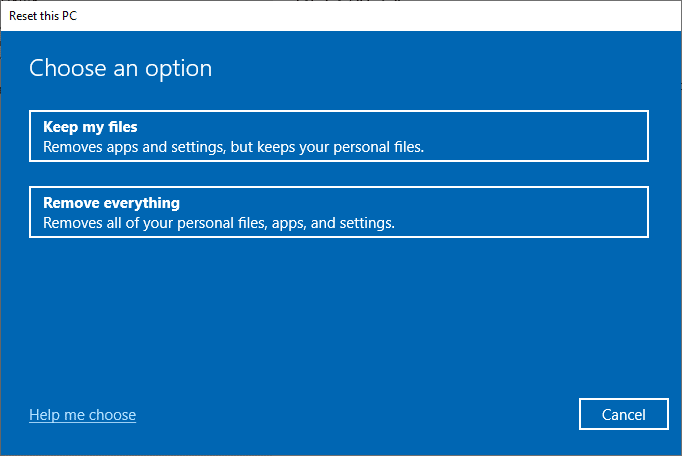
5. Τέλος, ακολουθήστε τις οδηγίες που εμφανίζονται στην οθόνη για να ολοκληρώσετε τη διαδικασία επαναφοράς.
Σημείωση: Ωστόσο, εάν αντιμετωπίσετε αυτό το ζήτημα, μπορείτε να επαναφέρετε το σύστημα στην προηγούμενη έκδοσή του.
***
Ελπίζουμε ότι αυτός ο οδηγός ήταν χρήσιμος και ότι θα είχατε διορθώσει το σφάλμα Windows που δεν μπορούσαν να αναζητήσουν νέες ενημερώσεις. Ενημερώστε μας ποια μέθοδος λειτούργησε καλύτερα για εσάς. Επίσης, εάν έχετε απορίες ή προτάσεις σχετικά με αυτό το άρθρο, μην διστάσετε να τις αφήσετε στην ενότητα σχολίων. Πείτε μας τι θέλετε να μάθετε για τη συνέχεια.